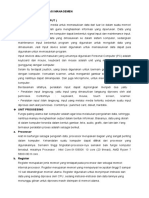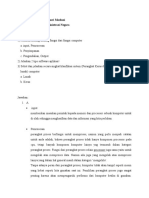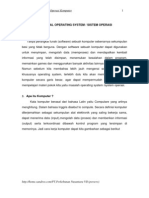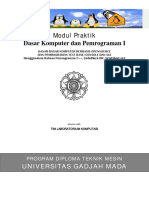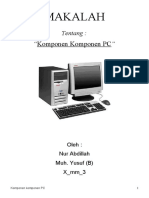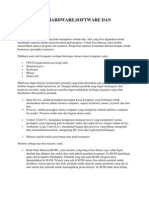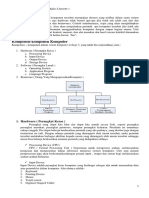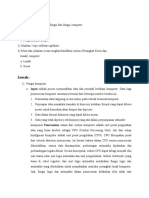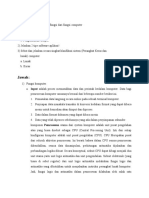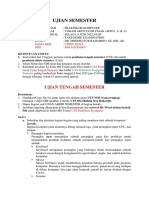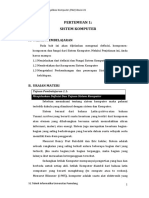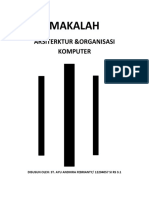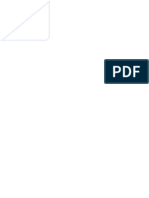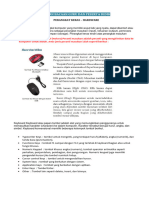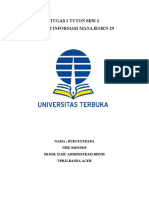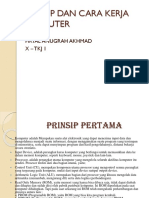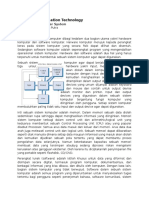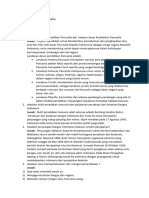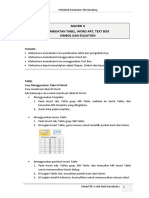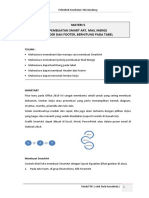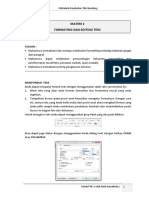Modul TIK 1 (Sesi 1)
Diunggah oleh
Fina FaridaHak Cipta
Format Tersedia
Bagikan dokumen Ini
Apakah menurut Anda dokumen ini bermanfaat?
Apakah konten ini tidak pantas?
Laporkan Dokumen IniHak Cipta:
Format Tersedia
Modul TIK 1 (Sesi 1)
Diunggah oleh
Fina FaridaHak Cipta:
Format Tersedia
Politeknik Kesehatan YBA Bandung
MATERI 1
PENGENALAN KOMPUTER, WINDOWS 10 & MICROSOFT WORD 2019
TUJUAN :
• Mahasiswa dapat mengenal komputer;
• Mahasiswa mampu mengaktifkan komputer;
• Mahasiswa mengerti dan memahami sistem operasi komputer;
• Mahasiswa mengenal tampilan dan elemen-elemen dasar Windows 10;
• Mahasiswa memahami Perintah-perintah Dasar Windows, Penggunaan Alat Input
Mouse melalui fasilitas Control Panel;
• Mahasiswa memahami konsep pengolahan kata (Word Processor);
• Mahasiswa dapat mengoperasikan Microsoft Word 2019;
• Mahasiswa dapat membuat, menyimpan naskah dan keluar dari aplikasi Microsoft
Word 2019
PENGENALAN KOMPUTER
1. Apa itu Komputer ?
Kata computer berasal dari bahasa Latin yaitu Computare yang artinya menghitung.
Dalam bahasa Inggris disebut to compute. Secara definisi computer diterjemahkan
sebagai sekumpulan alat elektronik yang saling bekerja sama, dapat menerima data
(input), mengolah data (proses) dan memberikan informasi (output) serta
terkoordinasi dibawah control program yang tersimpan di memorinya. Jadi cara
kerja computer dapat kita gambarkan sebagai berikut :
CPU
Input Processor Output
Device Control Unit Device
ALU
ROM
RAM
Memori
Modul TIK 1 oleh Dola Ramalinda | 1
Politeknik Kesehatan YBA Bandung
1) Input Device, adalah perangkat-perangkat keras komputer yang berfungsi
untuk memasukkan data ke dalam memori komputer, seperti keyboard,
mouse, joystick dan lain-lain.
2) Prosesor, adalah perangkat utama komputer yang mengelola seluruh aktifitas
komputer itu sendiri. Prosesor terdiri dari dua bagian utama, yaitu ;
Control Unit (CU), merupakan komponen utama prosesor yang mengontrol
semua perangkat yang terpasang pada komputer, mulai dari input device
sampai output device.
Arithmetic Logic Unit (ALU), merupakan bagian dari prosesor yang khusus
mengolah data aritmatika (menambah, mengurang dll) serta data logika
(perbandingan).
3) Memori adalah media penyimpan data pada komputer. Memori ini terbagi atas
dua macam, yaitu ;
Read Only Memori (ROM), yaitu memori yang hanya bisa dibaca saja, tidak
dapat dirubah dan dihapus dan sudah diisi oleh pabrik pembuat komputer. Isi
ROM diperlukan pada saat komputer dihidupkan. Perintah yang ada pada ROM
sebagian akan dipindahkan ke RAM. Perintah yang ada di ROM antar lain
adalah perintah untuk membaca sistem operasi dari disk, perintah untuk
mencek semua peralatan yang ada di unit sistem dan perintah untuk
menampilkan pesan di layar. Isi ROM tidak akan hilang meskipun tidak ada
aliran listrik.
Random Access Memori (RAM), dari namanya dapat kita artikan bahwa RAM
adalah memori yang dapat diakses secara random. RAM berfungsi untuk
menyimpan program yang kita olah untuk sementara waktu (power on) jika
komputer kita matikan, maka seluruh data yang tersimpan dalam RAM akan
hilang, Tujuan dari RAM ini adalah mempercepat pemroses data pada
komputer. Agar data yang kita buat tidak dapat hilang pada saat komputer
dimatikan, maka diperlukan media penyimpanan eksternal, seperti Disket,
Harddisk, PCMCIA card dan lain-lain.
4) Output Device, adalah perangkat komputer yang berguna untuk menghasilkan
keluaran, apakah itu kertas (hardcopy), ke layar monitor (softcopy) atau
keluaran berupa suara. Contohnya printer, speaker, plotter, monitor dan
banyak yang lainnya.
Dari penjelasan diatas dapat kita simpulkan bahwa prinsip kerja komputer
tersebut diawali memasukan data dari perangkat input, lalu data tersebut
diolah sedemikian rupa oleh CPU sesuai yang kita inginkan dan data yang telah
diolah tadi disimpan dalam memori komputer atau disk. Data yang disimpan
dapat kita lihat hasilnya melalui perangkat keluaran.
Modul TIK 1 oleh Dola Ramalinda | 2
Politeknik Kesehatan YBA Bandung
2. Komponen-komponen Komputer
Komputer terdiri dari tiga komponen utama yang tidak dapat dipisahkan, yaitu
Hardware (perangkat keras), merupakan peralatan fisik dari komputer yang dapat
kita lihat dan rasakan. Hardware ini terdiri dari ;
• Input/Output Device (I/O Device) Terdiri dari perangkat masukan dan keluaran
seperti keyboard dan printer.
• Storage Device (perangkat penyimpanan) merupakan media untuk menyimpan
data seperti disket, harddisk, CD-I, dll.
• Monitor / Screen merupakan sarana untuk menampilkan apa yang kita ketikkan
pada papan keyboard setelah diolah oleh prosesor. Monitor disebut juga dengan
visual Display Unit (VDU).
• Casing Unit adalah tempat dari semua peralatan komputer, baik itu
motherboard, card, peripheral lain dan Central Procesing Unit (CPU). Casing unit
ini disebut juga dengan system unit.
• Central Procesing Unit (CPU) adalah salah satu bagian komputer yang paling
penting, karena jenis prosesor menentukan pula jenis komputer. Baik tidaknya
suatu komputer, jenis komputer, harga komputer ditentukan terutama oleh jenis
prosesornya. Semakin canggih prosesor komputer, maka kemampuannya akan
semakin baik dan biasanya harganya akan semakin mahal.
Software (perangkat lunak), merupakan program-program komputer yang berguna
untuk menjalankan suatu pekerjaan sesuai dengan yang dikehendaki. Program
tersebut ditulis dengan bahasa khusus yang dimengerti oleh komputer. Software
terdiri dari beberapa jenis, yaitu ;
• Sistem Operasi, seperti DOS, Unix, Novell, OS / 2, Windows, dll. Adalah software
yang berfungsi untuk mengaktifkan seluruh perangkat yang terpasang pada
komputer sehingga masing-masing dapat saling berkomunikasi. Tanpa ada
sistem operasi maka komputer tak dapat difungsikan sama sekali.
• Program Utility, seperti Norton Utility, Scandisk, PC Tools, dll. Program Utility
berfungi untuk membantu atau mengisi kekurangan/kelemahan dari system
operasi, misalnya PC Tools dapat melakukan perintah format sebagaimana DOS,
tapi PC Tools mampu memberikan keterangan dan animasi yang bagus dalam
proses pemformatan. File yang telah dihapus oleh DOS tidak dapat dikembalikan
lagi tapi dengan progam bantu hal ini dapat dilakukan.
• Program Aplikasi, seperti GL, MYOB, Payroll, dll. Merupakan program yang
khusus melakukan suatu pekerjaan tertentu. Seperti program gaji pada suatu
persuhaan. Maka program ini hanya digunakan oleh bagian keuangan saja tidak
dapat digunakan oleh departemen yang lain. Biasanya program aplikasi ini dibuat
Modul TIK 1 oleh Dola Ramalinda | 3
Politeknik Kesehatan YBA Bandung
oleh seorang programmer computer sesuai dengan permintaan/kebutuhan
seseorang/lembaga/perusahaan guna keperluan internal.
• Program Paket, seperti MS-Word, MS-Exel, Lotus 125, dll adalah program yang
disusun sedemikian rupa sehingga dapat digunakan oleh banyak orang dengan
berbagai kepentingan. Seperti MS-Word, dapat digunakan oleh departemen
keuangan untuk membuat nota, atau bagian administrasi untuk membuat surat
penawaran dan lain sebagainya.
• Bahasa Pemrograman, Pascal, Fortran, Clipper, dBase, dll. Merupakan software
yang khusus digunakan untuk membuat program komputer, apakah itu sistem
operasi, program paket dll. Bahasa pemrograman ini biasanya dibagi atas 3
tingkatan, yaitu;
1) Low Level Language, bahasa pemrograman generasi pertama, bahasa
pemrograman jenis ini sangat sulit dimengerti karena instruksinya
menggunakan bahasa mesin. Biasanya yang mengerti hanyalah pembuatnya.
2) Midle Level Language, merupakan bahasa pemrograman tingkat menengah
dimana penggunaan instruksi sudah mendekati bahasa sehari-hari, walaupun
begitu masih sulit untuk dimengerti karena banyak menggunakan singkatan-
singkatan seperti STO artinya simpan (singkatan dari STORE) dan MOV artinya
pindah (singkatan dari MOVE). Yang tergolong ke dalam bahasa ini adalah
Assembler, ForTran (Formula Translator).
3) High Level Language, merupakan bahasa tingkat tinggi yang mempunyai ciri
mudah dimengerti karena menggunakan bahasa sehari-hari, seperti BASIC,
COBOL, dBase, dll.
Brainware (User), adalah personil-personil yang terlibat langsung dalam pemakaian
komputer, seperti sistem analis, programmer, operator, user, dll. Pada organisasi
yang cukup besar, masalah komputerisasi biasanya ditangani oleh bagian khusus
yang dikenal dengan bagian EDP (Electronic Data Processing), atau sering disebut
dengan EDP Departemen, yang dikepalai oleh seorang Manager EDP.
3. Penggolongan Komputer
Beberapa tahun lalu, penggolongan komputer dilakukan atas dasar besarnya
RAM yang tiap komputer. Waktu itu, komputer yang memiliki memori atau RAM
antara 512 KB hingga 1 MB disebut dengan Komputer Mikro dan yang memiliki
RAM lebih dari 1 MB disebut Komputer Mini. Penggolongan seperti ini sekarang
tidak tepat lagi, karena komputer saku pun sekarang sudah banyak yang memiliki
RAM lebih besar dari 1 MB (1 MB = 1024 KB).
Penggolongan jenis-jenis komputer yang lebih tepat adalah berdasarkan jenis
prosesor yang ada pada komputer, karena kemampuan kerja komputer ditentukan
Modul TIK 1 oleh Dola Ramalinda | 4
Politeknik Kesehatan YBA Bandung
oleh kemampuan prosesornya, semakin tinggi jenis prosesor yang digunakan, maka
semakin tinggi pula kinerja dari komputer tersebut. Penggolongan komputer
berdasarkan kriteria lain masih dimungkinkan, misalnya berdasarkan ukuran fisik,
system operasi, dan jenis data yang diolah. (lihat table)
Tabel Penggolongan Komputer
Dasar Penggolongan Jenis Komputer
Generasi I ( 1946 - 1959 )
II ( 1960 - 1965 )
III ( 1966 - 1970 )
IV ( 1971 - sekarang )
V ( Pemanfaat Teknologi Artificial
Inteligence (AI) )
Prosesor Mainframe
Minikomputer
IBM Compatible atau PC
Macintosh
Bentuk dan Ukuran Fisik Tower
Desktop
Portable
Laptop
Komputer
Notebook
Sub Notebook (Handbook)
Palmtop (handheld)
System Operasi Unit
Netware
DOS
OS/2
Windows NT (Network Technology)
System
NextStep
Jenis data yang diolah Analog
Digital
Hybrid
3.1 Jenis Komputer berdasarkan Prosesor
Berdasarkan prosesornya, komputer digolongkan ke dalam tiga bagian, yaitu
mainframe, minicomputer dan Personal Komputer (PC). Penggolongan ini
dalam beberapa tahun mendatang akan semakin kabur dan mungkin akan
hilang, karena komputer mainframe dan mini mengalami perkembangan yang
lambat, sementara komputer PC berkembang terus dengan pesatnya.
a. Mainframe adalah komputer yang prosesornya mempunyai kemampuan
sangat besar, karena ditujukan untuk banyak pemakai. Mainframe
menyediakan sedikit waktu dan sebagian memorinya untuk setiap pemakai
Modul TIK 1 oleh Dola Ramalinda | 5
Politeknik Kesehatan YBA Bandung
(user), kemudian berpindah lagi kepada pemakai lain, lalu kembali ke
pemakai yang pertama. Perpindahan ini tidak dirasakan oleh pemakai,
seolah-olah tidak ada apa-apa. Mainframe disediakan untuk banyak pemakai
(multi user) dan setiap pemakai dapat menggunakan program yang berbeda
pada saat yang sama (multitasking). Komputer mainframe mempunyai CPU
yang berada pada satu mesin sendiri, mempunyai perangkat penyimpanan,
komunikasi di satu mesin sendiri dan dihubungkan dengan banyak terminal
yang terdiri dari keyboard dan monitor saja. Komputer jenis ini biasanya
digunakan pada perusahaan yang berskala besar, seperti kantor pusat
penerbangan nasional. Komputer mainframe saat sekarang kalah saing
dengan komputer PC dengan teknologi internet.
b. Minicomputer adalah kelas komputer multi-user yang dalam spektrum
komputasi berada di posisi menengah di bawah kelas komputer
mainframe dan sistem komputer single-user seperti komputer pribadi.
Istilah komputer mini dalam era sekarang ini sudah dianggap kuno dan
diganti dengan istilah-istilah seperti komputer menengah IBM (midrange
system) dalam dunia IBM, stasiun kerja (workstation) dalam dunia Sun
Microsystems dan UNIX/Linux serta server.
c. Personal Computer (PC) adalah seperangkat komputer yang digunakan
oleh satu orang saja / pribadi. Biasanya komputer ini adanya di
lingkungan rumah, kantor, toko, dan dimana saja karena harga PC sudah
relatif terjangkau dan banyak macamnya. Fungsi utama dari PC adalah
untuk mengolah data input dan menghasilkan output berupa
data/informasi sesuai dengan keinginan user (pengguna). Dalam
Modul TIK 1 oleh Dola Ramalinda | 6
Politeknik Kesehatan YBA Bandung
pengolahan data yang dimulai dari memasukkan data (input) sampai
akhirnya menghasilkan informasi, komputer memerlukan
suatu sistem dari kesatuan elemen yang tidak bisa terpisahkan.
3.2 Jenis Komputer Berdasarkan Bentuk dan Ukuran Fisik
Perlu diketahui bahwa komputer tidak dibedakan kemampuannya berdasarkan
ukuran fisiknya. Bukan berarti komputer yang kecil bentuknya berarti kecil pula
kemampuannya.
a. Tower (menara) adalah yang biasanya diletakkan di samping atau di bawah
meja, karena ukurannya yang relatif besar, sehingga memenuhi meja.
Komputer ini biasanya banyak memiliki ruang di dalamnya dan banyak
memiliki expansion slot (tempat untuk memasang card tambahan), sehingga
bisa ditambahkan dengan berbagai perangkat tambahan.
b. Desktop (meja) adalah komputer yang ukuran sedikit lebih kecil dari Tower,
tetapi biasanya diletakkan di atas meja. Komputer ini paling banyak dipakai
karena harganya yang lebih murah bila dibandingkan dengan bentuk yang
lain. Komputer yang kita pakai sekarang ini adalah jenis desktop.
c. Portable (mudah dibawa) adalah komputer yang ukuran sedikit lebih kecil
dari Desktop, karena bagian-bagiannya dapat dirangkai menjadi satu kotak
saja, sehingga mudah dibawa kemana-mana. Komputer ini ditujukan bagi
pemakai yang sering bertugas di lapangan, misalnya insinyur yang bertugas
menyelesaikan suatu rumah atau peneliti yang mengumpulkan data di lokasi
Modul TIK 1 oleh Dola Ramalinda | 7
Politeknik Kesehatan YBA Bandung
yang jauh dari kantornya. Komputer ini kurang popular karena relatif besar
dan berat.
d. Notebook (buku catatan) adalah komputer yang ukurannya sebesar buku
catatan (yang banyak dipakai pelajar dan mahasiswa Amerika) saja.
Notebook mempunyai ukuran yang sama dengan kerta kuarto, yaitu 8 ½ x
11 inci, tebalnya berkisar 1 hingga 1 ½ inci dan beratnya antara 4 sampai 6
kg.
e. Subnotebook adalah komputer yang ukurannya diantara komputer
notebook dan palmtop. Ukuran komputer ini sedikit lebih kecil dari
notebook karena ada sebagian perangkat yang tidak dipasang, biasanya disk
drive.
f. Palmtop adalah komputer yang dapat digenggam, karena ukurannya yang
sangat kecil, kira-kira sedikit lebih kecil dibandingkan kaset video Beta.
Komputer ini sering disebut handheld computer. Komputer ini tidak
memerlukan aliran listrik, melainkan baterai kecil biasa (ukuran AA).
Kelemahan dari komputer ini adalah layarnya yang terlalu kecil dan
keyboardnya sedikit lebih kecil dari ukuran standar, sehingga menyulitkan
pemakai.
Modul TIK 1 oleh Dola Ramalinda | 8
Politeknik Kesehatan YBA Bandung
3.3 Komputer Berdasarkan Jenis Data yang Diolah
Berdasarkan pada data yang diolahnya, komputer dapat dibagai atas tiga
bagian, yaitu :
a. Komputer Analog digunakan untuk mengolah data kualitatif, bekerja secara
kontinue dan parallel, biasanya tidak memerlukan bahasa perantara.
Contohnya komputer yang digunakan di rumah sakit untuk mengukur suhu,
kecepatan suara, voltase listrik dll.
b. Komputer Digital digunakan untuk mengolah data kuantitatif (huruf, angka,
kombinasi huruf & angka, karakter-karakter khusus) biasanya memerlukan
bahasa perantara. Contohnya komputer PC, dll.
c. Komputer Hybrid, merupakan kombinasi antara komputer analog dengan
digital. Contohnya Facsimile.
4. Perangkat Tambahan (periferal)
Periferal adalah perangkat tambahan yang dipasang pada komputer untuk lebih
mendayagunakan komputer. Perangkat ini ada yang digolongkan sebagai perangkat
masukan, processor dan perangkat keluaran. Biasanya perangkat ini terhubung ke
komputer, namun perangkat ini bukan merupakan perangkat inti dari komputer.
Jadi jika perangkat periferal tidak dihubungkan ke komputer, komputer masih dapat
digunakan dan menjalankan fungsi-fungsinya.
Modul TIK 1 oleh Dola Ramalinda | 9
Politeknik Kesehatan YBA Bandung
PENGENALAN WINDOWS 10
Windows 10 merupakan sistem operasi komputer pribadi yang dikembangkan
oleh Microsoft sebagai bagian dari keluarga sistem operasi Windows NT.
Diperkenalkan pada tanggal 30 September 2014, dirilis pada 29 Juli 2015 dan
pada November 2015, Threshold 2 dari Windows 10 (v10.0.10586) dirilis ke publik.
Pertama diperkenalkan pada bulan April 2014 pada Konferensi Build, Windows
10 bertujuan untuk mengatasi kekurangan dalam antarmuka pengguna pertama kali
diperkenalkan oleh Windows 8 dengan menambahkan mekanik yang dirancang untuk
meningkatkan pengalaman pengguna untuk perangkat yang tidak ada layar sentuh
(seperti komputer meja dan laptop), termasuk kebangkitan menu Mulai yang terlihat
di Windows 7, sistem desktop maya, dan kemampuan untuk
menjalankan aplikasi Bursa Windows dalam jendela pada desktop daripada modus
layar penuh.
Antarmuka pengguna Windows 10 dirancang terutama untuk mengoptimalkan
pengalaman berdasarkan jenis perangkat dan tersedia input, memberikan
"pengalaman yang tepat pada perangkat yang tepat pada waktu yang tepat." Untuk
perangkat non-sentuh, variasi menu Mulai sebelumnya digunakan sebagai bagian dari
tampilan desktop, menampilkan kedua daftar tradisional aplikasi dan kotak pencarian
pada sisi kiri, bersama dengan ubin hidup Windows 8 di sebelah kanan. Juga, beberapa
ikon seperti ikon file explorer telah diberikan ikon daftar baru, untuk mencocokkan
Modul TIK 1 oleh Dola Ramalinda | 10
Politeknik Kesehatan YBA Bandung
dengan Metro UI. Microsoft mungkin akan mengubah semua ikon yang cocok satu
sama lain. Sebuah sistem virtual desktop baru yang dikenal sebagai "Task View" juga
ditambahkan; mirip dengan fungsi Exposé OS X, klik tombol Task View pada bilah tugas
atau menyapukan dari kiri layar menampilkan semua jendela yang sedang terbuka
pada desktop, yang memungkinkan pengguna untuk beralih di antara mereka, snap
mereka ke sisi layar, atau beralih di antara beberapa ruang kerja.
Persyaratan Sistem
Hardware Spesifikasi Minimum
Processor Intel Pentium Centrino 1.6GHz
Memory 512 MB (disarankan 1GB)
Hard Disk 10 GB
Kartu Grafis 64 MB DirectX 12
Tidak jauh berbeda seperti halnya Windows XP dan Windows Vista, ada yang
32 bit dan 64 bit. Sistem 32-bit dirancang secara spesifik untuk komputer-komputer
standar, sementara versi 64-bit disiapkan untuk segmentasi menengah ke atas. Untuk
menjalankan Windows 10 diperlukan hardware minimal dengan memori minimal
512MB, kartu grafis yang mendukung DirectX 12, dan prosesor Intel Pentium Centrino,
atau AMD generasi terbaru. Namun demikian kalau Anda memiliki komputer / laptop
dengan spesifikasi Pentium Centrino 1.6 Gbyte dengan RAM 512, maka sudah pasti
bisa menjalankan Windows 10. Namun untuk mendapatkan kinerja yang lebih baik
disarankan menggunakan RAM di atas 1 Gbyte.
Kebutuhan harddisk juga cukup besar, dalam hal ini Windows 10 memerlukan
minimal 10 Gbyte. Sebenarnya untuk Windows sendiri cukup dengan space 6-7 Gbyte,
tetapi apabila ada penambahan software jelas memerlukan space tambahan sampai
dengan 10 Gbyte.
Hardware lain yang juga harus diperhatikan adalah kartu grafis. Untuk
menginstalasi Windows 10 sebaiknya menggunakan kartu grafis minimal 64 MB dan
disarankan yang lebih tinggi agar menghasilkan kualitas tampilan yang memuaskan.
Begitu juga dengan resolusi monitor harus diperhatikan. Hal ini tentu harus
disesuaikan dengan kartu grafis yang digunakan. Hardware lain yang diperlukan untuk
meng-install Microsoft Windows 10 adalah DVD-ROM Drive. Karena Windows 10
tersimpan dalam DVD-ROM. Jika perlu Anda juga bisa melengkapi hardware lain
seperti Speaker, microphone, Webcamera, dan sebagainya.
Memulai Windows 10
Untuk memulai Microsoft Windows 10 tekan tombol power di komputer dan di
monitor. Tampilan awal sebelum Anda melakukan perubahan, Windows 10 akan
menampilkan Welcome Center. Tampilan ini menjelaskan dan menampilkan hardware
Modul TIK 1 oleh Dola Ramalinda | 11
Politeknik Kesehatan YBA Bandung
dan system yang Anda gunakan. Selain itu pada tampilan ini menampilkan fasilitas
apabila Anda akan menambah hardware baru berupa Setup Device, fasilitas untuk
menambah Account baru dan fasilitas untuk Transfer file dan setting.
Mengakhiri Windows 10
Untuk mengakhiri Microsoft Windows 10, prosedur yang harus Anda lakukan adalah
sebagai berikut:
1. Klik Start.
2. Klik Shut Down
Anda juga bisa melihat pilihan lain di sebelah tombol Shut down, antara lain Switch
User, Log Off, Lock, Shut Down dan Restart.
Switch User
Pilihan ini digunakan apabila Anda akan pindah user / akun yang lain. Misalnya pada
saat Anda sedang bekerja dengan Windows 10, kemudian tiba-tiba Anda mau
menggunakan komputer. Anda tidak akan menutup aplikasi yang Anda gunakan, agar
Anda tetap bisa menggunakan komputer tersebut maka pilihan Switch User ini bisa
digunakan. Tujuannya nanti kalau Anda akan meneruskan pekerjaan kembali tinggal
pindah user lagi ke user Anda.
Log Off
Pilihan ini digunakan apabila Anda akan menutup user Anda dan keluar dari semua
aplikasi. Tetapi dengan cara ini komputer masih dalam keadaan hidup atau On.
Lock
Pilihan ini digunakan apabila Anda akan istirahat dan dengan pilihan ini orang lain tidak
bisa masuk ke komputer Anda karena dalam keadaan terkunci. Kalau Anda akan masuk
lagi dan meneruskan pekerjaan, maka Anda harus memasukkan password lagi. Namun
Anda bisa langsung masuk ke pekerjaan Anda apabila sebelumnya tidak menutup
semua aplikasi yang digunakan.
Shut Down
Pilihan ini digunakan apabila Anda akan mengakhiri pekerjaan dan komputer
dimatikan.
Restart
Pilihan ini biasanya digunakan apabila akan merestart atau booting ulang komputer
Anda. Pilihan ini jarang digunakan apabila sistem operasi yang kita gunakan dalam
Modul TIK 1 oleh Dola Ramalinda | 12
Politeknik Kesehatan YBA Bandung
keadaan normal atau tidak ada masalah. Dengan kata lain pilihan ini digunakan apabila
menginginkan komputer di Restart kembali.
Mengenal Desktop Windows 10
Personalize Windows
Pilihan ini digunakan untuk mengatur atau mengkonfigurasi tampilan dekstop secara
umum. Pilihan ini sama seperti Anda mengklik kanan di layar desktop, kemudian
memilih personalize. Pada menu ini anda dapat melakukan pengaturan tampilan
desktop, seperti mengatur tampilan layar, mengatur screen saver, Window color,
Sound, dan sebagainya.
Gambar Kotak Personalize Windows
Desktop Windows 10
Desktop merupakan daerah kerja atau lokasi tertentu di Windows 10 yang dalam
keadaan normal (default) berisi pointer mouse dan beberapa ikon.
Pointer Mouse
Pointer mouse biasanya berbentuk anak panah atau bentuk lain dan akan berubah
secara otomatis ketika mouse digerakkan serta mengeksekusi atau menjalankan suatu
perintah. Dalam hal ini pointer mouse akan bergerak sesuai dengan gerakan mouse itu
sendiri. Misalnya Anda menggerakkan mouse ke arah suatu ikon, maka ketika pointer
berada di atas salah satu ikon yang dipilih kemudian kita menekan tombol kanan
mouse, maka pointer mouse tersebut secara otomatis akan bergerak. Hal ini
menandakan bahwa program sedang bekerja. Gerakan mouse ini berbeda-beda
tergantung setting yang dilakukan terhadap mouse tersebut.
Jendela (Window)
Jendela adalah suatu kotak berbentuk segi empat atau bujur sangkar. Kotak segi
empat atau bujur sangkar ini merupakan daerah kerja suatu aplikasi. Jika diperlukan
Anda dapat mengatur baik bentuk maupun ukuran jendela ini dengan mudah dan
cepat. Dalam tampilan default tampilan jendela Microsoft Windows 10 hampir mirip
dengan Windows 8, hanya ikonnya sedikit berubah, lebih halus dan tampak 3 dimensi.
Tampilan yang sangat berbeda antara lain folder dan menu baru di setiap jendela
dengan berbagai pilihan yang sangat memudahkan dan memanjakan pemakainya.
Modul TIK 1 oleh Dola Ramalinda | 13
Politeknik Kesehatan YBA Bandung
Kotak Dialog
Kotak dialog adalah suatu kotak persegi berisi komentar, pesan atau informasi dari
suatu aplikasi yang dipilih pemakai. Setiap Anda membuka folder, perintah dan
lainnya, kotak dialog ini akan selalu ditemui, misalnya ketika Anda menggunakan
perintah Save As, maka Windows 10 akan menampilkan kotak dialog Save As. Begitu
juga ketika Anda akan membuka file, maka sebelum Anda menemukan file tersebut
yang pertama kali tampil adalah kotak dialog Open, dan sebagainya.
Ikon
Ikon adalah suatu gambar besar ataupun kecil yang berisi suatu item atau perintah
untuk menjalankan atau mengoperasikan suatu aplikasi atau program. Dari
perkembangannya ikon sistem operasi keluarga Microsoft ini terus berubah dan
semakin canggih dan sempurna.
Taskbar Windows 10
Tampilan tombol Start Windows 10 sangat berbeda dibandingkan dengan Windows
versi sebelumnya. Begitu juga dengan pilihan-pilihan di bawah tombol start tersebut.
Gambar Jendela Komputer Windows 10
Yang dimaksud Taskbar adalah suatu indikator di bagian bawah layar Windows 10 yang
dalam keadaan normal (default) hanya berisi tombol Start dan beberapa ikon atau
tombol saja. Di bawah pilihan Start terdapat Program, Internet Explorer, Show
Desktop, Windows Media Player, dan lain-lain. Satu hal yang sangat berbeda dari
Windows sebelumnya adalah tersedianya dua buah tombol bernama Sleep, Lock, Log
Off, Switch User, Shut Down, dan Restart.
Indikator yang muncul di Taskbar ini secara otomatis akan bertambah apabila Anda
membuka suatu aplikasi. Semakin banyak aplikasi yang ditampilkan akan bertambah
pula indikator di Taskbar ini. Jika Anda sedang bekerja dengan Microsoft Windows 10,
bisa ditambahkan beberapa indikator penting, Address, Desktop atau New Toolbar.
Modul TIK 1 oleh Dola Ramalinda | 14
Politeknik Kesehatan YBA Bandung
Contoh, Anda akan menambahkan New Toolbar di Taskbar, maka prosedur yang harus
Anda lakukan adalah sebagai berikut:
1. Tempatkan pointer mouse di Taskbar kosong.
2. Klik tombol kanan mouse. Setelah itu Windows 10 akan menampilkan Menu Popup.
3. Klik Toolbars.
4. Gerakkan pointer mouse ke kanan dan turunkan ke pilihan New Toolbars dan klik.
Setelah itu akan tampil jendela New Toolbar seperti gambar berikut ini.
Gambar Jendela New Toolbar untuk menambahkan tombol di taskbar
5. Klik salah satu ikon yang ada di New Toolbars tersebut, misalnya Download,
Document, Desktop atau sesuai keinginan Anda.
6. Klik Select Folder jika Anda menyetujui pilihan tersebut. Setelah itu di Taskbar akan
tampil semua ikon yang dipilih tersebut.
Perlu Anda ketahui bahwa tombol Taskbar dalam Windows 10 adalah tombol inti dan
merupakan elemen utama. Apabila pointer mouse digeser ke tombol Start, maka
secara otomatis akan tampil beberapa pilihan atau elemen lain yang ada di bawah
tombol Start tersebut. Elemen yang ada di bawah tombol Start ini tidak selalu sama,
tergantung Anda menjalankan dan menginstalasi aplikasi lain. Namun demikian Anda
dapat menambahkan beberapa elemen tersebut dengan mudah.
Prosedur yang harus Anda lakukan untuk menambah komponen di bawah tombol
Start adalah sebagai berikut :
1. Klik kanan mouse Anda tepat di atas tombol Start.
2. Klik Properties.
3. Klik Start Menu.
4. Klik Customize
Modul TIK 1 oleh Dola Ramalinda | 15
Politeknik Kesehatan YBA Bandung
Gambar Customize Start Menu Windos 10
5. Klik salah satu pilihan yang ada di kotak Start Menu Item dengan cara memberi
tanda cek pada salah satu pilihan, misalnya Link to this Folder.
6. Klik OK untuk menutup kotak dialog tersebut sekaligus menyimpan semua
ketentuan setting yang Anda lakukan. Maka ketika tombol Start Anda tekan akan
bertambah susunan elemen di bawah tombol Start tersebut.
Dalam keadaan normal (default) di taskbar ada beberapa tombol atau ikon yang bisa
digunakan, antara lain tombol Internet Explorer, Windows Explorer, Windows Media
Player, Personalization, dan lain-lain. Untuk menggunakan tombol ini Anda cukup
mengkliknya saja, dan secara otomatis akan mengaktifkan aplikasi yang berhubungan
dengan ikon tersebut.
Gambar Pilihan di bawah Start Menu Windows 10
All Programs
Ketika Anda menekan pilihan All Programs, maka Windows secara otomatis akan
menampilkan semua komponen yang ada di bawah pilihan tersebut. Namun kalau
Modul TIK 1 oleh Dola Ramalinda | 16
Politeknik Kesehatan YBA Bandung
Anda sudah mengubah ke tampilan classic, maka tampilan di bawah program ini mirip
tampilan All Program Windows XP atau Windows Vista.
Pilihan di bawah All Programs ini jumlahnya secara otomatis akan bertambah sesuai
dengan jumlah program yang Anda install ke komputer Anda.
Document
Dengan memilih menu Document, Anda secara langsung dapat mengambil suatu
dokumen yang sebelumnya pernah dibuka dan membukanya kembali secara otomatis.
Dengan catatan, tentu saja dokumen tersebut dapat dibuka jika ada program yang
sesuai dengan isi dokumen tersebut. Selain itu menu Document Windows 10 juga
menyediakan pilihan Document. Jika Anda mengambil pilihan Document program akan
menampilkan jendela Document tersebut.
Jika di folder Document ini terdapat file data ataupun file lain, Anda dapat langsung
membukanya. Pada pilihan di menu Document ini akan ditampilkan daftar atau list
beberapa dokumen yang pernah dibuka atau dibuat sebelumnya. Akan tetapi
dokumen yang ditampilkan elemen Document ini tidak semua akan ditampilkan.
Help and Support
Jika Anda menemukan kesulitan ketika bekerja dengan Windows 10 bisa menggunakan
fitur ini untuk menemukan solusinya. Walaupun sebenarnya Anda pun bisa
menggunakan pilihan Help dari setiap jendela. Di menu ini Anda pun bisa melihat
topik-topik tertentu atau bisa juga mencari suatu kata yang berhubungan dengan
Sistem Operasi Microsoft Windows 10 yang sedang Anda gunakan melalui indeks Help.
PENGENALAN MICROSOFT WORD 2019
Microsoft Office Word 2019 (untuk selanjutnya disebut MS. Word saja)
merupakan sebuah program aplikasi pengolah kata (Word Processor) buatan Microsoft
Corporation. MS. Word 2019 merupakan hasil pengembangan dari beberapa versi
sebelumnya. MS. Word tampil lebih user friendly dan sudah menggunakan ribbon
sebagai standar baru dalam menampilkan menu-menu tool. Berdasarkan klaim
mereka, ribbon adalah sebuah inovasi yang kelak di masa mendatang menjadi sebuah
standar bagi tampilan menu.
Bagi yang baru bermigrasi dari Word 2016 ke MS. Word 2019 tidak perlu panik
dengan pemandangan yang begitu asing tersebut. Anda hanya perlu sedikit adaptasi
dan setelah itu, Anda akan merasakan efisiensi dan kemudahan dalam bekerja. Bila
Anda kurang percaya, silahkan buka MS. Word 2019, letakkan pointer mouse ke area
area menu, kemudian putar tombol gulir. Apa yang terjadi? Anda dapat membuka
pintu akses ke setiap ribbon hanya dengan putaran tombol gulir saja.
Perbedaan antara TAB, Ribbon dan Group
Modul TIK 1 oleh Dola Ramalinda | 17
Politeknik Kesehatan YBA Bandung
Tab adalah sederetan menu yang ditandai dengan teks. terdiri dari tab File, Insert,
Page Layout, dll.
Ribbon adalah area yang digunakan untuk menampilkan tab dan menu dari tab yang
aktif.
Group adalah kelompok menu dalam tiap Ribbon yang memiliki kesamaan fungsi.
Jadi, Ribbon menyediakan tab yang terdiri dari menu, dan menu sendiri terdiri dari
beberapa Group, dan Group terdiri dari sekumpulan menu yang memiliki kesamaan
fungsi.
1. Memulai Aplikasi Microsoft Office Word 2019
Untuk membuka Microsoft Word caranya adalah :
✓ Klik tombol start yang ada pada taskbar.
✓ Pilih menu All Program dan muncul sejumlah menu (lihat gambar).
✓ Kemudian arahkan pointer ke Microsoft Office dan klik program aplikasi
Microsoft Office Word 2019. Tunggu sampai jendela Microsoft Office Word
2019 ditampilkan.
Gambar Tampilan Microsoft Word 2019
Mengaktifkan Menu-menu Pada Microsoft Word 2019.
➢ Untuk mengaktifkan Menu Home, Coba anda klik tab Menu Home pada tab menu
atau tekan Alt+H, perhatikan ribbon menu yang tampil
Modul TIK 1 oleh Dola Ramalinda | 18
Politeknik Kesehatan YBA Bandung
➢ Untuk mengaktifkan Menu Insert, Coba anda klik Menu Insert pada tab menu atau
tekan Alt+N, perhatikan ribbon menu yang tampil.
➢ Untuk mengaktifkan Menu Page Layout, Coba anda klik Menu Layout pada tab
menu atau tekan Alt+P, perhatikan ribbon menu yang tampil.
➢ Untuk mengaktifkan Menu References, Coba anda klik Menu References pada tab
menu atau tekan Alt+S, perhatikan ribbon menu yang tampil.
➢ Untuk mengaktifkan Menu Mailing, Coba anda klik Menu Mailing pada tab menu
atau tekan Alt+M, perhatikan ribbon menu yang tampil.
Modul TIK 1 oleh Dola Ramalinda | 19
Politeknik Kesehatan YBA Bandung
➢ Untuk mengaktifkan Menu Review, Coba anda klik Menu Review pada tab menu
atau tekan Alt+R, perhatikan ribbon menu yang tampil.
➢ Untuk mengaktifkan Menu View, Coba anda klik Menu View pada tab menu atau
tekan Alt+W, perhatikan ribbon menu yang tampil.
2. Tampilan Jendela Microsoft Office Word 2019
Gambar Lembar Kerja Microsoft Word 2019
Keterangan gambar :
Modul TIK 1 oleh Dola Ramalinda | 20
Politeknik Kesehatan YBA Bandung
• Tombol Office Button, Tombol ini menggantikan fungsi menu file pada versi
sebelumnya.
• Quick Access Button, yang secara default toolbar ini menyediakan tombol Save,
Undo dan Repeat.
• Title bar, yang terletak paling atas pada jendela word. Title bar ini menampilkan
nama dokumen yang sedang kita buka.
• Control Button, tombol tersebut berfungsi untuk menutup, mengembalikan
ukuran dan memperkecil ukuran jendala.
• Ribbon, berisi beberapa tab yang berisi beberapa group icon.
• Scroll bars, berfungsi untuk menggeser layar kerja.
• Rules, bagian ini berfugsi sebagai alat bantu dalam penentuan margin.
• View Mode, berfungsi untuk merubah tampilan dokumen seperti print, layout,
fullscreen, web layout, out line dan draft.
• Zoom Slider, digunakan untuk menentukan ukuran tampilan lembar kerja di
layar.
Membuat Dokumen Baru
Jika kita baru memulai mengoperasikan Microsoft Word, biasanya akan langsung
ditampilkan dokumen kosong yang siap untuk ditulis. Namun, jika komputer tidak
secara otomatis menyediakan dokumen kosong, ada 2 cara yang dapat menjadi
alternatif dalam membuat dokumen baru yaitu ;
1. Click icon atau tekan Alt+F → New→Blank Document
2. Tekan Ctrl+N pada keyboard
A. Membuka File yang sudah tersimpan
Ada beberapa cara untuk membuka file yang telah tersimpan dalam folder
komputer, antara lain :
1. Click icon atau tekan Alt+F→ Open
2. Tekan Ctrl+O pada keyboard
Dari cara diatas, akan menghasilkan tampilan kotak dialog Open File, pilih file ingin
dibuka dengan menentukan letak foldernya terlebih dahulu. Click tombol Open
maka file yang dipilih akan dibuka oleh Microsoft Word.
B. Menyimpan Dokumen
Segera setelah memulai penulisan sebuah dokumen sedapat mungkin dilakukan
penyimpanan. Hal ini bertujuan untuk menghindari dari hilangnya dokumen. Ada
beberapa cara untuk menyimpan file dalam folder komputer kalian, antara lain :
Modul TIK 1 oleh Dola Ramalinda | 21
Politeknik Kesehatan YBA Bandung
1. Klick icon atau tekan Alt+F → Save As
2. Klik icon yang ada di Quick Acces Toolbar
3. Tekan Ctrl+S pada keyboard
Kemudian akan ditampilkan kotak Dialog Save As. Ketikkan nama file dokumen
anda, dan klik Save.
Merubah Satuan Ukuran
Secara default satuan ukuran yang digunakan oleh Ms Word menggunakan satuan
inches. Untuk merubah satuan ukuran menjadi centimeters sebagai berikut ini :
✓ Klik Office Button
✓ Klik Word Options
✓ Klik Advanced
✓ Pada Display bagian show measurement in units of, pilih dan klik Centimeters.
✓ Klik Ok.
Menampilkan garis Batas Tepi Kertas (text boundries)
✓ Klik Office Button
✓ Klik Word Options
✓ Klik Advanced
✓ Pada Show document content, Cheklist pilihan Show text boundaries
✓ Klik Ok.
Quick Access Toolbar
Berisi perintah-perintah yang sering digunakan, seperti Save, Undo, Redo, Open, dan
sebagainya. Anda dapat menambah perintah dengan mengklik tanda panah di
sampingnya atau klik kanan perintah yang ingin anda taruh dan pilih Add to Quick
Access Toolbar.
1 2 3 4 5 6 7 8
Setelah menambahkan perintah di Quick Access Toolbar, sekarang kita bisa memberi
perintah dengan cepat sesuai dengan icon yang ada dalam Quick Access Toobar.
Contoh perintah yang ada di gambar :
1. Untuk menyimpan dokumen
Modul TIK 1 oleh Dola Ramalinda | 22
Politeknik Kesehatan YBA Bandung
2. Membatalkan perintah
3. Mengembalikan perintah yang dibatalkan
4. Tampilan hasil dokumen setelah dicetak
5. Mencetak dokumen
6. Menambahkan dokumen baru
7. Pengecekan kata
8. Membuka dokumen
Menambahkan icon di Quick Access Toolbar
✓ Klik tanda panah ke bawah di Quick Access Toolbar
✓ Cheklist pilihan yang mau ditambahkan Quick Access Toolbar, jika tidak ada klik
pilihan More Commands…
✓ Setelah muncul windows word option, pilih perintah yang ingin ditambahkan
lalu klik add
✓ Setelah itu klik OK.
Gambar Quick Access Toolbar
Ribbon
Fitur baru yang terdapat dalam Ms Office 2019 yaitu adanya fasilitas Ribbon, yaitu
lembaran yang melintasi windows dan menampilkan semua fungsi dari Tab program
dalam satu tempat saja. Manfaat utama Ribbon ini adalah meningkatkan kegunaan,
dengan menggabungkan semua fungsi dan perintah dalam sebuah tempat yang
mudah dikenal. Terdiri dari 6 tabs (Home, Insert, Page Layout, References, Mailings,
Modul TIK 1 oleh Dola Ramalinda | 23
Politeknik Kesehatan YBA Bandung
Review dan View) yang memiliki Groups masing-masing, seperti pada Tab Home
berupa Font, Paragraph, Styles dan sebagainya.
Mengatur Format Text
Gambar Ribbon dari Tab Home
Dengan adanya fasilitas Ribbon Pengaturan format huruf jadi lebih mudah, karena
semua format pengaturan yang sering dilakukan ditampilkan dalam group-group.
Untuk melakukan pengaturan pada Font, kita harus menyeleksi (Block) huruf, kata,
atau kalimat yang akan format, kemudian kita format.
✓ Group Clipboard untuk pengaturan Cut, Copy, Paste, dan format painter.
✓ Group Font untuk pengaturan jenis dan ukuran huruf, format Bold, Italic,
Underline, dll.
✓ Group Paragraph untuk pengaturan perataan, Bullet dan Numbering, Indent,
Sorting dll.
✓ Group Styles untuk pengaturan styles.
✓ Group Editing untuk pengaturan Select, Find, Replace.
Mengatur page Setup
Gambar Ribbon Tab Layout
Klik Tab Layout, Setelah Ribbon berubah pilih di group Page Setup :
• Margins untuk pengaturan batas tepi kertas
• Orientation untuk pengaturan format hasil cetakan (portrait atau landscape)
• Size untuk pengaturan jenis kertas
Untuk pengaturan lebih lanjut pilih (More Paper Sizes…) atau tanda panah kecil
di pojok kanan bawah group page setup
Memproteksi Dokumen
Modul TIK 1 oleh Dola Ramalinda | 24
Politeknik Kesehatan YBA Bandung
MS Word menyediakan dua tingkat pengamanan dokumen, yaitu Protection Password
dan Password to Modify.
Pengamanan dokumen dilakukan pada saat proses penyimpanan dokumen tersebut.
Cara mengamankan dokumen dengan menggunakan sistem proteksi :
• Setelah selesai membuat sebuah dokumen, klik tombol Office Button, pilih
perintah Save As untuk membuka kotak dialog Save As dan menyimpan
dokumen sekaligus memulai proses proteksi.
• Klik tombol Tools dan pilih General Option, untuk membuka kotak dialog
General Option
• Ketik kata sandi dalam kotak teks Password to Open untuk memproteksi
dokumen saat dokumen dibuka, sehingga dokumen tidak bisa dibuka oleh
pengguna yang tidak mengetahui kata sandinya.
• Ketik kata sandi dalam kotak teks Password to Modify untuk memproteksi
dokumen dari proses modifikasi, sehingga dokumen tidak bisa diubah isinya
oleh pengguna yang tidak tahu kata sandinya.
• Tekan tombol OK sehingga akan muncul kotak konfirmasi pengisin ulang sandi.
• Ketik ulang kata sandi yang telah kita pasang sebelumnya pada kotak
konfirmasi kata sandi yang tampil dan klik OK.
• Selanjutnya, tampilan akan kembali ke kotak dialog Save Options, klik tombol
Save untuk menyimpan dokumen.
Saat kita membuka dokumen yang telah disimpan dengan system proteksi, sehingga
akan tampil kotak dialog Password seperti gambar berikut. Ketik kata sandi agar
dokumen dapat dibuka dengan normal pengguna lain tidak dapat membuka dokumen
tanpa mengetahui kata sandinya.
Modul TIK 1 oleh Dola Ramalinda | 25
Politeknik Kesehatan YBA Bandung
TUGAS MANDIRI
Simpan dokumen dengan nama folder : LATIHAN TIK (Nama anda)
Nama File : LATIHAN-1A.doc
1. Ketiklah naskah berikut dengan baik dan rapi
2. Naskah tidak rata kanan
REKAM MEDIS
Menurut PERMENKES No: 269/MENKES/PER/III/2008 Tentang Rekam Medis,
Rekam Medis adalah berkas yang berisikan catatan dan dokumen tentang identitas
pasien, pemeriksaan, pengobatan, tindakan dan pelayanan lain yang telah diberikan
kepada pasien.
Lalu apa saja isi dari rekam medis? Secara umum isi dari rekam medis terbagi
menjadi dua kelompok yaitu:
1. Data klinis atau data medis, yaitu segala data tentang riwayat penyakit, hasil
pemeriksaan fisik, diagnosis, pengobatan serta hasilnya, laporan dokter, perawat,
hasil pemeriksaan laboratorium, rontgen, scanning, dan lain-lain-lain.
2. Data demografi , yaitu segala data pendukung yang tidak berhubungan secara
langsung dengan data medis, seperti identitas, data social ekonomi, alamat, dan lain
sebagainya. Isi dari rekam medis baik data klinis maupun data demografi itu bersifat
rahasia. Maka dari itu di setiap dokumen rekam medis selalu tertulis kata
“RAHASIA”. Isi dari dokumen rekam medis itu bersifat rahasia, yaitu menjelaskan
hubungan yang khusus antara pasien dengan dokter yang wajib dilindungi sesuai
dengan kode etik kedokteran dan peraturan perundang-undangan yang berlaku.
Apa fungsi rekam medis? Rekam medis mempunyai kegunaan yang sangat luas,
karena tidak hanya menyangkut antara pasien dengan pemberi pelayanan kesehatan
saja.
Secara umum antara lain sebagai alat komunikasi antara dokter dengan tenaga ahli
lainnya didalam proses pemberian pelayanan, pengobatan, dan perawatan kepada
pasien, dasar untuk merancanakan pengobatan/perawatan yang diberikan kapada
pasien, bukti tertulis maupun terekam atas segala tindakan pelayanan, sebagai dasar
didalam perhitungan biaya pembayaran pelayanan medis yang diterima oleh pasien,
sebagai bahan pertanggung jawaban dan laporan.
Modul TIK 1 oleh Dola Ramalinda | 26
Politeknik Kesehatan YBA Bandung
Nama File : LATIHAN-1B.doc
Kutiplah naskah berikut dengan baik dan rapi.
1. Judul harus rata tengah
2. Naskah rata kiri dan kanan
3. Awal paragraph tekan TAB lalu ketik naskah
4. Simpan dokumen ke dalam format Microsoft office word 1997-2003, dan
Microsoft office word 2019.
5. Setelah itu proteksi dokumen dengan password to open dan password to
modify dengan password NPM anda.
PERKEMBANGAN APLIKASI KOMPUTER
Seiring dengan perkembangan dan kemajuan zaman serta berkembangnya
peradaban manusia, aplikasi komputer secara terus-menerus mengalami
peningkatan dalam perkembangannya. Berdasarkan perkembangan aplikasi
komputer itu sendiri, aplikasi komputer dibagi dalam beberapa era antara lain :
Pada Era Pioneer ini bentuk aplikasi komputer pada awalnya adalah
sambungan-sambungan kabel ke antar bagian dalam komputer. Cara dalam
mengakses komputer adalah menggunakan punched card yaitu kartu yang di
lubangi. Penggunaan komputer saat itu masih dilakukan secara langsung, sebuah
program digunakan untuk sebuah mesin tertentu dan untuk tujuan tertentu. Pada
era ini, aplikasi komputer atau software komputer masih merupakan satu-kesatuan
dengan hardware komputer.
Pada era stabil, aplikasi komputer sudah mengalami kemajuan yang cukup
pesat. Baris-baris perintah aplikasi komputer yang dijalankan oleh komputer bukan
lagi satu-satu, tapi sudah dapat melakukan banyak proses secara bersamaan atau
multi tasking. Aplikasi komputer pada era ini juga mampu menyelesaikan banyak
pengguna (multi user) dan secara cepat/langsung (real time). Pada era ini jugalah
mulai di kenal sistem basis data yang mampu memisahkan antara program dan data.
Pada era mikro ini aplikasi komputer dapat dibedakan menjadi beberapa
bagian yaitu aplikasi sistem (Windows, Linux, Machintos, dll), Software Aplikasi
(Ms.Office, OpenOffice, dll) dan Languange Software/Bahasa Pemograman
(Assembler, Visual Basic, Delphi, dll)
Era modern sekarang termasuk dalam era modern yang di dalamnya
berkembang pesat aplikasi komputer yang juga bisa diaplikasikan ke dalam
perangkat lain seperti Android, Symbian, dll. Kemampuan yang ada pada aplikasi
juga semakin meningkat, selain menangani masalah teknis, aplikasi juga dapat
mengenal suara dan gambar.
Modul TIK 1 oleh Dola Ramalinda | 27
Anda mungkin juga menyukai
- Tugas 1 - Sistem Informasi ManjemenDokumen4 halamanTugas 1 - Sistem Informasi ManjemenEko ApriantoBelum ada peringkat
- DASAR KOMPUTER DAN PEMROGRAMANDokumen81 halamanDASAR KOMPUTER DAN PEMROGRAMANAlbar UgmBelum ada peringkat
- Tugas 1 Sistem Informasi ManajemenDokumen7 halamanTugas 1 Sistem Informasi ManajemenKakang Lukmanul HakimBelum ada peringkat
- Mari Belajar Pemrograman Berorientasi Objek menggunakan Visual C# 6.0Dari EverandMari Belajar Pemrograman Berorientasi Objek menggunakan Visual C# 6.0Penilaian: 4 dari 5 bintang4/5 (16)
- Komputer, Jaringan, DNS, Dos, Konfigurasi Lan, Pengkabelan&jaringan, Tcp-IpDokumen228 halamanKomputer, Jaringan, DNS, Dos, Konfigurasi Lan, Pengkabelan&jaringan, Tcp-Ipindra bachtiarBelum ada peringkat
- Pengertian Komputer Dan KomponennyaDokumen3 halamanPengertian Komputer Dan KomponennyaAlfikry IlmiBelum ada peringkat
- Bab 1. Sejarah KomputerDokumen12 halamanBab 1. Sejarah KomputerRiski BikiwBelum ada peringkat
- Sejarah KomputerDokumen12 halamanSejarah Komputericha100% (10)
- Materi Training Sistem Operasi KomputerDokumen25 halamanMateri Training Sistem Operasi Komputerarifganteg_hakimBelum ada peringkat
- Makalah Pengantar Teknologi InformasiDokumen5 halamanMakalah Pengantar Teknologi InformasiViktor ImanuelBelum ada peringkat
- Dasar Komputer dan Pemrograman ModulDokumen73 halamanDasar Komputer dan Pemrograman ModulFafa LuffyBelum ada peringkat
- Modul Pengetahuan Komputer.Dokumen39 halamanModul Pengetahuan Komputer.ANHAR SAPUTRABelum ada peringkat
- Definisi KomputerDokumen33 halamanDefinisi KomputerDhanny ChristyawanBelum ada peringkat
- Makalah Komponen PCDokumen25 halamanMakalah Komponen PCnur abdillah83% (6)
- Contoh Makalah Hardware Dan Software KomputerDokumen6 halamanContoh Makalah Hardware Dan Software KomputerRoby Darwicz BertalBelum ada peringkat
- OPTIMIZEDDokumen9 halamanOPTIMIZEDIAMPAULBelum ada peringkat
- Pengertian HardwareDokumen19 halamanPengertian HardwareMustika SyukmaBelum ada peringkat
- Komponen KomputerDokumen24 halamanKomponen KomputerDwi PratiwiBelum ada peringkat
- Ringkasan Sistem KomputerDokumen26 halamanRingkasan Sistem KomputerNaBelum ada peringkat
- Modul Pemrograman Pelatihan UKRO 2108-DikonversiDokumen32 halamanModul Pemrograman Pelatihan UKRO 2108-DikonversiAfdal LuthfiBelum ada peringkat
- Makalah Sistem KomputerDokumen5 halamanMakalah Sistem KomputerDiah Na DhickaBelum ada peringkat
- Tugas 1 Adpu 4442Dokumen6 halamanTugas 1 Adpu 4442PutriBelum ada peringkat
- Quiz2 SistemTerdistribusi VikyAlfahrezi 2070231074Dokumen8 halamanQuiz2 SistemTerdistribusi VikyAlfahrezi 2070231074viky alfahreziBelum ada peringkat
- Sistem InformasiDokumen5 halamanSistem InformasiWinda NoveliaBelum ada peringkat
- Tugas 1 Sistem Informasi ManajemenDokumen5 halamanTugas 1 Sistem Informasi ManajemenT. NurainiBelum ada peringkat
- UTS 007 Cindy ElizaDokumen15 halamanUTS 007 Cindy ElizaCindy LajoyaBelum ada peringkat
- Contoh Makalah Hardware Dan Software KomputerDokumen13 halamanContoh Makalah Hardware Dan Software KomputerAlamBelum ada peringkat
- Hardware SoftwareDokumen8 halamanHardware SoftwareNazya Fachriah HandayaniBelum ada peringkat
- Pengantar Aplikasi Komputer - Part IDokumen11 halamanPengantar Aplikasi Komputer - Part IMandatama KaryaBelum ada peringkat
- Bahan Ajar Pak Pert1Dokumen11 halamanBahan Ajar Pak Pert1Hendrik KurniawanBelum ada peringkat
- Fajar Tugas1Dokumen5 halamanFajar Tugas1fajar rama daniBelum ada peringkat
- Makalah Arsitektur Dan Organisasi KomputerDokumen17 halamanMakalah Arsitektur Dan Organisasi KomputerErnest GrayBelum ada peringkat
- 02-Buku Ajar Pemrograman KomputerDokumen133 halaman02-Buku Ajar Pemrograman KomputerNur Cahyo Edy WibowoBelum ada peringkat
- Tugas 1 ADPU4442Dokumen5 halamanTugas 1 ADPU4442salmaBelum ada peringkat
- Cara Kerja KomputerDokumen6 halamanCara Kerja KomputerMarwan Noor FauzyBelum ada peringkat
- Materi Kuliah Aplikasi Komputer 1Dokumen10 halamanMateri Kuliah Aplikasi Komputer 1slarang100% (5)
- Materi Siswa Besok Materi Kelas 8 SmoDokumen11 halamanMateri Siswa Besok Materi Kelas 8 SmoubaidillahmahestamaBelum ada peringkat
- TUGAS 1 SISTEM INFORMASIDokumen6 halamanTUGAS 1 SISTEM INFORMASIrudi extradaBelum ada peringkat
- Perangkat Keras KomputerDokumen48 halamanPerangkat Keras KomputerRahmat RamadhanBelum ada peringkat
- Modul Dasar-Dasar Komputer Dan Dasar JaringanDokumen74 halamanModul Dasar-Dasar Komputer Dan Dasar JaringanRizki AstutiBelum ada peringkat
- Prinsip Dan Cara Kerja KomputerDokumen6 halamanPrinsip Dan Cara Kerja KomputerFiryal Anugrah AkhmadBelum ada peringkat
- Pengertian Dan Fungsi Perangkat Keras KomputerDokumen8 halamanPengertian Dan Fungsi Perangkat Keras KomputerAulia Annisa100% (1)
- Managing Information Technology Chapeter 2 WikaDokumen2 halamanManaging Information Technology Chapeter 2 WikaWika Wahyu Firmansyah PutraBelum ada peringkat
- Pengenalan Komputer (Chrome Book) - 085635Dokumen34 halamanPengenalan Komputer (Chrome Book) - 085635Fiko CavaliereBelum ada peringkat
- Makalah Hadware SofwareDokumen13 halamanMakalah Hadware Sofwarejayacocmokodompit24Belum ada peringkat
- Dasar Komputer Dan PemrogramanDokumen93 halamanDasar Komputer Dan PemrogramanNurul Ifan PurbaBelum ada peringkat
- Pemrosesan DataDokumen14 halamanPemrosesan DataNovia sintaBelum ada peringkat
- Panduan Cara Menginstall Linux Mint Untuk Pemula Lengkap Dengan GambarDari EverandPanduan Cara Menginstall Linux Mint Untuk Pemula Lengkap Dengan GambarPenilaian: 3 dari 5 bintang3/5 (1)
- Panduan Menginstall Windows Vista Sp2 Edisi Bahasa InggrisDari EverandPanduan Menginstall Windows Vista Sp2 Edisi Bahasa InggrisPenilaian: 5 dari 5 bintang5/5 (1)
- 06. Kedudukn ShltDokumen22 halaman06. Kedudukn ShltFina FaridaBelum ada peringkat
- Pancasila TugasDokumen2 halamanPancasila TugasFina FaridaBelum ada peringkat
- Modul TIK 1 (Sesi 4)Dokumen13 halamanModul TIK 1 (Sesi 4)Fina FaridaBelum ada peringkat
- Modul TIK 1 (Sesi 3)Dokumen16 halamanModul TIK 1 (Sesi 3)Fina FaridaBelum ada peringkat
- MODUL TIK 1Dokumen14 halamanMODUL TIK 1Fina FaridaBelum ada peringkat
- Modul TIK 1 (Sesi 2)Dokumen18 halamanModul TIK 1 (Sesi 2)Fina FaridaBelum ada peringkat