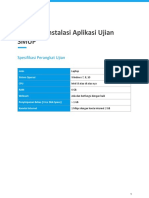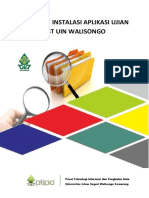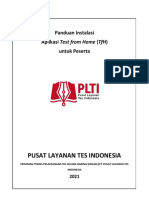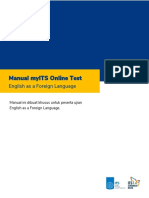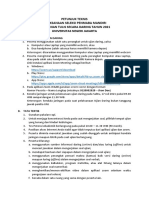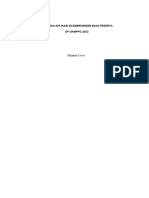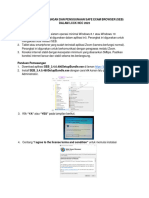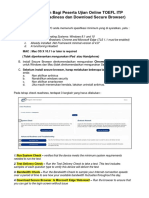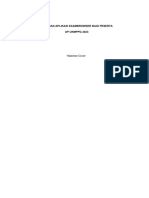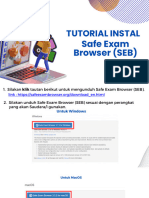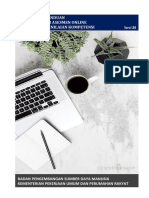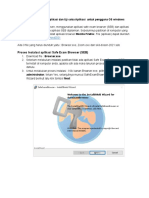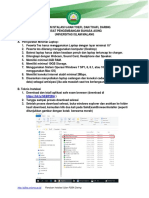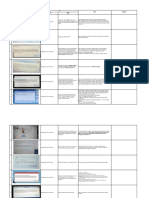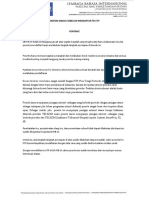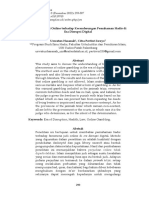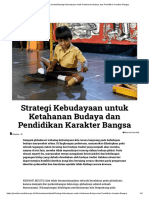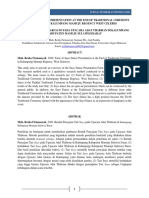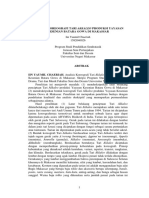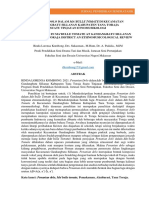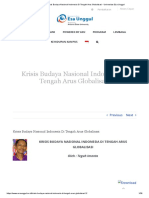1-Panduan Instalasi Aplikasi Ujian
Diunggah oleh
Habibah HabibahHak Cipta
Format Tersedia
Bagikan dokumen Ini
Apakah menurut Anda dokumen ini bermanfaat?
Apakah konten ini tidak pantas?
Laporkan Dokumen IniHak Cipta:
Format Tersedia
1-Panduan Instalasi Aplikasi Ujian
Diunggah oleh
Habibah HabibahHak Cipta:
Format Tersedia
(Revisi #2 – 22 November 2020)
A. PENJELASAN UMUM
Panduan ini merupakan dokumen teknis yang memberikan penjelasan detail dalam
melakukan instalasi aplikasi ujian online dengan mempergunakan Safe Exam Browser (SEB)
yang digunakan oleh peserta ujian. Penjelasan ini meliputi spesifikasi perangkat ujian,
tahapan instalasi Safe Exam Browser (SEB), cara menggunakan file konfigurasi untuk
mengikuti Ujian, serta beberapa pertanyaan yang sering muncul terkait proses instalasi
aplikasi ujian beserta jawabannya. Adapun masing-masing hal tersebut akan dijelaskan
secara detail dalam panduan ini.
ALUR TAHAPAN INSTALASI APLIKASI UJIAN
PANDUAN INSTALASI APLIKASI UJIAN
1
B. SPESIFIKASI PERANGKAT UJIAN
Agar aplikasi ujian dapat berjalan secara optimal dan tidak mengalami kendala, harus
diperhatikan spesifikasi perangkat yang digunakan untuk ujian sebagai berikut :
• Jenis Perangkat : Laptop
• Sistem Operasi : Windows 7, 8, 10
• CPU : Intel i3 atau di atas nya
• RAM : 4 GB
• Webcam : Ada dan berfungsi dengan baik
• Penyimpanan Bebas : > 1 GB
• Koneksi Internet : 1 Mbps dengan kouta internet 2 GB
C. TAHAPAN INSTALASI APLIKASI UJIAN
Untuk dapat menjalankan aplikasi ujian, perangkat (laptop) yang akan digunakan harus
terinstal aplikasi Safe Exam Browser (SEB). Berikut adalah tahapan yang harus dilakukan
dalam proses instalasi aplikasi ujian.
1. Pastikan Laptop mempunyai baterai yang berfungsi dengan baik, jika perlu di-
charge dari awal untuk menghindari laptop mati saat ujian.
2. Cek kualitas koneksi internet dan pastikan kuotanya cukup.
3. Lakukan instalasi pada file 2-SafeExamBrowserInstaller2.4.exe
a. Double klik pada aplikasi 2-SafeExamBrowserInstaller2.4.exe
PANDUAN INSTALASI APLIKASI UJIAN
2
b. Proses persiapan instalasi
c. Pilih tombol Next > pada tampilan awal instalasi
PANDUAN INSTALASI APLIKASI UJIAN
3
d. Pilih “I accept the terms in the license agreement”, kemudian pilih Next >
e. Pilih Install
PANDUAN INSTALASI APLIKASI UJIAN
4
f. Setelah selesai akan muncul tampilan seperti berikut, kemudian pilih Finish
4. Menutup semua jendela aplikasi, terutama :
a. Zoom
b. Skype
c. TeamViewer
d. Firefox
e. Google Chrome
f. Aplikasi lain yeng menggunakan webcam ( seperti CyberLink Youcam dan
aplikasi sejenisnya)
5. Double klik pada file "3-Aplikasi-Ujian-passwordnya-sdm.seb".
File ini akan digunakan untuk memulai tes, nanti akan diminta password untuk
menjalankan aplikasi ujian, diisi dengan “sdm” tanpa tanda petik.
PANDUAN INSTALASI APLIKASI UJIAN
5
6. Untuk keluar dari SEB, Peserta bisa menekan tombol Ctrl + Q atau dengan
melakukan klik pada tombol Quit di sebelah kanan bawah aplikasi ujian.
7. Tombol Refresh Halaman, Informasi Sinyal WiFi, Indikator baterai, dan tombol Quit
(keluar) terdapat di sebelah kanan bawah aplikasi ujian.
PANDUAN INSTALASI APLIKASI UJIAN
6
D. PERTANYAAN YANG SERING DITANYAKAN
1. Q : Muncul Error Webcam tidak bisa dibuka ?
A : Pastikan perangkat Laptop tersedia webcam dan berfungsi dengan baik,
pengujian bisa dengan cara menjalankan browser dan buka url
https://id.webcamtests.com/ . Setelah pengujian selesai, browser wajib
ditutup agar fungsi webcam dapat dijalankan Aplikasi Ujian.
2. Q : Muncul Error Webcam tidak bisa dibuka padahal diuji di Aplikasi lain sudah
OK?
A : Pastikan Sistem Operasi Laptop adalah Windows 7, 8, 10 bukan MacOS,
Linux atau yang lainnya.
3. Q : Laptop saya Sistem Operasinya Windows dan pengujian webcam OK, namun
belum muncul juga di Aplikasi ?
A : Pastikan tidak ada aplikasi lain yang menjalankan fungsi webcam dan cek versi
Safe Exam Browser (SEB) yang digunakan adalah Versi 2.4, bukan yang lain.
Berikut cara pengecekannya :
1) Buka Control Panel
PANDUAN INSTALASI APLIKASI UJIAN
7
2) Pilih Programs and Features
3) Cari aplikasi Safe Exam Browser, kemudian klik pada nama aplikasi
SafeExamBrowser
4) Versi aplikasi bisa diliat pada bawah tampilan jendela
PANDUAN INSTALASI APLIKASI UJIAN
8
4. Q : Pada tampilan Webcam muncul tampilan Youcam bukan wajah Saya?
A : Tutup aplikasi Youcam dan jika masih muncul, kami sarankan untuk uninstall
sementara aplikasi webcam tersebut.
5. Q : Soal atau pilihan jawaban tidak muncul ?
A : Klik tombol refresh di kanan bawah . Jika masih sama silakan cek koneksi
internet Anda pastikan kualitas internetnya bagus dan kuotanya masih
tersedia.
PANDUAN INSTALASI APLIKASI UJIAN
9
Anda mungkin juga menyukai
- APK 2021 - Panduan Instalasi Aplikasi Ujian (14.06.2021)Dokumen10 halamanAPK 2021 - Panduan Instalasi Aplikasi Ujian (14.06.2021)valentinoBelum ada peringkat
- 1-Panduan Instalasi Aplikasi Ujian SMUPDokumen8 halaman1-Panduan Instalasi Aplikasi Ujian SMUPV JinmatesBelum ada peringkat
- 1-Panduan Instalasi Aplikasi Ujian SMUPDokumen11 halaman1-Panduan Instalasi Aplikasi Ujian SMUPKeluarga ZulfanBelum ada peringkat
- 3 SMUP 2022 Panduan Instalasi & Penggunaan Aplikasi Ujian Online00Dokumen16 halaman3 SMUP 2022 Panduan Instalasi & Penggunaan Aplikasi Ujian Online00WikaBelum ada peringkat
- Manual Tka ItsDokumen14 halamanManual Tka ItsDaniel TobingBelum ada peringkat
- Panduan Instalasi Aplikasi Ujian PPNSDokumen6 halamanPanduan Instalasi Aplikasi Ujian PPNSsumardiono10Belum ada peringkat
- Panduan Instalasi Aplikasi Ujian CBT - Peserta v2Dokumen9 halamanPanduan Instalasi Aplikasi Ujian CBT - Peserta v2Tim Redaksi HMJ IATBelum ada peringkat
- Panduan UKOM Gizi 2021Dokumen23 halamanPanduan UKOM Gizi 2021amaliaBelum ada peringkat
- Panduan Instalasi Aplikasi Ujian CBT - PesertaDokumen9 halamanPanduan Instalasi Aplikasi Ujian CBT - PesertaMuamar AziziBelum ada peringkat
- Panduan Instalasi Aplikasi Test From Home PLTIDokumen5 halamanPanduan Instalasi Aplikasi Test From Home PLTIIman IndrafanaBelum ada peringkat
- Manual Guide Aplikasi USKP Online v.1.0Dokumen42 halamanManual Guide Aplikasi USKP Online v.1.0Danu RakhmatBelum ada peringkat
- 1-Panduan Instalasi Aplikasi Ujian Online Rekrutmen Asesor BAN-SMDokumen5 halaman1-Panduan Instalasi Aplikasi Ujian Online Rekrutmen Asesor BAN-SMhandrisunjayaBelum ada peringkat
- Panduan Instalasi Aplikasi UjianDokumen10 halamanPanduan Instalasi Aplikasi UjianMuhammad Nazih RafidaBelum ada peringkat
- Manual EFL-ITS PDFDokumen14 halamanManual EFL-ITS PDFPristiwanto Adhi AnugrahaBelum ada peringkat
- Manual Guide Aplikasi USKP Online Versi 1.1.5Dokumen44 halamanManual Guide Aplikasi USKP Online Versi 1.1.5sania282Belum ada peringkat
- Lampiran Pengumuman Panggilan TAP PPB BUMN 2022Dokumen36 halamanLampiran Pengumuman Panggilan TAP PPB BUMN 2022ayuBelum ada peringkat
- Pandu AnDokumen2 halamanPandu AnLisca AngrianiBelum ada peringkat
- 1-Panduan Instalasi Aplikasi UKA BAN-SM.Dokumen5 halaman1-Panduan Instalasi Aplikasi UKA BAN-SM.Ardi Datundugon100% (3)
- Tata Tertib Dan Petunjuk Teknis Pelaksanaan Penmaba Daring 2021Dokumen5 halamanTata Tertib Dan Petunjuk Teknis Pelaksanaan Penmaba Daring 2021Risqy RamdhaniBelum ada peringkat
- Buku Panduan CBT UIN 2021 NewDokumen25 halamanBuku Panduan CBT UIN 2021 NewDennySaputraBelum ada peringkat
- Tutorial Penggunaan Safe Exam Browser PDFDokumen7 halamanTutorial Penggunaan Safe Exam Browser PDFnurjaman61Belum ada peringkat
- Panduan Instalasi Dan Aplikasi UP Kemdikbud - 2023Dokumen27 halamanPanduan Instalasi Dan Aplikasi UP Kemdikbud - 2023cunmardiaBelum ada peringkat
- Mohon Dibaca Sebelum Mendaftar Tes ItpDokumen6 halamanMohon Dibaca Sebelum Mendaftar Tes Itp2008jo2Belum ada peringkat
- Panduan LCCK NCC 2023Dokumen3 halamanPanduan LCCK NCC 2023Muhammad Bintang Fawwaz PramonoBelum ada peringkat
- 01 Check Readiness Dan Download Secure BrowserDokumen9 halaman01 Check Readiness Dan Download Secure BrowserJulius LiuBelum ada peringkat
- Panduan Install Aplikasi Asesmen 2024Dokumen7 halamanPanduan Install Aplikasi Asesmen 2024Muhammad FetriansyahBelum ada peringkat
- Panduan Ujian FixDokumen9 halamanPanduan Ujian Fixyudha pratama.Belum ada peringkat
- Pedoman Try Out PPG 2022Dokumen3 halamanPedoman Try Out PPG 2022Deden SudrazatBelum ada peringkat
- Panduan Install Aplikasi Asesmen 2023 - No ProctoringDokumen7 halamanPanduan Install Aplikasi Asesmen 2023 - No ProctoringEtukBelum ada peringkat
- Panduan Instalasi Dan Aplikasi UP Kemdikbud - 2023Dokumen27 halamanPanduan Instalasi Dan Aplikasi UP Kemdikbud - 2023Ard To YudiBelum ada peringkat
- Tutorial Instalasi SEB 2024Dokumen17 halamanTutorial Instalasi SEB 2024Amoy LatifahBelum ada peringkat
- Tutorial Instalasi SEB 2024Dokumen17 halamanTutorial Instalasi SEB 2024chandra momuatBelum ada peringkat
- Tutorial Instalasi SEB 2024Dokumen17 halamanTutorial Instalasi SEB 2024Megantoro DwiBelum ada peringkat
- Petunjuk Teknis Dan Tata Tertib Tes Tulis Penerimaan Pegawai Tidak Tetap RS UNAIR 2023Dokumen11 halamanPetunjuk Teknis Dan Tata Tertib Tes Tulis Penerimaan Pegawai Tidak Tetap RS UNAIR 2023Grandung BettaBelum ada peringkat
- Tutorial Install SEB ELABSKY Windows MacDokumen9 halamanTutorial Install SEB ELABSKY Windows MacNadya ShaqilaBelum ada peringkat
- Briefing CBT Peserta Daring - To AIPKI Periode 57Dokumen40 halamanBriefing CBT Peserta Daring - To AIPKI Periode 57tina ayu putriiBelum ada peringkat
- Lampiran Pengumuman Panggilan TKB PLNDokumen35 halamanLampiran Pengumuman Panggilan TKB PLNEl Zaky RizkiBelum ada peringkat
- Buku Panduan APLIKASI ASESMEN ONLINE - 2021Dokumen21 halamanBuku Panduan APLIKASI ASESMEN ONLINE - 2021neni_puBelum ada peringkat
- 1 - Panduan Instalasi Program TesDokumen14 halaman1 - Panduan Instalasi Program TesQamar FahmadBelum ada peringkat
- Panduan Instal Safe Exam Browser (SEB)Dokumen10 halamanPanduan Instal Safe Exam Browser (SEB)Anissa Sarah MedinaBelum ada peringkat
- Petunjuk Instalasi Aplikasi Untuk Pengguna OS WindowsDokumen11 halamanPetunjuk Instalasi Aplikasi Untuk Pengguna OS WindowsagentwBelum ada peringkat
- Persiapan Bagi Peserta Ujian TOEFL ITP BYOP Universitas Brawijaya Rev05 PDFDokumen12 halamanPersiapan Bagi Peserta Ujian TOEFL ITP BYOP Universitas Brawijaya Rev05 PDFTasya Miranda AfandiBelum ada peringkat
- Panduan Instalasi Aplikasi UjianDokumen13 halamanPanduan Instalasi Aplikasi UjianWidana81 ZebuaBelum ada peringkat
- Panduan Instalasi Ujian P2BA DaringDokumen5 halamanPanduan Instalasi Ujian P2BA DaringAbdi MslmnIrndBelum ada peringkat
- 06 PANDUAN CHECK READINESS - PHPDokumen13 halaman06 PANDUAN CHECK READINESS - PHPDamien DavisBelum ada peringkat
- Panduan Penggunaan Program CBT Online Dengan Pengawasan Jarak Jauh Untuk Peserta PDFDokumen10 halamanPanduan Penggunaan Program CBT Online Dengan Pengawasan Jarak Jauh Untuk Peserta PDFVidya AsBelum ada peringkat
- Pedoman Pelaksanaan TFHDokumen4 halamanPedoman Pelaksanaan TFHTomy Pratama ZuhelmiBelum ada peringkat
- PanduancbtDokumen15 halamanPanduancbtArifin ChanelBelum ada peringkat
- Kompilasi Issue Check Readiness ProcessDokumen5 halamanKompilasi Issue Check Readiness ProcessNovia Aditia NingsihBelum ada peringkat
- Panduan Instalasi Aplikasi Ujian & Pengawas (Rev.5 - 22.03.21)Dokumen10 halamanPanduan Instalasi Aplikasi Ujian & Pengawas (Rev.5 - 22.03.21)Nicko Nur RakhmaddianBelum ada peringkat
- AndroidDokumen30 halamanAndroidHASBIBelum ada peringkat
- Tutorial Install SEBDokumen4 halamanTutorial Install SEBchaniago_Belum ada peringkat
- Tutorial Install SEBDokumen4 halamanTutorial Install SEBcepi juniarBelum ada peringkat
- Petunjuk Pengistalan Safe Exam BrowserDokumen5 halamanPetunjuk Pengistalan Safe Exam BrowserMTsN 2 Way KananBelum ada peringkat
- 01 Persiapan Bagi Peserta Ujian TOEFL ITP Versi Home Sebelum Melakukan PembayaranDokumen4 halaman01 Persiapan Bagi Peserta Ujian TOEFL ITP Versi Home Sebelum Melakukan PembayaransuanjayaBelum ada peringkat
- Panduan Instalasi SEB - MacOSDokumen5 halamanPanduan Instalasi SEB - MacOSZero BelowBelum ada peringkat
- Panduan Menginstall Windows Vista Sp2 Edisi Bahasa InggrisDari EverandPanduan Menginstall Windows Vista Sp2 Edisi Bahasa InggrisPenilaian: 5 dari 5 bintang5/5 (1)
- Panduan Cara Menginstall Linux Mint Untuk Pemula Lengkap Dengan GambarDari EverandPanduan Cara Menginstall Linux Mint Untuk Pemula Lengkap Dengan GambarPenilaian: 3 dari 5 bintang3/5 (1)
- Fenomena Judi Online Terhadap Kecenderungan Pemahaman Hadis DiDokumen15 halamanFenomena Judi Online Terhadap Kecenderungan Pemahaman Hadis DiHabibah HabibahBelum ada peringkat
- Majalah JendelaStrategi Kebudayaan Untuk Ketahanan Budaya Dan Pendidikan Karakter BangsaDokumen4 halamanMajalah JendelaStrategi Kebudayaan Untuk Ketahanan Budaya Dan Pendidikan Karakter BangsaHabibah HabibahBelum ada peringkat
- TariDokumen1 halamanTariHabibah HabibahBelum ada peringkat
- Jurnal Muh. Rezha FDokumen11 halamanJurnal Muh. Rezha FHabibah HabibahBelum ada peringkat
- Jurnal 4Dokumen24 halamanJurnal 4Habibah HabibahBelum ada peringkat
- Jurnal Penanian Dolo Dalam Ma'bulle Tomate Di Kecamatan Gandangbatu Sillanan Kabupaten Tana TorajDokumen14 halamanJurnal Penanian Dolo Dalam Ma'bulle Tomate Di Kecamatan Gandangbatu Sillanan Kabupaten Tana TorajHabibah HabibahBelum ada peringkat
- Krisis Budaya Nasional Indonesia Di Tengah Arus Globalisasi - Universitas Esa UnggulDokumen36 halamanKrisis Budaya Nasional Indonesia Di Tengah Arus Globalisasi - Universitas Esa UnggulHabibah HabibahBelum ada peringkat
- DideqDokumen4 halamanDideqHabibah HabibahBelum ada peringkat