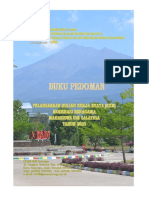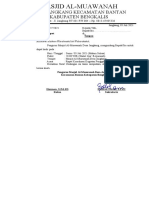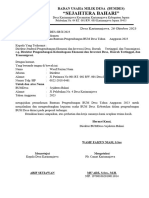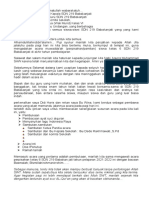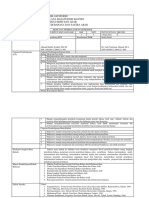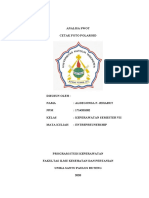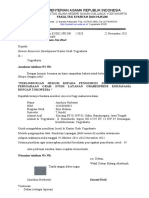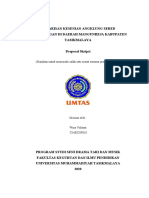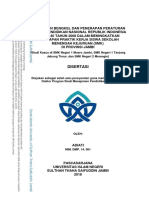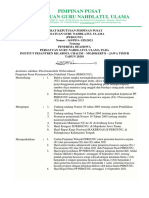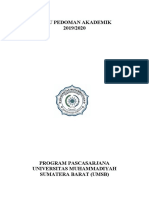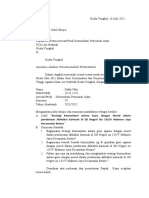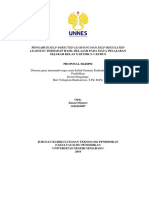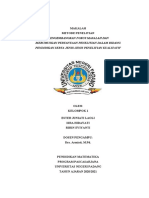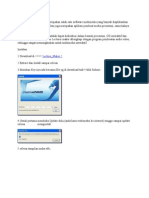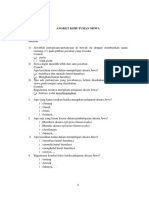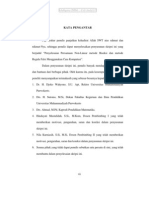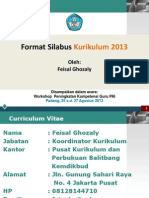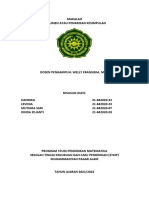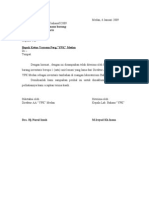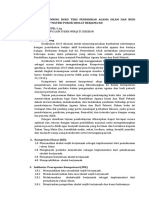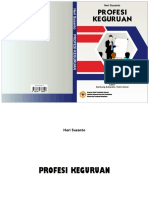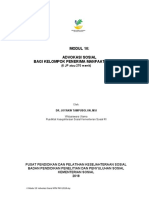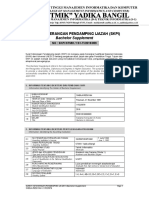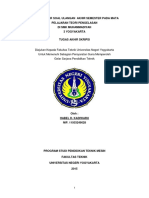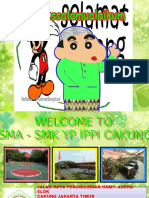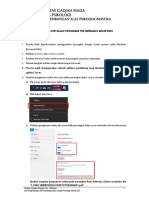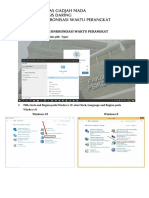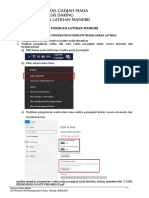1 - Panduan Instalasi Program Tes
Diunggah oleh
Qamar FahmadHak Cipta
Format Tersedia
Bagikan dokumen Ini
Apakah menurut Anda dokumen ini bermanfaat?
Apakah konten ini tidak pantas?
Laporkan Dokumen IniHak Cipta:
Format Tersedia
1 - Panduan Instalasi Program Tes
Diunggah oleh
Qamar FahmadHak Cipta:
Format Tersedia
PANDUAN INSTALASI PROGRAM TES
BERBASIS WINDOWS
Catatan:
1. Peserta tidak diperkenankan menggunakan perangkat dengan sistem operasi selain
Windows (termasuk Mac)
2. Matikan antivirus dan windows update
3. Pastikan browser Firefox telah terinstal di perangkat yang akan digunakan
4. Seluruh langkah instalasi wajib diikuti tanpa terkecuali
5. Peserta wajib menggunakan seluruh aplikasi pendukung yang disediakan
panitia termasuk Zoom
6. Pastikan pengaturan waktu dan zona waktu perangkat diatur secara otomatis dan
tersinkronisasi
a) Klik kanan pada informasi waktu pada perangkat
b) Pilih Adjust date/time
c) Pastikan pengaturan waktu dan zona waktu perangkat diatur secara otomatis dan
tersinkronisasi
Apabila tampilan pengaturan waktu pada perangkat Anda berbeda, silakan
membuka file ‘3-CARA SINKRONISASI WAKTU PERANGKAT.pdf’.
Panduan Instalasi Program Tes - Windows 2
Unit Pengembangan Alat Psikodiagnostika Fakultas Psikologi UGM © 2020
DELAPAN (8) LANGKAH INSTALASI PROGRAM TES
Unduh seluruh Klik kanan pada 'CBT
berkas pendukung UPAP UGM.zip', pilih Instal Browser.exe Install Zoom.exe
bit.ly/cbt-upap-ugm 'Extract Here'
Pastikan tampilan Jalankan cbt-
Keluar SEB Join Zoom Meeting sesuai dengan ugm.seb
Password : upap dari dalam SEB 'tampilan SEB dan
Zoom.png' Password: upap
UNDUH BERKAS TES
1. Silakan mengunduh panduan instalasi dan master program di
https://bit.ly/cbt-upap-ugm
Untuk mengunduh semua file sekaligus silakan tekan tombol ‘Download’ di bagian
kanan atas
Panduan Instalasi Program Tes - Windows 3
Unit Pengembangan Alat Psikodiagnostika Fakultas Psikologi UGM © 2020
2. Buka lokasi CBT UPAP UGM.zip
3. Klik kanan CBT UPAP UGM.zip kemudian pilih ‘Extract Here’
Panduan Instalasi Program Tes - Windows 4
Unit Pengembangan Alat Psikodiagnostika Fakultas Psikologi UGM © 2020
INSTALASI SAFE EXAM BROWSER (SEB)
1. Buka lokasi file Browser.exe.
2. Klik dua kali Browser.exe, selanjutnya muncul SafeExamBrowser - InstallShield
Wizard berikut lalu klik tombol Next >
Panduan Instalasi Program Tes - Windows 5
Unit Pengembangan Alat Psikodiagnostika Fakultas Psikologi UGM © 2020
3. Klik pilihan “I accept the terms in the license agreement” lalu klik tombol Next >
4. Klik tombol Install
5. Tunggu proses instalasi berjalan
Panduan Instalasi Program Tes - Windows 6
Unit Pengembangan Alat Psikodiagnostika Fakultas Psikologi UGM © 2020
6. Klik tombol Finish, proses instalasi berhasil
INSTALASI APLIKASI ZOOM
1. Silakan membuka lokasi file Zoom.exe
2. Klik dua kali pada file Zoom.exe, akan tampil notifikasi berikut, tekan ‘More info’
Panduan Instalasi Program Tes - Windows 7
Unit Pengembangan Alat Psikodiagnostika Fakultas Psikologi UGM © 2020
3. Pilih ‘Run anyway’
4. Selanjutnya akan tampil jendela berikut, pilih ‘Yes’
5. Selanjutnya akan tampil jendela Setup-Zoom, kemudian klik tombol ‘Next’
Panduan Instalasi Program Tes - Windows 8
Unit Pengembangan Alat Psikodiagnostika Fakultas Psikologi UGM © 2020
6. Klik tombol ‘Install’
7. Klik tombol ‘Finish’
Panduan Instalasi Program Tes - Windows 9
Unit Pengembangan Alat Psikodiagnostika Fakultas Psikologi UGM © 2020
MENJALANKAN PROGRAM TES
Pastikan koneksi internet stabil pada jaringan 4G. Ketidakstabilan koneksi internet
mengakibatkan peserta tidak bisa melanjutkan tes. Berikut langkah menjalankan
program tes:
1. Buka lokasi file cbt-ugm.seb
2. Klik dua kali pada file cbt-ugm.seb
3. Selanjutnya akan muncul kotak dialog “Loading Settings”, masukkan kata
kunci/password “upap” lalu klik tombol OK
Panduan Instalasi Program Tes - Windows 10
Unit Pengembangan Alat Psikodiagnostika Fakultas Psikologi UGM © 2020
4. Harap menunggu program Safe Exam Browser (SEB) terbuka bersama aplikasi
Zoom seperti gambar berikut.
JOIN ZOOM MEETING PADA PELAKSANAAN TES
1. Klik dua kali cbt-ugm.seb
2. Pastikan SEB dan Zoom telah terbuka bersamaan sesuai gambar di atas.
3. Silakan klik tombol ‘Join a Meeting’
Panduan Instalasi Program Tes - Windows 11
Unit Pengembangan Alat Psikodiagnostika Fakultas Psikologi UGM © 2020
4. Masukkan Meeting ID yang diberikan panitia melalui email dan tuliskan NOMOR
TES (contoh: 2020001001) pada Kolom ‘Your Name’, lalu klik ‘Join’
5. Masukkan password lalu klik Join Meeting
6. Pilih ‘Join with Video’
WAJAH DAN BAHU PESERTA HARUS
TERLIHAT JELAS DI TAMPILAN VIDEO
Panduan Instalasi Program Tes - Windows 12
Unit Pengembangan Alat Psikodiagnostika Fakultas Psikologi UGM © 2020
7. Pilih ‘Join with Computer Audio’
8. Contoh tampilan dalam Zoom Meeting
WAJAH DAN BAHU PESERTA HARUS
TERLIHAT JELAS DI TAMPILAN VIDEO
9. Mohon mematikan audio pada saat pelaksanaan tes supaya tidak mengganggu
peserta yang lain.
10. Pada saat mengerjakan tes, aplikasi Zoom secara otomatis akan minimized, untuk
membukanya kembali, silakan klik icon Zoom pada pojok kiri bawah, lalu
pilih zoom cloud meeting.
Panduan Instalasi Program Tes - Windows 13
Unit Pengembangan Alat Psikodiagnostika Fakultas Psikologi UGM © 2020
MENGERJAKAN TES
Tester akan memandu cara masuk dalam program tes pada Zoom Meeting sesuai
jadwal masing-masing.
MENUTUP PROGRAM TES
1. Tekan tombol power pada pojok kanan bawah,
2. Berikutnya akan muncul kotak dialog ‘Close Safe Exam Browser’ dan perintah
‘Please enter the quit password’
3. Masukkan kata kunci/password “upap”
Panduan Instalasi Program Tes - Windows 14
Unit Pengembangan Alat Psikodiagnostika Fakultas Psikologi UGM © 2020
Anda mungkin juga menyukai
- 'Dokumen - Tips - Contoh Membuat Flowchart Sederhana Media Pembelajaran PDFDokumen3 halaman'Dokumen - Tips - Contoh Membuat Flowchart Sederhana Media Pembelajaran PDFMas SatriaBelum ada peringkat
- Laporan Magang 1 Maya PuspitaDokumen54 halamanLaporan Magang 1 Maya PuspitaAbraham APBelum ada peringkat
- Buku PedomanDokumen70 halamanBuku Pedomansaidatun nisaBelum ada peringkat
- Surat Undangan Rapat Koordinasi Penggalangan Dana 5 Juli 2021Dokumen1 halamanSurat Undangan Rapat Koordinasi Penggalangan Dana 5 Juli 2021syani14Belum ada peringkat
- Perencanaan, Pengelolaan Dan Evaluasi PembelajaranDokumen112 halamanPerencanaan, Pengelolaan Dan Evaluasi PembelajaranApanyoBelum ada peringkat
- Proposal MTQ FixDokumen14 halamanProposal MTQ FixRahmad HarahapBelum ada peringkat
- Teks MC Wisuda 2023Dokumen15 halamanTeks MC Wisuda 2023Kosong DuabelasBelum ada peringkat
- Surat Permohonan Bantuan & ProposalDokumen4 halamanSurat Permohonan Bantuan & Proposalbumdes sejahtera bahariBelum ada peringkat
- MC Paturay TineungDokumen2 halamanMC Paturay TineungRizkyRamadhanHidayatBelum ada peringkat
- Makalah Asesmen Kurikulum MerdekaDokumen2 halamanMakalah Asesmen Kurikulum Merdekaghufron28Belum ada peringkat
- RPS - Metode Penelitian BahasaDokumen6 halamanRPS - Metode Penelitian BahasaTAUFIK HIDAYATBelum ada peringkat
- Pedoman Penulisan Skripsi-FKIP 2017Dokumen61 halamanPedoman Penulisan Skripsi-FKIP 2017Aprina Hidayatul LaeliBelum ada peringkat
- Tugas Analisa SWOT FitriDokumen3 halamanTugas Analisa SWOT FitriClaudia Fariday DewiBelum ada peringkat
- Siti Aminah (1730209042) Laporan KKLDokumen13 halamanSiti Aminah (1730209042) Laporan KKLSiti AminahBelum ada peringkat
- Makalah Perencanaan Pengajarab B.Arab Kel 6Dokumen13 halamanMakalah Perencanaan Pengajarab B.Arab Kel 6Sisca CantikBelum ada peringkat
- Surat Ijin Penelitian GrabDokumen1 halamanSurat Ijin Penelitian GrabDzikra AzzahraBelum ada peringkat
- RPS Supervisi Pendidikan (P. Juriadi)Dokumen7 halamanRPS Supervisi Pendidikan (P. Juriadi)Nurul Izzah TanjungBelum ada peringkat
- Isu-Isu Kontenporer PendidikanDokumen12 halamanIsu-Isu Kontenporer PendidikanRofiatus surulBelum ada peringkat
- SOP A11 4 Proses PenelitianDokumen4 halamanSOP A11 4 Proses PenelitianDenpasar VoiceBelum ada peringkat
- Proposal WinaDokumen18 halamanProposal WinaDewa JudiBelum ada peringkat
- Adiati 0001Dokumen431 halamanAdiati 0001aanBelum ada peringkat
- PPTDokumen20 halamanPPTNurafni 123Belum ada peringkat
- Beasiswa 2021Dokumen15 halamanBeasiswa 2021Kukuh Fany FatkhulohBelum ada peringkat
- Buku Pedoman Akademik PPS 2019Dokumen74 halamanBuku Pedoman Akademik PPS 2019Radius AdvendraBelum ada peringkat
- SOP DM 2 KAMMI Sumedang 2020Dokumen10 halamanSOP DM 2 KAMMI Sumedang 2020iyaka aufa ahdiBelum ada peringkat
- Contoh Pengajuan Judul SkripsiDokumen2 halamanContoh Pengajuan Judul SkripsiDianBelum ada peringkat
- Surat Pernyataan KesediaanDokumen1 halamanSurat Pernyataan KesediaanNirmala PutriBelum ada peringkat
- Laporan Akhir KKNDokumen13 halamanLaporan Akhir KKNraheem oceanBelum ada peringkat
- Proposal SkripsiDokumen37 halamanProposal SkripsizunariBelum ada peringkat
- Mengembangkan Fokus Masalah Dan Merumuskan Pertanyaan Penelitian Dalam Bidang Pendidikan Serta Jenis-Jenis Penelitian KualitatifDokumen23 halamanMengembangkan Fokus Masalah Dan Merumuskan Pertanyaan Penelitian Dalam Bidang Pendidikan Serta Jenis-Jenis Penelitian KualitatifAzizahBelum ada peringkat
- Konsep Membuat Rumusan Indikator Hyasil BelajarDokumen2 halamanKonsep Membuat Rumusan Indikator Hyasil BelajarBilly WonkBelum ada peringkat
- Contoh Kosp Sma Muhammadiyah 1 BojonegoroDokumen24 halamanContoh Kosp Sma Muhammadiyah 1 BojonegoroHelmy NasutionBelum ada peringkat
- Laporan MagangDokumen36 halamanLaporan Magangcitra azhariatBelum ada peringkat
- Panduan KKL FTIK 2019-2020Dokumen48 halamanPanduan KKL FTIK 2019-2020Diah HandayaniBelum ada peringkat
- Tambahan Lecture MakerDokumen3 halamanTambahan Lecture MakerErikson MarbunBelum ada peringkat
- Manajemen Belajar2Dokumen1 halamanManajemen Belajar2mangg acongBelum ada peringkat
- Kata Pengantar 1Dokumen13 halamanKata Pengantar 1wiwitBelum ada peringkat
- Sebar Angket Kebutuhan SiswaDokumen3 halamanSebar Angket Kebutuhan SiswaArdi Barra SalamBelum ada peringkat
- KATA PENGANTAR (Contoh Skripsi Program Studi Pendidikan Matematika)Dokumen2 halamanKATA PENGANTAR (Contoh Skripsi Program Studi Pendidikan Matematika)chepimancaBelum ada peringkat
- Tutorial Video Pad Video EditorDokumen16 halamanTutorial Video Pad Video EditorBtikp Sultra100% (1)
- PJBL Dan PBLDokumen22 halamanPJBL Dan PBLtri sapiartaBelum ada peringkat
- Laporan Individu MahasiswaDokumen22 halamanLaporan Individu MahasiswaMoyo Kresna39Belum ada peringkat
- Format Silabus Kurikulum 2013Dokumen10 halamanFormat Silabus Kurikulum 2013AjiSangPencerah100% (3)
- Makalah Argumen K-7Dokumen12 halamanMakalah Argumen K-7Andy 0704Belum ada peringkat
- Form Penilaian Lomba ArtikelDokumen2 halamanForm Penilaian Lomba ArtikelPahri LaBelum ada peringkat
- 165-Buku Pedoman PPL Fakultas Tarbiyah 2022Dokumen36 halaman165-Buku Pedoman PPL Fakultas Tarbiyah 2022Fa MazBelum ada peringkat
- Proposal FatonahDokumen69 halamanProposal FatonahFerri ArdianzahBelum ada peringkat
- RPS Civic EducationDokumen10 halamanRPS Civic Educationdarliana darwisBelum ada peringkat
- PDFDokumen206 halamanPDFFarid Ko le IksanBelum ada peringkat
- Skrip SiDokumen63 halamanSkrip SiFarah ElRarosaBelum ada peringkat
- Program Kerja Kepala LabDokumen6 halamanProgram Kerja Kepala LabMiki Irsyad100% (1)
- Bahan Ajar Pendamping Buku Teks Pendidikan Agama Islam Dan Budi Pekerti SMP Kelas 7 Materi Pokok Sholat Berjama'AhDokumen22 halamanBahan Ajar Pendamping Buku Teks Pendidikan Agama Islam Dan Budi Pekerti SMP Kelas 7 Materi Pokok Sholat Berjama'AhKhoTieb'sBelum ada peringkat
- 3.2. Buku Profesi Keguruan (Sudah Edit)Dokumen169 halaman3.2. Buku Profesi Keguruan (Sudah Edit)Lita CahyatiBelum ada peringkat
- Modul 3 Advokasi Sosial Bagi KPM PKH PDFDokumen42 halamanModul 3 Advokasi Sosial Bagi KPM PKH PDFLisa Rezqina AzmiBelum ada peringkat
- Contoh SKPIDokumen4 halamanContoh SKPIErri Wahyu PuspitariniBelum ada peringkat
- Analisis Butir Soal (Contoh)Dokumen81 halamanAnalisis Butir Soal (Contoh)Soedirboy99100% (1)
- Profil SMA - SMK YP IPPI PPDB 2016 HIJAUDokumen44 halamanProfil SMA - SMK YP IPPI PPDB 2016 HIJAUCandace CunninghamBelum ada peringkat
- 1 - Panduan Instalasi Program TesDokumen11 halaman1 - Panduan Instalasi Program Tesanon_42735107Belum ada peringkat
- 1 - Panduan Instalasi Program TesDokumen11 halaman1 - Panduan Instalasi Program TesTriaji PangestuBelum ada peringkat
- Panduan Instalasi Program Tes PAPSDokumen10 halamanPanduan Instalasi Program Tes PAPSRizal Zein ZulkarnaenBelum ada peringkat
- 3 - Cara Sinkronisasi Waktu PerangkatDokumen2 halaman3 - Cara Sinkronisasi Waktu PerangkatQamar FahmadBelum ada peringkat
- 4 - Troubleshooting Instalasi Dan LatihanDokumen6 halaman4 - Troubleshooting Instalasi Dan LatihanQamar FahmadBelum ada peringkat
- 2 - Panduan Latihan MandiriDokumen8 halaman2 - Panduan Latihan MandiriQamar FahmadBelum ada peringkat
- 1 - Panduan Instalasi Program TesDokumen14 halaman1 - Panduan Instalasi Program TesQamar FahmadBelum ada peringkat
- 3 - Cara Sinkronisasi Waktu PerangkatDokumen2 halaman3 - Cara Sinkronisasi Waktu PerangkatQamar FahmadBelum ada peringkat
- 4 - Troubleshooting Instalasi Dan LatihanDokumen6 halaman4 - Troubleshooting Instalasi Dan LatihanQamar FahmadBelum ada peringkat
- 2 - Panduan Latihan MandiriDokumen8 halaman2 - Panduan Latihan MandiriQamar FahmadBelum ada peringkat