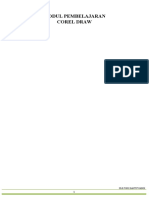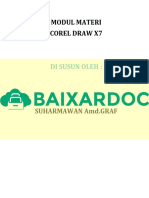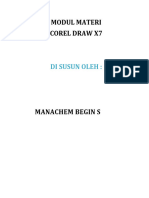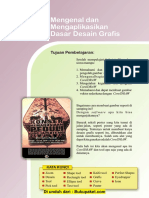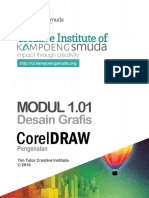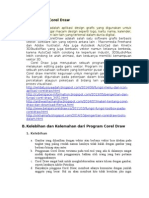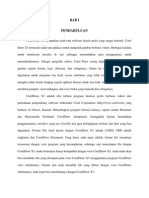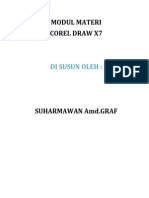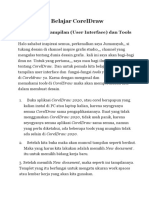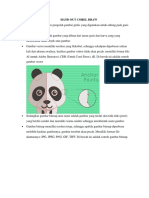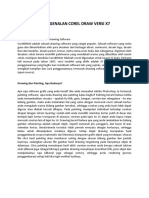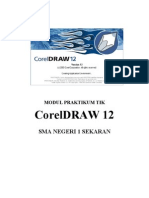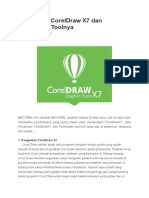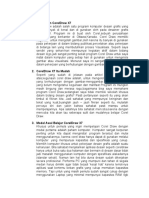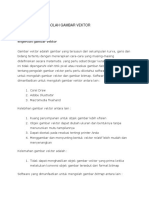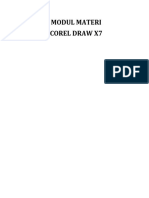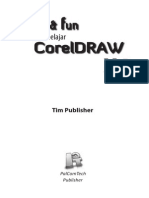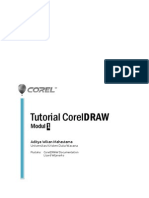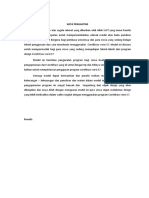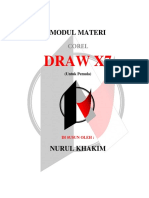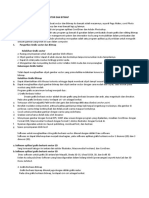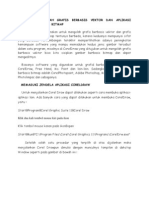Modul-Pelatihan-Desain Dasar
Diunggah oleh
Putri YuniHak Cipta
Format Tersedia
Bagikan dokumen Ini
Apakah menurut Anda dokumen ini bermanfaat?
Apakah konten ini tidak pantas?
Laporkan Dokumen IniHak Cipta:
Format Tersedia
Modul-Pelatihan-Desain Dasar
Diunggah oleh
Putri YuniHak Cipta:
Format Tersedia
1 | Modul Corel DraW
DAFTAR ISI
Halaman
Sekilas tentang CorelDraw ................................................................................. 3
Area kerja Coreldraw ......................................................................................... 4
Control object..................................................................................................... 5
Viewing.............................................................................................................. 7
Menentukan Satuan Pengukuran dan Ukuran kertas .......................................... 9
Handle dan Pengturan Object ............................................................................ 13
Text, Seleksi Object, dan Pemnggandaan Object ............................................... 14
Grouping, Combining, Shaping........................................................................... 16
Aligning and Order ............................................................................................. 19
Fill and Outline................................................................................................... 20
Effect ................................................................................................................. 22
Import dan Export .............................................................................................. 23
Menutup CorelDraw ........................................................................................... 24
2 | Modul Corel DraW
Sekilas Tentang Corel Draw
CorelDRAW merupakan sebuah aplikasi yang sudah menjadi standar bagi praktisi- praktisi
desain grafis. Dengan menggunakan CorelDRAW ini kamu dapat menghasilkan karya-karya
grafis yang sangat menarik seperti gambar-gambar logo, undangan, kartu nama, flyer, dan
lain-lainnya.
CorelDRAW adalah sebuah program aplikasi komputer yang dirancang khusus untuk
keperluan desain terutama untuk editor grafik vektor. Dikembangkan oleh peusahaan
perangkat lunak yang bernama Corel yang bermakas di Ottawa, Kanada. CorelDRAW
diciptakan untuk memenuhi kebutuhan pengolahan gambar, aplikasi ini banyak digunakan
pada pekerjaan dibidang percetakan ataupun publikasi dan perkerjaan lain yang terkait
dalam dunia visualisasi.
3 | Modul Corel DraW
Area Kerja Corel Draw
1. Ruler, digunakan sebagai alat ukur saat Kita membuat objek pada halaman kerja.
2. Toolbox, berisi kumpulan tool untuk mengedit dan menggambar object. Beberapa tool
memiliki tKita segitiga kecil di sudut kanan bawah, dengan memilih tool tersebut menu
flyout berisi perintah akan tampil.
3. Drawing window, lembar kerja yang digunakan untuk menggambar object, tetapi
object yang melewati batas drawing tidak akan dicetak.
4. Docker, digunakan untuk mengatur parameter suatu object yang sedang diedit.
Berbeda dengan property bar, penggunaan docker lebih bersifat permanen.
5. Scroolbar, seperti biasa scroolbar ini digunakan untuk menggeser lembar kerja ke
atas atau bawah dan ke kiri atau ke kanan.
6. Color palette, digunakan untuk memberi fill atau warna outline pada object. Untuk
menampilkan pilihan warna yang lebih beragam, seperti Pantone dan TruMatch. Juga
ada warna special untuk membuat gambar guna keperluan tampilan Web.
7. Page flipper
(a) , digunakan untuk menambah halaman dan Page tab
(b), digunakan untuk berpindah halaman.
8. Status bar, menampilkan posisi pointer mouse, daftar shortcut, serta informasi object
seperti ukuran, posisi dan warna fill. Karena hanya informasi Status bar ini tidak bisa
diedit.
4 | Modul Corel DraW
Control Object
Penguasaan terhadap Zooming, Paning, dan Viewing mutlak dibutuhkan dalam proses
desain. Tiga fasilitas ini akan sangat membantu Kita dalam proses design untuk
menentukan tingkat keakuratan penempatan object.
1. Zooming
Untuk mengaktifkan zooming sebelumnya Kita harus mengaktikfan zoom fly out (Z)
yang mewakili perintah-perintah dibawah ini:
- Zoom in
- Zoom out (F3)
- Zoom to selected (Shift + F2)
- Zoom to all objects (F4)
- Zoom to page (Shift + F4)
- Zoom to page width
- Zoom to page height
2. Panning
Posisi panning bersebelahan dengan zooming flyout. Fasilitas ini digambarkan dengan
icon yang bergambar tangan. Fasilitas ini berfungsi untuk melakukan pengggeseran-
penggeseran pada window drawing. Dengan menggunakan fasilitas ini Kita akan lebih
mudah menggeser-geser windows drawing.
Untuk mengaktifkan fasilitas ini dilakukan langkah dibawah ini:
- Klik icon pan flyout, secara otomatis krusor akan berubah menjadi gambar tangan,
atau dengan menekan tombol H.
5 | Modul Corel DraW
Gambar 1 : Mengatur Ukuran Column dan Row
- Untuk menggeser window drawing drag dan geser ke bagian yang Kita inginkan,kebawah,
atas, samping kanan dan kiri.
6 | Modul Corel DraW
Viewing
Semakin komplek sebuah desain maka semakin besar konsumsi RAM terhadap desain,
akibatnya laju PC akan semakin lambat karena beban yang semakin berat. CorelDraw
memiliki fasilitas viewing untuk menangani hal semacam ini.
Pada fasilitas ini Kita bisa memilih 4 jenis tampilan yaitu:
Simple Wireframe
Tampilan ini menyembunyikan semua tampilan dalam monocrom kecuali line
bitmap. Tampilan ini sangat ringan sehingga proses desain akan terasa cepat dan
ringan.
Wireframe
Tampilan ini lebih berat dari sebelumnya, dalam tampilan ini ditampilkan segala
jenis effect yang diberikan, seperti drop shadow, counter dll.
Draft
Dalam tampilan ini semua image akan ditampilkan dalam resolusi rendah.
Tampilan ini disarankan bagi Kita yang akan mendesain sebuah desain yang
menggunakan resolusi tinggi dan object komplek.
Normal
Ini adalah tampilan yang biasanya digunakan. Pada tampilan ini resolusi warna
akan meningkat. Tentunya akan menyebabkan laju PC akan lebih berat
dibandingkan Kita menggunakan tampilan draft atau pilihan sebelumnya.
Enhanced
Tampilan ini akan sangat membebani PC Kita karena semua image akan
ditampilkan dalam resolusi tinggi.
7 | Modul Corel DraW
Gambar 3.3 : Mengatur Ukuran
Gambar Column dan
2 : Viewing
8 | Modul Corel DraW
Menentukan Satuan Pengukuran dan Ukuran Kertas
Secara default Corel Draw menetapkan satuan ukuran inches pada alat ukur horizontal dan
vertical rulers, selain itu juga tersedia ukuran-ukuran yang lain seperti milimeters, picas,
points, pixels, dan centimeters yang dapat diakses secara cepat melalui property bar.
Sebagai contoh misalnya Kita akan mengatur satuan pengukuran dengan centimeters dan
ukuran kertas kwarto A4 dengan orientasi portrait, ikuti langkah-langkah berikut:
1. Pada toolbox, klik Pick tool ( ) lalu pada Property bar, klik drop-down list
Drawing Units kemudian pilih Centimeters.
2. Untuk mengatur kertas kwarto A4, klik drop-down list Paper Type/Size lalu pilih A4.
Ukuran pada option paper width dan height otomatis akan berubah menjadi 210 x 297
mm.
3. Untuk mengatur orientasi, kita cukup klik pada Icon Portrait atau pada property bar.
Gambar
Gambar3 3.3
: Satuan Pengukuran
: Mengatur & Ukuran
Ukuran ColumnKertas
dan
9 | Modul Corel DraW
Catatan:
Untuk menentukan sendiri ukuran kertas di luar ukuran yang telah ditetapkan, cukup
dengan memasukkan ukuran yang kamu inginkan pada option paper width dan height, type
halaman pada paper Type/Size akan menjadi custom.
Penggambaran object
1. Penggambaran Shape
Beberapa tool dasar yang biasanya digunakan dalam penggambaran object antara
lain:
Rectangle Tool
a. Tool ini digunakan untuk menggambar object berupa kotak. Ada dua kotak
yang dapat dihasilkan yaitu: kotak persegi panjang dan kotak sama sisi. cara
pembuatannya adalah sebagai berikut:
b. klik rectangle tool pada toolbox
c. drag secara diagonal ke sisi kanan bawah untuk membuat kotak
d. jika ingin membuat kotak sama sisi drag dengan sambil menekan tombol
CTRL
Gambar 4 : Menggambar Rectangle
10 | Modul Corel DraW
Ellipse Tool
Ellipse tool digunakan untuk membuat object lingkaran. Ada beberapa jenis
lingkaran yang dapat dihasilkan seperti: lingkaran penuh, setengah lingkaran (pie),
dan lingkaran outline (Arc).
Polygonal Tool
Polygonal digunakan untuk membuat object seperti segitiga, segi enam dan lain
sebagainya.
2. Penggambaran dengan drawing tool
Beberapa tool yang dapat digunakan untuk menggambar object secara manual adalah:
a. Freehand Tool
Cara kerja tool ini seperti goresan pensil pada permukaan kertas. Kita dapat melakukan
drag mouse langsung pada halaman kerja untuk membuat garis sketsa bebas atau
lakukan klik pada titik tertentu untuk memulai garis dan klik lagi di titik berikutnya
sehingga terbentuk sebuah garis diantara kedua titik tersebut.
b. Bezier Tool
Fungsi tool ini adalah untuk membuat kurva atau garis lengkung secara cepat dengan
bantuan titik-titik node dan control point pada ujung kurva. Dengan tool ini kehalusan
lengkungan dapat dikontrol sesuai dengan bentuk object yang diinginkan.
c. Artistic Media Tool
Fasilitas ini adalah merupakan fasilitas yang digunakan untuk mengembangkan lebih
lanjut kurva-kurva yang telah dibuat. Dengan menggunakan fasilitas ini, kurva- kurva
akan mempunyai bentuk yang bervariasi, sehingga kita dapat mengembangkan kurva ini
dengan kreasi yang lebih beragam. Pada bagian property, tool ini mempunyai beberapa
macam jenis pilihan lagi yang dapat kamu kreasikan seperti gambar bahkan kaligrafi.
11 | Modul Corel DraW
Gambar 5 : menggambar Freehand
12 | Modul Corel DraW
Handle dan Pengaturan Object
1. Handle
Handle digunakan untuk merubah ukuran maupun bentuk suatu obejct. handle sendiri
terbagi menjadi beberapa macam seperti: normal, skew dan rotate.
Gambar 6 : Handle
2 Editing kurva
Kurva merupakan sebuah objek yang memiliki Nude dan control point, yang berfungsi
untuk melakukan perubahan atau manipulasi pada line atau outline. Kurva juga
dihasilkan dari proses pengkonversian (convert to curve) text, rectangle (kotak), ellipse
(lingkaran) dan objek-objek lainnya menjadi kurva. Proses pengaturan (editing) kurva
dapat dilihat pada gambar berikut :
Gambar 7 : Editing Kurva
13 | Modul Corel DraW
Text, Seleksi Object dan Penggandaan Object
1. Text
Dalam CorelDraw teks dibagi menjadi dua bagian, yaitu:
a. Artistic Text
Artistic text dibuat dengan mengambil text tool dari toolbox dan klik pada lembar kerja
serta menulis text yang diinginkan.
b. Paragraph Text
Paragraph text dibuat dengan mengambil text tool dari toolbox dan klik serta drag pada
lembar kerja kemudian menulis text yang diinginkan. Pada paragraph text ini Kita dapat
mengaktifkan format seperti alignment, coloumn, drop cap, tabulasi dan lain sebagainya.
2. Seleksi object
Seleksi adalah langkah awal dalam proses desain dalam CorelDraw. Tanpa melakukan
proses seleksi perintah apapun yang diberikan pada sebuah object tidak akan
berpengaruh apa-apa.
Beberapa hal yang harus diketahui dalam sebuah seleksi adalah sebagai berikut :
Seleksi object tuggal. Klik object menggunakan pic tool
Seleksi object komplek, tekan shift lalu klik tiap object yang akan dipillih.
Seleksi object satu persatu, tekan tab sampai object yang Kita maksud terpilih.
Seleksi semua object, klik Edit > Select all object
Seleksi object dalam group. Tekan Ctrl dan pilih object yang Kita maksud
Marque selection, seleksi menggunakan pick tool, dengan cara mendrag area sekitar
object berupa kotak. Pada penyeleksian model ini akan tampil garis putus- putus.
14 | Modul Corel DraW
Gambar 8 : Marque Selection
3. Penggandaaan object
Jika Kita ingin menggandakan suatu object secara cepat maka Kita cukup melakukan
klik pada Edit Ø Duplicate (Ctrl + D) atau menggunakan salah satu cara dibawah ini:
Dengan menggunakan Tombol (+), aktifkan object lalu tekan tombol + pada keyboard
Dengan teknik cepat Mouse. Teknik ini dilakukan dengan mengkombinasikan klik kiri
dan klik kanan, yaitu Drag Object ke arah lain dengan menahan klik kiri, sambil tetap
menahan klik kiri lalu klik kanan sehingga akan tercipta sebuah duplikat object secara
cepat.
15 | Modul Corel DraW
Grouping, combining, dan shaping
1. Grouping
Fasilitas ini berfungsi untuk menyatukan object-object dalam kesatuan object. Fasilitas
ini ditujukan untuk menghindari pergeseran object dari kesatuan object yang sudah final.
Jika perintah ini diberikan maka tidak bisa dilakukan proses apapun pada object
tersebut. Untuk bisa melakukan proses pengeditan object harus dipecahkan terlebih
dahulu atau ungroup.
Untuk melakukan proses group lakukan langkah-langkah dibawah ini:
a. Seleksilah semua object yang akan di grup.
b. Jika sudah terseleksi klik Arrange Ø Group (Ctrl + G).
c. Untuk memisahkannya kembali klik Arrange Ø Ungroup (Ctrl + U)
Gambar 9 : Grouping
2. Combining
Combining atau pengkombinasian berfungsi menyatukan dua object menjadi object
tersendiri. Dengan melakukan fasilitas ini Kita dapat memberikan perubahan pada warna
dan outline object. Proses combining akan mengakibatkan object saling bertindihan (object
overlapped).
16 | Modul Corel DraW
Untuk memisahkan combining ini lakukan perintah dibawah ini:
a. Seleksilah obejct yang akan dicombine
b. Jika sudah terseleksi klik Arrange Ø Combine (Ctrl + L).
c. Untuk memisahkannya kembali klik ArrangeØ Breakapart (Ctrl + K).
Perhatikan gambar dibawah ini:
Gambar 10 : Combine
3. Shaping
Shaping memiliki dua kategori yaitu shape sebagai fly out yang terdiri dari beberapa tool
shaping dan shape sebagai fasilitas untuk menciptakan object baru. Perhatikan gambar
dibawah ini:
Gambar 11 : Shaping
17 | Modul Corel DraW
Beberapa shaping yang biasanya digunakan adalah sebagai berikut:
1. Weld
Weld digunakan untuk membuat object baru dari beberapa object dengan
menggabungkan object tersebut dan menghilangkan object overlapped
2. Trim
Trim digunakan untuk memotong sebuah object dengan menggunakan object
lainnya dengan cara menghapus object overlapped.
3. Intersect
Intersect digunakan untuk membuat object baru dengan menggabungkan
beberapa object dengan cara membuat object dari hasil overlapped.
Gambar 12 : Shaping
18 | Modul Corel DraW
Aligning and Order
1. Align
Align adalah salah satu pasilitas yang cukup penting dalam proses pengontrolan object
terutama untuk menciptakan nilai presisi sebuah object. Fasilitas ini akan sangat
membantu jika dihapal dengan shortcut keys nya.
Berikut adalah shortcut key untuk beberapa perintah penting dalam align:
- Align left (L)
- Align right (R)
- Align top (T)
- Align Bottom (B)
- Align centers horizontally (E)
- Align centers vertically (C)
- Center to page (P)
2. Order
Order digunakan untuk mengatur peletakan atau posisi object terhadap object lainnya.
Berikut contoh order beserta shortcut key nya:
- To front (Shift + PageUP)
- To back (Shift + PageDown)
19 | Modul Corel DraW
Fill and Outline
Pemilihan warna yang tepat mempunyai pengaruh yang sangat vital sekali dalam desain
yang Kita buat. Pengenalan warna baik itu warna object (fill color) maupun warna garis
(outline color) dan teknik penggunaan yang baik akan sangat membantu dalam membuat
desain yang menarik. Beberapa tool yang dapat Kita gunakan untuk mengatur warna
adalah sebagai berikut:
a. Color docker
Color docker ini dapat diakses secara cepat jika Kita ingin memberikan satu warna saja
kepada sebuah object. Kita dapat melakukan klik dan tahan pada salah satu warna
untuk menampilkan pilihan-pilihan warna tersebut.
b. Fountain fill dialog (F11)
Fountain fill dialog ini dapat Kita gunakan jika Kita ingin memberikan warna fill yang lebih
variatif. Selain fountain fill ini ada beberapa tool lagi seperti: patern fill dialog, texture fill
dialog dan post script fill dialog.
20 | Modul Corel DraW
Gambar 13 : Fountain Fill Dialog
c. Outline color dialog (F12)
Outline color dialog ini digunakan untuk memberi warna garis dapat juga kamu gunakan
untuk pengaturan ketebalan garis, bentuk sudut object dan lain sebagainya
Gambar 14 : Outline Fill Dialog
21 | Modul Corel DraW
Effect
1. Blend
Blend digunakan untuk membuat object hasil transformasi dari satu object ke object
yang lain.
2. Contour
Digunakan untuk membuat efek outline yang dinamis
3. Envelope
Digunakan untuk memberikan efek pada teks
4. Extrude
Fasilitas ini digunakan untuk membuat sebuah object tiga dimensi secara cepat.
Langkah-langkahnya adalah Klik Object yang diinginkan kemudian klik Effect Ø Extrude
kemudian atur sudut-sudutnya.
5. Perspective
Fasilitas ini digunakan untuk mengatur sudut-sudut suatu object sehingga object
tersebut menjadi 2 dimensi sesuai dengan sudut pandang yang diinginkan. Langkah-
langkahnya adalah klik object yang diinginkan kemudian klik Effect Ø add perspective.
Kemudian atur sudut-sudut yang diinginkan, apabila kita ingin setiap sudut mempunyai
skala yang sama maka tekan tombol Ctrl + Shift sambil melakukan drag pada control
point.
6. Powerclip
Fasilitas ini dapat digunakan untuk memasukkan suatu object kedalam object yang
lainnya sehingga menjadi suatu kesatuan. Langkah-langkahnya adalah klik Object yang
akan di masukkan ke dalam object utama lalu klik Effect Ø PowerClip Ø Place Inside a
Container. Kemudian pilih Object yang akan menjadi object utama.
22 | Modul Corel DraW
Import Vs Export
Perintah import ini digunakan jika Kita ingin memasukkan sebuah file kedalam lembar kerja.
Perintah yang digunakan yaitu File Ø Import (Ctrl + I). Sebagai latihan carilah gambar di
Komputer lalu import ke dalam lembar kerja Corel Draw seperti contoh berikut :
Gambar Gambar 15 : Import
3.3 : Mengatur DataColumn da n
Ukuran
Perintah Export digunakan jika Kita ingin menyimpan object gambar yang Kita inginkan
dengan type file selain type CorelDRAW (cdr) seperti Jpg, Bmp, Psd dan lain sebagainya.
Sehingga gambar tersebut menjadi sebuah gambar jadi. Perintahnya adalah FileØ Export
(Ctrl + E). Sebagai latihan buatlah gambar dibawah ini kemudian export kedalam format Jpg
dan simpan ke dalam folder Kita sendiri
Gambar 16 : Export Data
23 | Modul Corel DraW
Menutup Corel Draw
Apabila Anda akan mengakhiri pekerjaan Anda maka Anda dapat menutup
aplikasi dengan
mengklik tombol Close ( ).
Apabila ada data yang masih belum tersimpan, maka akan muncul kotak dialog
seperti dibawah ini :
Gambar 17 : Kotak Dialog Exit Corel Draw
Pilih Yes untuk menyimpan dokumen , Pilih No untuk keluar tanpa menyimpan ,
Pilih Cancel untuk batal keluar dan melanjutkan bekerja.
24 | Modul Corel DraW
Anda mungkin juga menyukai
- Modul CoreldrawDokumen22 halamanModul CoreldrawDicky OzoraBelum ada peringkat
- VEKTOR GARISDokumen65 halamanVEKTOR GARISpurw4100% (6)
- OPTIMASI CORELDRAWDokumen9 halamanOPTIMASI CORELDRAWmikumaaBelum ada peringkat
- Bab 2 BaruDokumen7 halamanBab 2 Barueyes rutherfordBelum ada peringkat
- CorelDRAW X7: Cara Membuka dan MenggunakannyaDokumen14 halamanCorelDRAW X7: Cara Membuka dan Menggunakannyakhoirul latifahBelum ada peringkat
- Modul Materi Corel Draw x7 Di Susun OlehDokumen10 halamanModul Materi Corel Draw x7 Di Susun OlehFaisal Abinya NisaBelum ada peringkat
- Modul Materi Corel Draw X7 Di Susun OlehDokumen90 halamanModul Materi Corel Draw X7 Di Susun OlehManachem Begin SimbolonBelum ada peringkat
- Bab 1 Mengenal Dan Mengaplikasikan Dasar Desain GrafisDokumen28 halamanBab 1 Mengenal Dan Mengaplikasikan Dasar Desain GrafisSumo NangkirBelum ada peringkat
- Corel Draw 2Dokumen10 halamanCorel Draw 2Puspita WulandariBelum ada peringkat
- CorelDRAW PengertianDokumen14 halamanCorelDRAW PengertianDarwan DarwanBelum ada peringkat
- CDRDokumen10 halamanCDRNining SetianiBelum ada peringkat
- Modul CorelDrawDokumen19 halamanModul CorelDrawEiger Adventure Store PurwokertoBelum ada peringkat
- CORELDDRAWDokumen15 halamanCORELDDRAWSarah Rosyidah80% (5)
- Pengertian dan Fungsi Corel DrawDokumen11 halamanPengertian dan Fungsi Corel DrawRony ArZeinBelum ada peringkat
- Makalah Pengenalan Corel DrawDokumen21 halamanMakalah Pengenalan Corel DrawReza Saputra100% (1)
- Modul Materi Corel Drawx7Dokumen90 halamanModul Materi Corel Drawx7rivanmoehBelum ada peringkat
- Belajar Corel Draw 2021Dokumen12 halamanBelajar Corel Draw 2021jumansyahamid1988100% (1)
- VEKTOR DAN BITMAPDokumen15 halamanVEKTOR DAN BITMAPnadia rosaBelum ada peringkat
- CorelDRAW X7: Membuka dan Menggunakan ToolboxDokumen40 halamanCorelDRAW X7: Membuka dan Menggunakan Toolboxilo lagiBelum ada peringkat
- MODUL PEGANGAN Corel DrawDokumen40 halamanMODUL PEGANGAN Corel Drawgraphicdesign oliviabakeryBelum ada peringkat
- Modul Praktikum TikDokumen26 halamanModul Praktikum Tikalazam2010Belum ada peringkat
- Pengertian CorelDraw X7 Dan Penjelasan ToolnyaDokumen8 halamanPengertian CorelDraw X7 Dan Penjelasan ToolnyaMiftahul JannahBelum ada peringkat
- Materi CorrelDokumen12 halamanMateri CorrelKAMPANG DORAEMONBelum ada peringkat
- Modul Praktikum 1Dokumen12 halamanModul Praktikum 1alazam2010Belum ada peringkat
- Corel DRAWDokumen13 halamanCorel DRAWgowiBelum ada peringkat
- Coreldraw TutorDokumen69 halamanCoreldraw TutorNovi CherlyBelum ada peringkat
- Modul Dasar CorelDraw X7Dokumen7 halamanModul Dasar CorelDraw X7Maulana LatifBelum ada peringkat
- KORELD11Dokumen28 halamanKORELD11Dita MartiyanaBelum ada peringkat
- VEKTOR GRAFISDokumen8 halamanVEKTOR GRAFISsarokihBelum ada peringkat
- Modul Materi Coreldrawx7Dokumen90 halamanModul Materi Coreldrawx7Add MeBelum ada peringkat
- Modul KKNDokumen35 halamanModul KKNThe clownBelum ada peringkat
- Coreldraw Materi Kelas Xii Semester 1 5a185f271723dd818f0c393bDokumen69 halamanCoreldraw Materi Kelas Xii Semester 1 5a185f271723dd818f0c393bwulwulandariBelum ada peringkat
- Modul Corel X7Dokumen88 halamanModul Corel X7Eris FathoniBelum ada peringkat
- CorelDRAW X4 Mudah BelajarDokumen98 halamanCorelDRAW X4 Mudah BelajarRachmat SaputraBelum ada peringkat
- Modul Desain GrafisDokumen8 halamanModul Desain GrafisBisa KoBelum ada peringkat
- Pengenalan Software Desain Grafis - CorelDrawDokumen21 halamanPengenalan Software Desain Grafis - CorelDrawAhmad WidodoBelum ada peringkat
- Modul Coreldraw x4Dokumen52 halamanModul Coreldraw x4SangKamisWageBelum ada peringkat
- K6 Meet 1 Pengenalan Corel DrawDokumen116 halamanK6 Meet 1 Pengenalan Corel DrawFerra WidiyanaBelum ada peringkat
- Corel Draw 6Dokumen14 halamanCorel Draw 6Arief BudimanBelum ada peringkat
- Tutorial Corel Draw X7Dokumen19 halamanTutorial Corel Draw X7Fachmie IdruestBelum ada peringkat
- Bab 1Dokumen7 halamanBab 1Elsa Efrina NurfaidaBelum ada peringkat
- Cara Membuat Desain Sederhana di CorelDRAW X7Dokumen89 halamanCara Membuat Desain Sederhana di CorelDRAW X7AnthonyBelum ada peringkat
- CorelDRAW X7 untuk PemulaDokumen99 halamanCorelDRAW X7 untuk PemulaTafrihatul Fauzi100% (1)
- VEKTOR DAN BITMAPDokumen8 halamanVEKTOR DAN BITMAPrahmatBelum ada peringkat
- Modul Praktik Corel DrawDokumen57 halamanModul Praktik Corel Drawrahman setia nugrahaBelum ada peringkat
- Aplikasi Pengolah Grafis Berbasis Vektor Dan Aplikasi Grafis Berbasis BitmapDokumen5 halamanAplikasi Pengolah Grafis Berbasis Vektor Dan Aplikasi Grafis Berbasis BitmapApep RastafharaBelum ada peringkat
- Membuat Aplikasi Bisnis Menggunakan Visual Studio Lightswitch 2013Dari EverandMembuat Aplikasi Bisnis Menggunakan Visual Studio Lightswitch 2013Penilaian: 3.5 dari 5 bintang3.5/5 (7)
- Pemrograman Berorientasi Objek dengan Visual C#Dari EverandPemrograman Berorientasi Objek dengan Visual C#Penilaian: 3.5 dari 5 bintang3.5/5 (6)
- Mari Belajar Pemrograman Berorientasi Objek menggunakan Visual C# 6.0Dari EverandMari Belajar Pemrograman Berorientasi Objek menggunakan Visual C# 6.0Penilaian: 4 dari 5 bintang4/5 (16)