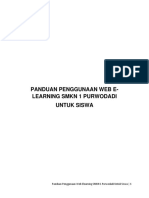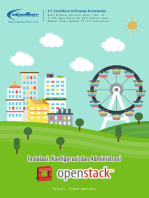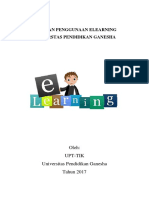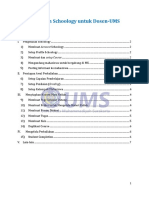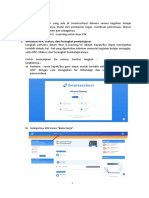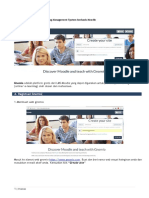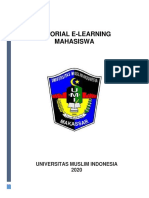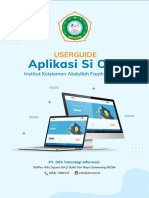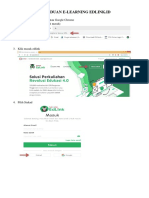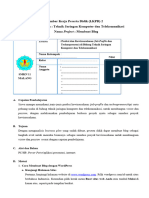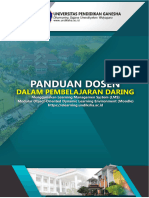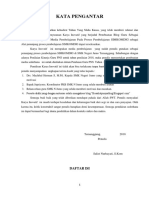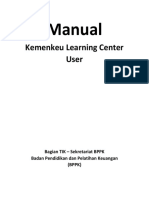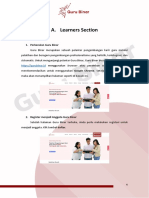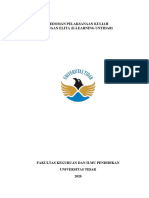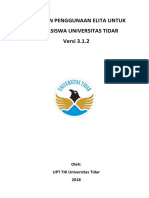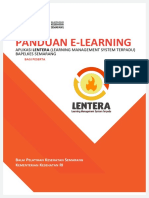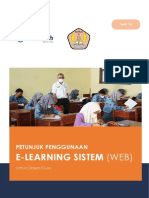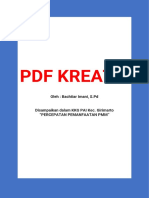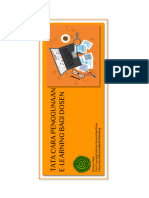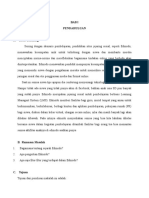Https Smansago - Sch.id Wp-Content Uploads 2021-10-5 Modul-e-Learning Guru
Diunggah oleh
hari sumatnoJudul Asli
Hak Cipta
Format Tersedia
Bagikan dokumen Ini
Apakah menurut Anda dokumen ini bermanfaat?
Apakah konten ini tidak pantas?
Laporkan Dokumen IniHak Cipta:
Format Tersedia
Https Smansago - Sch.id Wp-Content Uploads 2021-10-5 Modul-e-Learning Guru
Diunggah oleh
hari sumatnoHak Cipta:
Format Tersedia
PANDUAN PENGELOLAAN WEB
E-LEARNING SISTEM
UNTUK GURU
Panduan Penggunaan Web Elearning Untuk Guru | 1
DAFTAR ISI
1. Mengakses e-Learning System ................................................................................................ 3
2. Login e-Learning ......................................................................................................................... 3
3. Mengakses Kelas ........................................................................................................................ 3
4. Pengenalan Jenis Jenis Konten............................................................................................... 4
5. Menambah Konten ...................................................................................................................... 4
6. Melihat Konten............................................................................................................................. 6
7. Mengedit Konten ......................................................................................................................... 7
8. Menghapus Konten .................................................................................................................... 7
9. Mendownload Hasil Pekerjaan Masing – Masing Siswa ...................................................... 8
10. Melihat Detail Pengumpulan Siswa ..................................................................................... 8
11. Memberi Nilai ke Hasil Pekerjaan Siswa ............................................................................. 8
12. Mengembalikan Hasil Pekerjaan Siswa. ............................................................................. 9
13. Mendownload Hasil Pekerjaan Siswa Secara Kolektif ................................................... 10
14. Mendownload Rekap Nilai Siswa ....................................................................................... 10
15. Mendownload Total Rekap Kehadiran Siswa .................................................................. 10
16. Mendownload Total Rekap Nilai Siswa ............................................................................. 11
17. Melakukan Pembelajaran Tatap Muka............................................................................... 11
18. Menyusun Jurnal Mengajar ................................................................................................. 13
19. Mengganti Password Akun Secara Mandiri ..................................................................... 14
Panduan Penggunaan Web Elearning Untuk Guru | 2
1. Mengakses e-Learning System
Untuk mengakses e-Learning, Anda dapat mengetikkan alamat
elearning.[websekolah].sch.id di peramban browser Anda.
Kemudian akan tampil halaman login seperti pada gambar di bawah
ini:
2. Login e-Learning
a. Akses elearning.[websekolah].sch.id
b. Untuk kolom Username / NIS, dapat diisi dengan username yang
dipilih ketika menambahkan data guru. Untuk password, jika belum
diganti. Defaultnya adalah 1234.
c. Jika berhasil, akan tampil halaman dashboard yang menampilkan
daftar kelas.
3. Mengakses Kelas
a. Pada halaman Dashboard, klik nama kelas yang ingin Anda pilih.
Panduan Penggunaan Web Elearning Untuk Guru | 3
b. Kemudian akan tampil halaman kelas tersebut. Ada 4 kolom yang
dapat Anda lihat kontennya, yaitu:
1. Pengumuman
2. Tugas
3. Materi
4. Anggota kelas
4. Pengenalan Jenis Jenis Konten
Kategori konten ada 4, yaitu:
a. Pengumuman
b. Tugas
c. Materi
d. Anggota Kelas
Pada prinsipnya, pengelolaan (menambah, mengedit, mengapus)
keempat konten tersebut caranya hampir sama.
5. Menambah Konten
a. Pilih jenis konten mana yang ingin Anda tambahkan
(Pengumuman, tugas, atau materi).
Panduan Penggunaan Web Elearning Untuk Guru | 4
b. Klik tombol Tambah yang berada di sebelah kiri.
c. Silahkan isi Judul Konten, Pilih Mata Pelajaran, Isi konten, dan juga
file pendukung.
d. Untuk file pendukung, dapat memilih lebih dari satu file, asalkan
file tersebut masih dalam satu folder. Dan file yang
diperbolehkan untuk diupload adalah file gambar, word, excel, pdf,
,power point dan file audio.
e. Khusus untuk Tugas, Anda dapat mengatur tenggat waktu
pengumpulan dan jenis tugasnya.
f. Jika semua data sudah diisi dengan benar, klik tombol Kirim
yang ada di bagian kiri bawah.
Panduan Penggunaan Web Elearning Untuk Guru | 5
6. Melihat Konten
a. Pilih kategori konten
b. Kemudian, klik judul konten tersebut.
c. Selanjutnya, akan tampil detail konten seperti pada gambar di
bawah ini:
d. Untuk mendownload file pendukung, silakan klik icon Download di
bawah judul file pendukung.
Panduan Penggunaan Web Elearning Untuk Guru | 6
7. Mengedit Konten
a. Pada halaman Detail Konten, klik tombol Edit di bawah daftar file
pendukung:
b. Selanjutnya, silahkan edit elemen data yang ingin Anda edit.
c. Jika sudah, klik tombol Kirim di bagian kiri bawah.
8. Menghapus Konten
a. Pada halaman Lihat Konten, klik tombol Hapus di bawah daftar
file pendukung.
Panduan Penggunaan Web Elearning Untuk Guru | 7
b. Konten tersebut berhasil di hapus.
9. Mendownload Hasil Pekerjaan Masing – Masing Siswa
a. Pada halaman Detail Konten / Detail Tugas. Silahkan scroll ke
bawah di kolom Siswa yang Sudah Mengumpulkan.
b. Klik tombol Download di samping kanan data siswa yang
mengumpulkan.
10. Melihat Detail Pengumpulan Siswa
a. Pada halaman rekap mengumpulan siswa, silahkan klik tombol
Deskripsi yang ada di sebelah kanan preview pengumpulan.
b. Kemudian akan tampil halaman Detail Pengumpulan Tugas
Siswa dimana Anda dapat medownload hasil pekerjaan siswa per
file, ataupun juga memberi nilai ke siswa.
11. Memberi Nilai ke Hasil Pekerjaan Siswa
a. Pada halaman rekap pengumpulan tugas, klik tombol Beri Nilai.
Atau dapat juga klik tombol Beri Nilai di halaman Deskripsi / Detail
Pengumpulan Tugas.
Panduan Penggunaan Web Elearning Untuk Guru | 8
b. Kemudian tampil form pemberian nilai, silahkan isi nilai matang /
nilai jadi dari siswa tersebut.
c. Jika sudah, klik tombol Beri Nilai yang ada di bagian kiri bawah.
12. Mengembalikan Hasil Pekerjaan Siswa.
a. Klik tombol Kembalikan yang ada di rekap pengumpulan siswa.
b. Kemudian tampil form Pengembalian Pekerjaan Siswa. Silahkan
isi keterangan dari pengembalian tugas siswa.
Panduan Penggunaan Web Elearning Untuk Guru | 9
c. Jika sudah, klik tombol Kembalikan Pengumpulan yang ada di
bagian kiri bawah.
13. Mendownload Hasil Pekerjaan Siswa Secara Kolektif
d. Pada halaman Detail Konten / Detail Tugas. Silahkan scroll ke
bawah di kolom Siswa yang Sudah Mengumpulkan.
e. Klik tombol Download Kolektif yang berada di bagian kiri bawah.
14. Mendownload Rekap Nilai Siswa
a. Pada halaman Detail Konten / Detail Tugas. Silahkan scroll ke
bawah di kolom Siswa yang Sudah Mengumpulkan.
c. Klik tombol Download Rekap Nilai yang berada di bagian kiri
bawah.
15. Mendownload Total Rekap Kehadiran Siswa
a. Klik Menu Daftar Hadir pada menu di bagian kiri.
b. Silahkan klik tombol Cetak Keseluruhan Daftar hadir.
d. Kemudian akan tampil pop up Cetak Keseluruhan Daftar Hadir.
Panduan Penggunaan Web Elearning Untuk Guru | 10
e. Silahkan isi nama program studi, mata pelajaran dan juga kelas.
Selanjutnya, klik tombol cetak.
f. Kemudian rekap daftar hadir siswa akan terunduh secara
otomatis.
16. Mendownload Total Rekap Nilai Siswa
a. Klik Menu Daftar Hadir pada menu di bagian kiri.
b. Silahkan klik tombol Cetak Total Rekap Nilai Siswa.
c. Kemudian akan tampil pop up Cetak Keseluruhan Rekap Nilai.
d. Silahkan isi nama program studi, mata pelajaran dan juga kelas.
Selanjutnya, klik tombol cetak.
e. Kemudian rekap daftar hadir siswa akan terunduh secara otomatis.
17. Melakukan Pembelajaran Tatap Muka
Panduan Penggunaan Web Elearning Untuk Guru | 11
a. Pada halaman Dashboard, pilih kelas yang ingin Anda adakan
pembelajaran tatap muka.
b. Klik tombol Mulai / Gabung Meeting yang ada di bagian kanan
atas.
c. Untuk pertama kali, silahkan isi nama Anda.
d. Jika sudah, klik tombol Join Meeting yang ada di bagian tengah
bawah.
Panduan Penggunaan Web Elearning Untuk Guru | 12
18. Menyusun Jurnal Mengajar
a. Pada halaman Daftar Kelas, silahkan klik tombol Lihat yang ada
di bagian atas.
Atau Anda dapat mengklik menu Jurnal yang berada di menu
sebelah kiri.
b. Kemudian akan muncul halaman Jurnal Mengajar Guru. Silahkan
klik tombol Selesai yang berada di bagian kanan detail jurnal untuk
menyusun jurnal mengajar guru.
c. Akan muncul form pengisian detail jurnal mengajar Guru. Silahkan
isi form tersebut menyesuaikan dengan kegiatan pembelajaran
yang dilakukan.
Panduan Penggunaan Web Elearning Untuk Guru | 13
d. Jika sudah, klik tombol Simpan yang berada di bagian kiri bawah
form.
19. Mengganti Password Akun Secara Mandiri
a. Pilih menu Ganti Password yang ada di bagian kiri.
b. Akan tampil halaman Ganti Password. Silahkan isi password lama
Anda, kemudian selanjutnya isi password Anda yang baru.
Panduan Penggunaan Web Elearning Untuk Guru | 14
c. Jika sudah, klik tombol Ganti Password yang berada di bagian kiri
bawah.
Panduan Penggunaan Web Elearning Untuk Guru | 15
Anda mungkin juga menyukai
- Panduan e LearningDokumen6 halamanPanduan e LearningAsri RengganingsihBelum ada peringkat
- PANDUAN Penggunaan Moodle Application STIKes Graha Edukasi (Mahasiswa)Dokumen19 halamanPANDUAN Penggunaan Moodle Application STIKes Graha Edukasi (Mahasiswa)Miftahul JannahBelum ada peringkat
- Lampiran 5 Panduan Siswa Untu E-LearningDokumen21 halamanLampiran 5 Panduan Siswa Untu E-LearningChoiriana ArifinBelum ada peringkat
- Instalasi, Konfigurasi & Administrasi OpenstackDari EverandInstalasi, Konfigurasi & Administrasi OpenstackPenilaian: 5 dari 5 bintang5/5 (2)
- BAB 9 - Pembelajaran Kolaboratif DaringDokumen8 halamanBAB 9 - Pembelajaran Kolaboratif DaringAndi MustafandiBelum ada peringkat
- Manual Setara Daring Peserta DidikDokumen48 halamanManual Setara Daring Peserta DidikMuhammad HamzahBelum ada peringkat
- Manual Book Elearning Untuk Mahasiswa PDFDokumen22 halamanManual Book Elearning Untuk Mahasiswa PDFneymar giayBelum ada peringkat
- Panduan Elearning DOSENDokumen21 halamanPanduan Elearning DOSENDio HermantoBelum ada peringkat
- Panduan Schoology Bagi Dosen UMS PDFDokumen8 halamanPanduan Schoology Bagi Dosen UMS PDFHikari SakuraBelum ada peringkat
- Panduan Lengkap Smarteschool Versi 2022Dokumen114 halamanPanduan Lengkap Smarteschool Versi 2022Gan Gan Taopiq AlamsyahBelum ada peringkat
- SilayarDokumen31 halamanSilayarAthena PlansBelum ada peringkat
- Buku Panduan E Learning Untuk DosenDokumen43 halamanBuku Panduan E Learning Untuk DosenErikBelum ada peringkat
- Panduan E-Learning STIE Widya Gama LumajangDokumen23 halamanPanduan E-Learning STIE Widya Gama LumajangAgustin IndahBelum ada peringkat
- Manual Ethol 2020Dokumen78 halamanManual Ethol 2020Alif Bayu WindrawanBelum ada peringkat
- Panduan LMS - Tutor PDFDokumen24 halamanPanduan LMS - Tutor PDFchandraBelum ada peringkat
- Panduan Teknis Menggunakan SilayarDokumen29 halamanPanduan Teknis Menggunakan Silayarhamdan tauhid100% (3)
- Manual Book VILEPDokumen20 halamanManual Book VILEPErgi WidyastutiBelum ada peringkat
- Draf PraktekDokumen31 halamanDraf PraktekFahmi LatifahBelum ada peringkat
- Manual Book - GuruDokumen28 halamanManual Book - GuruAndy ScevorzBelum ada peringkat
- Setting Dan Editing MOODLE MahdiaDokumen16 halamanSetting Dan Editing MOODLE MahdiaMahdiaaBelum ada peringkat
- File Buku Panduan ClassroomDokumen15 halamanFile Buku Panduan ClassroomAulia Dewi CahyaningsihBelum ada peringkat
- Tutorial Elearning - Mahasiswa - KALAMDokumen10 halamanTutorial Elearning - Mahasiswa - KALAMRahmaniarZahraQueenBelum ada peringkat
- Panduan Pengelolaan Website SekolahDokumen10 halamanPanduan Pengelolaan Website SekolahSeptianus JumakirBelum ada peringkat
- Soal EdmodoDokumen6 halamanSoal EdmodoIdha NurhayatiBelum ada peringkat
- Kumpulan Soal SimdigDokumen5 halamanKumpulan Soal Simdigbudi lestari0% (1)
- Materi Daring Elearning 170720Dokumen27 halamanMateri Daring Elearning 170720Irfan IsdhiantoBelum ada peringkat
- Tutorial Penggunaan Aplikasi SIOKe Institut Keislaman Abdullah Faqih (INKAFA) - SiswaDokumen10 halamanTutorial Penggunaan Aplikasi SIOKe Institut Keislaman Abdullah Faqih (INKAFA) - SiswaZakky AbdillahBelum ada peringkat
- Panduan SPADA Berbasis GnomioDokumen34 halamanPanduan SPADA Berbasis GnomioMatius Rimbe100% (1)
- Panduan Penggunaan EpetaniDokumen40 halamanPanduan Penggunaan EpetaniEdi KusumaediBelum ada peringkat
- Note EdmodoDokumen12 halamanNote EdmodoSuarditaBelum ada peringkat
- Manual Book Moodle MahasiswaDokumen33 halamanManual Book Moodle MahasiswaAnwarsBelum ada peringkat
- Panduan Edlink Dosen Dan Zoom Meeting Dengan EdlinkDokumen16 halamanPanduan Edlink Dosen Dan Zoom Meeting Dengan EdlinkGufron MaulanaBelum ada peringkat
- Module Elearning Mahasiswa-1Dokumen21 halamanModule Elearning Mahasiswa-1ariBelum ada peringkat
- Tutorial SchoologyDokumen12 halamanTutorial SchoologyMarisa RofiatulBelum ada peringkat
- Tutorial Elearnig DosenDokumen32 halamanTutorial Elearnig DosenSuriyanto BakriBelum ada peringkat
- Penggunaan LMS Di SMADokumen30 halamanPenggunaan LMS Di SMAFaisalRespatiadiBelum ada peringkat
- Tutorial Mahasiswa ELearning ATMI - UP7082020 PDFDokumen22 halamanTutorial Mahasiswa ELearning ATMI - UP7082020 PDFFairuz MBelum ada peringkat
- Mekanisme MPLS Online SMK NU ALDokumen8 halamanMekanisme MPLS Online SMK NU ALsmk 2022Belum ada peringkat
- LKPD 2 Membuat BlogDokumen11 halamanLKPD 2 Membuat BlogakhmdzakyBelum ada peringkat
- Panduan Dosen FinalDokumen49 halamanPanduan Dosen FinalAyuna NesaBelum ada peringkat
- Manual Book Untuk Peserta PelatihanDokumen22 halamanManual Book Untuk Peserta PelatihanAyuRosemeiliaDewiBelum ada peringkat
- Laporan Karya Inovatif ContohDokumen17 halamanLaporan Karya Inovatif ContohMback Salist Nurhayati100% (2)
- KLC 2 - Manual KLC - User Dan AdminDokumen8 halamanKLC 2 - Manual KLC - User Dan AdminnevereckBelum ada peringkat
- Handbook Guru Binar - LearnersDokumen22 halamanHandbook Guru Binar - Learnersmashudi zakariahBelum ada peringkat
- Membangun E-Learning MoodleDokumen11 halamanMembangun E-Learning Moodlearshy arsh100% (1)
- PEDOMAN PERKULIAHAN MENGGUNAKAN ELITA Rev PDFDokumen17 halamanPEDOMAN PERKULIAHAN MENGGUNAKAN ELITA Rev PDFadam nurBelum ada peringkat
- Panduan MahasiswaDokumen10 halamanPanduan MahasiswaSiti JamilatunBelum ada peringkat
- Manual Wokacbt V.2.3.1 PDFDokumen18 halamanManual Wokacbt V.2.3.1 PDFRusdi Cahyono100% (1)
- Modul Moodle DosenDokumen14 halamanModul Moodle Dosenir12uBelum ada peringkat
- Panduan Aplikasi Lentera Bagi Peserta PDFDokumen11 halamanPanduan Aplikasi Lentera Bagi Peserta PDFIsmail saputraBelum ada peringkat
- Buku Manual LMS Moodle FIXDokumen63 halamanBuku Manual LMS Moodle FIXanwar muhaiminBelum ada peringkat
- PDF KreatifDokumen11 halamanPDF KreatifBachtiar ImaniBelum ada peringkat
- Buku Panduan Penggunaan Google Classroom Untuk Siswa: December 2020Dokumen25 halamanBuku Panduan Penggunaan Google Classroom Untuk Siswa: December 2020zulfikar ahmadBelum ada peringkat
- Panduan Penggunaan Daring GnomioDokumen28 halamanPanduan Penggunaan Daring GnomiodisketpinjamanBelum ada peringkat
- Tata Cara Penggunaan E-Learning Bagi DosenDokumen31 halamanTata Cara Penggunaan E-Learning Bagi Dosenmaidiana.dualimaBelum ada peringkat
- Panduan Penggunaan E-Rapor SMK v.6 Kurikulum MerdekaDokumen22 halamanPanduan Penggunaan E-Rapor SMK v.6 Kurikulum MerdekaSMK YADIKA 8 JATIMULYABelum ada peringkat
- Makalah EdmodoDokumen12 halamanMakalah Edmodoabu rasyidBelum ada peringkat