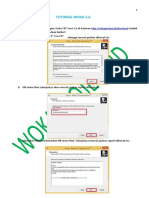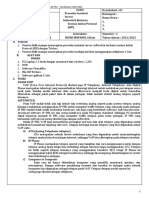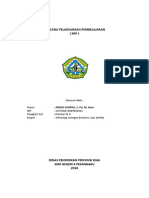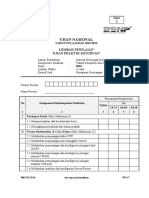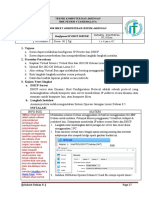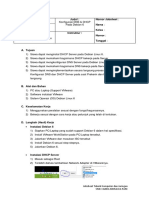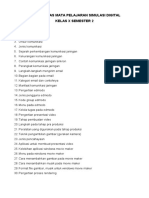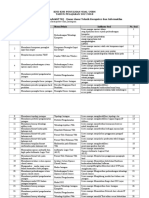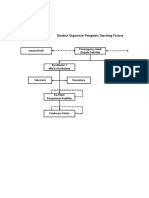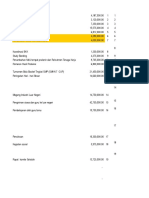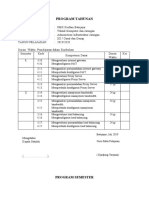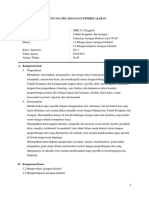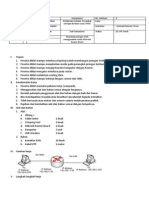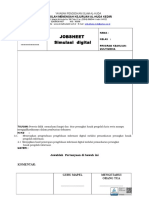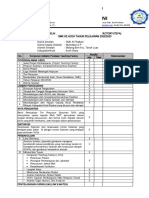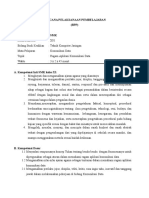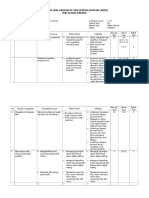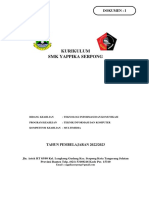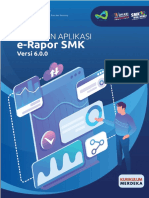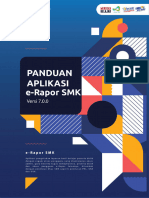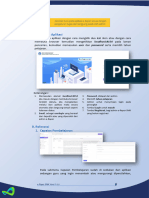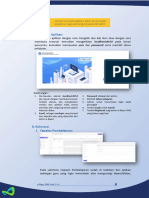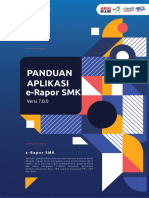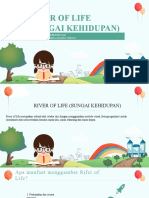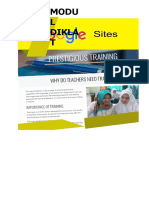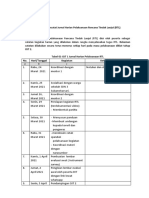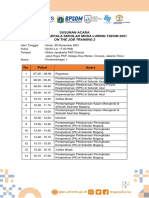Panduan Penggunaan E-Rapor SMK v.6 Kurikulum Merdeka
Diunggah oleh
SMK YADIKA 8 JATIMULYAJudul Asli
Hak Cipta
Format Tersedia
Bagikan dokumen Ini
Apakah menurut Anda dokumen ini bermanfaat?
Apakah konten ini tidak pantas?
Laporkan Dokumen IniHak Cipta:
Format Tersedia
Panduan Penggunaan E-Rapor SMK v.6 Kurikulum Merdeka
Diunggah oleh
SMK YADIKA 8 JATIMULYAHak Cipta:
Format Tersedia
DAFTAR
ISI
Perangkat minimum 3 Registrasi 5
Instalasi
Tahapan instalasi 3
Aplikasi
Masuk 6 Deskripsi Capaian 8
Guru Pembelajaran
Referensi Capaian 6 Penilaian Ekstrakurikuler 8
Pembelajaran
Referensi Tujuan 7 Penilaian Projek Penguatan 9
Pembelajaran Profil Pelajar Pancasila
Input Nilai AKhir dan 7 Profil Pengguna 10
Tujuan Pembelajaran
Ketidakhadiran 12 Cetak 13
Wali
Prestasi 13
Kelas
Masuk 14 Referensi 17
Admin
Beranda 15 Profil Pengguna 21
Sinkronisasi 15 Daftar Perubahan 21
Pengaturan Umum 16 Cek Pembaharuan 21
e-Rapor SMK Versi 6.0.0 2
PANDUAN
PENGGUNA APLIKASI
e-Rapor SMK Versi 6.0.0
A. Perangkat minimun
Perangkat minimum komputer yang harus disiapkan untuk aplikasi e-Rapor
Versi 6.0.0
B. Tahap Instalasi
Tahapan instalasi e-Rapor SMK untuk
pengguna baru adalah sebagai berikut:
1. Unduh aplikasi eRaporSMK
2. Ekstrak file eRaporSMK
3. Klik kanan pada ikon aplikasi e-
Rapor SMK
4. Pilih run as seperti pada gambar di
bawah ini:
e-Rapor SMK Versi 6.0.0 3
5. Klik Next 6. Klik Next
7. Klik tombol Install 8. Tunggu proses instalasi selesai
9. Setelah proses instalasi selesai kemudian klik Finish
e-Rapor SMK Versi 6.0.0 4
Sedangkan Langkah-langkah untuk pengguna e-Rapor SMK Versi 5 (pengguna
lama) yang ingin memakai database sebelumnya, langkahnya sebagai berikut:
1. Matikan services eRaporSMKDB
2. Copy folder database di C:\eRaporSMK, simpan di drive lain
3. Uninstall e-Rapor SMK versi 5
4. Restart perangkat computer atau laptop
5. Install eRapor SMK Versi 6
6. Matikan services eRaporSMKDB
7. Hapus folder database di folder C:\eRaporSMK
8. Copy folder database hasil backup di atas (point “a”) dan paste di
folder C:\eRaporSMK
9. Jalankan services eRaporSMKDB
10. Buka folder C:\eRaporSMK\updater
11. Klik kanan file update-erapor.bat dan pilih Run as Administrator
12. Klik kanan file symlink.bat dan pilih Run as Administrator
13. Selesai
C. Registrasi
Tahapan registrasi sebagai berikut:
1. Masukan NPSN;
2. Email, sebagai userlogin yang
berasal dari dapodik atau
yang diperoleh dari operator
dapodik;
3. Password Dapodik, secara
default sama dengan
password yang digunakan
Dapodik.
4. Konfirmasi Password,
memasukan ulang password;
5. Tombol Registrasi, untuk
memulai proses registrasi;
e-Rapor SMK Versi 6.0.0 5
Alur aktivitas input nilai akhir
A. Membuka Aplikasi
Menjalankan aplikasi dengan cara mengklik dua kali ikon atau dengan cara
membuka browser kemudian mengetikkan localhost:8154 pada laman
pencarian, kemudian memasukan user dan password serta memilih tahun
pelajaran.
Keterangan :
1. Memasukan alamat localhost:8154 3. Password, didapat dari admin
jika masuk dengan membuka browser 4. Memilih tahun pelajaran
terlebih dahulu, jika menjalankan 5. Ceklist, untuk menyimpan login pada
melalui ikon aplikasi maka secara perangkat
otomatis akan langsung tampil seperti 6. Tombol Login untuk masuk
halaman diatas. 7. Tombol Registrasi, bagi admin e-Rapor SMK
2. Email, sebagai userlogin yang berasal yang belum registrasi
dari dapodik atau yang diperoleh dari
admin e-Rapor
e-Rapor SMK Versi 6.0.0 6
B. Referensi
1. Capaian Pembelajaran
Pada submenu Capaian Pembelajaran Guru hanya diberi akses melihat
Capaian Pembelajaran yang tersedia, kecuali untuk mata pelajaran Muatan
Lokal, Guru harus menginput secara manual, adapun cara menginput
Capaian Pembelajaran untuk mata pelajaran Muatan Lokal adalah:
a. Mengklik menu Capaian e. Memilih Mata Pelajaran;
Pembelajaran; f. Memilih Elemen;
b. Mengklik tombol Tambah g. Input Capaian Pembelajaran;
Data; h. Klik Simpan.
c. Memilih Tingkat Kelas;
d. Memilih Rombongan Belajar;
2. Tujuan Pembelajaran
Pada submenu
Tujuan
Pembelajaran
Guru menginput
Tujuan
Pembelajaran
secara manual
dengan cara berikut:
i. Mengklik menu Referensi > Tujuan Pembelajaran;
j. Mengklik tombol Tambah Data;
k. Memilih Tingkat Kelas;
l. Memilih Rombongan
Belajar;
m. Memilih Mata Pelajaran;
n. Memilih Capaian
Pembelajaran (CP);
o. Mengunduh Template
Tujuan Pembelajaran;
p. Mengisi file hasil unduhan
(format spreadsheet) dan
simpan;
q. Mengunggah file Tujuan
Pembelajaran, jika format
sesuai maka data Tujuan
Pembelajaran akan secara
otomatis tersimpan.
e-Rapor SMK Versi 6.0.0 7
3. Input Nilai Akhir Mata Pelajaran dan Tujuan Pembelajaran
Pada tahap ini Guru menginput nilai akhir dan memilih Tujuan
Pembelajaran yang memiliki kriteria kompetensi yang sudah dicapai dan
kompetensi
yang perlu
ditingkatkan,
langkahnya
sebagai berikut:
a. Memilih sub
Menu Nilai
Akhir;
b. Memilih
Tingkat
Kelas;
c. Memilih
Rombongan Belajar;
d. Memilih Mata Pelajaran;
e. Mengisi Nilai Peserta Didik;
f. Memilih Tujuan Pembelajaran dengan kriteria Kompetensi yang sudah
dicapai.
g. Memilih Tujuan Pembelajaran dengan kriteria Kompetensi yang perlu
ditingkatkan;
h. Klik tombol Simpan pada bagian bawah.
4. Deskripsi Capaian Kompetensi
Pada tahap ini Guru menyimpulkan Deskripsi Capaian Kompetensi
berdasarkan pada pilihan Kompetensi yang sudah dicapai dan Kompetensi
yang perlu ditingkatkan dimenu sebelumnya, adapun langkahnya sebagai
berikut:
a. Memilih sub
Menu Capaian
Kompetensi;
b. Memilih Tingkat
Kelas;
c. Memilih
Rombongan
Belajar;
d. Memilih Mata
Pelajaran;
e. Menyimpulkan
Deskripsi pada Kompetensi yang sudah dicapai masing-masing Peserta
Didik.
f. Menyimpulkan Deskripsi pada Kompetensi yang perlu ditingkatkan
masing-masing Peserta Didik;
g. Klik tombol Simpan.
e-Rapor SMK Versi 6.0.0 8
5. Input Penilaian Ekstrakulikuler
Langkah dalam menginput Ekstrakurikuler sebagai berikut:
a. Pilih Menu Ekstrakurikuler
b. Pilih Jenis Ekstrakurikuler
c. Pilih Kelas
pada Filter
Kelas (dapat
pilih satu
atau seluruh
kelas)
d. Tentukan
Predikat
e. Input
Deskripsi
f. Klik tombol
Simpan
6. Input Penilaian Projek Penguatan Profil Pelajar Pancasila
Menu ini muncul hanya pada Guru yang diberi tugas sebagai koordinator
Projek Penguatan Profil Pelajar Pancasila, langkahnya sebagai berikut:
a. Input Perencanaan
Pada tahap ini guru yang diberi tugas sebagai koordinator melakukan
pemilihan Dimensi, Elemen dan Sub Elemen untuk masing-masing
tema.
Adapun
Langkah-
langkanya
dapat
dilakukan
dengan cara:
a. Mengklik
menu
Penilaian
Projek;
e-Rapor SMK Versi 6.0.0 9
b. Mengklik sub menu Perencanaan;
c. Mengkllik Tambah Data, sehingga muncul tampilan Tambah
Perencanaan Projek
Penguatan Profil Pelajar
Pancasila;
d. Pada tahap ini pengguna
melakukan :
1) Memilih Tingkat Kelas;
2) Memilih Rombongan Belajar;
3) Memilih Tema (telah
ditentukan di dapodik);
4) Menginput Nama Projek;
5) Menginput Deskripsi Projek;
6) Memilih Dimensi, Elemen, dan
Sub Elemen yang sesuai tema dengan cara menceklis pada kotak yang
telah disediakan pada setiap bagian.
7) Mengklik tombol Simpan untuk menyimpan dan mengakhiri proses.
e. Pada sub menu Perencanaan juga terdapat tombol Aksi yang
apabila diklik akan
menampilkan 3
pilihan, yaitu:
1) Detil,
mengampilkan data
perencanaan Projek
Penguatan Profil
Pelajar Pancasila;
2) Edit, pengguna
dapat melakukan
perubahan pada
judul projek dan
deskripsinya.
3) Hapus, menghapus
Data .
e-Rapor SMK Versi 6.0.0 10
b. Penilaian Projek Penguatan Profil Pelajar Pancasila
1) Memilih Menu Penilaian Projek;
2) Memilih Menu Penilaian;
3) Memilih Tingkat Kelas;
4) Memilih Rombongan Belajar;
5) Kode yang dimulai dari 1 dan seterusnya (jika di sorot atau kursor
diarahkan ke
angka tersebut
maka akan
muncul
Dimensi
(elemen dan
sub elemen);
6) Mengubah
Deskripsi pada
Kompetensi
yang perlu
ditingkatkan;
7) Klik Simpan.
7. Profil Pengguna
Menu terkait dengan profil pengguna, untuk mengunggah foto, identitas dan
memperbaharui kata sandi
e-Rapor SMK Versi 6.0.0 11
Menu wali kelas muncul pada Guru yang diberi tugas sebagai wali kelas dengan
mengacu data Dapodik, terdapat tiga submenu, yaitu:
A. Ketidakhadiran
a. Memilih menu Wali Kelas.
b. Memilih
submenu
Ketidakhadiran;
c. Menginput
jumlah tidak
hadir karena
sakit, izin atau
tanpa keterangan
peserta didik
dalam satu
semester lalu
d. Simpan
e-Rapor SMK Versi 6.0.0 12
B. Prestasi Peserta Didik
a. Memilih menu Wali Kelas. d. Memilih nama peserta didik
b. Memilih submenu Prestasi e. Memilih jenis prestasi (Kurikuler,
Akademik; Ekstrakurikuler, dan prestasi
c. Tombol Tambah Data lainnya)
(untuk menambah data f. Menginput keterangan prestasi;
prestasi peserta didik); g. Klik Tombol Simpan.
C. Cetak
A. Memilih menu Wali Kelas.
B. Memilih submenu Cetak Rapor;
C. Tombol Cetak Halaman Depan Rapor;
D. Tombol Cetak Rapor Akademik;
E. Tombol Cetak Projek Penguatan Profil Pelajar Pancasila;
F. Tombol Cetak Dokumen Pendukung Rapor.
e-Rapor SMK Versi 6.0.0 13
A. Membuka Aplikasi
Menjalankan aplikasi dengan cara mengklik dua kali ikon aplikasi atau dengan
cara membuka
browser
kemudian
mengetikan
localhost:8154
pada laman
pencarian,
kemudian
memasukan user
dan password
serta memilih
tahun pelajaran.
Keterangan :
1. Memasukan alamat localhost:8154 jika 3. Password, secara default sama dengan
login dengan membuka browser password yang digunakan Dapodik.
terlebih dahulu, jika menjalankan 4. Memilih tahun pelajaran
melalui ikon aplikasi maka secara 5. Ceklist, untuk menyimpan login pada
otomatis akan langsung tampil seperti perangkat
halaman diatas. 6. Tombol login untuk masuk
2. Email, sebagai userlogin yang berasal 7. Tombol Registrasi, bagi satuan
dari Dapodik pendidikan yang belum melakukan
registrasi
e-Rapor SMK Versi 6.0.0 14
B. Beranda
Beranda adalah menu awal ketika berhasil melakukan login. Pada menu ini
menampilkan:
1. PTK, menampilkan jumlah Pendidik dan Tenaga Pendidik yang terdapat di
aplikasi e-Rapor SMK;
2. Peserta Didik, menampilkan jumlah Peserta Didik yang terdapat di aplikasi e-
Rapor SMK;
3. Tujuan
Pembelajaran,
menampilkan
jumlah Tujuan
Pembelajaran
yang telah
diinput di
aplikasi e-Rapor
SMK;
4. Nilai Akhir,
menampilkan
jumlah Nilai Akhir
yang telah diinput di aplikasi e-Rapor SMK;
5. Capaian Kompetensi, menampilkan jumlah Capaian Kompetensi (deskripsi)
yang telah diinput di aplikasi e-Rapor SMK;
6. Projek Penguatan Profil Pelajar Pancasila, menampilkan jumlah Projek
Penguatan Profil Pelajar Pancasila yang telah diinput di aplikasi e-Rapor SMK;
7. Identitas Sekolah, menampilkan identitas utama SMK;
8. Informasi Aplikasi, menampilkan nama aplikasi, versi, status penilaian, serta
tim Helpdesk yang dapat dihubungi.
C. Sinkronisasi
1. Dapodik
Setelah berhasil login lakukan pengambilan data dari Dapodik (semua
referensi diambil dari Dapodik) dengan cara mebuka menu Sinkronisasi-
Dapodik (lakukan secara bertahap atau satu-persatu)
e-Rapor SMK Versi 6.0.0 15
2. e-Rapor
Submenu e-Rapor berfungsi mengirim hasil penginputan yang telah
dilakukan ke server e-Rapor SMK, dengan cara mengklik tombol
SINKRONISASI.
D. Pengaturan Umum
1. Umum
Melakukan pengaturan umum (pemilihan periode aktif, tanggal rapor,
tanggal rapor semester, zona waktu, penentuan rombongan belajar 4 tahun,
dan logo) setelah selesai klik tombol Simpan
2. Hak Akses
Pilih Menu Pengaturan-Akses Pengguna, kemudian Klik tombol Akses
Pengguna
sehingga
muncul
pop-up
dengan
pilihan
Akun
PTK/Akun
PD/Batal
(pilih sesuai
kebutuhan).
Tombol Aksi
berfungsi
e-Rapor SMK Versi 6.0.0 16
mengatur hak akses pengguna, melihat detil pengguna, mereset sandi
pengguna.
Untuk tombol Aksi memiliki 2 fungsi, yaitu:
a. Detil, menampilkan detil dari user, Hak
akses yang dimiliki user, menambah atau
menghapus hak akses
b. Hapus, berguna menghapus user.
E. Referensi
1. Referensi GTK
a. Guru (hanya view)
b. Tendik (hanya view)
c. Instruktur (dapat menambahkan instruktur dengan mengklik tombol
Tambah Data)
1. Unduh template
2. Unggah data instruktur
3. Data isian (hasil unggah)
4. Simpan
5. Batal
e-Rapor SMK Versi 6.0.0 17
d. Assesor
Untuk teknik pengisian
Assesor tahapannya
sama dengan instruktur
hanya pada tombol detil
setelah berhasil unggah
pengguna harus memilih
nama DU/DI.
2. Rombongan Belajar
a. Reguler
b. Mata Pelajaran Pilihan
Pada 2 submenu ini dilakukan
pengaturan kelompok dengan cara
mengklik menu Reguler atau Matpel
Pilihan, kemudian klik tombol
Pembelajaran
atau Anggota
Rombel (untuk
melihat peserta
didik dalam 1
rombel dan
mengeluarkan jika
masih terdata
pada rombel
tersebut padahal
sudah tidak di
kelas tersebut)
1. Ubah Nama Mapel jika ada kurang karakter
2. Guru terdata pada Dapodik
3. Ganti atau memberikan hak akses dalam penilaian ke Guru lain
4. Memilih Kelompok Mata Pelajaran
5. Memasukan Nomor Urut Mata Pelajaran
6. Tombol reset untuk menghapus pengaturan yang sudah dibuat
e-Rapor SMK Versi 6.0.0 18
3. Peserta Didik (hanya view)
Melihat Peserta Didik aktif dan Peserta Didik keluar
4. Mata Pelajaran (hanya view)
e-Rapor SMK Versi 6.0.0 19
5. Ekstrakurikuler
Pada menu ini admin dapat melihat anggota pada setiap jenis ekstrakurikuler
dengan mengklik tombol Detil dan melakukan Sinkronisasi untuk
meperbaharui anggota ekstrakuikuler dari Dapodik.
6. Teknik Penilaian
Menambah teknik penilaian (untuk K13)
7. Acuan Sikap
Menambah Acuan Sikap (untuk K13)
8. DU/DI(hanya view)
e-Rapor SMK Versi 6.0.0 20
F. Profil Pengguna
Mengubah foto, email, dan password.
G. Daftar Perubahan
Mengecek daftar perubahan apa saja pada aplikasi e-Rapor SMK sesuai
dengan versinya
H. Cek pembaharuan
Mengecek pembaharuan aplikasi e-Rapor SMK
e-Rapor SMK Versi 6.0.0 21
e-Rapor SMK Versi 6.0.0 22
Anda mungkin juga menyukai
- LKPD - 3 Menampilkan Multimedia Pada HTML Kelas XI SIJADokumen5 halamanLKPD - 3 Menampilkan Multimedia Pada HTML Kelas XI SIJAAnisa Nuzul NBelum ada peringkat
- Tutorial Woka CBT 2.6 PDFDokumen21 halamanTutorial Woka CBT 2.6 PDFTaufiq Ariefianto50% (2)
- LKPD 5-Control Panel Hosting-DikonversiDokumen7 halamanLKPD 5-Control Panel Hosting-Dikonversiaurora hanna violettaBelum ada peringkat
- Jobsheet 1 TLJ XII TKJ VoIP SIP PDF DikonversiDokumen23 halamanJobsheet 1 TLJ XII TKJ VoIP SIP PDF DikonversiLSP SMKSPGRI2LAHATBelum ada peringkat
- RPP Tek Wan Lengkap Edit TerbaruDokumen76 halamanRPP Tek Wan Lengkap Edit TerbaruArden SimeruBelum ada peringkat
- SK Uji Kompetensi Tki Diknas 2012Dokumen6 halamanSK Uji Kompetensi Tki Diknas 2012rafiq1982100% (2)
- 2019 2020 PROTA Pemograman DasarDokumen2 halaman2019 2020 PROTA Pemograman DasarAhmad RiduanBelum ada peringkat
- RPP DARING ASJ KELAS XII Ganjil Dan GenapDokumen11 halamanRPP DARING ASJ KELAS XII Ganjil Dan GenapJatayu GammingBelum ada peringkat
- 2063-P2-PPsp-Teknik Komputer Dan Jaringan Lembar PenilaianDokumen7 halaman2063-P2-PPsp-Teknik Komputer Dan Jaringan Lembar PenilaianBudiyanto PsyBelum ada peringkat
- JS ASJ KD 4.3 DHCPDokumen9 halamanJS ASJ KD 4.3 DHCPDeni RidwanBelum ada peringkat
- Materi Keamanan Jaringan Kelas XII SMKDokumen2 halamanMateri Keamanan Jaringan Kelas XII SMKarsandi doankBelum ada peringkat
- Kisi-Kisi Soal Ujian Praktik SimDigDokumen1 halamanKisi-Kisi Soal Ujian Praktik SimDigBellvenisaBelum ada peringkat
- Contoh Job Sheet TKJDokumen7 halamanContoh Job Sheet TKJsmkcbpareBelum ada peringkat
- Tabel Sinkronisasi Kurikulum P EkoDokumen4 halamanTabel Sinkronisasi Kurikulum P EkoChaca Ingin Setya100% (2)
- Job Sheet TEfA TKJDokumen61 halamanJob Sheet TEfA TKJDani Triosa100% (1)
- Kisi-Kisi Simdig Semester 2 Kelas XDokumen1 halamanKisi-Kisi Simdig Semester 2 Kelas XAkun Cadangan100% (1)
- Program Kerja Kaprog Keahlian RPL YapisDokumen18 halamanProgram Kerja Kaprog Keahlian RPL YapisAxel50% (2)
- Soal Ujian Praktek TikDokumen3 halamanSoal Ujian Praktek TikSedang MengetikBelum ada peringkat
- C2 Produktif TKJ - Form Kisi-KisiDokumen3 halamanC2 Produktif TKJ - Form Kisi-KisiFirlyf100% (1)
- Worksheet TLJ 3 Kelas Xii TKJDokumen3 halamanWorksheet TLJ 3 Kelas Xii TKJHalim Abdul SaidBelum ada peringkat
- Contoh KOS SMK Versi 2.0 - MustafaDokumen38 halamanContoh KOS SMK Versi 2.0 - Mustafaalexander leymanBelum ada peringkat
- Jadwal Blok TKJ EditDokumen21 halamanJadwal Blok TKJ Editdrezen143Belum ada peringkat
- Rka, Proker Ka Prodi TKJ Sesuai Program 2018-2019Dokumen36 halamanRka, Proker Ka Prodi TKJ Sesuai Program 2018-2019Nandar JhonBelum ada peringkat
- Sertifikat Ukk TKJ BelakangDokumen1 halamanSertifikat Ukk TKJ BelakangAli MaskuriBelum ada peringkat
- Prota Promes Administrasi Infrastruktur Jaringan XIIDokumen5 halamanProta Promes Administrasi Infrastruktur Jaringan XIIIlham Fadillah PramanaBelum ada peringkat
- Pembahasan Soal Ujian Praktek TKJ Membuat PC Router Dan Proxy ServerDokumen5 halamanPembahasan Soal Ujian Praktek TKJ Membuat PC Router Dan Proxy Serverkemalazis100% (1)
- RPP Teknologi Jaringan Berbasis Luas WAN 3.2&4.2Dokumen10 halamanRPP Teknologi Jaringan Berbasis Luas WAN 3.2&4.2iinendyahBelum ada peringkat
- Mou PrakerinDokumen5 halamanMou PrakerinMazindra Asya Saputra100% (1)
- Jobsheet SMK Teknik Komputer Dan JaringanDokumen3 halamanJobsheet SMK Teknik Komputer Dan JaringanHerdi RuherdiBelum ada peringkat
- Tujuan Program Keahlian TKJDokumen2 halamanTujuan Program Keahlian TKJNoldy S L LohoBelum ada peringkat
- Promes Genap Sistem KomputerDokumen1 halamanPromes Genap Sistem Komputersoon mustBelum ada peringkat
- Program Kerja Kepala Program Study Teknik Komputer JaringanDokumen11 halamanProgram Kerja Kepala Program Study Teknik Komputer JaringanAndi BasukiBelum ada peringkat
- ATP Teknologi Jaringan Akses TelekomunikasiDokumen10 halamanATP Teknologi Jaringan Akses TelekomunikasiSadar SubagioBelum ada peringkat
- Silabus Simdig 2021-2022 JadiDokumen16 halamanSilabus Simdig 2021-2022 JadiAngelia Rifqiy100% (1)
- Struktur Kurikulum MerdekaDokumen4 halamanStruktur Kurikulum MerdekaBramBelum ada peringkat
- Proposal UKK TKJDokumen6 halamanProposal UKK TKJJimi DbonoBelum ada peringkat
- Jobsheet SIMDIG KD 3.1Dokumen20 halamanJobsheet SIMDIG KD 3.1evina fuadiyaBelum ada peringkat
- Instrumen TefaDokumen2 halamanInstrumen Tefasmk alfhattani100% (2)
- Capaian Pembelajaran SMK TJKT Kelas XDokumen3 halamanCapaian Pembelajaran SMK TJKT Kelas XLKP Harapan BaruBelum ada peringkat
- PROMES Pemrograman DasarDokumen3 halamanPROMES Pemrograman DasarFatimahtuz ZahrohBelum ada peringkat
- Jobsheet Konfigurasi Remote Server DebianDokumen6 halamanJobsheet Konfigurasi Remote Server DebianCa DirenggoBelum ada peringkat
- Program Semester TLJ 2021-2022Dokumen2 halamanProgram Semester TLJ 2021-2022Sega100% (2)
- Makalah Praktek TLJ Kelas 12Dokumen15 halamanMakalah Praktek TLJ Kelas 12kang yeseoBelum ada peringkat
- Jobsheet SIMDIGDokumen5 halamanJobsheet SIMDIGIsnaaa Isnaa2019Belum ada peringkat
- RPP 1 Ragam Aplikasi Komunikasi Data1Dokumen10 halamanRPP 1 Ragam Aplikasi Komunikasi Data1Aline Chan100% (1)
- Kisi-Kisi Soal Produktif X-MMDokumen3 halamanKisi-Kisi Soal Produktif X-MMuje_k3r3nBelum ada peringkat
- LKPD (Lembar Kerja Peserta Didik)Dokumen11 halamanLKPD (Lembar Kerja Peserta Didik)SABARAINABelum ada peringkat
- Dokumen 1 TP 2022-2023 Multimedia SMK YAPPIKA Serpong ConvertDokumen325 halamanDokumen 1 TP 2022-2023 Multimedia SMK YAPPIKA Serpong ConvertSMK YAPPIKA SERPONGBelum ada peringkat
- LKPD KD 3.1 Instalasi Debian 8Dokumen1 halamanLKPD KD 3.1 Instalasi Debian 8Melati A PertiwiBelum ada peringkat
- Kisi Kisi AijDokumen5 halamanKisi Kisi AijadigunaBelum ada peringkat
- Program Kerja PKL TITL 2023-2024Dokumen11 halamanProgram Kerja PKL TITL 2023-2024Sudiyono, S.T.Belum ada peringkat
- Struktur Kurikulum RPL 2020Dokumen3 halamanStruktur Kurikulum RPL 2020Andry Panglima KumbangBelum ada peringkat
- Silabus Simdig 2019-2020Dokumen10 halamanSilabus Simdig 2019-2020melky klau67% (3)
- Panduan E-Rapor SMK v.6Dokumen21 halamanPanduan E-Rapor SMK v.6Yanah MujaenahBelum ada peringkat
- Panduan Penggunaan e Rapor SMK v.6 k13 RevDokumen20 halamanPanduan Penggunaan e Rapor SMK v.6 k13 RevJANITRIWIDIANTIBelum ada peringkat
- Panduan E-Rapor SMK V.7Dokumen31 halamanPanduan E-Rapor SMK V.7Moh TantoBelum ada peringkat
- Panduan E-Rapor Untuk GuruDokumen9 halamanPanduan E-Rapor Untuk GuruFenis Fitria DewiBelum ada peringkat
- Panduan E-Rapor SMK V.7 (Guru)Dokumen16 halamanPanduan E-Rapor SMK V.7 (Guru)mygurdiBelum ada peringkat
- Panduan E-Rapor SMK V.7Dokumen27 halamanPanduan E-Rapor SMK V.7Retno Widya KumalaBelum ada peringkat
- Panduan Singkat Penggunaan Erapor 6 - SMKN 8 JakartaDokumen13 halamanPanduan Singkat Penggunaan Erapor 6 - SMKN 8 JakartaHasmi SusantoBelum ada peringkat
- p5 River of LifeDokumen9 halamanp5 River of LifeSMK YADIKA 8 JATIMULYABelum ada peringkat
- Materi Ldks OkDokumen19 halamanMateri Ldks OkSMK YADIKA 8 JATIMULYABelum ada peringkat
- Panduan Penggunaan E-Rapor SMK v.6 Kurikulum MerdekaDokumen22 halamanPanduan Penggunaan E-Rapor SMK v.6 Kurikulum MerdekaSMK YADIKA 8 JATIMULYABelum ada peringkat
- Modul Google SitesDokumen21 halamanModul Google SitesSMK YADIKA 8 JATIMULYABelum ada peringkat
- Tugas 01-Ojt 2-2021Dokumen5 halamanTugas 01-Ojt 2-2021adittya nurrohman71% (7)
- Susunan Acara Diklat CKS Tahun 2021 - OJT 2Dokumen2 halamanSusunan Acara Diklat CKS Tahun 2021 - OJT 2SMK YADIKA 8 JATIMULYABelum ada peringkat