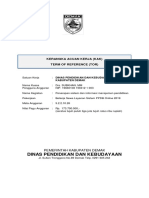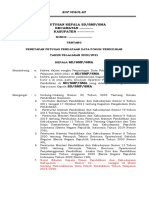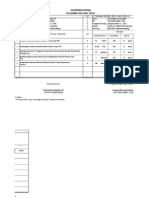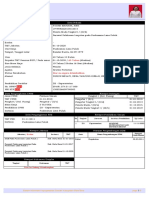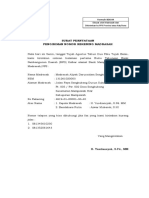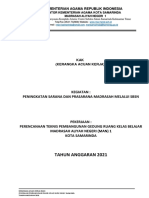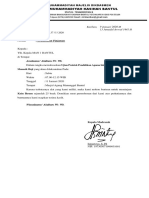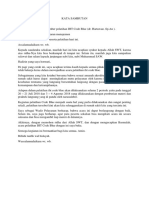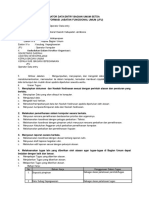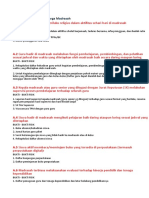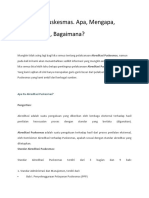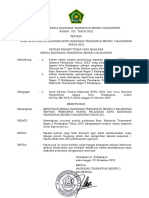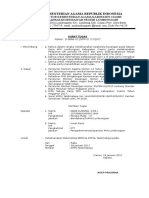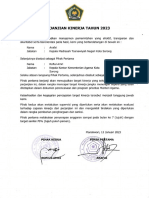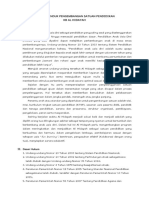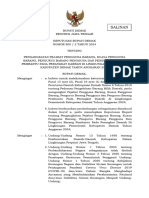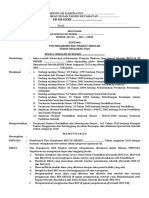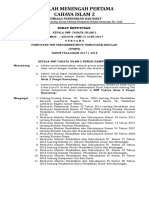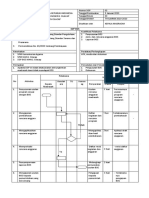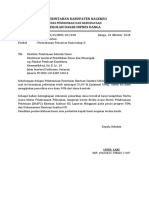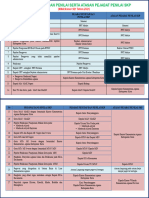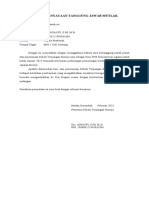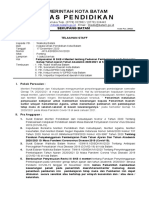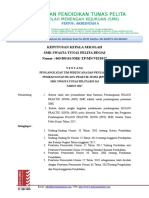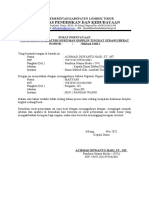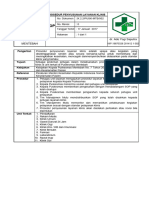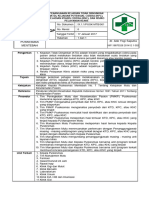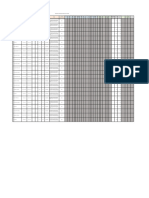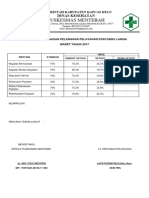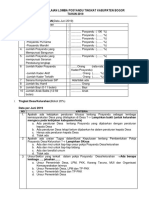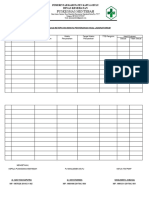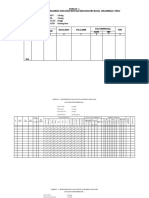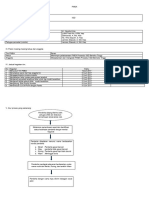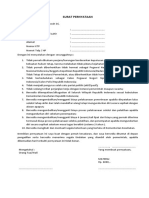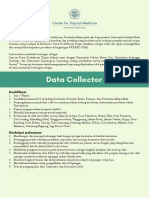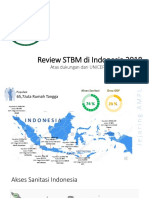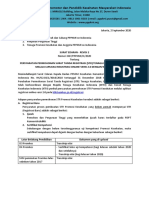Panduan Aplikasi Lentera Bagi Peserta PDF
Diunggah oleh
Ismail saputraJudul Asli
Hak Cipta
Format Tersedia
Bagikan dokumen Ini
Apakah menurut Anda dokumen ini bermanfaat?
Apakah konten ini tidak pantas?
Laporkan Dokumen IniHak Cipta:
Format Tersedia
Panduan Aplikasi Lentera Bagi Peserta PDF
Diunggah oleh
Ismail saputraHak Cipta:
Format Tersedia
PANDUAN E-LEARNING
APLIKASI LENTERA (LEARNING MANAGEMENT SYSTEM TERPADU)
BAPELKES SEMARANG
BAGI PESERTA
BALAI PELATIHAN KESEHATAN SEMARANG
KEMENTERIAN KESEHATAN RI
Sekilas perlu kita ketahui apa e-Learning itu sebenarnya. E-Learning adalah
pembelajaran jarak jauh (distance Learning) yang memanfaatkan teknologi komputer,
jaringan komputer dan/atau Internet. E-Learning memungkinkan pembelajar untuk
belajar melalui komputer di tempat mereka masing-masing tanpa harus secara fisik
pergi mengikuti pelatihan di kelas. E-Learning sering pula dipahami sebagai suatu
bentuk pembelajaran berbasis web yang bisa diakses dari intranet di jaringan lokal
atau internet. Sebenarnya materi e- Learning tidak harus didistribusikan secara on-
line baik melalui jaringan lokal maupun internet, distribusi secara off-line
menggunakan media CD/DVD pun termasuk pola e-Learning. Dalam hal ini aplikasi
dan materi belajar dikembangkan sesuai kebutuhan dan didistribusikan melalui
media CD/DVD, selanjutnya pembelajar dapat memanfatkan CD/DVD tersebut dan
belajar di tempat di mana dia berada.
Dalam teknologi e-Learning semua proses belajar mengajar yang biasa
dilakukan di dalam kelas dilakukan secara live dan virtual. Hal ini berarti bahwa pada
saat yang bersamaan seorang pengajar mengajar di depan sebuah komputer dan
para siswa mengikuti pelajaran (pelatihan) tersebut dari komputer lain yang terletak
di tempat yang berbeda.
Dengan demikian, e-Learning adalah pembelajaran yang pelaksanaannya
didukung oleh bantuan perangkat elektronik, seperti komputer, smartphone, audio,
videotape, atau jaringan. Penggunaan teknologi komputer dan jaringan pada e-
Learning menjadi keunggulan sekaligus tantangan bagi penyelenggara e-Learning.
Oleh karena itu, penyelenggaraannya memerlukan kesiapan kompetensi pengguna
dalam mengoperasikan software e-Learning, mengkonversi bahan cetak menjadi
bahan digital atau media interaktif, dan didukung oleh perangkat komputer, listrik,
dan jaringan internet yang memadai.
e-Learning Bapelkes Semarang bernama Lentera (Learning Management
System Terpadu) dengan menggunakan Modular Object-Oriented Dynamic Learning
Environment (Moodle). Moodle itu sendiri merupakan platform e-Learning atau
bagian dari Learning Management System (LMS). Proses penggunaan Lentera ini
akan kami jelaskan tahap demi tahap sehingga diharapkan nantinya akan dapat
dengan mudah menggunakan e-Learning ini sebagai pendukung proses
pembelajaran di kelas.
PANDUAN APLIKASI LENTERA BAGI PESERTA
2
1. HALAMAN AWAL
Panduan ini akan mencoba menjelaskan menu-menu yang bisa diakses oleh peserta
yang telah dibuatkan username nya. Buka browser yang biasa peserta gunakan baik itu
Mozilla Firefox atau Google Chrome kemudian ketik
https://lentera.bapelkessemarang.id/
Berikut adalah tampilan halaman utama website Lentera : (https://lentera.bapelkessemarang.id/)
PANDUAN APLIKASI LENTERA BAGI PESERTA
3
2. LOGIN
Kemudian LOGIN dengan cara masukkan: Nama Pengguna (NIK/Nomor KTP) dan
Password yang telah diberikan oleh Admin, lalu klik tombol LOGIN
Setelah berhasil Log In, dibawah ini adalah tampilan utama beranda. Klik menu Site Home,
kemudian klik pelatihan yang dapat Anda ikuti pada menu Available Course. Pelatihan
yang dapat diikuti akan secara otomatis muncul pada Available Course, jika belum muncul
silahkan untuk menghubungi panitia.
PANDUAN APLIKASI LENTERA BAGI PESERTA
4
3. LOGIN
Kemudian LOGIN dengan cara masukkan: Nama Pengguna (NIK/Nomor KTP) dan
Password yang telah diberikan oleh Admin, lalu klik tombol LOGIN
Setelah berhasil Log In, dibawah ini adalah tampilan utama beranda. Klik menu Site Home,
kemudian klik pelatihan yang dapat Anda ikuti pada menu Available Course. Pelatihan
yang dapat diikuti akan secara otomatis muncul pada Available Course, jika belum muncul
silahkan untuk menghubungi panitia.
PANDUAN APLIKASI LENTERA BAGI PESERTA
5
4. MEMULAI PELATIHAN
Sebelumnya, peserta dapat mengunduh jadwal terlebih dahulu di SIPELATDU
(https://sipelatdu.bapelkessemarang.id/).
Setelah di unduh tampilan Jadwal kurang lebih akan seperti ini.
PANDUAN APLIKASI LENTERA BAGI PESERTA
6
5. PRESENSI PELATIHAN
Untuk mengisi presensi pelatihan, klik terlebih dahulu jenis pelatihan yang Anda ikuti. Misal:
Pelatihan Dasar CPNS. Maka akan muncul halaman pelatihan seperti contoh pada gambar
berikut ini:
Kemudian, klik menu Presensi Peserta. Maka Anda akan diarahkan pada halaman presensi. Pilih
hari atau sesi presensi sesuai dengan tanggal dengan klik ‘Submit Attendance’seperti
contoh pada gambar berikut ini:
Setelah itu, pilih jenis kehadiran Anda diantara 3 pilihan berikut :
Klik 'H' (Hadir Tepat Waktu) jika Anda mengisi presensi pada pukul 07.15 - 07.45 WIB.
Jika Anda mengisi daftar hadir lebih dari 07.45 WIB, maka Anda dinilai terlambat dan
silahkan klik 'T' (Terlambat Hadir). Pilihan 'H' secara otomatis akan hilang dan tidak bisa Anda
pilih.
Jika Anda presensi lebih dari 08.30 WIB maka Anda dianggap tidak hadir, dan silahkan klik 'A'
(Absen/Tidak Hadir). Otomatis pilihan 'H' dan 'T' akan hilang dan tidak bisa Anda pilih.
Lalu, klik tombol ‘Save Changes’.
PANDUAN APLIKASI LENTERA BAGI PESERTA
7
6. PILIH MATA PELATIHAN
Pada tampilan utama, peserta scroll kebawah untuk pilih mata pelatihan yang
sesuai dengan jadwal yang telah peserta dapatkan. Untuk dapat mengerjakan
‘Penugasan’, peserta harus telah lebih dulu menyelesaikan semua bahan-bahan
materi yang ada di materi tersebut. Akan ada tanda centang pada sisi kanan materi
pada materi yang telah diselesaikan oleh peserta.
7. UNDUH BAHAN MATERI PELATIHAN
Peserta bisa mengunduh Modul dan Bahan Tayang materi pelatihan. Pada contoh
dibawah ini adalah materi Wawasan Kebangsaan, dengan meng-Klik tulisan
Wawasan Kebangsaan - Materi.
Seperti gambar dibawah ini.
PANDUAN APLIKASI LENTERA BAGI PESERTA
8
8. OBROLAN (LIVE CHAT)
Klik menu LIVE CHAT sesuai dengan kelompok yang telah dibagi oleh panitia atau
fasilitator.
PANDUAN APLIKASI LENTERA BAGI PESERTA
9
Peserta bisa memulai obrolan dengan menuliskannya pada kolom yang tersedia
lalu klik send, seperti gambar dibawah.
9. PENUGASAN (ASSIGNMENT)
Untuk dapat mengakses Penugasan, peserta harus telah menyelesaikan semua materi-
materi yang ada di sebuah mata pelatihan, termasuk menonton video (jika ada). Contoh
penugasan ada di bawah ini:
Klik dokumen penugasan untuk melihat isi tugasnya.
PANDUAN APLIKASI LENTERA BAGI PESERTA
10
Untuk dapat mengunggah dokumen penugasan yang telah selesai dikerjakan, klik Add Submission yang ada
di bagian bawah halaman penugasan. Contohnya ada di gambar di bawah ini:
Kemudian, akan muncul tampilan layar baru. Peserta diminta untuk mengunggah file nya. Mohon perhatikan
terlebih dahulu batas ukuran maksimal file yang akan diunggah. Jika melebihi batas file tersebut, maka file
akan gagal diunggah. Batas maksimal ukuran file ada di bagian kanan atas kolom unggahan. Silahkan cek
contoh gambar berikut ini:
Setelah selesai upload, klik tombol Save Changes.
PANDUAN APLIKASI LENTERA BAGI PESERTA
11
Anda mungkin juga menyukai
- OPTIMALKAN PENGELOLAAN DANA BOSDokumen35 halamanOPTIMALKAN PENGELOLAAN DANA BOSDOLWISA LEFNIBelum ada peringkat
- Kerangka Acuan Kerja KAK PPDB Online 2019 RevisiDokumen4 halamanKerangka Acuan Kerja KAK PPDB Online 2019 RevisiIdhamBelum ada peringkat
- Checklist PemberkasanDokumen5 halamanChecklist PemberkasanAndiSuhandiBelum ada peringkat
- LPJ BopDokumen25 halamanLPJ Bopceha o100% (1)
- FORMULIR BOS-03BDokumen4 halamanFORMULIR BOS-03BAfif TuffatuddinBelum ada peringkat
- PENDATAANDokumen3 halamanPENDATAANNanang KonangBelum ada peringkat
- PNS Capaian SKPDokumen6 halamanPNS Capaian SKPLuh AridaBelum ada peringkat
- SK Pembagian Tugas 2022-2023Dokumen7 halamanSK Pembagian Tugas 2022-2023Bagian Informasi MANBelum ada peringkat
- PORSENI MTsDokumen46 halamanPORSENI MTsfaiz udinBelum ada peringkat
- SISTEM KEPEGAWAIANDokumen3 halamanSISTEM KEPEGAWAIANAbdul Rahim AdolBelum ada peringkat
- P2K2Dokumen10 halamanP2K2Tiara sari kaputriBelum ada peringkat
- Formulir BOS-04 MadrasahDokumen1 halamanFormulir BOS-04 MadrasahNanangIbnAbdullahBelum ada peringkat
- OPTIMALKAN SUPERVISIDokumen3 halamanOPTIMALKAN SUPERVISIM. NurshidikBelum ada peringkat
- Presentasi Madrasah Sehat - pptx-20190821064813Dokumen45 halamanPresentasi Madrasah Sehat - pptx-20190821064813saiful zuhriBelum ada peringkat
- KAK RKB MAN1 SAMARINDA NewfixDokumen19 halamanKAK RKB MAN1 SAMARINDA NewfixOperator KomputerBelum ada peringkat
- SURAT PEminjaman Kain Ihram 2020Dokumen1 halamanSURAT PEminjaman Kain Ihram 2020firmanariefBelum ada peringkat
- Program TuDokumen8 halamanProgram TuSMPN 10 TAPUNGBelum ada peringkat
- Kata SambutanDokumen1 halamanKata SambutanSukis WoroBelum ada peringkat
- Informasi Jabatan Operator Data Entry Bagian Umum SetdaDokumen4 halamanInformasi Jabatan Operator Data Entry Bagian Umum SetdaSDM inspektoratBelum ada peringkat
- SK Panitia PatDokumen2 halamanSK Panitia PatYusron MuhammadBelum ada peringkat
- Bukti Fisik Yang Harus Disiapkan e-RKMDokumen8 halamanBukti Fisik Yang Harus Disiapkan e-RKMWarno PatiBelum ada peringkat
- Dana BOS untuk PendidikanDokumen11 halamanDana BOS untuk PendidikanSyakdiah Arifin100% (1)
- WORD Akreditasi FileDokumen8 halamanWORD Akreditasi FileSinta DianitaBelum ada peringkat
- Penetapan Panitia Pelaksana Expo MTsN 2 Balikpapan Tahun 2022Dokumen4 halamanPenetapan Panitia Pelaksana Expo MTsN 2 Balikpapan Tahun 2022fitriBelum ada peringkat
- Miskonsepsi IKM TerbaruDokumen4 halamanMiskonsepsi IKM TerbaruMohamad Syarief AbdullahBelum ada peringkat
- MTSAUDIT2020Dokumen13 halamanMTSAUDIT2020Jummy Dr'chebatickBelum ada peringkat
- Rincian Tugas Pokok Panitia Ujian NasionalDokumen7 halamanRincian Tugas Pokok Panitia Ujian NasionallubaydaysBelum ada peringkat
- Surat Perjalanan Dinas (SPPD) KepalaDokumen256 halamanSurat Perjalanan Dinas (SPPD) KepalaIrwan FauziBelum ada peringkat
- Perkin - MTSN Kota Sorong - 2023Dokumen6 halamanPerkin - MTSN Kota Sorong - 2023Anya ZizieBelum ada peringkat
- Rencana Induk Pengembangan Satuan Pendidikan PDFDokumen22 halamanRencana Induk Pengembangan Satuan Pendidikan PDFafrimarpaungBelum ada peringkat
- Realisasi Kinerja Jan-Sept 2021 - CompressedDokumen47 halamanRealisasi Kinerja Jan-Sept 2021 - CompressedEdiSuprayogaBelum ada peringkat
- Lembar PengesahanDokumen3 halamanLembar PengesahanakromBelum ada peringkat
- MDT-OperasionalDokumen3 halamanMDT-OperasionalPD Pontren BrebesBelum ada peringkat
- Kerangka Acuan Kerja (Kak) Rka Bosda 2019Dokumen4 halamanKerangka Acuan Kerja (Kak) Rka Bosda 2019Hesti Yaksha ShintaBelum ada peringkat
- Ruang Ujian PKBM Sebangka SehopeDokumen8 halamanRuang Ujian PKBM Sebangka SehopeSun Syamsun100% (1)
- TORDokumen9 halamanTORDebby Firdaus0% (1)
- Program Lima Hari KerjaDokumen52 halamanProgram Lima Hari KerjaDelma YaniBelum ada peringkat
- MTs Bustanul Ulum PKKMDokumen3 halamanMTs Bustanul Ulum PKKMtitik puspita100% (1)
- SK - Nomor - 900 - 2 - 2024 - TTG - Pengangkatan - Pejabat - Pengguna - Barang - KPBDokumen27 halamanSK - Nomor - 900 - 2 - 2024 - TTG - Pengangkatan - Pejabat - Pengguna - Barang - KPBidzni.salsabilBelum ada peringkat
- BOS SekolahDokumen2 halamanBOS SekolahMohamad Yasin PurnamaBelum ada peringkat
- Anjab Kepala Uptd KPH Iv GorutDokumen11 halamanAnjab Kepala Uptd KPH Iv GorutMukhlis S AliBelum ada peringkat
- SIPLah PengadaanDokumen48 halamanSIPLah PengadaanDina AdelinBelum ada peringkat
- SK Tpmps PMP 2017.doc1Dokumen5 halamanSK Tpmps PMP 2017.doc1Ultriandi100% (3)
- Sop BosDokumen1 halamanSop BosWahyu JatmikoBelum ada peringkat
- Permohonan Pencairan Tahap IIDokumen1 halamanPermohonan Pencairan Tahap IIbaltasar bejoBelum ada peringkat
- 1a. Pejabat Penilai KinerjaDokumen2 halaman1a. Pejabat Penilai Kinerjariyanto sorong100% (1)
- Instrumen Monitoring Anbk Tahun 2021Dokumen5 halamanInstrumen Monitoring Anbk Tahun 2021Rendi Heryadi100% (1)
- SPTJM Selisih TukinDokumen26 halamanSPTJM Selisih TukinDewi MarlinaBelum ada peringkat
- Pengajuan Ijin Operasional PonpesDokumen14 halamanPengajuan Ijin Operasional PonpesAris NurrochmanBelum ada peringkat
- Telaahan Ke Walikota PTM 2021Dokumen4 halamanTelaahan Ke Walikota PTM 2021evacarlina1721Belum ada peringkat
- Perkadis Dikbud Kab. Wajo Tentang PPDB 2019Dokumen31 halamanPerkadis Dikbud Kab. Wajo Tentang PPDB 2019Irwan ZakariaBelum ada peringkat
- Pelaksanaan PKKM Th. 2023Dokumen5 halamanPelaksanaan PKKM Th. 2023Azizah Nur LailiBelum ada peringkat
- SMK-TP-RPSDokumen5 halamanSMK-TP-RPSEmriArdiBelum ada peringkat
- Petunjuk Pelaksanaan Pertinas SBH 2011Dokumen25 halamanPetunjuk Pelaksanaan Pertinas SBH 2011Faris Rifqi AbiyasaBelum ada peringkat
- Surat Pernyataan Tidak Pernah Dijatuhi Hukuman Disiplin Tingkat Sedang Atau BeratDokumen3 halamanSurat Pernyataan Tidak Pernah Dijatuhi Hukuman Disiplin Tingkat Sedang Atau BeratDEDI KURNIAWANBelum ada peringkat
- SK Delegasi PLTDokumen7 halamanSK Delegasi PLTAyu E ILhamidaBelum ada peringkat
- Surat Pengerahan Masa Bandung RayaDokumen2 halamanSurat Pengerahan Masa Bandung RayaDumpsBelum ada peringkat
- PANDUAN E-LEARNING (Asn-Unggul)Dokumen26 halamanPANDUAN E-LEARNING (Asn-Unggul)iket100% (1)
- Panduan Lengkap E-Learning BPSDM Jawa BaratDokumen9 halamanPanduan Lengkap E-Learning BPSDM Jawa Baratilham sapariBelum ada peringkat
- 9.2.2 Sop Prosedur Penyusunan Layanan KlinisDokumen1 halaman9.2.2 Sop Prosedur Penyusunan Layanan KlinisIsmail saputraBelum ada peringkat
- 9.1.1 Sop PENANGANAN KTD, KPC, KNCDokumen1 halaman9.1.1 Sop PENANGANAN KTD, KPC, KNCIsmail saputraBelum ada peringkat
- 02 FebDokumen1 halaman02 FebIsmail saputraBelum ada peringkat
- KESLINGDokumen2 halamanKESLINGIsmail saputraBelum ada peringkat
- Manajemen Mutu Di PuskesmasDokumen50 halamanManajemen Mutu Di PuskesmasDokter RizalBelum ada peringkat
- 02 FebDokumen1 halaman02 FebIsmail saputraBelum ada peringkat
- 02 FebDokumen1 halaman02 FebIsmail saputraBelum ada peringkat
- 02 FebDokumen1 halaman02 FebIsmail saputraBelum ada peringkat
- 02 FebDokumen1 halaman02 FebIsmail saputraBelum ada peringkat
- Kepuasan PelayananDokumen1 halamanKepuasan PelayananIsmail saputraBelum ada peringkat
- 03 MarDokumen1 halaman03 MarIsmail saputraBelum ada peringkat
- 02 FebDokumen1 halaman02 FebIsmail saputraBelum ada peringkat
- 99b Instrumen Lomba - POKJA-2Dokumen6 halaman99b Instrumen Lomba - POKJA-2Yuni MalindaBelum ada peringkat
- 02 FebDokumen1 halaman02 FebIsmail saputraBelum ada peringkat
- Evaluasi Ketepatan Waktu LabDokumen2 halamanEvaluasi Ketepatan Waktu LabIsmail saputraBelum ada peringkat
- III.1.4.5 SOP Rujukan Jika TDK DapatDokumen1 halamanIII.1.4.5 SOP Rujukan Jika TDK DapatIsmail saputraBelum ada peringkat
- Evaluasi Ketepatan Waktu LabDokumen2 halamanEvaluasi Ketepatan Waktu LabIsmail saputraBelum ada peringkat
- Undangan Pelatihan Guru UksDokumen6 halamanUndangan Pelatihan Guru UkseviriliaBelum ada peringkat
- Contoh Surat Dudi MouDokumen3 halamanContoh Surat Dudi MoumuslidaBelum ada peringkat
- Sip PosyanduDokumen13 halamanSip PosyanduIsmail saputraBelum ada peringkat
- Fmea IgdDokumen6 halamanFmea IgdIsmail saputraBelum ada peringkat
- 5 6206487004125855981Dokumen2 halaman5 6206487004125855981achmadBelum ada peringkat
- Pernyataan IndividuDokumen1 halamanPernyataan IndividudesyBelum ada peringkat
- Komponen Kegiatan BOK PIS-PK PDFDokumen1 halamanKomponen Kegiatan BOK PIS-PK PDFItaa Qorry RezkyBelum ada peringkat
- TB Cost Survey Data CollectorDokumen2 halamanTB Cost Survey Data CollectorIsmail saputraBelum ada peringkat
- AD-ART PPPKMI 2017 - 2021 - Rev PDFDokumen12 halamanAD-ART PPPKMI 2017 - 2021 - Rev PDFIsmail saputraBelum ada peringkat
- 22 - Surat Edaran STR Versi 2.0 - Rev 14 Feb 2020Dokumen5 halaman22 - Surat Edaran STR Versi 2.0 - Rev 14 Feb 2020ASHARIBelum ada peringkat
- Review STBM Di Indonesia 2018: Atas Dukungan Dari UNICEF Dan Jejaring AMPLDokumen25 halamanReview STBM Di Indonesia 2018: Atas Dukungan Dari UNICEF Dan Jejaring AMPLikhwanghazaliBelum ada peringkat
- 67 - Surat Edaran STR Versi 2.0 - Rev 2 Sept 2020 PDFDokumen5 halaman67 - Surat Edaran STR Versi 2.0 - Rev 2 Sept 2020 PDFIsmail saputraBelum ada peringkat