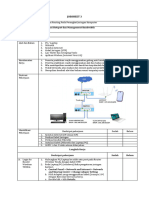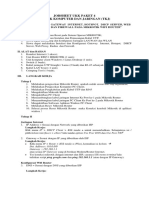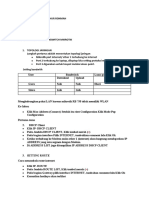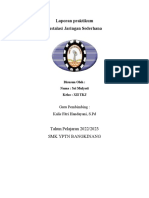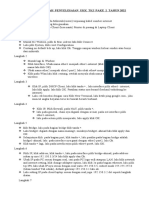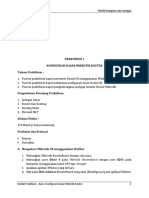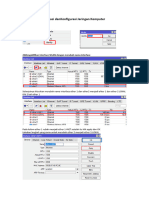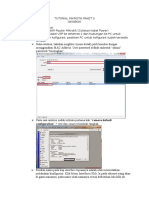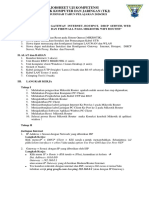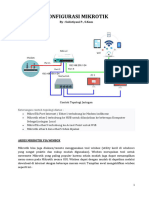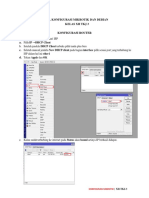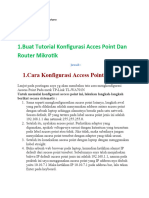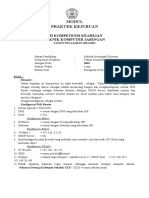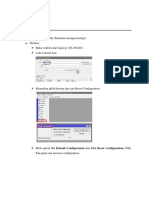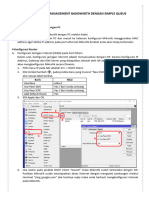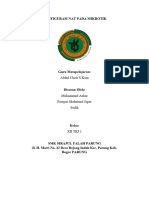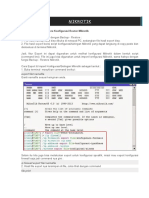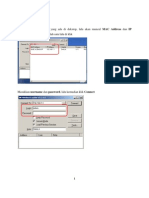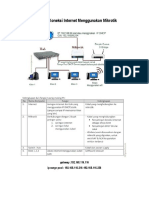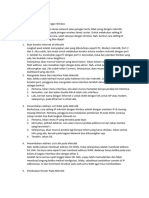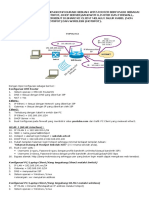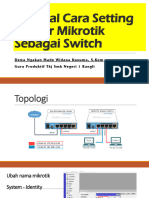Jobsheet Klaster 3 LKPD 1
Jobsheet Klaster 3 LKPD 1
Diunggah oleh
casdiJudul Asli
Hak Cipta
Format Tersedia
Bagikan dokumen Ini
Apakah menurut Anda dokumen ini bermanfaat?
Apakah konten ini tidak pantas?
Laporkan Dokumen IniHak Cipta:
Format Tersedia
Jobsheet Klaster 3 LKPD 1
Jobsheet Klaster 3 LKPD 1
Diunggah oleh
casdiHak Cipta:
Format Tersedia
JOBSHEET
Projek Konfigurasi Roting Pada Perangkat Jaringan Komputer
Sub Projek Mikrotik sebagai Router
(Konfigurasi IP Statis pada Router)
Nama Siswa
Kelas
Alat dan Bahan 1. PC / Laptop
2. Mikrotik
3. Koneksi Internet
4. Kabel Jaringan (UTP)
5. Lan Tester dan Crimping Tools
6. Aplikasi Winbox (minimal Versi 3.3)
Keselamatan 1. Peserta praktikum wajib menggunakan gelang anti listrik statis dan alas kaki karet
Kerja 2. Peserta praktikum wajib menggunakan alat dan bahan sesuai dengan fungsinya
3. Bila mendapatkan masalah atau kesulitan tanyakanlah kepada instruktur
4. Tidak bercanda atau makan dan minum pada saat praktik
5. Merapikan kembali alat dan bahan sesuai tempatnya setelah selesai digunakan
Ilustrasi
Pekerjaan
Identifikasi Deskripsi pekerjaan Sudah Belum
Pekerjaan
1. Koneksi Internet (IP sesuai ISP)
2. Periksa Kabel Jaringan
3. Periksa Kondisi Mikrotik
4. Instalasi Kabel (Mikrotik dan Laptop/PC)
5. Periksa Status Mikrotik (clean reset)
Langkah Kerja
Deskripsi pekerjaan Sudah Belum
A. Login 1. Hubungkan laptop/PC ke mikrotik ke-1 dengan menggunakan
Mikrotik kabel UTP;
2. Buka aplikasi Winbox pada laptop/PC;
3. Pada tabel daftar perangkat akan muncul alat yang terhubung;
4. Pilih salah satu alat (mikrotik ke-1) yang terhubung dengan klik
mac address nya;
5. Setelah dipilih maka pada bagian atas winbox terdapat kolom isian
dengan nama connect to (muncul mac address yang tadi dipilih);
6. isikan kolom login username : admin password : (tanpa password)
lalu klik connect;
7. Klik menu system identity. (lakukan ubah nama pengguna lalu
klik OK).
B. Routing 8. Identifikasi jalur (ether) setiap koneksi.
Statis Buka menu interface lalu muncul kotak dialog daftar interface
(Konfigurasi pada mikrotik.
IP Statis) a. Jalur koneksi internet
Ubah nama Interface. Double klik pada interface (ether1),
pada kolom Name ubah namanya menjadi (ether1-
JalurInternet), klik OK
b. Jalur koneksi VLAN LABKOM.
Pembuatan Sub Interface, Klik tombol (+) pilih VLAN lalu
muncul kotak dialog masukan nama sub interface yang baru
(VLAN Labkom), tentukan VLAN id (10), interfacenya pilih
ether 2 Klik OK, maka akan muncul sub interface VLAN
LABKOM di ether2;
c. Jalur koneksi VLAN OFFICE.
Pembuatan Sub Interface, Klik tombol (+) pilih VLAN lalu
muncul kotak dialog masukan nama sub interface yang baru
(VLAN Labkom), tentukan VLAN id (10), interfacenya pilih
ether 2 Klik OK, maka akan muncul sub interface VLAN
OFFICE di ether2;
d. Jalur koneksi Hotspot.
Ubah nama Interface. Double klik pada interface (ether3),
pada kolom Name ubah namanya menjadi (ether3-
JalurHotspot), klik OK;
9. Identifikasi alamat IP untuk Internet (sebagai Gateway, IP sesuai
langkah 1 pada identifikasi pekerjaan);
10. Buka menu IP Addresses
a. Jalur Internet (IP sesuai langkah 1 pada identifikasi
pekerjaan)
- Klik tombol (+) untuk menambahkan IP jalur koneksi
internet
- Tentukan IP Address dan interface untuk tersambung ke
internet (ether1-JalurInternet) klik OK
b. Jalur VLAN LABKOM
- Klik tombol (+) untuk menambahkan IP jalur koneksi
VLAN LABKOM
- Tentukan IP Address (192.168.25.1/24) dan interface
untuk tersambung ke VLAN LABKOM, klik OK
c. Jalur VLAN OFFICE
- Klik tombol (+) untuk menambahkan IP jalur koneksi
VLAN OFFICE
- Tentukan IP Address (192.168.5.1/24) dan interface
untuk tersambung ke VLAN OFFICE, klik OK
d. Jalur Hotspot
- Klik tombol (+) untuk menambahkan IP Hotspot
- Tentukan IP Address (172.10.10.1/24) dan interface
dari alamat IP yang ditambahkan (ether3-
JalurHotspot) klik OK
11. Buka Menu IP Routers
a. Klik tombol (+) muncul kotak dialog untuk menambahkan
Network, pada kolom dst Address (IP VLAN Lab Komp
192.168.25.0/24 ) dan IP Gateway (IP Gateway langkah
No. 7) lalu klik Apply (jika status Reachable maka sudah
tersambung degan IP Gateway) OK
b. Klik tombol (+) muncul kotak dialog untuk menambahkan
Network, pada kolom dst Address (IP VLAN Office
192.168.5.0/24 ) dan IP Gateway (IP Gateway langkah
No. 7) lalu klik Apply (jika status Reachable maka sudah
tersambung degan IP Gateway) OK
c. Klik tombol (+) muncul kotak dialog untuk menambahkan
Network, pada kolom dst Address (IP Hotspot
172.10.10.0/24) dan IP Gateway (IP Gateway langkah No.
7) lalu klik Apply (jika status Reachable maka sudah
tersambung degan IP Gateway) OK
12. Buka menu IP DNS, di kolom server input IP DNS (IP standar
google 8.8.8.8), ceklist pada allow remote request lalu klik OK
C. Ujicoba 13. Tes Koneksi Gateway dengan cara :
Konfigurasi - Klik Menu New Terminal pada jendela winbox
- Ketik “ping xxx.xxxx.xxx.xxx (IP ISP)”
- Jika muncul tulisan repply berarti terkoneksi
- Jika muncul RTO maka ada konfigurasi yang salah periksa
kembali konfigurasi yang dilakukan
14. Tes Koneksi DNS
- Klik Menu New terminal pada jendela winbox
- Ketik “ping 8.8.8.8”
- Jika muncul tulisan reply berarti terkoneksi
- Jika muncul RTO maka ada konfigurasi yang salah
periksa kembali konfigurasi yang dilakukan
15. Tes Koneksi Internet
- Klik Menu New terminal pada jendela winbox
- Ketik “ping google.com”
- Jika muncul tulisan reply berarti terkoneksi
- Jika muncul RTO maka ada konfigurasi yang salah periksa
kembali konfigurasi yang dilakukan
16. Selesai
D. Pemecahan ………………………………………………………………………………........................................ Tanggal dan ttd
Masalah ………………………………………………………………………………........................................ siswa
………………………………………………………………………………........................................
………………………………………………………………………………........................................
………………………………………………………………………………........................................
………………………………………………………………………………........................................
………………………………………………………………………………........................................
………………………………………………………………………………........................................
Hasil Projek Kesimpulan : Tanggal dan ttd Guru pengampu
(K/BK)
……………………………………………………
NIP.
Anda mungkin juga menyukai
- Pembahasan Ukk 2022 LSPDokumen17 halamanPembahasan Ukk 2022 LSPsmkBelum ada peringkat
- Jobsheet Klaster 3 LKPD 2Dokumen4 halamanJobsheet Klaster 3 LKPD 2casdiBelum ada peringkat
- Jobsheet Klaster 3 LKPD 3Dokumen4 halamanJobsheet Klaster 3 LKPD 3casdiBelum ada peringkat
- Jobsheet Ukk TKJ Paket 4Dokumen5 halamanJobsheet Ukk TKJ Paket 4Lugina Wiyata100% (2)
- Tugas AIJ MELIANA - MAWA XII TKJ 1Dokumen3 halamanTugas AIJ MELIANA - MAWA XII TKJ 1MeliiBelum ada peringkat
- Laporan Praktikum Instalasi JaringanDokumen24 halamanLaporan Praktikum Instalasi JaringanSri MulyatiBelum ada peringkat
- Langkah2 UKK TKJ PAKET 2 THN 2022Dokumen2 halamanLangkah2 UKK TKJ PAKET 2 THN 2022Ahmad Farel Al-ghifary NugrahaBelum ada peringkat
- Praktikum 01Dokumen8 halamanPraktikum 01Adi WijayaBelum ada peringkat
- Widya MikrotikDokumen16 halamanWidya Mikrotikronybaru37Belum ada peringkat
- Kunfigurasi Ukk Tahun 2023 FixDokumen10 halamanKunfigurasi Ukk Tahun 2023 Fixmuh12158Belum ada peringkat
- Laporan Hasil Ujian Kompetensi Keahlian Teknik Komputer Dan Jaringan Tahun 2021Dokumen25 halamanLaporan Hasil Ujian Kompetensi Keahlian Teknik Komputer Dan Jaringan Tahun 2021Ngeten PonBelum ada peringkat
- Jaringan KomputerDokumen5 halamanJaringan KomputerKrabby SpongeBelum ada peringkat
- Tutorial Setting Mikrotik Dan Access Point Untuk HotspotDokumen8 halamanTutorial Setting Mikrotik Dan Access Point Untuk HotspotAdi FreelanceBelum ada peringkat
- Installasi Jaringan Sederhana - Nur RisDokumen27 halamanInstallasi Jaringan Sederhana - Nur RisNurita NingsihBelum ada peringkat
- Modul Uji Kompetensi Kejuruan TKJ Paket 4Dokumen10 halamanModul Uji Kompetensi Kejuruan TKJ Paket 4AYUBelum ada peringkat
- Perangkat Keras Dan Lunak Jaringan KomputerDokumen19 halamanPerangkat Keras Dan Lunak Jaringan Komputerzaki andraBelum ada peringkat
- Cindy MikrotikDokumen41 halamanCindy Mikrotiknet hamerBelum ada peringkat
- Roadboard Kel 11Dokumen16 halamanRoadboard Kel 11pasti profitBelum ada peringkat
- Tutorial Mikrotik Paket 3Dokumen11 halamanTutorial Mikrotik Paket 3Ade FitriadinBelum ada peringkat
- Jobsheet Ukk TKJ SMK BN 10 03 2021Dokumen5 halamanJobsheet Ukk TKJ SMK BN 10 03 2021miaBelum ada peringkat
- Konfigurasi Mikrotik DasarDokumen57 halamanKonfigurasi Mikrotik Dasaruyegembul5Belum ada peringkat
- Panduan Setting MikrotikDokumen19 halamanPanduan Setting Mikrotikhendra akbarBelum ada peringkat
- Port Nama Ether IP Address Ether1 1-Internet - 24 Ether2 2-LAN-Cable - 24 Ether5 5-Hotspot-AP - 24Dokumen18 halamanPort Nama Ether IP Address Ether1 1-Internet - 24 Ether2 2-LAN-Cable - 24 Ether5 5-Hotspot-AP - 24Resma KetosBelum ada peringkat
- Jobsheet 01 Mikrotik Dasar Dan Static RoutingDokumen3 halamanJobsheet 01 Mikrotik Dasar Dan Static RoutingKURIKULUM MANUSABelum ada peringkat
- Jobsheet 2 WinboxDokumen12 halamanJobsheet 2 WinboxSaiful IsmailBelum ada peringkat
- Jobseet Konfigurasi Soal Ukk TKJ Paket 3Dokumen14 halamanJobseet Konfigurasi Soal Ukk TKJ Paket 3Andre Darman ErdnaBelum ada peringkat
- Modul UKK Paket 4Dokumen28 halamanModul UKK Paket 4Ay SusantoBelum ada peringkat
- Modul Konfihurasi Mikrotik Dan Debian 2023Dokumen30 halamanModul Konfihurasi Mikrotik Dan Debian 2023hawary bethanBelum ada peringkat
- Galuh Kurniawan Mulyana TKJ 11-BDokumen16 halamanGaluh Kurniawan Mulyana TKJ 11-BGaluh Kurniawan MulyanaBelum ada peringkat
- Cara Menghubungkan PC Ke PLC Dengan EthernetDokumen15 halamanCara Menghubungkan PC Ke PLC Dengan EthernetReki SwandanaBelum ada peringkat
- Zul Fahri SalinanDokumen29 halamanZul Fahri Salinandjhon5672Belum ada peringkat
- Seting Mikrtik RouterDokumen10 halamanSeting Mikrtik RouterGhoniBelum ada peringkat
- Langkah Pengerjaan Ujikom Paket 4Dokumen6 halamanLangkah Pengerjaan Ujikom Paket 4Khairil KhairilBelum ada peringkat
- MODUL DAN SOAL KONFIGURASI MIKROTIK-dikonversiDokumen17 halamanMODUL DAN SOAL KONFIGURASI MIKROTIK-dikonversimiaBelum ada peringkat
- 0493 - Jaringan KomputerDokumen13 halaman0493 - Jaringan KomputerMuhammad EdgarBelum ada peringkat
- Referensi SoalDokumen9 halamanReferensi SoalRarinBelum ada peringkat
- Simple QueueDokumen9 halamanSimple Queueiuuhgwfi kiuihrgwBelum ada peringkat
- Zul FahriDokumen30 halamanZul Fahridjhon5672Belum ada peringkat
- MIKROTI1Dokumen59 halamanMIKROTI1Ival SholichudinBelum ada peringkat
- Tutorial Setting Mikrotik AiDokumen20 halamanTutorial Setting Mikrotik AiDitlantas Polda JambiBelum ada peringkat
- Modul Ukk TKJ Paket 2 2019Dokumen27 halamanModul Ukk TKJ Paket 2 2019Wili WiliamBelum ada peringkat
- Materi Latinan Klaster 3-Server-FirewallDokumen57 halamanMateri Latinan Klaster 3-Server-FirewallYuwana PatriawarmanBelum ada peringkat
- Capture Mikrotik v2.0Dokumen14 halamanCapture Mikrotik v2.0Bayu AndoroBelum ada peringkat
- Panduan Setting Mikrotik - SMK Al Khairiyah PDFDokumen19 halamanPanduan Setting Mikrotik - SMK Al Khairiyah PDFAry FideleBelum ada peringkat
- Materi MikrotikDokumen7 halamanMateri Mikrotiktekno 03Belum ada peringkat
- Membagi Koneksi Internet Menggunakan MikrotikDokumen17 halamanMembagi Koneksi Internet Menggunakan MikrotikPuji AndariBelum ada peringkat
- Laporan Hasil PraktikumDokumen11 halamanLaporan Hasil PraktikumELSHITA INDAH CAHYANI 28RPLBelum ada peringkat
- 22rn750feb 7Dokumen3 halaman22rn750feb 7ushBelum ada peringkat
- Pembahasan Soal UKK TKJ 2016 Paket 3Dokumen24 halamanPembahasan Soal UKK TKJ 2016 Paket 3Syamsul ArifBelum ada peringkat
- Jobsheet (FIX)Dokumen15 halamanJobsheet (FIX)Muhammad Luthfi AlivaBelum ada peringkat
- Merancang Bangun Dan Mengkonfigurasi Sebuah Wifi Router Berfungsi Sebagai Gateway InternetDokumen6 halamanMerancang Bangun Dan Mengkonfigurasi Sebuah Wifi Router Berfungsi Sebagai Gateway InternetSyamsul ArifBelum ada peringkat
- Tutorial Mikrotik Paket 2 UKK TKJ 2016Dokumen12 halamanTutorial Mikrotik Paket 2 UKK TKJ 2016Ade FitriadinBelum ada peringkat
- Pembhasan Ukk Paket 4Dokumen5 halamanPembhasan Ukk Paket 4KalisBelum ada peringkat
- Membuat VLAN Di MikrotikDokumen5 halamanMembuat VLAN Di MikrotikPanji Arya SanjayaBelum ada peringkat
- Modul Mikrotik DasarDokumen2 halamanModul Mikrotik DasarMelani Sri NurainiBelum ada peringkat
- Modul MengadminDokumen17 halamanModul MengadminKasman SoseBelum ada peringkat
- Tutorial Cara Setting Router Mikrotik Sebagai Switch RevisiDokumen35 halamanTutorial Cara Setting Router Mikrotik Sebagai Switch RevisiI ketut Ciri budiyasaBelum ada peringkat
- PAket 3 UKKDokumen19 halamanPAket 3 UKKDjoelang Gie BoemiBelum ada peringkat
- Panduan Menginstall Windows Vista Sp2 Edisi Bahasa InggrisDari EverandPanduan Menginstall Windows Vista Sp2 Edisi Bahasa InggrisPenilaian: 5 dari 5 bintang5/5 (1)