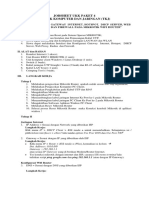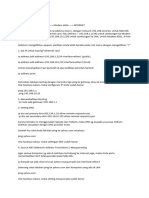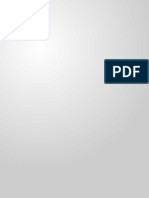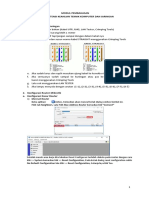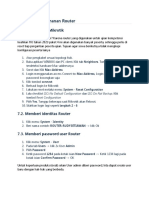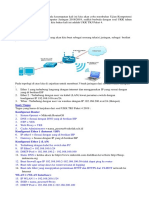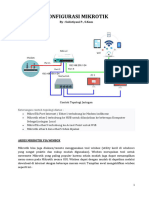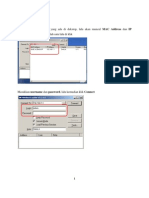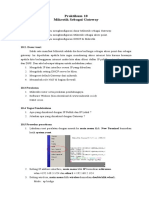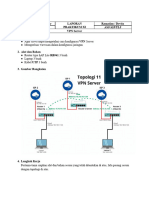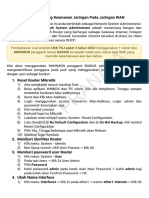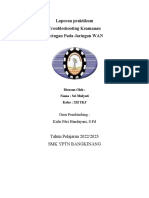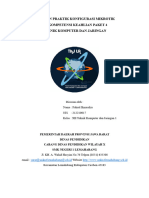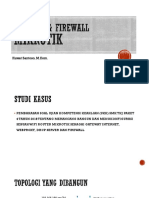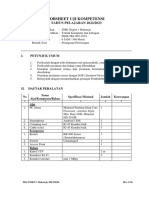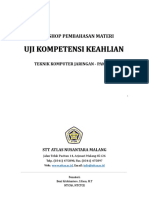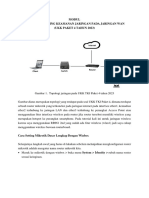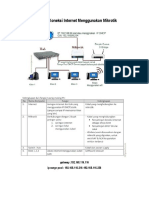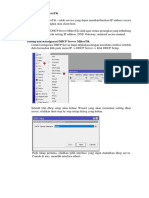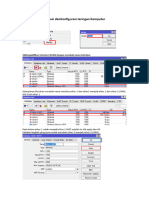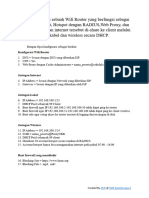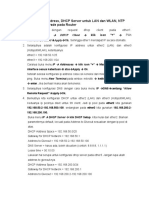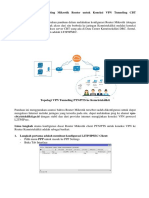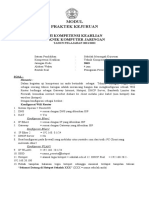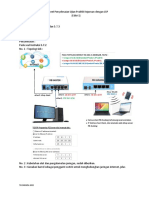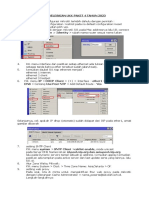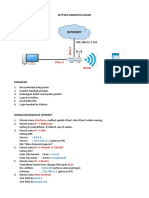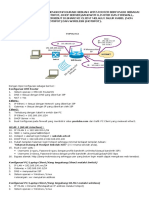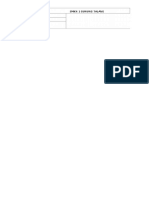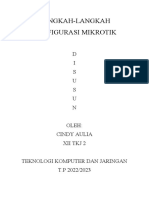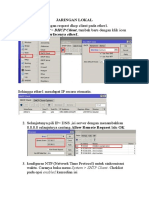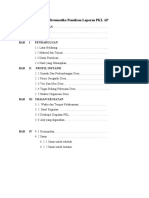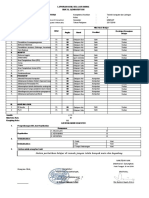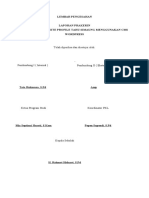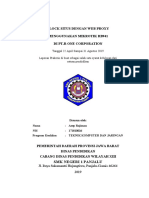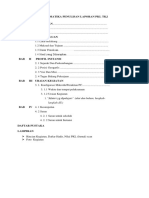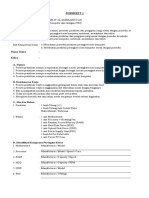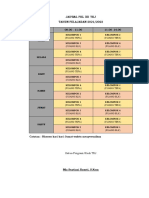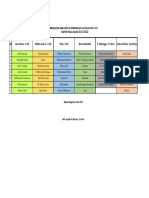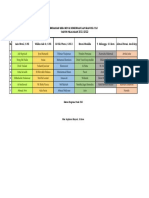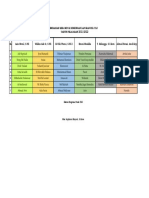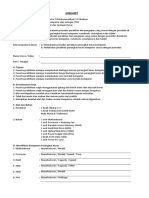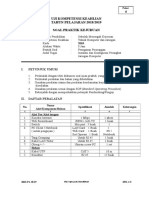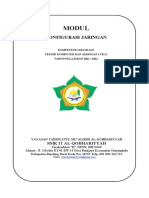Jobsheet Ukk TKJ SMK BN 10 03 2021
Diunggah oleh
miaJudul Asli
Hak Cipta
Format Tersedia
Bagikan dokumen Ini
Apakah menurut Anda dokumen ini bermanfaat?
Apakah konten ini tidak pantas?
Laporkan Dokumen IniHak Cipta:
Format Tersedia
Jobsheet Ukk TKJ SMK BN 10 03 2021
Diunggah oleh
miaHak Cipta:
Format Tersedia
JOBSHEET UJI KOMPETENSI
TEKNIK KOMPUTER DAN JARINGAN (TKJ)
SMK BUDINIAH TAHUN PELAJARAN 2020/2021
“MENGKONFIGURASI GATEWAY INTERNET, HOTSPOT, DHCP SERVER, WEB
PROXY, RADIUS DAN FIREWALL PADA MIKROTIK WIFI ROUTER”
I. TUJUAN
1. Siswa dapat melakukan Reset pada Sistem Operasi MIKROTIK;
2. Siswa dapat melakukan Instalasi dan Pemasangan Kabel UTP;
3. Siswa dapat memasang dan konfigurasi Jaringan LAN,WAN dan WLAN
4. Siswa dapat melakukan Instalasi dan Konfigurasi Gateway Internet, Hotspot, DHCP
Server, Web Proxy, Radius dan Firewall.
II. ALAT dan BAHAN
1. Koneksi Internet (1 akses);
2. Unit Router RB951 MIKROTIK (1 unit);
3. Unit komputer client Windows / Linux Desktop (1 unit);
4. Switch (1 buah);
5. Kabel jaringan UTP Straight / Lurus (2 buah) dan RJ-45 sebanyak 4 buah;
6. Kabel LAN Tester (1 unit);
7. Crimping Tool (1 buah);
III. LANGKAH KERJA
Tahap I
1. Melakukan pengecekan Mikrotik Router apakah sudah sesuai dan siap digunakan;
2. Melakukan Pengecekan Komputer PC Client;
3. Melakukan Pengkabelan pada Kabel UTP dan RJ45
4. Mengaktifkan Mikrotik Router
5. Mengaktifkan PC Client
6. Menyambungkan kabel jaringan Internet Ke Port ke-1 pada Mikrotik Router
7. Menyambungkan kabel jaringan PC Client Ke Port ke-2 pada Mikrotik Router
8. Mengaktifkan Software Aplikasi Winbox PC Client
9. Melakukan Reset Mikrotik Router
10. Selesai proses Reset Mikrotik Router maka Koneksi kembali Mikrotik di aplikasi
winbox !
Tahap II
Jaringan Internet
1. IP Address = Sesuai dengan Network yang diberikan ISP
Langkah Kerja:
Klik menu IP > DHCP Client > Klik tanda + untuk menambahkan. Selanjutnya isi/
pilih kolom interfaces = ether1 lalu tandai option Use Peer DNS dan Use Peer NTP
2. Gateway = Sesuai dengan IP yang diberikan oleh ISP
Langkah Kerja:
• Klik menu IP > Route > Klik tanda + (Plus), kemudian isi kolom →
Dst. Address : 0.0.0.0/0
Gateway : 192.168.0.1
atau sesuai IP Gateway yang di berikan Modem/Router Internet.
• Tes koneksi mikrotik dengan internet dan ISP, caranya klik menu terminal lalu
tuliskan script ping google.com dan ping 192.168.0.1 (atau dengan IP Gateway).
Konfigurasi Wifi Router
3. DNS = Sesuai dengan DNS yang diberikan ISP
Langkah Kerja:
klik Menu IP > DNS > lalu pada bagian navigasi sebelah kanan CheckList ( ) pada Allow
Remote Request , jika IP DNS muncul Klik Apply lalu OK.
4. NTP = Yes
Langkah Kerja:
• Untuk menyamakan waktu pada mikrotik dengan waktu yang sedang berjalan
sekarang, caranya klik menu System > SNTP Client lalu tandai enable dengan
CheckList ( ) dan isi kolom Servers DNS Name → id.pool.ntp.org (atau dengan NTP
server lainnya).
• Klik menu System > Clock lalu ubah settingan waktunya sesuai waktu yang sedang
berjalan dan sesuai dengan tempat / wilayah kita tinggal (Time Zone Name).
5. Web Proxy dengan Cache Administrator = nama_peserta@sekolah.sch.id
Langkah Kerja:
Klik menu IP > Web Proxy, lalu isi kolom-kolom berikut :
➥ Tandai enabled dan Anonymous
➥ Port = 8080
➥ Cache Administrator = nama_peserta@sekolah.sch.id
➥ Tandai cache on disk
Jaringan Lokal
6. IP Address = 192.168.100.1/25
Langkah Kerja:
Klik menu IP > Address, dan klik tanda +, untuk IP Address ether2 isi kolom address =
192.168.100.1/25 dan interfaces = ether2
7. DHCP Pool sebanyak 99 Client
Langkah Kerja:
• Klik menu IP > DHCP Server > Tab DHCP > DHCP Setup, sehingga akan muncul
tampilan baru dan sesuaikan pilihan menu nya:
Interfaces : ether2
DHCP Address : 192.168.100.1
Gateway : 192.168.100.1
Address Pool : 192.168.100.2-192.168.100.100
DNS : 8.8.8.8 (atau sesuai yang diberikan Modem/Router)
Lease Time : 1d 00:00:00
• Ubahkan Pengaturan Ip Address pada menu OpenNetwork & Sharing Center di
Komputer PC menjadi Obtain untuk mengecek IP Address yg di berikan Mikrotik Ke
Komputer PC. Koneksi kembali Winbox dengan Mikrotik.
• Koneksi Internet ke User, Klik menu IP > Firewall > NAT > klik tanda +, lalu isi
seperti kolom-kolom berikut :
No Tab Kolom Ether2
Chain srcnat
1 General
Out Interfaces ether1
2 Action Action Masquerade
8. Buat firewall agar IP 192.168.100.2-192.168.100.50 tidak dapat ping ke router.
Langkah Kerja:
Klik menu IP > Firewall > Tab Filter Rules > lalu klik tanda + untuk membuat
konfigurasi baru, lalu isi kolom yang tersedia sesuai kolom berikut lalu OK:
Tab General
1 Chain Input
2 Src-Address 192.168.100.2 -192.168.100.50
3 Protocol Icmp
4 In. Interfaces Ether2
Tab Action
5 Action Drop
9. Buat firewall agar IP 192.168.100.51-192.168.100.100 tidak dapat ping ke client wireless
Langkah Kerja:
Klik menu IP > Firewall > Tab Filter Rules > lalu klik tanda + untuk membuat
konfigurasi baru, lalu isi kolom yang tersedia sesuai kolom berikut :
Tab General
1 Chain Input
2 Src. Address 192.168.100.51 -192.168.100.100
3 Dst. Address 192.168.200.0/24
4 Protocol Icmp
5 In. Interfaces Ether2
Tab Action
6 Action Drop
10. Buat rule agar setiap akses ke router tercatat di logging dan tersimpan di disk
Langkah Kerja:
• Klik menu IP > Firewall > Tab Filter Rules > Klik tanda + untuk menambahkan, lalu
Tab General Tab Action
1 Chain Input 3 Action log
2 In. Interfaces Ether2 4 prefix Akses to Router
• Klik menu system → logging → pilih menu Info isi di Prefix dengan Akses to Router
lalu pada Menu Action Pilih Disk.
Jaringan Wireless
11. SSID = nama_peserta@ProxyUKK
Langkah Kerja:
• Untuk mengaktifkan interface wireless caranya klik menu wireless > tab Interfaces >
klik wireless yang akan di aktifkan lalu klik tanda check list.
• Double klik wlan yang sudah aktif, ganti nama interface wlan, ubah di tab General
pada kolom name, jika tidak lanjut ke tab wireless ubah :
mode : ap bridge, lalu
Band : 2GHz/B/G/N, dan ubah
SSID : nama_peserta@proxyUKK, jika sudah klik OK.
12. IP Address = 192.168.200.1/24
Langkah Kerja:
• Untuk konfigurasi IP Address Wlan1, caranya Klik menu IP > Address, dan klik
tanda +, untuk IP Address wlan1 isi kolom address = 192.168.200.1/24 dan interfaces
= wlan1
• Klik menu IP > DHCP Server > Tab DHCP > DHCP Setup, sehingga akan muncul
tampilan baru dan sesuaikan pilihan menu nya:
Interfaces : Wlan1
DHCP Address : 192.168.200.1
Gateway : 192.168.200.1
Address Pool : 192.168.200.2-192.168.200.100
DNS : 8.8.8.8 (atau sesuai yang diberikan Modem/Router)
Lease Time : 1d 00:00:00
13. DHCP Pool sebanyak 99 client
Langkah Kerja:
• Klik menu IP → Hotspot → Hotspot Setup, sehingga akan muncul tampilan baru.
• Setting Hotspot untuk interfaces Wlan1, maka konfigurasi Hotspot nya :
No Tab Ether2
1 Interfaces Wlan1
2 Local Address Network 192.168.200.1/24
3 Address Pool of Network 192.168.200.2-192.168.200.100
4 Select Sertificate none
5 Ip Address of SMTP Server 0.0.0.0
6 DNS Server 8.8.8.8 (atau Sesuai ISP Isi saja)
7 DNS Name sekolah.sch.id
• Masih di menu Hotspot Klik menu Server Profiles, Klik 2 kali sekolah.sch.id,
sehingga akan muncul tampilan baru, lalu Klik menu RADIUS, CheckList ( ) pada
User Radius lalu NAS Port Type : Ethernet , lalu klik OK.
14. Account hotspot hanya bisa menggunakan internet pada pukul 07.00 - 16.00
Langkah Kerja:
• Klik Menu Radius, Klik tanda +, lalu CheckList ( ) pada wireless , hotspot , dan
login , kemudian pada Hotspot Server Address : 127.0.0.1 , lalu secret : 1234 lalu klik
OK.
• Hapus User Manager yang sebelumnya dengan buka Menu New Terminal kemudian
ketik /tool user-manager database clear Lalu ketik Y kemudian Enter
• Buka Aplikasi User Manager pada Browser Google Chrome lalu ketik alamat web
dengan 192.168.100.1/userman
Lalu ketik pada menu login : admin, lalu Klik Login .
• Pada Menu Router Klik Add → New lalu Isi pada Main yaitu :
Name : Hotspot
Ip Address : 127.0.0.1
Shared secret : 1234
Time Zone : +07:00 → lalu Klik Add.
• Klik Menu Profiles → Klik Limitations → lalu Klik Add new pada Name ketik user
→ Add
• Klik Menu Profiles atas lagi Klik tanda + , lalu pada Name ketik user → Create,
lalu Klik Add new limitations → Klik New Limit lalu Kemudian isi Time : 7:00:00 –
16:00:00, kemudian CheckList ( ) pada user, lalu klik Add, lalu Check List ( )
Active dan Always lalu Klik Save profile.
15. Membuat 20 account hotspot secara random di RADIUS
Langkah Kerja:
• Masih di User Manager lanjutkan pengisian waktu:
• Klik Menu Users Klik Add → Batch lalu Isi pada Number of Users : 20 , Username
Prefix : nama_peserta-ukk, kemudian Username length : 3 (tiga), password
Length : 5, lalu Klik Add.
Buat firewall yang memblokir
16. Blocking Site = https://www.linux.org
Langkah Kerja:
• Buka WinBox Kembali lalu Klik menu IP > Web Proxy → klik Access > Klik tanda
+, lalu isi kolom Src. Address : 192.168.200.0/24, kemudian Dst host :
www.linux.org atau dengan website yang akan di blokir, lalu ubah kolom action menjadi
deny, jika sudah OK.
• Masih di menu Web Proxy → klik Access > Klik tanda +, lalu isi kolom Src. Address :
192.168.200.0/24, kemudian Dst host : linux.org atau dengan website yang akan di
blokir, lalu ubah kolom action menjadi deny, jika sudah OK.
17. Blocking File = .mp3, .mkv
Langkah Kerja:
• Klik Klik menu IP > Web Proxy → klik Access > Klik tanda +, lalu isi kolom Src.
Address : 192.168.200.0/24, lalu isi kolom path : *.mp3* dan ubah kolom action :
deny, jika sudah OK
• karena ada 2 file yang harus di blokir maka klik tanda + lagi, lalu isi kolom Src.
Address : 192.168.200.0/24, lalu isi kolom path : *.mkv* dan action : deny, jika
sudah OK.
• Untuk mengoptimalkan fungsi proxy, maka kita harus membuat sebuah konfigurasi
transparent proxy, caranya klik menu IP > Firewall > Tab NAT > klik tanda +, lalu
isi seperti pada kolom :
Tab General
Chain Dstnat
Protocol tcp
Dst port 80
Tab Action
Action Redirect
To Port 8080
Restart Mikrotik dari menu System→Reboot
PENGUJIAN
Pengujian dilakukan dengan cara:
1. Siswa melakukan demonstrasi hasil instalasi di depan penguji (External dan Internal) di
komputer yang sudah disediakan dengan khusus;
2. Siswa bisa mengakses dari komputer client yang yang dihubungkan ke Mikrotik server
dengan menggunakan Kabel Jaringan dengan terlebih dahulu komputer client telah dibuat
IP Address obtain yang disesuaikan dengan port ether2 pada Mikrotik dari komputer
yang sudah disediakan;
3. Siswa bisa Melakukan Pengujian dari PC Client yang terhubung kabel :
a. IP DHCP Client c. Blocking ping dari client
b. Koneksi internet d. Logging
4. Siswa bisa Melakukan Pengujian dari smartphone yang terhubung wireless:
a. Login user hotspot
b. Blocking Site www.linux.org
c. Blocking File *.mp3 dan *.mkv
d. Blocking akses internet pada waktu yang telah ditentukan
Anda mungkin juga menyukai
- Panduan Menginstall Windows Vista Sp2 Edisi Bahasa InggrisDari EverandPanduan Menginstall Windows Vista Sp2 Edisi Bahasa InggrisPenilaian: 5 dari 5 bintang5/5 (1)
- Jobsheet Ukk TKJ Paket 4Dokumen5 halamanJobsheet Ukk TKJ Paket 4Lugina Wiyata100% (2)
- Langkah Pengerjaan Ujikom Paket 4Dokumen6 halamanLangkah Pengerjaan Ujikom Paket 4Khairil KhairilBelum ada peringkat
- Seting Mikrtik RouterDokumen10 halamanSeting Mikrtik RouterGhoniBelum ada peringkat
- Latihan Uji Kompetensi KeahlianDokumen9 halamanLatihan Uji Kompetensi KeahlianROY CIPTO SABASTIANBelum ada peringkat
- Pembahasan Ukk 2022 LSPDokumen17 halamanPembahasan Ukk 2022 LSPsmkBelum ada peringkat
- Pembahasan Soal Ukk TKJ Paket 4 K13 2020-2021Dokumen20 halamanPembahasan Soal Ukk TKJ Paket 4 K13 2020-2021Gifta GaloritaBelum ada peringkat
- Konfigurasi MikrotikDokumen11 halamanKonfigurasi MikrotikImam AnsoriBelum ada peringkat
- Pembahasan UKK TKJ 2019 Paket 4Dokumen17 halamanPembahasan UKK TKJ 2019 Paket 4Irman RamlyBelum ada peringkat
- Pembahasan Ujian Ukk Paket 4Dokumen22 halamanPembahasan Ujian Ukk Paket 4ayukesysaBelum ada peringkat
- Konfigurasi Mikrotik DasarDokumen57 halamanKonfigurasi Mikrotik Dasaruyegembul5Belum ada peringkat
- Capture Mikrotik v2.0Dokumen14 halamanCapture Mikrotik v2.0Bayu AndoroBelum ada peringkat
- P10 - Mikrotik Sebagai GetwayDokumen3 halamanP10 - Mikrotik Sebagai GetwayabuBelum ada peringkat
- Praktikum 11 (VPN Server)Dokumen4 halamanPraktikum 11 (VPN Server)robiyanto mukiar (Roby)Belum ada peringkat
- Modul Ukk Paket 4 - Final - RevisiDokumen7 halamanModul Ukk Paket 4 - Final - Revisideni pranataBelum ada peringkat
- Cara Setting Mikrotik rb750 PDFDokumen18 halamanCara Setting Mikrotik rb750 PDFMar YatiBelum ada peringkat
- Troubleshooting Keamanan JaringanDokumen22 halamanTroubleshooting Keamanan JaringanSri MulyatiBelum ada peringkat
- Pembahasan Uji LSP TP 2020 - 2021Dokumen22 halamanPembahasan Uji LSP TP 2020 - 2021Nur Eling TyasBelum ada peringkat
- UjikomDokumen21 halamanUjikomDennyBelum ada peringkat
- SETTING MIKROTIK LengkapdocxDokumen22 halamanSETTING MIKROTIK LengkapdocxFurqan MythsBelum ada peringkat
- Laporan Praktik Konfigurasi AIJ - XII TKJ 1Dokumen22 halamanLaporan Praktik Konfigurasi AIJ - XII TKJ 1Della BarokkahBelum ada peringkat
- Setting MikrotikDokumen10 halamanSetting MikrotikverybagusBelum ada peringkat
- Firewall & Hotspot Di MikrotikDokumen32 halamanFirewall & Hotspot Di MikrotikrahmatBelum ada peringkat
- Pembahasan Usk LSP TP 2023 - 2024Dokumen36 halamanPembahasan Usk LSP TP 2023 - 2024Raditya GilangggBelum ada peringkat
- Galuh Kurniawan Mulyana TKJ 11-BDokumen16 halamanGaluh Kurniawan Mulyana TKJ 11-BGaluh Kurniawan MulyanaBelum ada peringkat
- Laporan Hasil Ujian Kompetensi Keahlian Teknik Komputer Dan Jaringan Tahun 2021Dokumen25 halamanLaporan Hasil Ujian Kompetensi Keahlian Teknik Komputer Dan Jaringan Tahun 2021Ngeten PonBelum ada peringkat
- Pembahasan Paket 3 Ujian Praktek Kejuruan SMK TKJDokumen64 halamanPembahasan Paket 3 Ujian Praktek Kejuruan SMK TKJHamami InkaZoBelum ada peringkat
- Modul UKK TKJ Paket 4 2023Dokumen27 halamanModul UKK TKJ Paket 4 2023Hertod GemingBelum ada peringkat
- Konfigurasi Setting Untuk Koneksi VPN CBT PDFDokumen9 halamanKonfigurasi Setting Untuk Koneksi VPN CBT PDFDenny HadianaBelum ada peringkat
- Membagi Koneksi Internet Menggunakan MikrotikDokumen17 halamanMembagi Koneksi Internet Menggunakan MikrotikPuji AndariBelum ada peringkat
- Tutorial Praktek Cara Setting MikroTik Dengan Winbox Dari AwalDokumen14 halamanTutorial Praktek Cara Setting MikroTik Dengan Winbox Dari AwalCrhistian AronggearBelum ada peringkat
- DHCP Server MikroTikDokumen11 halamanDHCP Server MikroTikmasterball100% (1)
- Modul Pembahasan Ukk TKJ Paket 4 2020Dokumen24 halamanModul Pembahasan Ukk TKJ Paket 4 2020Idris LeizBelum ada peringkat
- UKK PAKET 4 Tutorial Mokrotik by Abee Tanpa GambarDokumen8 halamanUKK PAKET 4 Tutorial Mokrotik by Abee Tanpa GambarOshin JelitaBelum ada peringkat
- Widya MikrotikDokumen16 halamanWidya Mikrotikronybaru37Belum ada peringkat
- Materi MikrotikDokumen16 halamanMateri MikrotikladangdanpetaniBelum ada peringkat
- Modul Uji Kompetensi Kejuruan TKJ Paket 4Dokumen10 halamanModul Uji Kompetensi Kejuruan TKJ Paket 4AYUBelum ada peringkat
- Mengkonfigurasi Sebuah Wifi Router Yang Berfungsi Sebagai Gateway InternetDokumen23 halamanMengkonfigurasi Sebuah Wifi Router Yang Berfungsi Sebagai Gateway InternetitspanduiwBelum ada peringkat
- Pembhasan Ukk Paket 4Dokumen5 halamanPembhasan Ukk Paket 4KalisBelum ada peringkat
- Konfig Mikrotik CBTDokumen9 halamanKonfig Mikrotik CBTkitape tokoBelum ada peringkat
- MODUL DAN SOAL KONFIGURASI MIKROTIK-dikonversiDokumen17 halamanMODUL DAN SOAL KONFIGURASI MIKROTIK-dikonversimiaBelum ada peringkat
- Pembahasan Ukk (Asj) TKJ 2021Dokumen34 halamanPembahasan Ukk (Asj) TKJ 2021RainmanBelum ada peringkat
- Jobsheet Penyelesaian UPK-LSP 2022 Klaster 5.7.2 Dan 5.7.3Dokumen4 halamanJobsheet Penyelesaian UPK-LSP 2022 Klaster 5.7.2 Dan 5.7.3ARGA DWI NURCAHYOBelum ada peringkat
- Penyelesaian Ukk Paket 4Dokumen3 halamanPenyelesaian Ukk Paket 4Herman SyahputraBelum ada peringkat
- Modul Paket 4 2020-2021 Trouble Shooting Keamanan Jaringan Pada Jaringan WanDokumen32 halamanModul Paket 4 2020-2021 Trouble Shooting Keamanan Jaringan Pada Jaringan WanArdianpermataBelum ada peringkat
- Setting Mikrotik AllDokumen3 halamanSetting Mikrotik AllAldyogprtmBelum ada peringkat
- Konfigurasi Hotspot, DHCP, Access Point, Dan RoutingDokumen27 halamanKonfigurasi Hotspot, DHCP, Access Point, Dan RoutingAsya prakusyaBelum ada peringkat
- Praktikum Koneksi InternetDokumen13 halamanPraktikum Koneksi InternetMuhammad AriefBelum ada peringkat
- Merancang Bangun Dan Mengkonfigurasi Sebuah Wifi Router Berfungsi Sebagai Gateway InternetDokumen6 halamanMerancang Bangun Dan Mengkonfigurasi Sebuah Wifi Router Berfungsi Sebagai Gateway InternetSyamsul ArifBelum ada peringkat
- Cara Mudah Setting Mikrotik PC Untuk Warnet Menggunakan WinboxDokumen3 halamanCara Mudah Setting Mikrotik PC Untuk Warnet Menggunakan WinboxHermansyahBelum ada peringkat
- Pembahasan UKK 2022 Paket 2Dokumen14 halamanPembahasan UKK 2022 Paket 2rikoBelum ada peringkat
- Tutorial KonfigurasiDokumen42 halamanTutorial Konfigurasimoon rintBelum ada peringkat
- Pembahasan UKK PKT 4Dokumen25 halamanPembahasan UKK PKT 4suhuri thpBelum ada peringkat
- Jaringan KomputerDokumen5 halamanJaringan KomputerKrabby SpongeBelum ada peringkat
- Cindy MikrotikDokumen41 halamanCindy Mikrotiknet hamerBelum ada peringkat
- Pembahasan 1 Paket 4Dokumen8 halamanPembahasan 1 Paket 4Eka SomantriBelum ada peringkat
- Zul Fahri SalinanDokumen29 halamanZul Fahri Salinandjhon5672Belum ada peringkat
- Zul FahriDokumen30 halamanZul Fahridjhon5672Belum ada peringkat
- Panduan Cara Menginstall Linux Mint Untuk Pemula Lengkap Dengan GambarDari EverandPanduan Cara Menginstall Linux Mint Untuk Pemula Lengkap Dengan GambarPenilaian: 3 dari 5 bintang3/5 (1)
- Surat Peringatan (SP)Dokumen1 halamanSurat Peringatan (SP)miaBelum ada peringkat
- Sistematika Laporan PKL AP 2021Dokumen1 halamanSistematika Laporan PKL AP 2021miaBelum ada peringkat
- Raport UlfaDokumen1 halamanRaport UlfamiaBelum ada peringkat
- Absen Tatap Muka Mapel 2023Dokumen13 halamanAbsen Tatap Muka Mapel 2023miaBelum ada peringkat
- Label PialaDokumen3 halamanLabel PialamiaBelum ada peringkat
- Lembar PengesahanDokumen1 halamanLembar PengesahanmiaBelum ada peringkat
- Laporan PKL Blokir SitusDokumen46 halamanLaporan PKL Blokir SitusmiaBelum ada peringkat
- RUANGDokumen4 halamanRUANGmiaBelum ada peringkat
- Sistematika Laporan PKL TKJ 2021-2022Dokumen6 halamanSistematika Laporan PKL TKJ 2021-2022miaBelum ada peringkat
- Sistematika Laporan PKL TKJ 2021-2022Dokumen6 halamanSistematika Laporan PKL TKJ 2021-2022miaBelum ada peringkat
- 3 - 1 - 2 TKJDokumen22 halaman3 - 1 - 2 TKJsugeng prihantoBelum ada peringkat
- MotherboardDokumen1 halamanMotherboardmiaBelum ada peringkat
- Surat PernyataanDokumen1 halamanSurat PernyataanmiaBelum ada peringkat
- Cover Program Kerja UkkDokumen3 halamanCover Program Kerja UkkmiaBelum ada peringkat
- Modul 1 RB N Pengenalan Mikrotik Router Konfigurasi Dasar MikrotikDokumen11 halamanModul 1 RB N Pengenalan Mikrotik Router Konfigurasi Dasar MikrotikmiaBelum ada peringkat
- Jadwal Sesi LabDokumen1 halamanJadwal Sesi LabmiaBelum ada peringkat
- Jobsheet Perakitan Komputer 1 DikonversiDokumen3 halamanJobsheet Perakitan Komputer 1 DikonversimiaBelum ada peringkat
- Jadwal PKL 2021-2022Dokumen1 halamanJadwal PKL 2021-2022miaBelum ada peringkat
- Pembagian Kelompok PembimbingDokumen1 halamanPembagian Kelompok PembimbingmiaBelum ada peringkat
- Kelompok PembimbingDokumen1 halamanKelompok PembimbingmiaBelum ada peringkat
- Jobsheet Merakit PCDokumen4 halamanJobsheet Merakit PCmiaBelum ada peringkat
- Kelompok PembimbingDokumen1 halamanKelompok PembimbingmiaBelum ada peringkat
- Jobsheet Perakitan Komputer 1Dokumen2 halamanJobsheet Perakitan Komputer 1Beejhoo AjhaBelum ada peringkat
- MODUL DAN SOAL KONFIGURASI MIKROTIK-dikonversiDokumen17 halamanMODUL DAN SOAL KONFIGURASI MIKROTIK-dikonversimiaBelum ada peringkat
- 2063 P1 PPSP Teknik Komputer Dan Jaringan K06Dokumen3 halaman2063 P1 PPSP Teknik Komputer Dan Jaringan K06Nur RohmanBelum ada peringkat
- 2063-P4-PPsp-Teknik Komputer Dan Jaringan-K06Dokumen21 halaman2063-P4-PPsp-Teknik Komputer Dan Jaringan-K06MuhammadKhoirulUmamBelum ada peringkat
- MODUL DAN SOAL KONFIGURASI MIKROTIK-dikonversiDokumen17 halamanMODUL DAN SOAL KONFIGURASI MIKROTIK-dikonversimiaBelum ada peringkat
- Modul PKL Konfigurasi Jaringan 2021-2022Dokumen1 halamanModul PKL Konfigurasi Jaringan 2021-2022miaBelum ada peringkat
- Modul PKL Konfigurasi Jaringan 2021-2022Dokumen1 halamanModul PKL Konfigurasi Jaringan 2021-2022miaBelum ada peringkat
- FIKTIFDokumen3 halamanFIKTIFmiaBelum ada peringkat