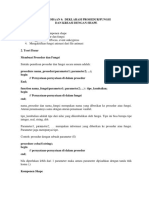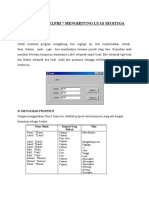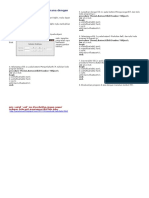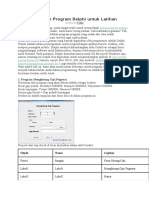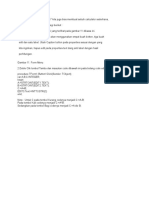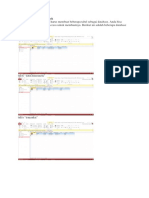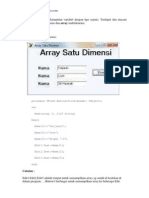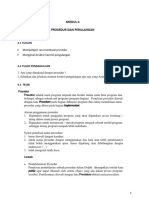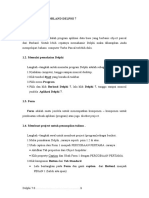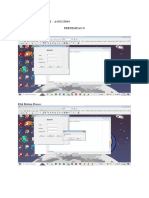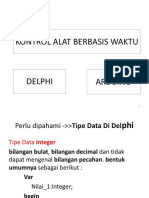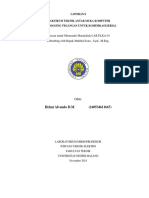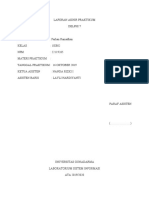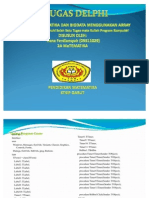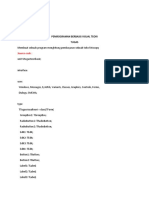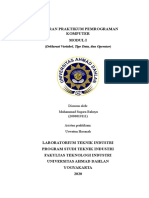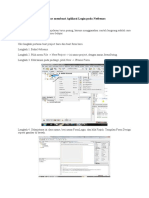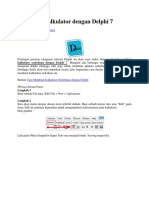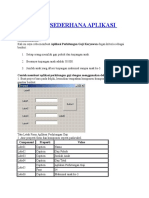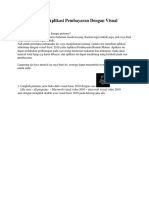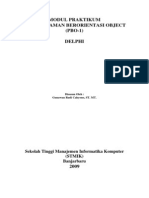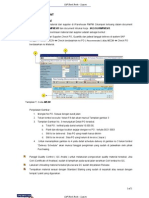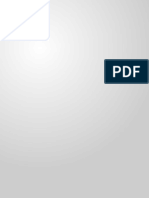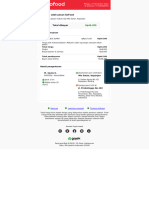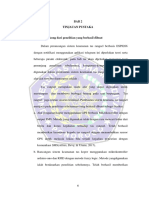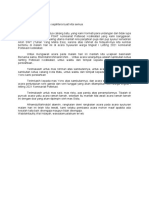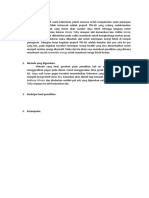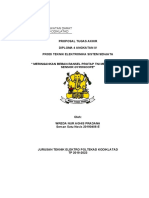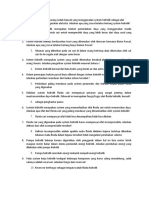Paperplain Fundamental Create Application With Borland Delphi 7.0
Diunggah oleh
Aghis PradanaHak Cipta
Format Tersedia
Bagikan dokumen Ini
Apakah menurut Anda dokumen ini bermanfaat?
Apakah konten ini tidak pantas?
Laporkan Dokumen IniHak Cipta:
Format Tersedia
Paperplain Fundamental Create Application With Borland Delphi 7.0
Diunggah oleh
Aghis PradanaHak Cipta:
Format Tersedia
1|Page
NPM
NAMA
TOSHO INTEREJENSU SOFTWARE
1. Sebelum kita membuat aplikasi, pastikan laptop / komputer anda terinstal Borland Delphi
2. Buka Borland Delphi seperti tampak gambar dibawah ini
Studio 7 - Arie Setya Putra, S.Kom., M.T.I exp WSel
2|Page
3. Setelah dibuka Borland Delphi maka akan terbuka form baru yang akan kita buat
aplikasinya , untuk lebih jelasnya liah gambar dibawah ini
4. Setelah itu kita masukan logo software yang telah kita buat sebelumnya
Caranya kita pilih Additional Image klik gambar tersebut dilebar kerja
form1 kemudian kita cari diiproperties picture nanti akan mucul
Picture Editor pilih Load pilih gambar yang akan dimasukan Ok
Agar semua gambar terliat full screen maka kita pilih Strech. Berikut contoh
gambarnya:
Studio 7 - Arie Setya Putra, S.Kom., M.T.I exp WSel
3|Page
5. Agar tehubung keform selajutnya atau form 2 maka diform satu kita masukan koding
berikut:
procedure TForm1.Image1Click(Sender: TObject);
begin
form2.show;
end;
end.
6. Diform 2 kita akan membuat halaman portal dimana sebelum masuk aplikasi yang
lainnya kita harus memasukan user dan password terlebih dahulu, berikut contoh desain
portal
Studio 7 - Arie Setya Putra, S.Kom., M.T.I exp WSel
4|Page
Sebelum memasukan koding ada beberapa hal yang harus diperhatikan pada tabel
propertiesnya:
Object Penamaan Keterangan
Label1 User -
Label2 Password -
Bottom1 &Login Name diganti BtnLOGIN
Caption : &Login
Button2 Keluar Caption : Keluar
Edit1 Kosongkan Name diganti EdNama
Text dikosonggkan
Passwordchart : #0
Edit2 Kosongkan Name diganti EdPass
Text dikosongkan
Passwordchart : *
Setelah propertiesnya diatar maka masukan koding agar aplikasi yang kita buat berjalan
sebagaimana mestinya
Pada Botton Login masukan kodingnya sebagai berikut:
procedure TForm2.Button1Click(Sender: TObject);
begin
if (edit1.Text='widya selvia')and
(edit2.Text='kahut')then
form3.ShowModal;
Application.MessageBox('Maaf anda tidak bisa login...!! ','Warning',0);
exit;
end;
Studio 7 - Arie Setya Putra, S.Kom., M.T.I exp WSel
5|Page
Pada Botton Keluar masukan kodingnya sebagai berikut:
procedure TForm2.Button2Click(Sender: TObject);
begin
close;
end;
end.
7. Diform 3 kita akan membuat form menu, kita buat menggunakan button dan diletakan di
lembar kerja form 3 sesuai keinginan anda. Dimana form ini berfungsi memangil form –
form yang lainnya
Agar form3 berfungsi sebagaimana seharusnya maka dibutton yang telah kita buat
diform 3 kita masukan koding sebagai berikut
Pada Botton Kalkulator masukan kodingnya sebagai berikut:
procedure TForm3.Button1Click(Sender: TObject);
begin
form4.show;
end;
Pada Botton Segitiga masukan kodingnya sebagai berikut:
procedure TForm3.Button1Click(Sender: TObject);
begin
form5.show;
end;
Pada Botton Diskon masukan kodingnya sebagai berikut:
procedure TForm3.Button1Click(Sender: TObject);
begin
Studio 7 - Arie Setya Putra, S.Kom., M.T.I exp WSel
6|Page
form6.show;
end;
Pada Botton Case Of masukan kodingnya sebagi berikut:
procedure TForm3.Button1Click(Sender: TObject);
begin
form7.show;
end;
Pada Botton Database masukan kodingnyya sebagai berikut:
procedure TForm3.Button1Click(Sender: TObject);
begin
form8.show;
end;
Pada Botton Cetak masukan kodingnya sebagai berikut:
procedure TForm3.Button1Click(Sender: TObject);
begin
form9.show;
end;
Pada Botton Biodata masukan kodingnya sebagai berikut:
procedure TForm3.Button1Click(Sender: TObject);
begin
form10.show;
end;
8. Lanjut keform 4 dimana kita buat aplikasi kalkulator dimana desainnya kita buat terlebuh
dahulu, berikut contoh desain kalkulator
Studio 7 - Arie Setya Putra, S.Kom., M.T.I exp WSel
7|Page
Pada botton + (tambah) kita masukan koding berikut:
procedure TForm4.Button1Click(Sender: TObject);
var a,b,c:integer;
begin
a:=strtoint(edit1.Text);
b:=strtoint(edit2.Text);
c:=a+b;
edit3.Text:=floattostr(c)
end;
Pada botton – (kurang) kita masukan koding berikut;
procedure TForm4.Button1Click(Sender: TObject);
var a,b,c:integer;
begin
a:=strtoint(edit1.Text);
b:=strtoint(edit2.Text);
c:=a-b;
edit3.Text:=floattostr(c)
end;
Pada botton x (kali) kita masukan koding berikut:
procedure TForm4.Button1Click(Sender: TObject);
var a,b,c:integer;
begin
a:=strtoint(edit1.Text);
b:=strtoint(edit2.Text);
c:=a*b;
edit3.Text:=floattostr(c)
end;
Pada botton /(bagi) kita masukan kodingnya sebagai berikut:
procedure TForm4.Button1Click(Sender: TObject);
var a,b,c:real;
begin
a:=strtoint(edit1.Text);
b:=strtoint(edit2.Text);
c:=a/b;
edit3.Text:=floattostr(c)
end;
Studio 7 - Arie Setya Putra, S.Kom., M.T.I exp WSel
8|Page
Pada botton ulang kita masukan kodingnya sebagai berikut:
procedure TForm4.Button5Click(Sender: TObject);
begin
edit1.Text:='';
edit2.Clear;
edit3.Clear;
end;
Pada botton keluar kita masukan kodingnya sebagai berikut:
procedure TForm4.Button6Click(Sender: TObject);
begin
close;
end;
Pada botton menu kita masukan kodingnya sebagai berikut:
procedure TForm4.Button7Click(Sender: TObject);
begin
form3.show;
end;
end.
9. Lanjut ke form 5, disini kita akan buat aplikasi segitiga untuk lebih jelasnya kita lihat
gambar dibawah ini:
Pada botton hitung kita masukan kodingnya sebagai berikut:
procedure TForm5.Button1Click(Sender: TObject);
var alas,tinggi,luas:real;
Studio 7 - Arie Setya Putra, S.Kom., M.T.I exp WSel
9|Page
begin
alas:=strtofloat(edit1.Text);
tinggi:=strtofloat(edit2.Text);
luas:=0.5*alas*tinggi;
edit3.Text:=floattostr(luas)
end;
Pada botton keluar kita masukan kodingnya sebagai berikut:
procedure TForm5.Button2Click(Sender: TObject);
begin
close;
end;
Pada botton menu kita masukan kodingnya sebagai berikut:
procedure TForm5.Button3Click(Sender: TObject);
begin
form3.show;
end;
10. Lanjut keform 6, dimana di form ini kita akan membuat aplikasi diskon, berikut contoh
desain aplikasi diskon
Pada botton hitung kita masukan kodingnya sebagai berikut:
procedure TForm6.Button1Click(Sender: TObject);
var
harga,jumblah:integer;
diskon,bayar:real;
Studio 7 - Arie Setya Putra, S.Kom., M.T.I exp WSel
10 | P a g e
begin
harga:=strtoint(edit2.Text);
jumblah:=strtoint(edit3.Text);
if radiobutton1.Checked then diskon :=0;
if radiobutton2.Checked then diskon :=0.05;
if radiobutton3.Checked then diskon :=0.10;
bayar:=(harga*jumblah)-(diskon*(harga*jumblah));
edit4.Text:=floattostr(bayar);
end;
Pada botton keluar kita masukan kodingnnya sebagai berikut:
procedure TForm6.Button2Click(Sender: TObject);
begin
close;
end;
Pada botton menu kita masukan kodingnya sebagai berikut:
procedure TForm6.Button3Click(Sender: TObject);
begin
form3.show;
end;
end.
11. Lanjut keforn 7 , pada form ini berisi aplikasi case of , berikut contoh gambar desainnya
yang akan kita buat :
Studio 7 - Arie Setya Putra, S.Kom., M.T.I exp WSel
11 | P a g e
Masukan koding dari aplikasi yang kita buat:
Pada Botton Case Nilai of masukan kodingnya sebagai berikut:
procedure TForm7.Button1Click(Sender: TObject);
var nilai:integer;
begin
nilai:=strtoint(edit1.Text);
case nilai of
0..40:showmessage('Nilai anda adalah E');
41..55:showmessage('Nilai anda adalah D');
56..65:showmessage('Nilai anda adalah C');
66..79:showmessage('Nilai anda adalah B');
80..100:showmessage('Nilai anda adalah A');
else
application.MessageBox('Maaf nilai hanya sebatas 0 - 100...!! ','Warning',0);
end;
end;
Pada Botton Keluar masukan kodingnya sebagai berikut:
procedure TForm7.Button2Click(Sender: TObject);
begin
close;
end;
Pada Botton Menu masukan kodingnya sebagai berikut:
procedure TForm7.Button3Click(Sender: TObject);
begin
form3.show;
end;
end.
12. Lanjut ke form 8, pada form ini kita akan membuat database sederhana , sebelum
membuat desainya di form 8 pada borlan Delphi kita akan membuat databasenya di
Microsoft Office Access 2007 langkah – langkahnya sebagai berikut:
1. Buka Microsoft Office Access 2007
Studio 7 - Arie Setya Putra, S.Kom., M.T.I exp WSel
12 | P a g e
2. Pilih Blank Database
Usahakan menyimpan pada Microsoft Office Access (2002-2003) lalu klik Create
maka akan muncul tampilan sebagai berikut:
Studio 7 - Arie Setya Putra, S.Kom., M.T.I exp WSel
13 | P a g e
Lalu klik kanan pilih design view yang terterah pada gambar dibawah ini:
Lalu akan muncul tampilan berikut:
Studio 7 - Arie Setya Putra, S.Kom., M.T.I exp WSel
14 | P a g e
Lalu simpan sesuai nama yang anda inginkan, lalu tulis sesuai yang anda inginkan
seperti gambar dibawah ini
Setelah dibuat kita buat desainnya di Borland Delphi berikut contoh desainnya :
Studio 7 - Arie Setya Putra, S.Kom., M.T.I exp WSel
15 | P a g e
Setelah desainya selesai maka kita pilih ADO→ pilih ADO Conection→ Data
Source1→ADO Table1
1. Pada propertiesnya ADO Conection1 pada connection string kita klik maka akan
muncul tampilan seperti berikut ini:
Pilih Build maka akan timbul tampilan dibawah ini :
Studio 7 - Arie Setya Putra, S.Kom., M.T.I exp WSel
16 | P a g e
Pilih pada titik tiga lalu pilih database yang telah dibuat lalu klik test connection lalu
pilih ok seperti tampak pada gambar dibawah ini:
2. Pada properties DataSource diatur untuk datasetnya diubah menjadi ADOTable1
3. Pada properties ADOTable untuk connectionnya diuubah menjadi ADO
Connection1
Studio 7 - Arie Setya Putra, S.Kom., M.T.I exp WSel
17 | P a g e
TableName nya diubah dengan cara klik titik tiga pada samping Table Namenya
disesuaikan dengan database yang telah kita buat, lalu pada Active diubah
menjadi true, setelah semua telah diatur masukan kodingnya :
Pada Button Simpan kodingnya sebagai berikut:
procedure TForm8.Button1Click(Sender: TObject);
begin
ADOtable1.Append;
ADOtable1.FieldByName('Nama').AsString:=edit1.Text;
ADOtable1.FieldByName('Harga Barang').AsString:=edit2.Text;
ADOtable1.FieldByName('Merek Barang').AsString:=edit3.Text;
ADOtable1.FieldByName('Jumlah Barang').AsString:=edit4.Text;
ADOtable1.FieldByName('Total Barang').AsString:=combobox1.Text;
ADOtable1.Post;
end;
Pada Botton Ulang kodingnya sebagai berikut:
procedure TForm8.Button2Click(Sender: TObject);
begin
edit1.Text:='';
edit2.Text:='';
edit3.Text:='';
edit4.Text:='';
combobox1.Text:='';
end;
Pada Botton Menu masukan koding berikut ini:
procedure TForm8.Button3Click(Sender: TObject);
begin
form3.show;
end;
Pada Botton Keluar masukan kodingnya sebagai berikut:
procedure TForm8.Button4Click(Sender: TObject);
begin
close;
end;
end.
13. Lanjut ke form 9 dimana form ini digunakan untuk percetakan data yang sebelumnya
telah disimpan diform 8 , untuk desainnya adalah sebagai berikut:
Studio 7 - Arie Setya Putra, S.Kom., M.T.I exp WSel
18 | P a g e
Sebelum menjadi desain form diatas ada serangkaian langkah – langkah yang harus
dijalanin diantaranya:
1. Kita harus install packages caranya klik Component → Install packages → Add →
pilih disistem C → Program files → Borland → Delphi 7 → Bin → dclqrt70 bpl → OK
setelah tahap ini selesai kita bisa membuat QReport pada form ini.
2. Buka QReport → QuickRep → klik pada lembar kerja form 9 → klik kiri lalu pilih
ReportSetting→ klik peper size (pilih ukuran kertas sesuai dengan pilihan anda) →
beri ceklis Page Herder, Detail Band,dan Summary lalu klik OK sehingga
tampilannya sebagai berikut:
Studio 7 - Arie Setya Putra, S.Kom., M.T.I exp WSel
19 | P a g e
Setelah itu kita atur apa saja yang harus dibuat pada halaman Page Herder dengan
cara klik QRLabel disesuaikan dengan database yang dibuat untuk lebih jelasnya liat
gambar dibawah ini:
Studio 7 - Arie Setya Putra, S.Kom., M.T.I exp WSel
20 | P a g e
Kemudian kita pilih ADO untuk Querynya agar dapat terhubung dari form
sebelumnya, disini kita pilih ADOConnection dan ADOQuery dalam hal ini pada
propertiesADOConnection diatur terlebih dahulu connection stringnya maka muncul
tampilan tersebut
Kita pilih build lalu aka nada tampilan berikut ini:
Studio 7 - Arie Setya Putra, S.Kom., M.T.I exp WSel
21 | P a g e
Kita pilih Microsoft Jet 4.0 OLE DB Provider lalu klik next maka akan muncul
tampilan seperti ini
Klik pada titik tiga lalu masukan database yang kita buat sebelumnya
Studio 7 - Arie Setya Putra, S.Kom., M.T.I exp WSel
22 | P a g e
Klik open lalu Test Connection lalu klik OK yang telahh dijelaskan pada gambar
dibawah ini
Pada properties Login Prompt diganti false.
Selajutnya pada ADOQuery kita atur terlebih dahulu pada propertiesnya, untuk
Connection kita ubah menjadi ADO Connection1
Pada Namenya kita ubah nama database kita contoh Qdatasepatu lalu SQL kita tulis
sebagai berikut:
Studio 7 - Arie Setya Putra, S.Kom., M.T.I exp WSel
23 | P a g e
Pada ADOQuery kita klik kanan lalu pilih add all field maka akan muncul tampilan
berikut:
Setelah itu kita pilih QRDBText pada propertiesnya kita ubah menjadi Qdatasepatu
lalu pilih data field nya atur sesuai dengan database yang kita buat
Studio 7 - Arie Setya Putra, S.Kom., M.T.I exp WSel
24 | P a g e
Setelah selesai maka kita perlu button untuk menjalankan aplikasi yang kita buat,
untuk lebih jelasnya berikut desain form cetak
Untuk Botton Priview berikut kodingnya:
procedure TForm9.Button1Click(Sender: TObject);
begin
with Qdatabarang do begin
close;
sql.Clear;
sql.Add('select*from tablesepatu');
open;
end;
close;
QuickRep1.Preview;
end;
Pada Botton Menu berikut Kodingnya:
procedure TForm9.Button2Click(Sender: TObject);
begin
form3.show;
end;
Pada Botton Keluar berikut Kodingnya:
procedure TForm9.Button3Click(Sender: TObject);
Studio 7 - Arie Setya Putra, S.Kom., M.T.I exp WSel
25 | P a g e
begin
close;
end;
end.
14. Pada form 10 ini kita akan membuat biodata programmer, caranya kita pilih label 1 pada
captionnya kita ubah sesuai dengan keinginan kita berikut contoh sederhana biodata
programmer
Untuk Botton Keluar berikut ini kodingnya:
procedure TForm10.Button1Click(Sender: TObject);
begin
close;
end;
untuk Botton Menu berikut kodingnya:
procedure TForm10.Button2Click(Sender: TObject);
begin
form3.show;
end;
15. Setelah selesai kita Run
Studio 7 - Arie Setya Putra, S.Kom., M.T.I exp WSel
26 | P a g e
Berikut contoh aplikasi yang sudah Running
Form 1 (Logo)
Form2 (Portal)
Form 3 (Menu)
Studio 7 - Arie Setya Putra, S.Kom., M.T.I exp WSel
27 | P a g e
Form 4 (Kalkulator)
Form 5 (Segitiga)
Studio 7 - Arie Setya Putra, S.Kom., M.T.I exp WSel
28 | P a g e
Form 6 (Diskon)
Studio 7 - Arie Setya Putra, S.Kom., M.T.I exp WSel
29 | P a g e
Form 7 (Case Of)
Form 8 (Database)
Studio 7 - Arie Setya Putra, S.Kom., M.T.I exp WSel
30 | P a g e
Form 9 (Percetakan)
Form 10 (Biodata Programmer)
Selesai
Studio 7 - Arie Setya Putra, S.Kom., M.T.I exp WSel
Anda mungkin juga menyukai
- UntitledDokumen6 halamanUntitledRianBelum ada peringkat
- Program Menghitung Luas Segitiga Menggunakan DelphiDokumen6 halamanProgram Menghitung Luas Segitiga Menggunakan DelphiFullMoonBelum ada peringkat
- LKM Media PembelajaranDokumen18 halamanLKM Media Pembelajarandikidarmawan8Belum ada peringkat
- 20210421100507-Cara Membuat Kalkulator Sederhana Dengan Delphi 7Dokumen2 halaman20210421100507-Cara Membuat Kalkulator Sederhana Dengan Delphi 7Ask RasyidBelum ada peringkat
- Percobaan DelphiDokumen24 halamanPercobaan DelphiZulkarnainIskandarBelum ada peringkat
- Membuat Kalkulator Sederhana Dengan Delphi 7Dokumen13 halamanMembuat Kalkulator Sederhana Dengan Delphi 7Si Kucing ComellBelum ada peringkat
- Tugas Delphi 7Dokumen18 halamanTugas Delphi 7Aisyah Azelia NofrizalBelum ada peringkat
- Pbo Delphi ModulDokumen31 halamanPbo Delphi ModulJoyBoyBelum ada peringkat
- 3 Contoh Program Delphi Untuk LatihanDokumen16 halaman3 Contoh Program Delphi Untuk LatihanMuhidarovaniBelum ada peringkat
- KALKULATOR SederhanaDokumen1 halamanKALKULATOR SederhanaYan RatHeBelum ada peringkat
- Program Transaksi ApotekDokumen11 halamanProgram Transaksi ApotekTeguh RahayuBelum ada peringkat
- Materi Uts DelphiDokumen28 halamanMateri Uts Delphihuseinalhabsyi100% (1)
- Array Dengan DelphiDokumen7 halamanArray Dengan Delphiامام البخارىBelum ada peringkat
- Algoritma Tugas SatriaDokumen19 halamanAlgoritma Tugas SatriaSatriaBelum ada peringkat
- Bab 1Dokumen14 halamanBab 1Zibran AlfariziBelum ada peringkat
- Untuk Membuat Program Delphi PenjumlahanDokumen4 halamanUntuk Membuat Program Delphi Penjumlahansandy_mercuryBelum ada peringkat
- Laporan Praktikum Algoritma Dan Pemrograman 3Dokumen20 halamanLaporan Praktikum Algoritma Dan Pemrograman 3SitiBelum ada peringkat
- Modul 4 Desktop 1Dokumen15 halamanModul 4 Desktop 1Alfian Mahendra IfandiaBelum ada peringkat
- Pertemuan 4 - Prosedur Perulangan Dan Megenal Input BoxDokumen10 halamanPertemuan 4 - Prosedur Perulangan Dan Megenal Input BoxYusida RahmiBelum ada peringkat
- Memformat Tampilan StringDokumen12 halamanMemformat Tampilan StringfarhansBelum ada peringkat
- Essay (C)Dokumen5 halamanEssay (C)master farhanBelum ada peringkat
- Bab IDokumen68 halamanBab IJunaidiBelum ada peringkat
- Hitung Gaji KaryawanDokumen16 halamanHitung Gaji KaryawanWubie EnterpriseBelum ada peringkat
- Modul Delphi7Dokumen17 halamanModul Delphi7ekoyudhaBelum ada peringkat
- A410210064 - Hanifah Septiyaningrum - P6Dokumen6 halamanA410210064 - Hanifah Septiyaningrum - P6083FEBRIANA KUSUMANINGRUMBelum ada peringkat
- Delphi TimerDokumen25 halamanDelphi TimerFaishal Hikmatullah DaulayBelum ada peringkat
- Microsoft WordDokumen15 halamanMicrosoft WordYeSi YStri Hdyti CatMafisBelum ada peringkat
- Laporan 8Dokumen11 halamanLaporan 8Oghi HendraBelum ada peringkat
- LAPORAN AKHIR PRAKTIKUM LabsiDokumen8 halamanLAPORAN AKHIR PRAKTIKUM Labsifarhan ramadhadhanBelum ada peringkat
- Program Matematika Dan Biodata Menggunakan ArrayDokumen18 halamanProgram Matematika Dan Biodata Menggunakan ArrayTisna Ferdiansyah AkhtarBelum ada peringkat
- La6 - Fatkhullah Baihaqy - Ap2Dokumen7 halamanLa6 - Fatkhullah Baihaqy - Ap2BaihaqyBelum ada peringkat
- Erik Saputra Visualteori Programfoto PDFDokumen5 halamanErik Saputra Visualteori Programfoto PDFerikBelum ada peringkat
- Membuat Game Sederhana Menggunakan DelphiDokumen5 halamanMembuat Game Sederhana Menggunakan DelphiAnonymous l1t3ARDBelum ada peringkat
- Laporan Akhir Praktikum 3Dokumen40 halamanLaporan Akhir Praktikum 3darkness_ixiBelum ada peringkat
- Laporan Praktikum Modul 1Dokumen9 halamanLaporan Praktikum Modul 1MUHAMMAD SUGARA RAHAYUBelum ada peringkat
- Belajar Membuat Program Dengan Delphi 7Dokumen20 halamanBelajar Membuat Program Dengan Delphi 7Tirta Surya100% (2)
- Ganjil Genap Dengan Delphi 7Dokumen6 halamanGanjil Genap Dengan Delphi 7Rahmat DickyBelum ada peringkat
- Media Pembelajaran Bangun RuangDokumen8 halamanMedia Pembelajaran Bangun RuangAlifah NajmiatunBelum ada peringkat
- Belajar Membuat Aplikasi Login Pada NetbeansDokumen6 halamanBelajar Membuat Aplikasi Login Pada Netbeanscantik angelotBelum ada peringkat
- Membuat Kalkulator Dengan Delphi 7Dokumen5 halamanMembuat Kalkulator Dengan Delphi 7harsunyBelum ada peringkat
- Cara Membuat Menu Di DelphiDokumen6 halamanCara Membuat Menu Di DelphiWida DeniBelum ada peringkat
- Program Menghitung Luas SegitigaDokumen7 halamanProgram Menghitung Luas SegitigaAmi PadmiBelum ada peringkat
- Algoritma Dan Struktur DataDokumen101 halamanAlgoritma Dan Struktur DataWa SrikurniatiBelum ada peringkat
- Program Sederhana Aplikasi DelphiDokumen10 halamanProgram Sederhana Aplikasi DelphiJordan ItoshiiBelum ada peringkat
- Laporan MankomDokumen17 halamanLaporan MankomAurianisa R Utami EfriBelum ada peringkat
- Membuat Form Aplikasi Pembayaran Dengan Visual BasicDokumen13 halamanMembuat Form Aplikasi Pembayaran Dengan Visual BasicputrahimBelum ada peringkat
- Tutorial Membuat Kalkulator Sederhana Dengan Visual Basic 2010Dokumen3 halamanTutorial Membuat Kalkulator Sederhana Dengan Visual Basic 2010Juharna HardiantoBelum ada peringkat
- Form Data Nilai MahasiswaDokumen10 halamanForm Data Nilai MahasiswaHasrida HamidBelum ada peringkat
- Modul 4Dokumen6 halamanModul 4Keven Azizi FazredoBelum ada peringkat
- Laporan JOB 2 (Reski Ryan Wirawan)Dokumen12 halamanLaporan JOB 2 (Reski Ryan Wirawan)Andrian PutraBelum ada peringkat
- Modul-Delphi Pemula PgromingDokumen55 halamanModul-Delphi Pemula PgromingFaisal Arbi100% (1)
- Laporan Pti Modul 6Dokumen12 halamanLaporan Pti Modul 6Muchamad SholehBelum ada peringkat
- Hand Books SapDokumen21 halamanHand Books SapIswan PuteraBelum ada peringkat
- Dasar Pemrograman DELPHIDokumen16 halamanDasar Pemrograman DELPHIWayan WahyuBelum ada peringkat
- 01.kapsatlap Denma Divif 2 Kostrad TW IV 2023Dokumen2 halaman01.kapsatlap Denma Divif 2 Kostrad TW IV 2023Aghis PradanaBelum ada peringkat
- Makasih Udah Pesan Gofood: Rincian PesananDokumen1 halamanMakasih Udah Pesan Gofood: Rincian PesananAghis PradanaBelum ada peringkat
- Makasih Udah Pesan Gofood: Rincian PesananDokumen1 halamanMakasih Udah Pesan Gofood: Rincian PesananAghis PradanaBelum ada peringkat
- 1394 277 2849 1 10 20210506Dokumen73 halaman1394 277 2849 1 10 20210506Aghis PradanaBelum ada peringkat
- Bab 2Dokumen14 halamanBab 2Aghis PradanaBelum ada peringkat
- Jiptummpp GDL Mahamegamu 47696 3 BabiiDokumen12 halamanJiptummpp GDL Mahamegamu 47696 3 BabiiAghis PradanaBelum ada peringkat
- ART - Deddy Susilo - Pengendalian LCD Grafik - Full TextDokumen12 halamanART - Deddy Susilo - Pengendalian LCD Grafik - Full TextAghis PradanaBelum ada peringkat
- Bab IiDokumen20 halamanBab IiAghis PradanaBelum ada peringkat
- MCDokumen1 halamanMCAghis PradanaBelum ada peringkat
- 4 Bab1Dokumen6 halaman4 Bab1Aghis PradanaBelum ada peringkat
- Rancangan Proposal Sertu WredaDokumen1 halamanRancangan Proposal Sertu WredaAghis PradanaBelum ada peringkat
- PROPOSALDokumen2 halamanPROPOSALAghis PradanaBelum ada peringkat
- DocumentDokumen21 halamanDocumentAghis PradanaBelum ada peringkat