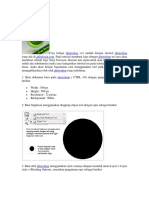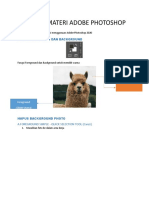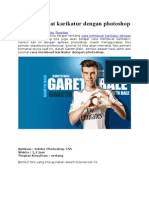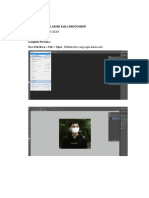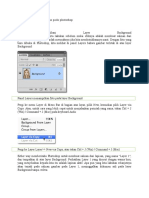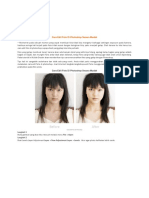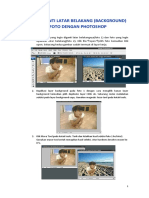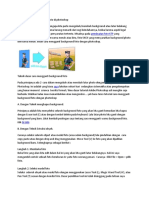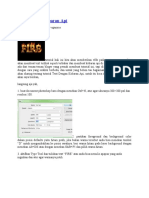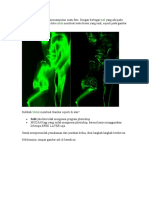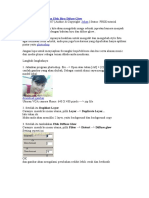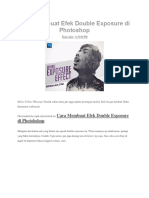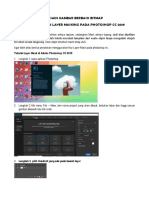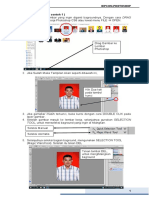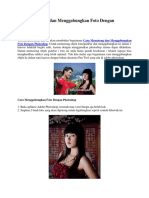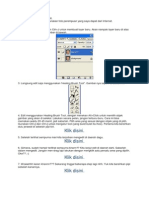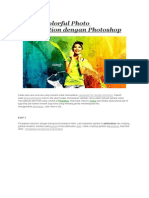Cara Mengganti Background Pada Foto
Cara Mengganti Background Pada Foto
Diunggah oleh
Ahmad Faiq Kambali0 penilaian0% menganggap dokumen ini bermanfaat (0 suara)
11 tayangan22 halamanJudul Asli
2. Cara Mengganti Background Pada Foto
Hak Cipta
© © All Rights Reserved
Format Tersedia
PPTX, PDF, TXT atau baca online dari Scribd
Bagikan dokumen Ini
Apakah menurut Anda dokumen ini bermanfaat?
Apakah konten ini tidak pantas?
Laporkan Dokumen IniHak Cipta:
© All Rights Reserved
Format Tersedia
Unduh sebagai PPTX, PDF, TXT atau baca online dari Scribd
0 penilaian0% menganggap dokumen ini bermanfaat (0 suara)
11 tayangan22 halamanCara Mengganti Background Pada Foto
Cara Mengganti Background Pada Foto
Diunggah oleh
Ahmad Faiq KambaliHak Cipta:
© All Rights Reserved
Format Tersedia
Unduh sebagai PPTX, PDF, TXT atau baca online dari Scribd
Anda di halaman 1dari 22
CARA MENGGANTI
BACKGROUND PADA FOTO
ada banyak cara yang bisa kita lakukan untuk
mengganti background foto dengan
photoshop ini. yang masing-masing cara tentu
memiliki kelebihan dan kekurangan masing
masing. Dan semua itu disesuaikan dengan
background foto yang akan diganti.
TAHAP - TAHAP
1. PILIH FOTO YANG INGIN DI GANTI
BACKGROUND NYA
2. UBAH LAYER BACKGROUND
MENJADI LAYER 0
Ubah layer Background menjadi Layer 0 dengan
cara double klik pada layer Background, akan
muncul tampilan seperti dibawah lalu klik Ok.
Nama layer akan berubah menjadi Layer 0,
namun kita dapat merubahnya sesuai keinginan
untuk mempermudah
3. PILIH POLYGONAL LASSO TOOL
PADA TOOLBOX
4. LAKUKAN
SELEKSI
5. HAPUS BACKGROUND
Setelah itu, kita akan menghapus area background dari
gambar. Namun sebelumnya kita harus menyeleksi
backgroundnya terlebih dahulu, caranya masuk ke menu
Select > Inverse.
Sekarang area seleksi akan berbalik menyeleksi background,
bukan objek fotonya.
6. LAKUKAN “DELETE”
7. MASUKKAN BACKGROUND BARU
Setelah itu kita masukkan gambar background dengan
cara menyeret gambar dari Windows Explorer ke atas
area kerja foto yang sedang kita edit. Secara otomatis
layer gambar background akan berada di atas foto
yang tadi.
Kita perlu memindahkannya di bawah layer foto
sehingga foto akan berada berada di atas background.
KEMUDIA TEKAN
ENTER
BACKGROUND
DITURUNKAN
HASIL
GANTI WARNA BACKGROUND
1. PILIH FOTO YANG INGIN DIEDIT
2. COPY LAYER SEBANYAK DUA KALI
(2X)
3. KLIK ICON MATA PADA LAYER 1 COPY AGAR
GAMBAR PADA LAYER TERSEBUT TIDAK TERLIHAT.
KEMUDIAN KLIK LAYER 2, BUAT MENJADI HITAM
PUTIH ( CTRL+SHIFT+U / CTRL+ALT+SHIFT+B ).
Klik agar tidak terlihat
4. KEMUDIAN
KLIK CTRL+B/
COLOR BALANCE
UNTUK MEMBUAT
WARNA FOTO
MENJADI MERAH.
ULANGI
LANGKAH
TERSEBUT DUA
ATAU TIGA KALI
SAMPAI WARNA
FOTO BENAR-
BENAR MENJADI
MERAH
DIULANG 3X
ATAU SECUKUPNYA
5. SETELAH ITU AKTIFKAN LAGI LAYER 1
COPY, PILIH MAGICWAND UNTUK
MENYELEKSI WARNA BACKGROUND. APABILA
BACKGROUND SUDAH TERSELEKSI BERILAH
FEATHER (CTRL+ALT+D) DENGAN NILAI 2.
KEMUDIAN HAPUS ATAU KLIK DELETE.
PADA TAHAP INI BACKDROUND SUDAH
MENJADI MERAH TAPI ADA SEDIKIT SISA
WARNA BIRU DAN UNTUK
MENGHILANGKANNYA KLIK MASK LAYER DAN
PAKAILAH ERASER TOOL DENGAN NILAI
OPACITY DAN FLOW 85% UNTUK
MENGHILANGKAN SISA WARNA BIRU.
HASIL…
Anda mungkin juga menyukai
- Cara Belajar Photoshop Cs3 Membuat LogoDokumen10 halamanCara Belajar Photoshop Cs3 Membuat LogoDanangBelum ada peringkat
- Tutorial Photoshop Mengubah Foto Menjadi Gambar KartunDokumen39 halamanTutorial Photoshop Mengubah Foto Menjadi Gambar KartunMuhammad Fitrah RamdhaniBelum ada peringkat
- Tutorial Cara Membuat Efek Double Exposure Dengan Adobe PhotoshopDokumen17 halamanTutorial Cara Membuat Efek Double Exposure Dengan Adobe PhotoshopBaktiar DwiBelum ada peringkat
- Cara Membuat Efek Double Exposure Dengan Adobe PhotoshopDokumen13 halamanCara Membuat Efek Double Exposure Dengan Adobe PhotoshopMata Najwa Sang SuwungBelum ada peringkat
- Bahan Praktek PSDokumen35 halamanBahan Praktek PSdevi.martha9Belum ada peringkat
- Bahan Praktek PhotoshopDokumen20 halamanBahan Praktek Photoshopngurah suarianaBelum ada peringkat
- Cara Membuat Karikatur Dengan PhotoshopDokumen33 halamanCara Membuat Karikatur Dengan PhotoshopHadinataBelum ada peringkat
- Membuat Bingkai Foto Latar DaunDokumen10 halamanMembuat Bingkai Foto Latar DaunNedy TanjungBelum ada peringkat
- Tools EffectDokumen32 halamanTools EffectcahyaBelum ada peringkat
- Cara Mengganti Background Foto Di PhotoshopDokumen8 halamanCara Mengganti Background Foto Di PhotoshopAlwin LasarudinBelum ada peringkat
- Efek Arsiran Dan Bokeh (Tutorial Di Photoshop)Dokumen17 halamanEfek Arsiran Dan Bokeh (Tutorial Di Photoshop)Nanda HadjuBelum ada peringkat
- Cara Membuat Efek Lukisan PadaDokumen25 halamanCara Membuat Efek Lukisan PadaNyimas Dahlia SyarifBelum ada peringkat
- Membuat Efek Tulisan API Dengan PhotoshopDokumen15 halamanMembuat Efek Tulisan API Dengan PhotoshopRizza Maria UlfaBelum ada peringkat
- Merubah Foto Berwarna Menjadi Sketsa Warna Pensil Di Photoshop CS5Dokumen6 halamanMerubah Foto Berwarna Menjadi Sketsa Warna Pensil Di Photoshop CS5Andika Irawan GirsangBelum ada peringkat
- Cara Edit Foto Di Photoshop Secara MudahDokumen10 halamanCara Edit Foto Di Photoshop Secara MudahirwanBelum ada peringkat
- Mengganti Latar BelakangDokumen3 halamanMengganti Latar BelakangFahmi Hamdani BelumsarjanaBelum ada peringkat
- Teks API MembaraDokumen34 halamanTeks API MembaraM Windi K AtmajaBelum ada peringkat
- Cara Mengganti Background Foto Di PhotoshopDokumen6 halamanCara Mengganti Background Foto Di PhotoshopHsnBelum ada peringkat
- Teks Api MembaraDokumen33 halamanTeks Api MembaraM Windi K AtmajaBelum ada peringkat
- Membuat Siluet Dan Gradien Photoshop-ISDokumen9 halamanMembuat Siluet Dan Gradien Photoshop-ISRianto AmrulBelum ada peringkat
- Tutorial Masking PhotoshopDokumen31 halamanTutorial Masking PhotoshopRafnov HendaBelum ada peringkat
- Nota PrintshopDokumen36 halamanNota Printshopaveo13Belum ada peringkat
- Efek Lens-Flare Dengan PhotoshopDokumen8 halamanEfek Lens-Flare Dengan PhotoshopSains TerapanBelum ada peringkat
- LAPORAN Manipulasi Photoshop Tikus Terjebak Di Tengah LautDokumen20 halamanLAPORAN Manipulasi Photoshop Tikus Terjebak Di Tengah LautMuyasarah Putri KornellaBelum ada peringkat
- Cara Menghapus Background Foto Menjadi Transparan Di PhotoshopDokumen14 halamanCara Menghapus Background Foto Menjadi Transparan Di PhotoshopRahmatul FirdausBelum ada peringkat
- Cara Mengganti Background Foto Di PhotoshopDokumen13 halamanCara Mengganti Background Foto Di Photoshopanon_322826393100% (1)
- Adobe Photoshop Tutorial EFEK DISTORSIDokumen18 halamanAdobe Photoshop Tutorial EFEK DISTORSIhikma100% (1)
- Modul Render PhotoshopDokumen8 halamanModul Render PhotoshopSakti Wikantara PradiptaBelum ada peringkat
- Cara Mengganti Tampilan HDLoaderDokumen20 halamanCara Mengganti Tampilan HDLoaderBoy FiuryBelum ada peringkat
- Lightroom TutorialsDokumen7 halamanLightroom TutorialsAdi PalgunaBelum ada peringkat
- Cara Membuat Tulisan Dengan APIDokumen12 halamanCara Membuat Tulisan Dengan APIRico WijayaBelum ada peringkat
- Tugas Modul 4Dokumen13 halamanTugas Modul 4Ghany M SBelum ada peringkat
- Rahasia Cara Menggabungkan Gambar Agar Terlihat RealistisDokumen24 halamanRahasia Cara Menggabungkan Gambar Agar Terlihat RealistisAndrean Isnainul HakimBelum ada peringkat
- Ada Banyak Sekali Cara Memanipulasi Suatu FotoDokumen6 halamanAda Banyak Sekali Cara Memanipulasi Suatu FotoMance AsmalihaBelum ada peringkat
- Cara Mengganti Background FotoDokumen5 halamanCara Mengganti Background FotoDendi SanjayaBelum ada peringkat
- Jurus Grafis PhotoshopDokumen24 halamanJurus Grafis PhotoshopzakariaBelum ada peringkat
- Cara Belajar Photoshop Cs3Dokumen10 halamanCara Belajar Photoshop Cs3AmoyBelum ada peringkat
- Cara Cepat Merubah Foto Menjadi Sketsa PensilDokumen4 halamanCara Cepat Merubah Foto Menjadi Sketsa PensilAngga MargiantoBelum ada peringkat
- Kesan Pancaran Cahaya Pada FotoDokumen15 halamanKesan Pancaran Cahaya Pada Fotozuhairi85Belum ada peringkat
- Jobsheet Disintegration EffectDokumen10 halamanJobsheet Disintegration EffectHamdi MaulanaBelum ada peringkat
- Membuat Foto Dengan Efek Biru Difuse GlowDokumen43 halamanMembuat Foto Dengan Efek Biru Difuse GlowFauzan AgusBelum ada peringkat
- Cara Membuat Efek Double Exposure Di Photoshop PDFDokumen17 halamanCara Membuat Efek Double Exposure Di Photoshop PDFEko HandiBelum ada peringkat
- Rescued DocumentDokumen18 halamanRescued DocumentImam AlfarabiBelum ada peringkat
- Modul Kursus PhotoshopDokumen25 halamanModul Kursus Photoshopsmpn1 purbolinggoBelum ada peringkat
- Desain Gambar Berbasis BitmapDokumen5 halamanDesain Gambar Berbasis Bitmaprahmawati erviBelum ada peringkat
- Tutorial Efek Arsiran PensilDokumen6 halamanTutorial Efek Arsiran PensilHerys PrasetyoBelum ada peringkat
- Pas Foto Merupakan Foto Kecil Yang Diambil Dari Kepala Sampai Dada Dengan Keadaan Tubuh Tegak Yang Sering Diperlukan Sebagai Tanda Pengenal Atau Informasi Identitas SeseorangDokumen4 halamanPas Foto Merupakan Foto Kecil Yang Diambil Dari Kepala Sampai Dada Dengan Keadaan Tubuh Tegak Yang Sering Diperlukan Sebagai Tanda Pengenal Atau Informasi Identitas SeseorangBudi HarpenBelum ada peringkat
- Ganti Background Foto Dengan PhotoshopDokumen6 halamanGanti Background Foto Dengan PhotoshopMetthew Djajaprana liemBelum ada peringkat
- Buku Panduan 2019 Dipcom-PhotoshopDokumen8 halamanBuku Panduan 2019 Dipcom-Photoshopsurfing77Belum ada peringkat
- Cara Membuat Tugas TikDokumen9 halamanCara Membuat Tugas TikGuldov DragnielBelum ada peringkat
- Tutorial Photoshop LengkapDokumen24 halamanTutorial Photoshop LengkapZelda NationBelum ada peringkat
- Photoshop LetDokumen77 halamanPhotoshop LetFardilla AdiBelum ada peringkat
- Keindahan Dalam KegelapanDokumen6 halamanKeindahan Dalam KegelapandayubBelum ada peringkat
- Tutorial PhotoshopDokumen26 halamanTutorial PhotoshopVheevhee Rhiee SevTaBelum ada peringkat
- KolaseDokumen3 halamanKolaseKaryn PatrisiaBelum ada peringkat
- Manipulasi FotoDokumen106 halamanManipulasi FotoEgi FriyayiBelum ada peringkat