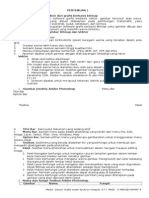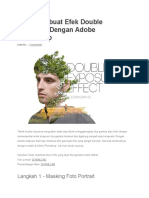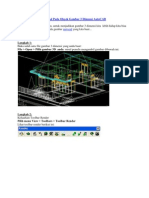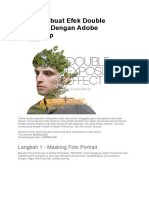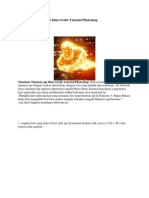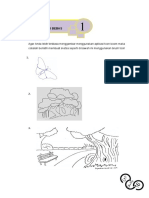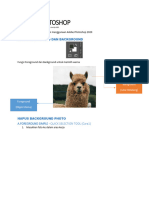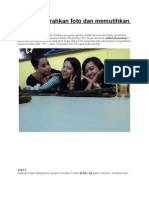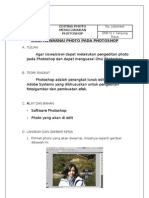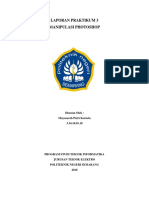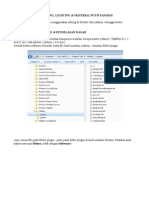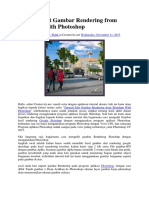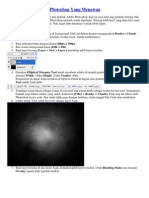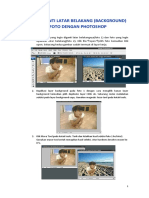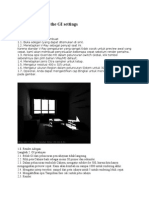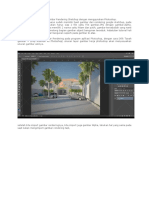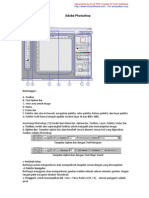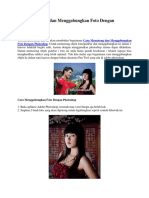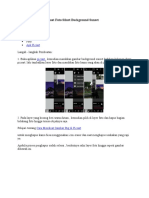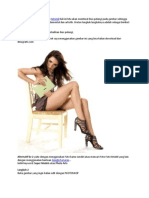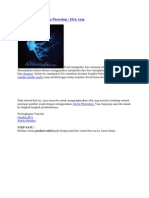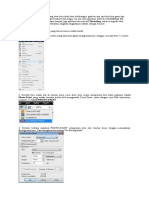Membuat Rendering 3D Menjadi Foto Realistik
Diunggah oleh
Sakti Wikantara PradiptaDeskripsi Asli:
Judul Asli
Hak Cipta
Format Tersedia
Bagikan dokumen Ini
Apakah menurut Anda dokumen ini bermanfaat?
Apakah konten ini tidak pantas?
Laporkan Dokumen IniHak Cipta:
Format Tersedia
Membuat Rendering 3D Menjadi Foto Realistik
Diunggah oleh
Sakti Wikantara PradiptaHak Cipta:
Format Tersedia
Journey To Photoshop Rendering
sketchUP + Photoshop CS3
sakti wikantara p
2015
TRIP 1
review SketchUp modeling
Berikut beberapa rute yang harus dilalui sebelum masuk ke dalam Trip berikutnya, berikut rute
yang harus dilalui:
1. Siapkan Scene / Posisi image yang akan di gunakan dalam rendering photoshop (Gambar 01)
2. edit parameter shadow (klik centang pada use sun shadow kemudian edit parameter light dan
dark). (Gambar 02)
3. Edit parameter style: hilangkan centang pada semua pilihan edge, hilangkan centang pada sky
dan ground, kemudian rubah warna background dengan warna putih. (Gambar 03)
4. Setelah parameter di atas diatur, maka selanjutnya adalah mengeksport 3D tersebut menjadi
file PNG / JPEG. (Gambar 04)
light 53
dark 9
centang use sun
for shading
Gambar 01. Save Scene
Gambar 02. Parameter Shadow
Gambar 03. Parameter Scene
Gambar 04. Export JPEG
journey to photoshop rendering
TRIP 2
persiapan gambar dan file
1. Open file: file - open
2. Setelah file terbuka maka akan muncul gambar dengan layer background
3. Ganti nama layer dengan double-click pada layer backcground, maka muncul jendela pada
gambar 02
4. Buka File foto pendukung yang diperlukan seperti langit, vegetasi, orang dan kendaraan.
(tergantung kreasi masing masing)
Gambar 01. Interface Photoshop CS3
Gambar 02. Rename Layer
Gambar 03. Hapus Background Putih
journey to photoshop rendering
TRIP 3
memasukan gambar pendukung kedalam layer gambar render
1. Drag gambar background kedalam file
gambar render.
2. Posisikan layer dibawah layer 0 (gambar
desain)
3. Sesuaikan ukuran gambar background
dengan menggunakan free transform (ctrl+t).
Gambar 02
4. Komposisikan gambar background sehingga
mendapatkan komposisi yang nyaman. Gambar
03
Gambar 01. drag gambar background
Gambar 02. scaling gambar dengan free transform
Gambar 02. Komposisi gambar agar lebih nyaman
5. masukan gambar pendukung lainnya (vegetasi, orang, kendaraan)dengan cara yang sama
pada langkah 1
6. pastikan layer berada di atas layer 0
7. Untuk memperbanyak gambar yang sama, gunakan duplicate layer. Klik kanan pada layer yang
akan di gandakan kemudian pilih Duplicate Layer.
7. Atur sudut pandang dengan menggunakan tools transform (ctrl+t), kemudian klik kanan pada
gambar dan pilih prespektif / distort / skew
Gambar 04. duplicate layer untuk memperbanyak
journey to photoshop rendering
Gambar 05. tools prespektif untuk penyesuaian
TRIP 4
Ambience dan Lighting
Dalam kasus ini kita akan membangun suasana
malam hari, maka disini kita gunakan lighting
dan permainan level image untuk mendapatkan
hasil yang real.
1. Rubah level image pada image vegetasi.
Image - Adjusment -Level (ctrl+L)
2. Rubah Mid-Level menjadi 0,3. (Gambar 01)
Angka parameter Mid-Level dapat dirubah
disesuaikan dengan tingkat gelap yang
diinginkan.
Gambar 01. Pengaturan Level Vegetasi
Gambar 02. Hasil Pengaturan Level Vegetasi
3. Gunakan Lighting Effect pada vegetasi untuk
mendapatkan kesan tidak flat. Filter - Render Lighting Effects.
4. Akan Muncul Jendela seperti gambar 03.
5. Pilih Style Soft Spot Light dan atur posisi
untuk mendapatkan posisi UpLight.
journey to photoshop rendering
TRIP 4
cont...
Ambience dan Lighting
Setelah vegetasi, kini lanjut ke bagian bangunan dan fitur lampu yang ada.
1. Buat Duplicate Layer Untuk Layer 0, sehingga muncul Layer 0 Copy.
2. Ubah Blending Option dari Normal menjadi Hard Light. gambar 01
3. Ubah Mid-Level menjadi lebih besar (2,0). gambar 02
Gambar 01. Perubahan tipe Blending
Gambar 02. Pengaturan Level Image Bangunan
4. Buat Layer baru dengan posisi di atas Layer 0 copy
5. Select pada bagian lampu di bangunan dan taman
6. Gunakan Fill pada toolbar di bagian yang sudah di select dengan warna kuning muda.
7. Atur transparansi menjadi 50%
8. Untuk effect pendar cahaya gunakan tools dodge pada toolbar di posisi lampu di Layer 0 copy
9. Buat layer baru dan diletakkan di bagian
paling atas.
10. Pilih sebagai solid color dengan foreground
berwarna biru tua cenderung ke hitam. Gambar
04
11. Atur opacity menjadi 35%
12. Gunakan Eraser Tool untuk meng-Highlight
bagian - bagian tertentu. Gambar 05
Gambar 03. Pendar Cahaya dan Lampu
Gambar 04. Pembentuk Suasana Malam
journey to photoshop rendering
Gambar 05. Mempertegas Lighting
TRIP 5
Finishing
1. Sesuaikan ukuran gambar dengan menggunakan Tool Crop agar komposisi lebih menarik
2. Berikan WaterMark Nama dan Nomor Mahasiswa di pojok kanan bawah. Gunakan Text Tool
untuk membuat text watermark
3. atur opacity menjadi 75%
parameter teks
Gambar 01. Croping
Gambar 02. Watermarking
Gambar 03. Hasil Akhir
journey to photoshop rendering
practice will make you better
another project that use photoshop render
thank you for attention
contact us:
sakti.wikantara.p@gmail.com
saktiwikantara@yahoo.com
+62 812 12 9191 98
journey to photoshop rendering
Anda mungkin juga menyukai
- Tutorial Masking PhotoshopDokumen31 halamanTutorial Masking PhotoshopRafnov HendaBelum ada peringkat
- UNTUK DOKUMEN GRAFISDokumen18 halamanUNTUK DOKUMEN GRAFISImam AlfarabiBelum ada peringkat
- ANIMASIDokumen4 halamanANIMASIYaman SuryadiBelum ada peringkat
- Tutorial Cara Membuat Efek Double Exposure Dengan Adobe PhotoshopDokumen17 halamanTutorial Cara Membuat Efek Double Exposure Dengan Adobe PhotoshopBaktiar DwiBelum ada peringkat
- Cara Memberi Background Pada Obyek Gambar 3 Dimensi AutoCADDokumen21 halamanCara Memberi Background Pada Obyek Gambar 3 Dimensi AutoCADDadyBelum ada peringkat
- Cara Membuat Efek Double Exposure Dengan Adobe PhotoshopDokumen13 halamanCara Membuat Efek Double Exposure Dengan Adobe PhotoshopMata Najwa Sang SuwungBelum ada peringkat
- Membuat Manusia API Ilmu Grafis Tutorial PhotoshopDokumen10 halamanMembuat Manusia API Ilmu Grafis Tutorial PhotoshopIndra Edyawan SiregarBelum ada peringkat
- Membuat Langit Biru Photoshop LightroomDokumen7 halamanMembuat Langit Biru Photoshop LightroomAdi PalgunaBelum ada peringkat
- Modul Dasar - Dasar Desain GrafisDokumen15 halamanModul Dasar - Dasar Desain Grafissaiful121Belum ada peringkat
- Praktik Toon BoomDokumen81 halamanPraktik Toon BoomnanangBelum ada peringkat
- Membuat Foto Dengan Efek Biru Difuse GlowDokumen43 halamanMembuat Foto Dengan Efek Biru Difuse GlowFauzan AgusBelum ada peringkat
- Bahan Praktek PSDokumen35 halamanBahan Praktek PSdevi.martha9Belum ada peringkat
- Membuat Efek 3d StereoscopicDokumen10 halamanMembuat Efek 3d StereoscopicJefry KurniawanBelum ada peringkat
- Cara Mencerahkan Foto Dan Memutihkan WajahDokumen5 halamanCara Mencerahkan Foto Dan Memutihkan WajahWali CompBelum ada peringkat
- Jobsheet Disintegration EffectDokumen10 halamanJobsheet Disintegration EffectHamdi MaulanaBelum ada peringkat
- TUGAS PHOTOSHOP Febryan Ozitya WirnaDokumen34 halamanTUGAS PHOTOSHOP Febryan Ozitya WirnaYozri UncuBelum ada peringkat
- LAPORAN Manipulasi Photoshop Tikus Terjebak Di Tengah LautDokumen20 halamanLAPORAN Manipulasi Photoshop Tikus Terjebak Di Tengah LautMuyasarah Putri KornellaBelum ada peringkat
- Rendering & MaterialDokumen32 halamanRendering & MaterialBarito AdiBelum ada peringkat
- Tutorial Photoshop Mengubah Foto Menjadi Gambar KartunDokumen39 halamanTutorial Photoshop Mengubah Foto Menjadi Gambar KartunMuhammad Fitrah RamdhaniBelum ada peringkat
- Tutorial Edit Gambar Rendering From Sketchup With PhotoshopDokumen7 halamanTutorial Edit Gambar Rendering From Sketchup With Photoshopheri purwokoBelum ada peringkat
- Efek Glow Dan Lights Photoshop Yang MenawanDokumen7 halamanEfek Glow Dan Lights Photoshop Yang MenawanKensiBelum ada peringkat
- Pas Foto Merupakan Foto Kecil Yang Diambil Dari Kepala Sampai Dada Dengan Keadaan Tubuh Tegak Yang Sering Diperlukan Sebagai Tanda Pengenal Atau Informasi Identitas SeseorangDokumen4 halamanPas Foto Merupakan Foto Kecil Yang Diambil Dari Kepala Sampai Dada Dengan Keadaan Tubuh Tegak Yang Sering Diperlukan Sebagai Tanda Pengenal Atau Informasi Identitas SeseorangBudi HarpenBelum ada peringkat
- Cara Edit Foto Di Photoshop Secara MudahDokumen10 halamanCara Edit Foto Di Photoshop Secara MudahirwanBelum ada peringkat
- Mengganti Latar BelakangDokumen3 halamanMengganti Latar BelakangFahmi Hamdani BelumsarjanaBelum ada peringkat
- Interior VrayDokumen34 halamanInterior VrayKhairul AyØunk AkbarBelum ada peringkat
- Bagaimana Cara Mengedit Gambar Rendering Sketchup Dengan Menggunakan PhotoshopDokumen6 halamanBagaimana Cara Mengedit Gambar Rendering Sketchup Dengan Menggunakan PhotoshopNazrina Anwar100% (1)
- Ganti Background Foto Dengan PhotoshopDokumen6 halamanGanti Background Foto Dengan PhotoshopMetthew Djajaprana liemBelum ada peringkat
- Cara Membuat Kriptografi Dengan Gambar WajahDokumen10 halamanCara Membuat Kriptografi Dengan Gambar WajahfaniBelum ada peringkat
- Efek Teks AnimasiDokumen25 halamanEfek Teks AnimasiNyimas Dahlia SyarifBelum ada peringkat
- Tutorial PhotoshopDokumen130 halamanTutorial PhotoshopfidrinaBelum ada peringkat
- Cara Membuat Karikatur Dengan PhotoshopDokumen33 halamanCara Membuat Karikatur Dengan PhotoshopHadinataBelum ada peringkat
- Adobe Photoshop 1Dokumen9 halamanAdobe Photoshop 1Agung Sridarma WijayaBelum ada peringkat
- Photoshop Tutorial Efek DreamDokumen86 halamanPhotoshop Tutorial Efek DreamanahaniemoetBelum ada peringkat
- Kumpulan Tutorial PhotoshopDokumen123 halamanKumpulan Tutorial Photoshopaoem79Belum ada peringkat
- Cara Membuat Pas FotoDokumen5 halamanCara Membuat Pas FotoHsnBelum ada peringkat
- Rahasia Cara Menggabungkan Gambar Agar Terlihat RealistisDokumen24 halamanRahasia Cara Menggabungkan Gambar Agar Terlihat RealistisAndrean Isnainul HakimBelum ada peringkat
- Cara Membuat Efek Foto Robek PhotoshopDokumen7 halamanCara Membuat Efek Foto Robek PhotoshopNovika Tri HardiniBelum ada peringkat
- Membuat Bingkai Foto Latar DaunDokumen10 halamanMembuat Bingkai Foto Latar DaunNedy TanjungBelum ada peringkat
- TIK (Tutorial Photoshop) - Komang Dedy Teguh PradnyanaDokumen5 halamanTIK (Tutorial Photoshop) - Komang Dedy Teguh PradnyanaDedy TeguhBelum ada peringkat
- Ganti Background FotoDokumen5 halamanGanti Background FotoDendi SanjayaBelum ada peringkat
- Cara Memotong dan Menggabungkan Foto Dengan PhotoshopDokumen9 halamanCara Memotong dan Menggabungkan Foto Dengan PhotoshopGuldov DragnielBelum ada peringkat
- Membuat Foto Siluet di PicsartDokumen3 halamanMembuat Foto Siluet di Picsartanggeo paragasBelum ada peringkat
- Photoshop LetDokumen77 halamanPhotoshop LetFardilla AdiBelum ada peringkat
- Tools EffectDokumen32 halamanTools EffectcahyaBelum ada peringkat
- Mendesain Secara KomputerDokumen22 halamanMendesain Secara KomputerAlfira alfira.2023Belum ada peringkat
- MANIPULASI FOTO DENGAN PHOTOSHOPDokumen208 halamanMANIPULASI FOTO DENGAN PHOTOSHOPZaqi Pancen KodjekBelum ada peringkat
- Manipulasi Foto Dengan PhotoshopDokumen124 halamanManipulasi Foto Dengan PhotoshopTamin Ibrahim100% (1)
- Bahan Ajar1Dokumen65 halamanBahan Ajar1risaBelum ada peringkat
- Cara Membuat Efek Foto Glitch Yang Keren Di Adobe PhotoshopDokumen4 halamanCara Membuat Efek Foto Glitch Yang Keren Di Adobe PhotoshopQosim NursehaBelum ada peringkat
- Materi Adobe PhotoshopDokumen42 halamanMateri Adobe Photoshopأحمد افري ويجانانطاBelum ada peringkat
- Tutorial CPAC ProDokumen15 halamanTutorial CPAC ProFeira Yudhis NawariBelum ada peringkat
- MOBILE DESIGN CLASSDokumen5 halamanMOBILE DESIGN CLASSAle RamadhaniBelum ada peringkat
- Adobe Jawi-3Dokumen15 halamanAdobe Jawi-3ash313420Belum ada peringkat
- Mengvisualisasikan Bangunan Rumah Dengan 3dsmaxDokumen47 halamanMengvisualisasikan Bangunan Rumah Dengan 3dsmaxroan_rikudoBelum ada peringkat
- Cara Membuat Foto MozaikDokumen41 halamanCara Membuat Foto MozaikHardiyanti Safitri100% (1)
- Efek Lens-Flare Dengan PhotoshopDokumen8 halamanEfek Lens-Flare Dengan PhotoshopSains TerapanBelum ada peringkat
- MENGGANTI BACKGROUND FOTODokumen30 halamanMENGGANTI BACKGROUND FOTOأحمد هدايةBelum ada peringkat