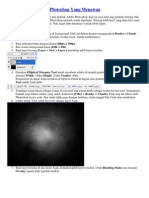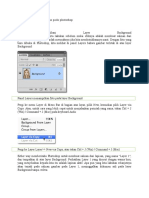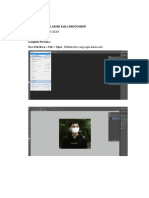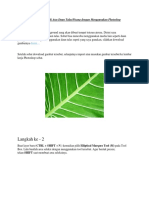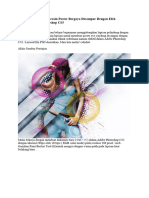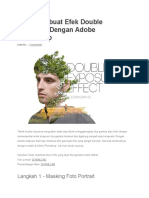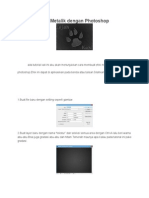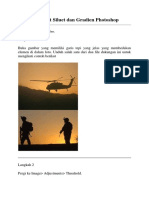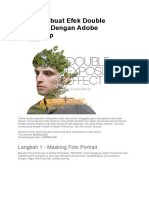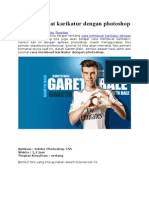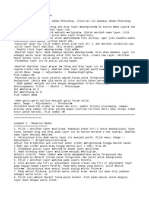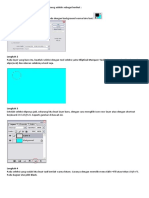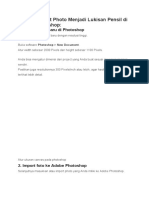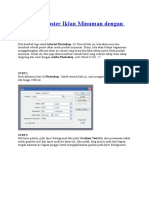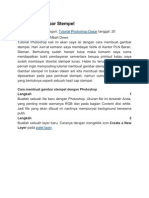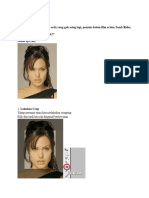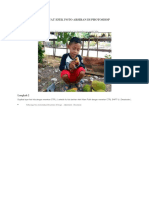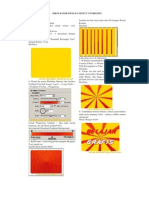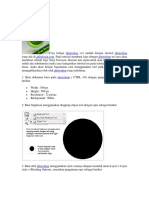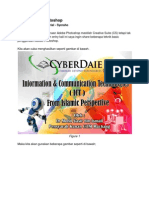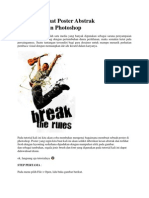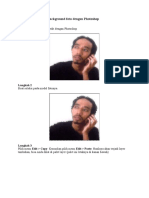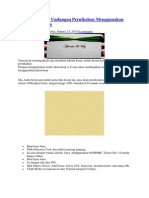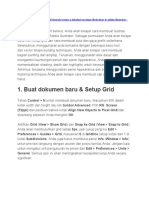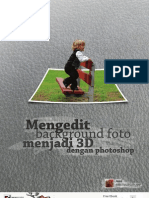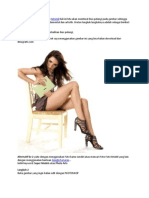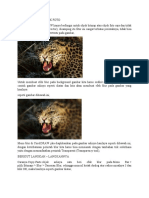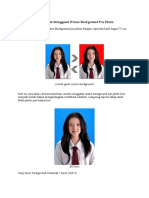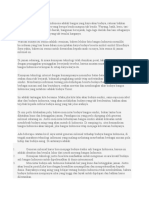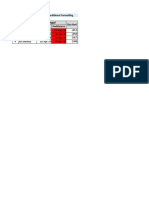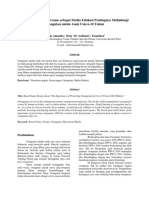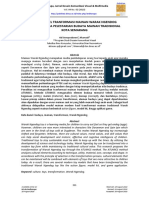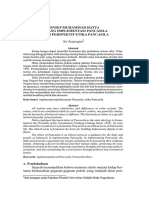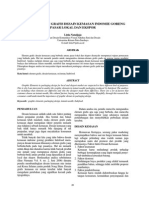Cara Membuat Efek Foto Glitch Yang Keren Di Adobe Photoshop
Diunggah oleh
Qosim NursehaHak Cipta
Format Tersedia
Bagikan dokumen Ini
Apakah menurut Anda dokumen ini bermanfaat?
Apakah konten ini tidak pantas?
Laporkan Dokumen IniHak Cipta:
Format Tersedia
Cara Membuat Efek Foto Glitch Yang Keren Di Adobe Photoshop
Diunggah oleh
Qosim NursehaHak Cipta:
Format Tersedia
Cara Membuat Efek Foto Glitch Yang Keren
Di Adobe Photoshop
Siapkan gambar yang akan di edit
Klik ganda layer Background untuk membuatnya jadi New Layer. Buat New
Layer (Control-Shift-N)ditempatkan dibawah rujukan anda. Atur Foreground
Color ke putih dan Fill layer dengan putih dengan memakai Paint Bucket Tool
(G).
Pilih Magnetic Lasso Tool (L). Hal ini akan membantu kita
mengekstrak dengan memisahkan sisi model anda dengan
mudah. Gunakan Magnetic Lasso Tool (L) untuk membuat seleksi
lengkap di sekitar model. Ketika anda selesai, klik kanan dan
pilih Layer via Copy untuk membuat salinan cepat.
Pilih stok asli. Gunakan Free Transform Tool (Control-T) untuk
membawanya ke sisi latar belakang mengekspos beberapa warna
putih ke kiri dan kanan.
Terus berlanjut, mari Desaturate foto ini untuk palet warna
monokrom lebih banyak. Pilih layer untuk potongan model dan
buka Image > Adjustments > Hue & Saturation. Kurangi
Saturation ke -95 untuk menghapus sebagian besar warna foto.
Anda dapat mengatur foto utama bahkan lebih jauh dengan
menggunakan Levels. Pilih layer model yang terekstrak dan
buka Image > Adjustments > Levels. Ubah Levels untuk RGB
Channel dengan pengaturan berikut:
Masukan Shadow Level:0
Masukan Midtone Level: 0.92
Masukan Highlight Level: 255
Output Level: 17, 255
Hasil akhirnya menjadi halus dan sedikit menerangkan model
Bagian selanjutnya dari efek ini adalah membuat ulang distorsi foto
yang rusak yang membuatnya terlihat seperti kalau visualnya tidak
berada di tempatnya. Untuk mengerjakan ini, pertama pilih layer
stok dan model dan Gabung keduannya bersamaan.
Sekarang pilih Rectangular Marquee Tool (M). Buat dua seleksi tipis
pada layer foto. Pertama buat satu di bawah, dan kemudian tahan
tombol Shift untuk menambah seleksi lain di atasnya.
Tekan tombol V pada keyboard anda untuk berganti dengan Move
Tool. Gunakan tombol panah kiri untuk memindahkan seleksi ke
arah kiri. Anda mungkin harus menekannya beberapa kali atau
menahannya sejenak agar mendapat hasil yang diinginkan.
Anda dapat melanjutkan proses ini pada satu layer, tetapi masih
mungkin membuka ruang putih yang terlihat tidak begitu
bagus. Jadi untuk menghindarinya, Duplicate(salin) layer model dan
pakai salinannya untuk membuat distorsi.
Lagi, gunakan Rectangular Marquee Tool (M) untuk membuat
seleksi lebih, pindahkan semua ke arah yang berlainan dengan
tombol panah kiri dan panah kanan. Disini saya membuat dua lagi
dan langsung memindahkannya ke kanan.
Buat seleksi persegi lebih, menggunakan Move Tool (V) untuk
memindahkan bagian berbeda yang tidak pada tempatnya. Ubah
ukuran antara seleksi yang tipis dan yang lebih tebal untuk
membuat efeknya jadi lebih alami.
Bagian selanjutnya dari efek distorsi ini adalah membuat glitch
bergelombang. Anda mungkin pernah melihat ini sebelumnya jika
anda sudah menjelajah ke saluran bermasalah seperti anak kecil,
tetapi glitch ini membuat gambarnya timbul seperti bergerak dalam
cairan.
Untuk melakukan ini kita perlu Wave Filter. Pertama, gabung
layer stok yang asli bersamaan dengan salinan yang sudah punya
semua glitch. Kemudian tekan Control-J untuk
membuat salinan agar distorsi gelombang tercipta.
Dengan salinan yang telah dipilih, buat lebih banyak seleksi besar
dengan Rectangular Marquee Tool (M)seperti sebelumnya. Perlu
diingat bahwa saya sedang mencoba membingkai wajah subjek, jadi
jangan pilih bagian manapun secara langsung di tengah.
Sekarang buka Filter > Distort > Wave, menyesuaikan pengaturan
seperti berikut ini untuk membuat efek bergelombang hanya pada
seleksinya.
Lanjutkan proses pembuatan seleksi ini dahulu sebelum
mengaplikasikan Wave Filter. Anda perlu mengganti pengaturan
setiap kali mengubah efek pada foto.
Selesaikan efek ini dengan berpusat pada bagian atas dan bawah
foto. Pertama, pilih bagian bawah foto dengan Rectangular
Marquee Tool (M) dan aplikasikan Wave Filter dengan pengaturan
berikut.
Sekarang untuk posisi di atas. Ulangi prosesnya
Sekarang efek warna 3D! Seperti sebelumnya, mulai
dengan menggabungkan layer glitch bersama-sama, biarkan latar
putihnya sehingga hanya ada dua layer tersisa. Kemudian
tekan Control-J untuk membuat dua salinan lagi dari layer foto
yang tergabung.
Sembunyikan Visibility dari dua layer di atas. Kemudian klik
kanan pada layer foto pertama, “Merged” dan buka Blending
Options. Hapus centang G, atau Green Channel yang ada di
bawah Advanced Blending.
Sekarang unhide Visibility-nya dari layer atas dan ulangi
prosesnya. Kali ini hapus centang Red Channeluntuk “Merged
Copy”, dan kedua Red dan Green Channel untuk “Merged Copy 2”.
Sekarang kita bisa mulai memindahkan setiap layer untuk membuat
efek 3D yang keren. Pilih Move Tool (V) dan kemudian pilih layer
“Merged Copy”, menggunakan tombol panah kiri untuk
memindahkan layer ke kiri. Selanjutnya, pilih layer atas, “Merged
Copy 2”, menggunakan tombol panah kiri untuk memindahkan layer
ke kiri juga
Untuk menambah penampakan garis layar pada efek ini, pilih layer
atas, “Merged Copy 2” dan klik kanan untuk membuka Blending
Options. Tambahkan Pattern Overlay cepat
menggunakan Horizontal Line Pattern default
Karena layernya biru dan Blend Mode diatur ke Soft Light, hal ini
juga akan memberi warna biru yang baru pada gambar anda.
Untuk menyelesaikan efek glitch ini, kita hanya perlu mengeluarkan
satu langkah terakhir. Tambahkan New Layer dan atur Layer Blend
Mode ke Dissolve. Pada langkah ini, kita akan menggunakan Brush
Tool (B) untuk melukis merah ( #5e220a ) pada bagian bawah gambar
supaya tercipta partikel kecil seperti bagian dari efek glitch
akhir. Sesuaikan Opacity layer jika diperlukan; disini saya
menurunkannya menjadi 8%.
Anda mungkin juga menyukai
- Tutorial Masking PhotoshopDokumen31 halamanTutorial Masking PhotoshopRafnov HendaBelum ada peringkat
- Manipulasi Foto Dengan PhotoshopDokumen124 halamanManipulasi Foto Dengan PhotoshopTamin Ibrahim100% (1)
- Efek Glow Dan Lights Photoshop Yang MenawanDokumen7 halamanEfek Glow Dan Lights Photoshop Yang MenawanKensiBelum ada peringkat
- Cara Membuat Efek Lukisan PadaDokumen25 halamanCara Membuat Efek Lukisan PadaNyimas Dahlia SyarifBelum ada peringkat
- Modul Kursus PhotoshopDokumen25 halamanModul Kursus Photoshopsmpn1 purbolinggoBelum ada peringkat
- Efek Arsiran Dan Bokeh (Tutorial Di Photoshop)Dokumen17 halamanEfek Arsiran Dan Bokeh (Tutorial Di Photoshop)Nanda HadjuBelum ada peringkat
- Membuat Efek Tetesan Air Di Atas Daun TalasDokumen9 halamanMembuat Efek Tetesan Air Di Atas Daun TalasFariz ArkaanBelum ada peringkat
- Belajar Poster BergayaDokumen30 halamanBelajar Poster Bergayapokok enakBelum ada peringkat
- Tutorial Cara Membuat Efek Double Exposure Dengan Adobe PhotoshopDokumen17 halamanTutorial Cara Membuat Efek Double Exposure Dengan Adobe PhotoshopBaktiar DwiBelum ada peringkat
- Membuat Efek Metalik Dengan PhotoshopDokumen39 halamanMembuat Efek Metalik Dengan PhotoshopKenneth DudleyBelum ada peringkat
- Membuat Siluet Dan Gradien Photoshop-ISDokumen9 halamanMembuat Siluet Dan Gradien Photoshop-ISRianto AmrulBelum ada peringkat
- Cara Membuat Efek Double Exposure Dengan Adobe PhotoshopDokumen13 halamanCara Membuat Efek Double Exposure Dengan Adobe PhotoshopMata Najwa Sang SuwungBelum ada peringkat
- Cara Membuat Karikatur Dengan PhotoshopDokumen33 halamanCara Membuat Karikatur Dengan PhotoshopHadinataBelum ada peringkat
- Tutorial KartunDokumen3 halamanTutorial Kartunsumeni 2303Belum ada peringkat
- Bahan Ajar1Dokumen65 halamanBahan Ajar1risaBelum ada peringkat
- Bagaimana Membuat Tulisan Di Atas Pasir Menggunakan Adobe PhotoshopDokumen46 halamanBagaimana Membuat Tulisan Di Atas Pasir Menggunakan Adobe Photoshopmuhammad vianBelum ada peringkat
- Langkah2 PhotoshopDokumen102 halamanLangkah2 Photoshopelfisahara05Belum ada peringkat
- Nota PrintshopDokumen36 halamanNota Printshopaveo13Belum ada peringkat
- Manipulasi Foto Dengan Efek Cahaya Di PhotoshopDokumen2 halamanManipulasi Foto Dengan Efek Cahaya Di PhotoshopHerlambang ElbyBelum ada peringkat
- Sketsa 2Dokumen15 halamanSketsa 2Adi Sungai manauBelum ada peringkat
- Efek Photo StripDokumen33 halamanEfek Photo StripRobby FirmansyahBelum ada peringkat
- Tutorial Photoshop Kenari Dan Gesper SabukDokumen45 halamanTutorial Photoshop Kenari Dan Gesper SabukDian Adi PrastowoBelum ada peringkat
- Menghaluskan Dan Memutihkan Wajah Dengan PhotoshopDokumen11 halamanMenghaluskan Dan Memutihkan Wajah Dengan PhotoshoppputraindraBelum ada peringkat
- Membuat Poster Iklan Minuman Dengan PhotoshopDokumen26 halamanMembuat Poster Iklan Minuman Dengan PhotoshopFisce Miyawaki YukinoBelum ada peringkat
- Membuat Gambar StempelDokumen26 halamanMembuat Gambar StempeldarajatbnoviadiBelum ada peringkat
- Efek Foto StripDokumen16 halamanEfek Foto StripagoespapuaBelum ada peringkat
- Cara Mewarnai Gambar AnimeDokumen17 halamanCara Mewarnai Gambar AnimeAzni AimBelum ada peringkat
- Membuat Efek Foto Arsiran Di PhotoshopDokumen29 halamanMembuat Efek Foto Arsiran Di PhotoshopPhoenix KyipstarBelum ada peringkat
- Untuk Membuat Sebuah Lukisan Kayu Berbentuk UkiranDokumen11 halamanUntuk Membuat Sebuah Lukisan Kayu Berbentuk UkiranBulan BiruBelum ada peringkat
- Photoshop TutorialDokumen64 halamanPhotoshop TutorialkomputertujuhsembilanBelum ada peringkat
- Horor PhotoshopDokumen9 halamanHoror Photoshop1 neologyBelum ada peringkat
- Poto StripDokumen26 halamanPoto StripakbarrmdBelum ada peringkat
- Cara Mengganti Background FotoDokumen5 halamanCara Mengganti Background FotoDendi SanjayaBelum ada peringkat
- Cara Membuat Efek Double Exposure Di Photoshop PDFDokumen17 halamanCara Membuat Efek Double Exposure Di Photoshop PDFEko HandiBelum ada peringkat
- Cara Belajar Photoshop Cs3Dokumen10 halamanCara Belajar Photoshop Cs3AmoyBelum ada peringkat
- Cara Membuat Efek Foto RobekDokumen7 halamanCara Membuat Efek Foto RobekNovika Tri HardiniBelum ada peringkat
- Cara Belajar Photoshop Cs3 Membuat LogoDokumen10 halamanCara Belajar Photoshop Cs3 Membuat LogoDanangBelum ada peringkat
- Asas Adobe PhotoshopDokumen42 halamanAsas Adobe PhotoshopSyahira HozamiBelum ada peringkat
- Cara Membuat Poster Abstrak Menggunakan PhotoshopDokumen11 halamanCara Membuat Poster Abstrak Menggunakan PhotoshopFernando SihotangBelum ada peringkat
- Rahasia Cara Menggabungkan Gambar Agar Terlihat RealistisDokumen24 halamanRahasia Cara Menggabungkan Gambar Agar Terlihat RealistisAndrean Isnainul HakimBelum ada peringkat
- Belajar PhotoshopDokumen27 halamanBelajar Photoshopnurul.hidayatBelum ada peringkat
- PDF Page Membuat Brosur Promosi PhotoshopDokumen25 halamanPDF Page Membuat Brosur Promosi PhotoshopWildani HadiBelum ada peringkat
- Cara Mendesain Undangan Pernikahan Menggunakan Adobe PhotoshopDokumen5 halamanCara Mendesain Undangan Pernikahan Menggunakan Adobe PhotoshopAhmad WindiBelum ada peringkat
- Tutorial Photoshop Mengubah Foto Menjadi Gambar KartunDokumen39 halamanTutorial Photoshop Mengubah Foto Menjadi Gambar KartunMuhammad Fitrah RamdhaniBelum ada peringkat
- Tutorial PhotoshopDokumen8 halamanTutorial PhotoshopIQRO' PKBMBelum ada peringkat
- DESAIN1Dokumen63 halamanDESAIN1teguh aryo nugrohoBelum ada peringkat
- Membuat Stiker Label Di PhotoshopDokumen7 halamanMembuat Stiker Label Di PhotoshopMuhammad MuisBelum ada peringkat
- Modul Latihan PhotoshopDokumen27 halamanModul Latihan PhotoshopAriBelum ada peringkat
- Materi Adobe PhotoshopDokumen42 halamanMateri Adobe Photoshopأحمد افري ويجانانطاBelum ada peringkat
- Mengedit Background Foto Menjadi 3D Dengan PhotoshopDokumen8 halamanMengedit Background Foto Menjadi 3D Dengan PhotoshopJohan Iriawan AkbarBelum ada peringkat
- Photoshop LetDokumen77 halamanPhotoshop LetFardilla AdiBelum ada peringkat
- Efek Photo StripDokumen17 halamanEfek Photo Striptumbal satuBelum ada peringkat
- Memberi Efek Blur Pada GambarDokumen4 halamanMemberi Efek Blur Pada GambarDwi Kartika SariBelum ada peringkat
- Ujian Praktik Dasar Desain GrafisDokumen61 halamanUjian Praktik Dasar Desain Grafisade acjieBelum ada peringkat
- Cara Cepat Dan Mudah Mengganti Warna Background Pas PhotoDokumen4 halamanCara Cepat Dan Mudah Mengganti Warna Background Pas Photoagungpujanugraha758Belum ada peringkat
- Plugin-Bab 3 Adobe PhotoshopDokumen18 halamanPlugin-Bab 3 Adobe PhotoshopafniafniBelum ada peringkat
- SJ Antar Gudang & Form RitDokumen2 halamanSJ Antar Gudang & Form RitQosim NursehaBelum ada peringkat
- AscDokumen2 halamanAscQosim NursehaBelum ada peringkat
- Tanggal Kadaluarsa Dengan Conditional FormattingDokumen1 halamanTanggal Kadaluarsa Dengan Conditional FormattingQosim NursehaBelum ada peringkat
- 8665 16373 1 SMDokumen11 halaman8665 16373 1 SMQosim NursehaBelum ada peringkat
- 1995 5614 1 PB PDFDokumen18 halaman1995 5614 1 PB PDFQosim NursehaBelum ada peringkat
- Konsep PancasilaDokumen18 halamanKonsep PancasilaQosim NursehaBelum ada peringkat
- 1 PBDokumen11 halaman1 PBAndikaRakasiwiBelum ada peringkat