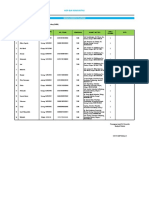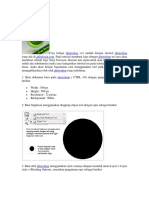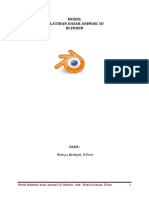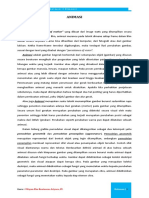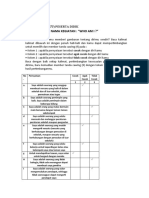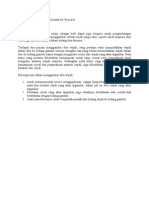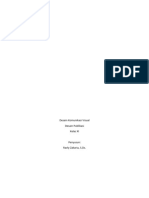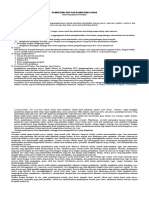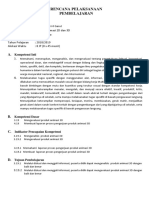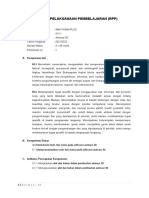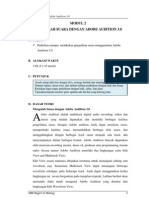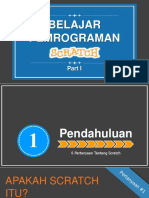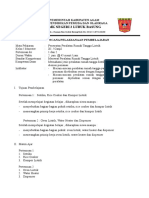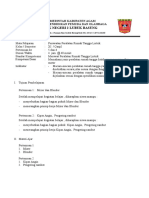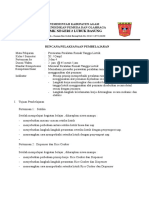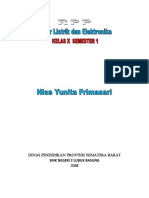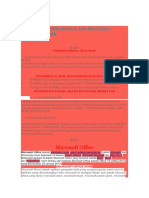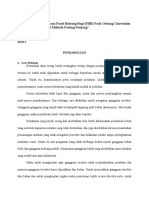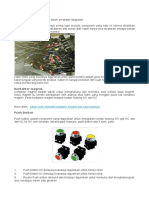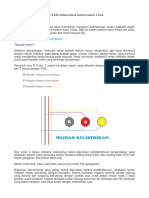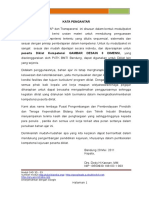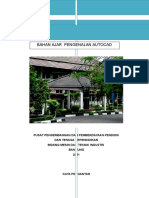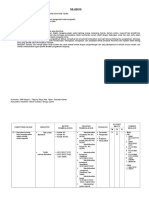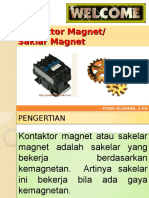TUGAS PHOTOSHOP Febryan Ozitya Wirna
Diunggah oleh
Yozri UncuHak Cipta
Format Tersedia
Bagikan dokumen Ini
Apakah menurut Anda dokumen ini bermanfaat?
Apakah konten ini tidak pantas?
Laporkan Dokumen IniHak Cipta:
Format Tersedia
TUGAS PHOTOSHOP Febryan Ozitya Wirna
Diunggah oleh
Yozri UncuHak Cipta:
Format Tersedia
FEBRYAN OZITYA WIRNA
X TKJ
EDITING PHOTO MENGGUNAKAN PHOTOSHOP
No. Jobsheet SMK N 1 Tanjung Raya
CARA MEWARNAI PHOTO PADA PHOTOSHOP
A. TUJUAN
Agar siswa/siswi dapat melakukan pengeditan photo pada Photoshop dan dapat menguasai ilmu Photoshop
B. TEORI SINGKAT
Photoshop adalah perangkat lunak editor citra buatan Adobe Systems yang dikhususkan untuk pengeditan foto/gambar dan pembuatan efek.
C. ALAT DAN BAHAN
- Software Photoshop - Photo yang akan di edit
D. LANGKAH DAN GAMBAR KERJA
1. Pilihlah photo yang akan diwarnai, misalnya seperti gambar
dibawah ini.
2. Klik Layer New Adjustment Layer Pilih Black & White,
untuk merubah photo menjadi hitam putih. Pada Tab Adjustments disebelah kanan, ubah angkanya seperti gambar dibawah ini.
3. Kemudian klik lagi Layer - New Adjustment Layer Pilih
Gradient Map, maka akan tampil Tab Adjustments disebelah kanan.
4. Untuk mengubah warnanya, double klik pada Gradient Map disebelah kanan, kemudian muncul Tab Gradient Editor dan klik Color Stop yang berwarna hitam untuk mengubah warnanya.
5. Ganti Color Stop seperti gambar dibawah ini.
6. Ganti warna untuk Color Stop disebelah kanan dengan cara yang
sama.
7. Kemudian buat Gradient Stop yang baru ditengah-tengah pada
bagian dibawah warna dan warnai dengan cara yang sama seperti diatas tadi dan klik OK.
8. Ubah Layer Effect menjadi Soft Light pada Layer Gradient
Map.
9. Kemudian matikan Layer Black & White nya.
E. GAMBAR (HASIL KERJA)
SEBELUM
SESUDAH
F. KESIMPULAN Dalam melakukan pengeditan photo dengan Software Photoshop ternyata tidak susah bila kita mengenal fungus-fungsiny dan mempelajari Photoshop tersebut.
EFEK DUA TONE DALAM SATU PHOTO
A. TUJUAN
Agar siswa/siswi dapat melakukan pengeditan photo pada Photoshop dan dapat menguasai ilmu Photoshop
B. TEORI SINGKAT
Photoshop adalah perangkat lunak editor citra buatan Adobe Systems yang dikhususkan untuk pengeditan foto/gambar dan pembuatan efek.
C. ALAT DAN BAHAN
- Software Photoshop - Photo yang akan di edit
D. LANGKAH DAN GAMBAR KERJA 1. Pilih Photo yang akan di edit.
2. Duplikat Layer Background dengan menekan Ctrl+J.
3. Klik Layer New Adjustment Layer pilih Channel Mixer.
4. Settinglah Channer Mixer, sesuai dengan selera kita.
5. Kemudian klik lagi Layer New Adjustment Layer pilih
Selective Color.
6. Setting Selective Color nya, sesuai dengan selera kita.
7. Klik Layer 1, lalu tekan Ctrl+J untuk menduplikatnya.
8. Tarik Layer 1 Copy keatas.
9. Buat kotak dengan mengguanakan Rectangle Marquee Tool.
10. Klik Select - pilih Inverse dan tekan Delete dikeyboard.
11. Klik kanan pada Layer 1 Copy pilih Blending Options.
12. Pilih Stroke, ubahlah size nya sesuai dengan ukuran gambar.
13. Klik Image Adjusments pilih Channer Mixer.
14. Settinglah Channer Mixer, sesuai dengan selera kita.
15.
Dan beginilah hasilnya.
E. GAMBAR (HASIL KERJA)
SEBELUM
SESUDAH
F. KESIMPULAN Dalam melakukan pengeditan photo dengan Software Photoshop ternyata tidak susah bila kita mengenal fungus-fungsiny dan mempelajari Photoshop tersebut.
MEMBUAT BOLA PIALA DUNIA
A. TUJUAN
Agar siswa/siswi dapat melakukan pengeditan photo pada Photoshop dan dapat menguasai ilmu Photoshop
B. TEORI SINGKAT
Photoshop adalah perangkat lunak editor citra buatan Adobe Systems yang dikhususkan untuk pengeditan foto/gambar dan pembuatan efek.
C. ALAT DAN BAHAN
- Software Photoshop
- Photo yang akan di edit
D. LANGKAH DAN GAMBAR KERJA
E. GAMBAR (HASIL KERJA)
1. Buka dokumen baru ukuran seperti dibawah ini dengan menekan
Ctrl+N
2. Klik
Polygonal Tool Sidesnya isi dengan 3
untuk
membuat
segitiga,
kemudian
3. Klik Direct Selection Tool untuk memberi Anchor Point
ditengah-tengah sisinya dengan menekan klik kanan lalu pilih Add Anchor Point
4. Tarik Anchor Point dengan menariknya kekanan, kekiri dan
keatas seperti gambar dibawah ini
5. Klik kanan Layer Shape 1, lalu pilih Rasterize Layer
6. Klik Elliptical Marquee Tool untuk membuat lingkaran
7. Kemudian klik Select Inverse dan tekan Delete
8. Duplikat Layer Shape 1 dengan menekan Ctrl+J, lalu tekan
Ctrl+T pada Layer Shape 1 Copy menggunakan Move Tool untuk memperkecil gambar sambil menekan Alt+Shift dan tekan Enter
9. Tekan Ctrl+klik kiri di Layer Shape 1 Copy yang sudah
dikecilkan tadi, kemudian klik Layer Shape 1 (gambar besar) dan tekan Delete
10. Setelah itu hapus Layer Shape 1 Copy dan buat Layer baru
11. Buat garis seperti gambar dibawah ini menggunakan Pen Tool
dan pilih Mode Path
12. Klik Brush Tool, lalu setting brush dengan size 5 dan ubah
warnanya menjadi kuning
13. Klik Direct Selection Tool, kemudian klik kanan di path yang
telah dibuat tadi, pilih Stroke Path dan pada Tab Stroke Path pilih Brush lalu contreng Simulate Pressure
14. Duplikat garis yang dibuat tadi dengan menekan Ctrl+J seperti
gambar dibawah ini
15. Gabungkan semua Layer kecuali Layer Background dengan
mengklik kanan dan pilih Marge Layers atau tekan Ctrl+E
16. Duplikat Layer 1 Copy 2 dengan menekan Ctrl+J lalu pindahin
ke atas seperti gambar dibawah ini dan putar sedikit
17. Sekarang
duplikat Layer 1 Copy 3 dengan cara klik Edit Trasnform - Flip horizontal dan geser ke kanan sedikit
18. Gabungkan semua Layer kecuali Layer Background dengan
mengklik kanan dan pilih Marge Layers atau tekan Ctrl+E
19. Buat lingkaran menggunakan Ellipse Tool dengan warna putih
dan simpan Layer Shape 1 dibawah Layer 1 Copy 4
20. Kemudian klik kanan pada Layer Shape 1 dan pilih Rasterize
Layer
21. Tekan Ctrl+klik kiri pada Layer Shape 1, klik kanan pada
gambar, lalu pilih Select Inverse, setelah itu klik Layer 1 Copy 4 dan tekan Delete
22. Hasilnya dapat dilihat pada gambar dibawah ini dan tekan
Ctrl+D untuk menghilangkan seleksinya
23. Buat
Layer baru dibawah Layer 1 Copy 4, buat lingkaran menggunakan Elliptical Marquee Tool sambil tekan Shift biar jadi bulat dan klik Edit pilih Stroke
24. Pada Tab Stroke ganti Color dengan warna abu-abu dan 1 px
pada Width
25. Duplikat Layer 1 (lingkaran) yang baru dibuat dan letakan
seperti gambar dibawah ini
26. Kemudian gabungkan Layer 1, Layer 1 Copy 2, juga Layer 1
Copy 3 dengan mengklik kanan dan pilih Marge Layers atau tekan Ctrl+E
27. Hapus kelebihan garis lingkaran yang dibuat tadi seperti gambar dibawah ini
28. Lalu
gabungkan semua Layer kecuali Layer Background dengan mengklik kanan dan pilih Marge Layers atau tekan Ctrl+E
29. Masukan gambar logo adidas dan logo piala dunia kedalam bola
yang diedit tadi dan gabungkan semua Layer dengan mengklik kanan dan pilih Marge Layers atau tekan Ctrl+E
30. Tekan Ctrl+J pada Layer 2, lalu tekan Ctrl+klik kiri untuk
membuat seleksinya dan buatlah warna dengan menggunakan Gradient Tool seperi gambar dibawah ini
31. Ubah Layer Style dengan Multiply, Opacitynya ubah menjadi
70% dan tekan Ctrl+D untuk menghilangkan seleksinya
32. Buka gambar lapangan bola, drag ke desain bola yang dibuat tadi dan simpan layernya di atas layer lapangan bola
33. Seleksi rumput menggunakan Rectangle Marquee Tool
34. Tekan
Ctrl+J untuk menduplikat gambar lapangan yang diseleksi tadi dan pindahkan ke layer paling atas
35. Hapus
sebagian rumput tadi menggunakan Eraser Tool
dan
sisakan
sedikit
dengan
36. Untuk membuat bayangan pada bola buat Layer baru, gunakan
Brush Tool warna hitam dan brush bagian bawah bola
37. Lalu klik Filter Blur pilih Gaussian Blur
38. Pada Tab Gaussian Blur ubahlah Radiusnya menjadi 50 pixels
39. Untuk membuat highlight buat Layer baru, klik Brush Tool,
ubah settingan soft round menjadi 100 dan warna putih, lalu klik di area yang kira-kira mau di hightlight seperti gambar dibawah ini
40. Klik Filter Blur pilih Gaussian Blur
41. Pada Tab Gaussian Blur ubahlah Radiusnya menjadi 20 pixels
dan klik OK
42.
Selesai deh bolanya
E. HASIL KERJA
SESUDAH
F. KESIMPULAN Dalam melakukan pengeditan photo dengan Software Photoshop ternyata tidak susah bila kita mengenal fungus-fungsiny dan mempelajari Photoshop tersebut.
Anda mungkin juga menyukai
- Jobsheet Desain GrafisDokumen105 halamanJobsheet Desain GrafisEriek L. Kurniawan100% (2)
- Form Laporan 240 JP Tahap IDokumen86 halamanForm Laporan 240 JP Tahap Iblkk alinsanBelum ada peringkat
- Jobsheet Desain GrafisDokumen105 halamanJobsheet Desain Grafisdeosih1796Belum ada peringkat
- Laporan Kegiatan PBK BLKK Bahrul Ulum PurwakartaDokumen72 halamanLaporan Kegiatan PBK BLKK Bahrul Ulum Purwakartablkk blkkalirfanpwkBelum ada peringkat
- Proposal DKV FixDokumen39 halamanProposal DKV Fixresma marindraBelum ada peringkat
- Modul Materi The Magic of Corel Draw x7 Kelas MandiriDokumen95 halamanModul Materi The Magic of Corel Draw x7 Kelas MandiriHaqiqi Nur KhoiriBelum ada peringkat
- Cara Belajar Photoshop Cs3 Membuat LogoDokumen10 halamanCara Belajar Photoshop Cs3 Membuat LogoDanangBelum ada peringkat
- 20220110114531-Modul Pelatihan Dasar Animasi 3d BlenderDokumen48 halaman20220110114531-Modul Pelatihan Dasar Animasi 3d BlenderLaili FitriyaniBelum ada peringkat
- 3 Desain BriefDokumen8 halaman3 Desain BriefナルルBelum ada peringkat
- GD.09.006.01 Panduan Fotografer MadyaDokumen12 halamanGD.09.006.01 Panduan Fotografer MadyaWardhana Halim KusumaBelum ada peringkat
- Manajemen DKV - Dan Analisa SWOT Merk RavenhateDokumen6 halamanManajemen DKV - Dan Analisa SWOT Merk RavenhateYusuf Habibi100% (1)
- Proposal Kerjasama SMK TBSMDokumen8 halamanProposal Kerjasama SMK TBSMpondok langitBelum ada peringkat
- Membuat Minion Dengan BlenderDokumen47 halamanMembuat Minion Dengan BlenderBibehAria BebBelum ada peringkat
- Week 9 DefineDokumen13 halamanWeek 9 DefineIto Ito ItoBelum ada peringkat
- A Brief Introduction To UIUX DesignDokumen13 halamanA Brief Introduction To UIUX DesignDoni SahputraBelum ada peringkat
- Jobsheet Pembuatan Modelling 3DDokumen46 halamanJobsheet Pembuatan Modelling 3DaniBelum ada peringkat
- Daftar IstilahDokumen6 halamanDaftar IstilahHarisPurnamaPutraBelum ada peringkat
- LKPD Dmi 3.3Dokumen5 halamanLKPD Dmi 3.3Nono SuparnoBelum ada peringkat
- Ketentuan Lomba Desain Logo HUT Ke-70 PBSIDokumen2 halamanKetentuan Lomba Desain Logo HUT Ke-70 PBSIIlham WidiaBelum ada peringkat
- Modul Laboratorium Foto Digital Terbaru1Dokumen48 halamanModul Laboratorium Foto Digital Terbaru1daniel bearBelum ada peringkat
- Makalah Pemikiran Design PDFDokumen17 halamanMakalah Pemikiran Design PDFDimas SetiaBelum ada peringkat
- Pengenalan BlenderDokumen18 halamanPengenalan Blendermuhammad zadmiBelum ada peringkat
- Modul BJM - After EffectDokumen23 halamanModul BJM - After EffectikhsanBelum ada peringkat
- Modul Animasi 2D - 1.pengertian Dan Sejarah PerkembangannyaDokumen5 halamanModul Animasi 2D - 1.pengertian Dan Sejarah PerkembangannyaEka Rentawan AriyasaBelum ada peringkat
- Kisi-Kisi Produktif DKVDokumen6 halamanKisi-Kisi Produktif DKVqueen caca100% (1)
- Ebook Belajar 3ds MaxDokumen59 halamanEbook Belajar 3ds MaxyatnaBelum ada peringkat
- 04 - RPP Teknik Animasi 2d & 3d - HotsDokumen18 halaman04 - RPP Teknik Animasi 2d & 3d - Hotsvicky fachrudin hpBelum ada peringkat
- Lembar Kuis Who I Am Aditya Firmansyah BKDokumen3 halamanLembar Kuis Who I Am Aditya Firmansyah BKaditiya firmansyahBelum ada peringkat
- Design SprintDokumen32 halamanDesign SprintKevin Aditya PratamaBelum ada peringkat
- Mengoperasikan Software Pengolah Gambar VektorDokumen87 halamanMengoperasikan Software Pengolah Gambar Vektorarif100% (2)
- Tugas Fotografi 2021Dokumen2 halamanTugas Fotografi 2021Tria TrangBelum ada peringkat
- Perangkat Soal Us Praktik SMKDokumen21 halamanPerangkat Soal Us Praktik SMKAchmad RiyadiBelum ada peringkat
- Kelompok 6 Design Thinking FinishDokumen26 halamanKelompok 6 Design Thinking FinishAbdurrohimnBelum ada peringkat
- Komputer Grafis Kelas XIIDokumen5 halamanKomputer Grafis Kelas XIIdean wahyuningtyas100% (1)
- Konsep Dasar Menggambar WajahDokumen20 halamanKonsep Dasar Menggambar WajahkemalazisBelum ada peringkat
- Dasar Dasar Tata Rupa Dan Desain PDFDokumen1 halamanDasar Dasar Tata Rupa Dan Desain PDFAulia FahraniBelum ada peringkat
- Segitiga Exposure Shutter Speed Pembelajara 2Dokumen9 halamanSegitiga Exposure Shutter Speed Pembelajara 2Fredrick Yosafat SinlaeloeBelum ada peringkat
- Proses DigitalDokumen39 halamanProses DigitalKhoirul MuanamBelum ada peringkat
- Kisi-Kisi LKS Graphic Design Technology 2017Dokumen5 halamanKisi-Kisi LKS Graphic Design Technology 2017Cak JoBelum ada peringkat
- Soal Motion GraphicDokumen2 halamanSoal Motion GraphicroniridoBelum ada peringkat
- Materi Dasar Blender - TopologiDokumen21 halamanMateri Dasar Blender - TopologisilmiBelum ada peringkat
- RPP Xii-DkvDokumen4 halamanRPP Xii-DkvAdhitya RamadhanBelum ada peringkat
- Tugas Desain Grafis PercetakanDokumen1 halamanTugas Desain Grafis Percetakanedogawa27Belum ada peringkat
- M.74100.010.01 - Menciptakan Karya DesainDokumen21 halamanM.74100.010.01 - Menciptakan Karya DesainFiatuz ZahroBelum ada peringkat
- Desain Komunikasi Visual-Desain PublikasiDokumen50 halamanDesain Komunikasi Visual-Desain PublikasiMr. VectorBelum ada peringkat
- Perangkat Produktif MM XI - ANIMASI 2D & 3D - 2019Dokumen9 halamanPerangkat Produktif MM XI - ANIMASI 2D & 3D - 2019Ady SetyawanBelum ada peringkat
- Silabus Fotografi 2013Dokumen22 halamanSilabus Fotografi 2013Sukemi RiadiBelum ada peringkat
- Membuat Laporan Proses Pengerjaan Produk Animasi 3DDokumen6 halamanMembuat Laporan Proses Pengerjaan Produk Animasi 3DNono SuparnoBelum ada peringkat
- Materi Animasi 3DDokumen5 halamanMateri Animasi 3DRizqiyatul KBelum ada peringkat
- RPP Animasi XIIDokumen86 halamanRPP Animasi XIIDjoker kriboBelum ada peringkat
- Modul 02 - Mengolah Suara Dengan Adobe Audition 3.0Dokumen9 halamanModul 02 - Mengolah Suara Dengan Adobe Audition 3.0Nur Kholis MajidBelum ada peringkat
- Kisi-Kisi Dan Kunci Jawabab USBK MAPEL TPAVDokumen4 halamanKisi-Kisi Dan Kunci Jawabab USBK MAPEL TPAVhaerudinBelum ada peringkat
- Scratch Dasar Bagian1Dokumen22 halamanScratch Dasar Bagian1Joko PrasetyoBelum ada peringkat
- Desain Grafis PERTEMUAN KE 1Dokumen23 halamanDesain Grafis PERTEMUAN KE 1Bee Qodri100% (1)
- RenderingDokumen6 halamanRenderingSMKIDT PhotoStudioBelum ada peringkat
- Modul Pertemuan 3 Pemrograman GameDokumen9 halamanModul Pertemuan 3 Pemrograman GameYeniNurhasanahBelum ada peringkat
- Latihan - SMKDokumen15 halamanLatihan - SMKLeni FitrianiBelum ada peringkat
- Cara Kerja Anita Maulida Xi Mul - SMK BisaDokumen16 halamanCara Kerja Anita Maulida Xi Mul - SMK BisaAnita MaulidaBelum ada peringkat
- Cara Membuat Spanduk Dengan Fot - SMK BisaDokumen21 halamanCara Membuat Spanduk Dengan Fot - SMK Bisamuhammad IndartoBelum ada peringkat
- Laporan Regita LestariDokumen16 halamanLaporan Regita LestariUS SMKN1 MENDAWAIBelum ada peringkat
- RPP 1Dokumen5 halamanRPP 1Yozri UncuBelum ada peringkat
- RPP 3Dokumen6 halamanRPP 3Yozri UncuBelum ada peringkat
- RPP 4Dokumen5 halamanRPP 4Yozri UncuBelum ada peringkat
- RPP 2Dokumen6 halamanRPP 2Yozri UncuBelum ada peringkat
- RPP Dle 1-2Dokumen9 halamanRPP Dle 1-2Yozri UncuBelum ada peringkat
- RPP Dle 1-2Dokumen9 halamanRPP Dle 1-2Yozri UncuBelum ada peringkat
- Jobsheet Rangkaian SeriDokumen3 halamanJobsheet Rangkaian SeriYozri UncuBelum ada peringkat
- Materi SimdigDokumen10 halamanMateri SimdigYozri UncuBelum ada peringkat
- Acad 10-05Dokumen40 halamanAcad 10-05Yozri UncuBelum ada peringkat
- Tugas AkhirDokumen65 halamanTugas AkhirTerius Tabuni WendanackhBelum ada peringkat
- Contoh Soal Untuk Pelajaran ElektronikaDokumen9 halamanContoh Soal Untuk Pelajaran ElektronikaYozri UncuBelum ada peringkat
- Fungsi TabDokumen5 halamanFungsi TabYozri UncuBelum ada peringkat
- Ki KDDokumen2 halamanKi KDYozri UncuBelum ada peringkat
- Fungsi TabDokumen5 halamanFungsi TabYozri UncuBelum ada peringkat
- Contoh Produk KreatifDokumen5 halamanContoh Produk KreatifYozri UncuBelum ada peringkat
- Bahan Bahan Dalam Perakitan ListrikDokumen7 halamanBahan Bahan Dalam Perakitan ListrikYozri UncuBelum ada peringkat
- Cara Memasang Kontaktor MagnetDokumen10 halamanCara Memasang Kontaktor MagnetYozri UncuBelum ada peringkat
- Modul Gambar IsometrikDokumen51 halamanModul Gambar IsometrikYozri UncuBelum ada peringkat
- Memasang Lampu IndikatorDokumen5 halamanMemasang Lampu IndikatorYozri UncuBelum ada peringkat
- Bahan Ajar Autocad 3D Lay Out Interior Dan ExteriorDokumen25 halamanBahan Ajar Autocad 3D Lay Out Interior Dan ExteriorYozri UncuBelum ada peringkat
- Modul Cad Dasar Sipil 2012Dokumen97 halamanModul Cad Dasar Sipil 2012Yozri UncuBelum ada peringkat
- MACAMDokumen8 halamanMACAMAsep WandiBelum ada peringkat
- Bahan Ajar Menggambar Interior 3 DimensiDokumen38 halamanBahan Ajar Menggambar Interior 3 DimensiYozri UncuBelum ada peringkat
- Rencana Pelaksanaan Pembelajaran (RPP) SMK Negeri 1 Tanjung Raya TAHUN DIKLAT 2015 / 2016Dokumen10 halamanRencana Pelaksanaan Pembelajaran (RPP) SMK Negeri 1 Tanjung Raya TAHUN DIKLAT 2015 / 2016Yozri UncuBelum ada peringkat
- RPP K.13Dokumen8 halamanRPP K.13Yozri UncuBelum ada peringkat
- Buat Usb Bootble DG CMDDokumen1 halamanBuat Usb Bootble DG CMDYozri UncuBelum ada peringkat
- Proposal Instalasi PerumahanDokumen12 halamanProposal Instalasi PerumahanYozri UncuBelum ada peringkat
- Soal Tes TertulisDokumen1 halamanSoal Tes TertulisYozri UncuBelum ada peringkat
- Silabus 17 Mengoperasikan Sistem Pengendali ElektromagnetikDokumen6 halamanSilabus 17 Mengoperasikan Sistem Pengendali ElektromagnetikYozri UncuBelum ada peringkat
- Kontaktor MagnetDokumen29 halamanKontaktor MagnetYozri UncuBelum ada peringkat