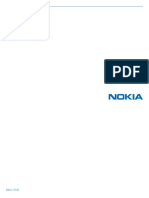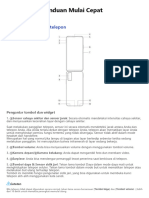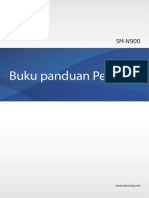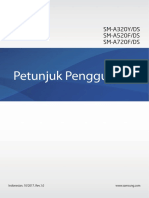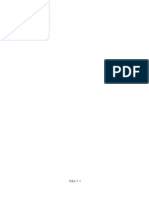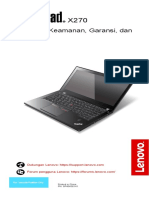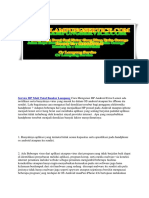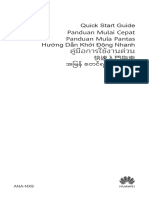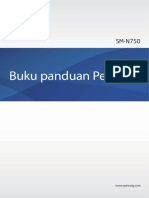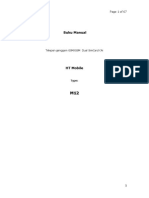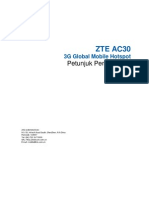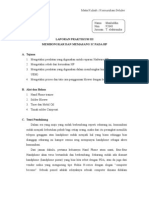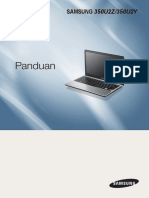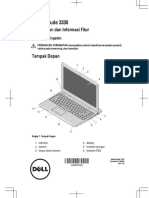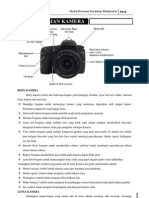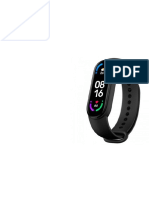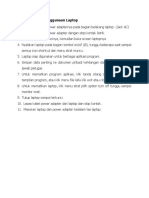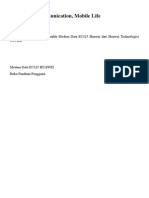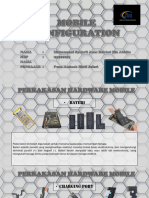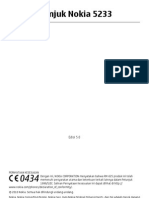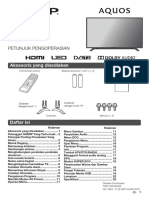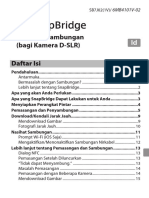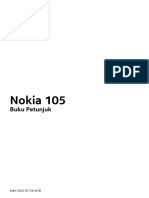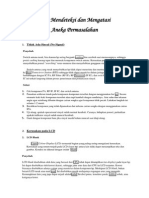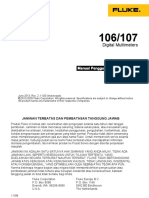Nokia 610 UG Id
Nokia 610 UG Id
Diunggah oleh
Furqan La GoloeJudul Asli
Hak Cipta
Format Tersedia
Bagikan dokumen Ini
Apakah menurut Anda dokumen ini bermanfaat?
Apakah konten ini tidak pantas?
Laporkan Dokumen IniHak Cipta:
Format Tersedia
Nokia 610 UG Id
Nokia 610 UG Id
Diunggah oleh
Furqan La GoloeHak Cipta:
Format Tersedia
Buku Petunjuk Nokia Lumia 610
Edisi 1.0
Daftar Isi Panggilan 32 Memanggil kontak 32 Memanggil nomor yang terakhir dipanggil 32 Memanggil kotak surat suara 33 Mengalihkan panggilan ke kotak surat suara atau nomor telepon lain 33 Membuat panggilan konferensi 33 Mengalihkan panggilan masuk ke hening 34 Menggunakan suara untuk memanggil kontak 35 Kontak & layanan jejaring sosial Kontak Jejaring sosial Internet Koneksi Internet Internet Olah pesan & surel Pesan Surel 35 35 39 40 40 43 44 44 47
Daftar Isi
Keselamatan Persiapan Tombol dan komponen Tombol kembali, mulai, dan cari Memasukkan Kartu SIM Mengisi daya ponsel Lokasi antena Mengaktifkan atau menonaktifkan ponsel Membuat Windows Live ID Windows Live ID Akun Nokia Menyalin kontak dari ponsel lama Mengunci atau membuka kunci tombol dan layar Headset Mengubah volume suara Kode akses Mengatur ponsel agar melakukan penyelarasan dengan komputer Dasar-dasar Tentang layar mulai dan menu aplikasi Tindakan pada layar sentuh Menggunakan ponsel saat terkunci Berpindah di antara aplikasi yang terbuka Mempersonalisasi ponsel Menulis teks Melakukan pencarian di ponsel dan Web Mengontrol ponsel dengan suara Indikator pada panel status Menggunakan ponsel dalam modus penerbangan Memperpanjang masa pakai baterai 4 6 6 7 8 10 13 14 14 15 15 16 17 17 18 18 19 20 20 21 23 24 24 26 29 30 30 31 31
Kamera 50 Tentang kamera 50 Mengambil foto 50 Mengambil gambar close-up 51 Mengambil foto dalam kondisi cahaya redup 51 Mengambil foto objek bergerak 51 Tips kamera 51 Merekam video 52 Menyimpan informasi lokasi ke foto dan video 52 Mengirim foto atau video 52 Berbagi foto dan video 53 Foto Tentang hub Foto Melihat foto 54 54 54
Daftar Isi Menandai foto sebagai favorit 55 Mengunggah foto dan video ke Web 56 Mengubah latar belakang di hub Foto 56 Membuat album 56 Menyalin foto antara ponsel dan PC 57 Hiburan Musik dan video Marketplace Permainan Peta & navigasi Penentuan posisi dan layanan lokasi Peta Nokia Berkendara Nokia Kantor Jam Kalender Microsoft Office Mobile Menggunakan kalkulator 57 57 59 62 63 63 64 68 71 71 72 74 78 Indeks
3 92
Konektivitas & manajemen ponsel 79 Bluetooth 79 Menyalin foto atau konten lain antara ponsel dan PC 80 Tetap memperbarui perangkat lunak ponsel dan aplikasi 80 Mencadangkan, menyelaraskan, dan mengembalikan ponsel 81 Mengosongkan memori ponsel 82 Menghapus aplikasi dari ponsel 82 Keamanan 82 Dukungan Aksesori asli Nokia Pedoman praktis tentang aksesori Baterai 84 85 85 85
Informasi produk dan keselamatan 85
Keselamatan
Keselamatan
Baca petunjuk ringkas ini. Mengabaikannya dapat membahayakan atau melanggar hukum. Untuk informasi lebih lanjut, baca buku petunjuk lengkap. NONAKTIFKAN DI TEMPAT YANG DILARANG Nonaktifkan perangkat bila penggunaan ponsel dilarang atau bila dapat mengakibatkan gangguan maupun bahaya, misalnya di pesawat terbang, rumah sakit, atau di dekat peralatan medis, bahan bakar, bahan kimia, atau area peledakan. Patuhi semua petunjuk di daerah terlarang. UTAMAKAN KESELAMATAN DI JALAN RAYA Patuhi semua undang-undang setempat. Pastikan tangan Anda tetap berada di roda kemudi selama berkendara. Prioritaskan keselamatan di jalan raya saat berkendara. GANGGUAN Semua perangkat nirkabel mungkin rentan terhadap gangguan yang dapat mempengaruhi performa. LAYANAN RESMI Hanya teknisi ahli yang boleh memasang atau memperbaiki produk ini.
BATERAI, PENGISI DAYA, DAN AKSESORI LAINNYA Gunakan hanya baterai, pengisi daya, dan aksesori lainnya yang disetujui Nokia untuk digunakan dengan perangkat ini. Pengisi daya pihak ketiga yang sesuai dengan standar IEC/EN 62684 dan yang dapat disambungkan ke soket micro USB perangkat, mungkin kompatibel. Jangan gunakan produk yang tidak kompatibel. PASTIKAN PERANGKAT TETAP KERING Perangkat ini tidak kedap air. Jaga agar tetap kering.
Keselamatan
KOMPONEN DARI KACA Layar perangkat terbuat dari kaca. Kaca ini dapat pecah jika perangkat jatuh di permukaan keras atau mengalami benturan keras. Jika kaca pecah, jangan sentuh pecahannya atau jangan coba memindahkan pecahan dari perangkat tersebut. Hentikan penggunaan perangkat hingga kaca tersebut diganti oleh oleh petugas berpengalaman. LINDUNGI PENDENGARAN ANDA Dengarkan headset pada tingkat volume suara sedang dan jangan pegang perangkat di dekat telinga saat loudspeaker digunakan.
Persiapan
Persiapan
Tombol dan komponen
1 2 3 4 5 6 7 8 9 10
Lubang tali ponsel Soket untuk headphone dan loudspeaker (3,5 mm) Soket micro-USB. Digunakan juga untuk mengisi daya baterai Tombol volume Tombol daya/kunci Tombol kamera Tombol kembali Tombol mulai Tombol cari Mikrofon
Persiapan
11 Lensa kamera 12 Lampu kilat kamera 13 Loudspeaker Tombol kembali, mulai, dan cari Tombol kembali, mulai, dan cari akan membantu Anda menavigasi ponsel. Tombol kembali Kembali ke layar sebelumnya Tekan . Ponsel akan mengingat semua aplikasi dan situs Web yang Anda kunjungi sejak terakhir kali layar dikunci. Berpindah di antara aplikasi yang terbuka Tekan dan tahan , geser ke kiri atau kanan, lalu pilih aplikasi yang dikehendaki. Tombol mulai Membuka layar mulai Tekan . Mengontrol ponsel dengan suara Tekan dan tahan , lalu ucapkan perintah suara. Fitur ini mungkin tidak tersedia dalam semua bahasa.
Persiapan
Tombol cari Mencari di Web Tekan . Memasukkan Kartu SIM Perangkat ini dirancang untuk hanya digunakan dengan Kartu SIM mini-UICC, yang disebut juga Kartu SIM. Kartu micro SIM lebih kecil daripada Kartu SIM standar. Penggunaan Kartu SIM yang tidak kompatibel dapat merusak kartu atau perangkat, serta data yang tersimpan pada kartu. Jangan gunakan Kartu SIM yang telah dimodifikasi untuk dimasukkan ke slot microSIM. Untuk mengganti Kartu SIM standar dengan kartu micro-SIM, hubungi penyedia layanan Anda. Jangan rekatkan stiker ke kartu. 1 Tekan penutup belakang dengan jari, geser penutup hingga terbuka, lalu angkat penutup.
Jika telah dimasukkan, keluarkan baterai.
Persiapan
Pastikan bidang kontak menghadap ke bawah, lalu dorong kartu hingga terkunci dengan benar.
Sejajarkan bidang kontak baterai, lalu masukkan baterai.
Pasang kembali penutup belakang.
Mengeluarkan Kartu SIM 1 Lepas penutup belakang dan keluarkan baterai. 2 Dorong kartu hingga terlepas.
10
Persiapan
Tarik kartu hingga keluar.
Mengisi daya ponsel Tentang baterai Gunakan hanya pengisi daya yang disetujui Nokia dan ditujukan untuk ponsel ini. Anda juga dapat menggunakan kabel USB yang kompatibel untuk mengisi daya ponsel (disertakan). Anda dapat mengatur ponsel agar secara otomatis menghemat daya bila daya baterai > dan battery saver > Always turn on Battery Saver when hampir habis. Pilih battery is low. Bila modus penghemat daya baterai diaktifkan di ponsel, Anda mungkin tidak dapat mengubah pengaturan semua aplikasi. Mengisi daya baterai Daya baterai telah terisi sebagian di pabrik, namun Anda mungkin harus mengisi ulang daya baterai agar dapat mengaktifkan ponsel untuk pertama kalinya.
Persiapan
11
Anda tidak harus mengisi daya baterai selama jangka waktu tertentu dan ponsel tetap dapat digunakan saat pengisian daya berlangsung. Ponsel akan diaktifkan secara otomatis jika sebelumnya ponsel tidak aktif saat mulai mengisi daya. Pastikan Anda menggunakan pengisi daya USB yang kompatibel untuk mengisi daya ponsel. Jika ponsel menunjukkan daya baterai hampir habis, lakukan langkah-langkah berikut: Mengisi daya dari stopkontak 1 Sambungkan terlebih dulu kabel USB ke pengisi daya dan pengisi daya ke stopkontak, lalu sambungkan ujung micro-USB kabel USB ke ponsel.
Setelah daya baterai penuh, lepas pengisi daya dari ponsel, lalu dari stopkontak.
12
Persiapan
Agar konektor kabel USB tidak rusak, hati-hati saat menyambungkan atau melepas kabel pengisi daya.
Mengisi daya dari komputer Anda dapat mengisi daya menggunakan USB bila stopkontak tidak tersedia. Data dapat ditransfer sewaktu mengisi daya perangkat. Efisiensi daya yang diisi melalui USB sangat beragam serta diperlukan waktu lama hingga pengisian daya dimulai dan perangkat mulai berfungsi. 1 Sambungkan terlebih dulu kabel USB ke komputer, lalu ke ponsel.
Persiapan
13
Setelah daya baterai penuh, lepas terlebih dulu kabel USB dari ponsel, lalu dari komputer.
Jika daya baterai telah habis, diperlukan waktu beberapa menit sebelum indikator pengisian daya ditampilkan atau sebelum panggilan dapat dibuat. Jika baterai tidak digunakan dalam waktu lama, Anda mungkin harus menyambungkan pengisi daya, lalu melepas dan menyambungkannya kembali untuk memulai pengisian daya. Lokasi antena Jangan sentuh bagian antena saat sedang digunakan. Menyentuh antena akan mempengaruhi kualitas komunikasi dan dapat mengurangi masa pakai baterai karena perangkat beroperasi pada tingkat daya yang lebih tinggi.
14
Persiapan
Area antena disorot. Mengaktifkan atau menonaktifkan ponsel Mengaktifkan ponsel Tekan dan tahan tombol daya hingga ponsel bergetar.
Menonaktifkan ponsel Tekan dan tahan tombol daya, lalu tarik layar terkunci ke bawah. Membuat Windows Live ID Ponsel akan memandu Anda melalui konfigurasi awal saat Kartu SIM dimasukkan dan ponsel diaktifkan untuk pertama kalinya. Untuk mengakses semua layanan Windows Live, buat Windows Live ID.
Persiapan
15
Untuk membuat Windows Live ID, Anda memerlukan koneksi Internet. Untuk informasi tentang kemungkinan biaya data, hubungi penyedia layanan jaringan. Jika tidak dapat menyambung ke Internet, Anda dapat membuat akun di lain waktu. Jika Anda telah memiliki Windows Live ID, masuk dengan nama pengguna dan sandi yang ada. Tips: Anda lupa sandi? Minta agar sandi dikirim dalam surel atau pesan teks. Untuk membuat Windows Live ID di lain waktu, kunjungi www.live.com. Untuk membuat panggilan darurat saat persiapan awal berlangsung, pilih emergency call. Windows Live ID Dengan Windows Live ID, Anda dapat mengakses layanan Windows Live dan Zune dengan satu nama pengguna dan sandi di komputer atau di ponsel. Anda juga dapat menggunakan nama pengguna dan sandi yang sama untuk mengakses layanan Xbox Live di Xbox. Dengan Windows Live ID, misalnya Anda dapat: Mengunduh konten dari Marketplace Mencadangkan kontak di Windows Live Mengunggah, menyimpan, serta berbagi foto dan dokumen di SkyDrive Melacak dan mengunci ponsel Anda yang hilang menggunakan Temukan Telepon Saya Mendapatkan achievement permainan di ponsel dan menambahkannya saat menjalankan permainan di ponsel
Layanan yang tersedia dapat beragam. Untuk mengetahui lebih lanjut tentang Windows Live ID dan layanan Windows Live, kunjungi www.live.com. Akun Nokia Dengan akun Nokia, Anda dapat mengakses semua layanan Nokia dengan satu nama pengguna dan sandi, di ponsel dan komputer yang kompatibel. Anda dapat: Men-download konten dari layanan Nokia Menyimpan rincian tentang model ponsel dan informasi kontak. Anda juga dapat menambahkan rincian kartu pembayaran.
16
Persiapan
Untuk mengetahui lebih lanjut tentang akun Nokia dan layanan Nokia, kunjungi www.nokia.com/support. Untuk membuat akun Nokia di lain waktu, kunjungi account.nokia.com. Menyalin kontak dari ponsel lama Akses kontak orang terdekat dan favorit Anda dengan mudah. Gunakan aplikasi Transfer Kontak untuk menyalin kontak dari ponsel lama dengan mudah. Ponsel lama Anda harus memiliki Bluetooth, dan kontak harus disimpan di memori ponsel, bukan di Kartu SIM. Aplikasi ini tidak berfungsi di semua model ponsel.
1 2 3 4
Di ponsel lama, aktifkan Bluetooth. Di layar mulai ponsel baru, geser ke kiri ke menu aplikasi, lalu pilih Contacts Transfer. Pilih continue, lalu aktifkan Bluetooth. Pilih ponsel lama dari daftar perangkat yang ditemukan, lalu ikuti petunjuk yang ditampilkan di kedua ponsel.
Jika kontak ditulis dalam bahasa yang tidak didukung oleh ponsel baru, maka informasi kontak mungkin tidak ditampilkan dengan benar. Jika sebelumnya Anda telah mencadangkan kontak di Windows Live, Anda juga dapat mengimpornya ke ponsel secara langsung dari layanan.
Persiapan
17
Mengunci atau membuka kunci tombol dan layar Agar panggilan tidak dibuat secara tidak disengaja bila ponsel disimpan dalam saku atau tas, kunci tombol dan layar ponsel. Mengunci tombol dan layar Tekan tombol daya. Membuka kunci tombol dan layar Tekan tombol daya, lalu tarik layar terkunci ke atas.
Mengatur agar tombol dan layar terkunci secara otomatis > dan lock+wallpaper > Screen times out after, lalu pilih durasi hingga Pilih tombol dan layar terkunci secara otomatis. Headset Anda dapat menyambungkan headset atau headphone yang kompatibel ke ponsel.
18
Persiapan
Jangan sambungkan produk yang menghasilkan sinyal output karena dapat merusak perangkat. Jangan sambungkan sumber tegangan ke soket audio. Jika Anda menyambungkan perangkat eksternal atau headset selain yang disetujui oleh Nokia untuk digunakan dengan perangkat ini ke soket audio, perhatikan tingkat volume suara secara khusus. Mengubah volume suara Tekan tombol volume atas atau bawah. Tombol volume akan mengontrol semua suara, termasuk volume suara alarm dan pengingat. Loudspeaker internal dapat digunakan untuk berbicara dan mendengarkan dari dekat tanpa harus memegang ponsel di telinga. Mengaktifkan atau menonaktifkan loudspeaker saat panggilan berlangsung . Pilih Kode akses Kode PIN (4-8 digit) Kode tersebut melindungi SIM terhadap penggunaan tidak sah atau diperlukan untuk mengakses beberapa fitur. Anda dapat mengatur ponsel agar meminta kode PIN saat diaktifkan.
Persiapan Jika kode ini tidak diberikan bersama kartu atau Anda lupa, hubungi penyedia layanan Anda. Jika salah memasukkan kode sebanyak tiga kali berturutturut, Anda harus membatalkan pemblokiran kode dengan kode PUK. Kode PUK (8 digit) Kode ini diperlukan untuk membatalkan pemblokiran kode PIN.
19
Jika tidak diberikan bersama SIM, hubungi penyedia layanan Anda. Nomor ini digunakan untuk mengidentifikasi ponsel yang valid di jaringan. Nomor tersebut juga dapat digunakan, misalnya untuk memblokir ponsel yang dicuri. Anda juga mungkin harus memberikan nomor tersebut ke layanan Nokia Care. Untuk melihat nomor IMEI, tekan *#06#. Kode ini akan membantu melindungi ponsel terhadap penggunaan tidak sah. Anda dapat mengatur ponsel agar meminta kode kunci yang Anda tetapkan. Rahasiakan kode dan simpan di tempat aman yang terpisah dari ponsel. Jika Anda lupa kode dan ponsel terkunci, ponsel harus dibawa ke pusat layanan. Anda mungkin akan dikenakan biaya tambahan dan semua data pribadi di ponsel akan terhapus. Untuk informasi lebih lanjut, hubungi Nokia Care atau dealer ponsel.
nomor IMEI (15 digit)
Kode kunci (kode keamanan) (min. 4 digit)
Mengatur ponsel agar melakukan penyelarasan dengan komputer Dengan aplikasi Zune untuk PC, Anda dapat menyelaraskan musik, video, serta foto antara ponsel dan komputer yang kompatibel. Anda juga dapat mencadangkan dan memperbarui ponsel dengan perangkat lunak terbaru untuk meningkatkan performa dan mendapatkan fitur baru.
20
Dasar-dasar
Unduh dan instal versi terbaru Zune di PC dari www.zune.net. Tips: Jika Anda menggunakan Apple Mac, unduh Windows Phone 7 Connector untuk Mac dari Mac App Store. Pastikan ponsel tidak dikunci menggunakan kode keamanan. Sambungkan ponsel ke komputer menggunakan kabel USB yang kompatibel, lalu ikuti petunjuk yang ditampilkan di komputer. Untuk mengubah pengaturan penyelarasan, di komputer, pilih SETTINGS.
2 3 4
Jika sebelumnya Anda pernah menggunakan aplikasi lain, misalnya Nokia Suite atau Nokia Ovi Suite, maka untuk menyelaraskan file antara ponsel dan komputer, Anda dapat mengatur Zune agar menyelaraskan file dengan folder sama dengan yang digunakan sebelumnya dan secara mudah menyelaraskan musik serta konten lainnya dengan ponsel baru.
Dasar-dasar
Tentang layar mulai dan menu aplikasi Dua tampilan utama di ponsel adalah: Layar mulai Sentuh ubin untuk membuka aplikasi favorit. Ubin animasi akan menampilkan panggilan tak terjawab dan pesan yang diterima, berita dan prakiraan cuaca terbaru, status daring teman, dan banyak lagi. Anda dapat mengatur ulang ubin serta menyematkan kontak, aplikasi, umpan, kotak pesan, dan favorit lainnya. Pembaruan kontak yang disematkan akan ditampilkan pada ubin dan Anda dapat menghubungi mereka secara langsung dari layar mulai.
Dasar-dasar Menu aplikasi
21
Semua aplikasi yang ditampilkan adalah menurut abjad. Punya banyak aplikasi? Untuk mencari aplikasi, pilih . Tips: Untuk berpindah antara layar mulai dan menu aplikasi, pilih ke kiri maupun kanan. atau , atau geser
Tindakan pada layar sentuh Untuk menggunakan ponsel, ketuk atau ketuk dan tahan layar sentuh. Penting: Jangan gores layar sentuh. Jangan gunakan pena, pensil, maupun benda tajam lainnya pada layar sentuh. Membuka aplikasi atau elemen layar lainnya Ketuk aplikasi atau elemen. Ketuk dan tahan untuk membuka menu dengan pilihan lebih lanjut Letakkan jari Anda pada item hingga menu terbuka.
Contoh: Untuk mengedit atau menghapus janji temu kalender, ketuk dan tahan janji temu, lalu tentukan pilihan yang sesuai. Mengetuk dan menahan untuk menarik item Letakkan jari Anda pada item selama satu atau dua detik, lalu geser jari di sekitar layar.
22
Dasar-dasar
Menggeser Letakkan jari di layar, lalu geser jari dengan mantap ke arah yang dikehendaki.
Dasar-dasar
23
Contoh: Geser ke kiri atau kanan antara layar mulai dan menu aplikasi atau di antara berbagai tampilan di hub. Untuk dengan cepat menggulir dalam daftar atau menu panjang, geser cepat jari Anda dengan gerakan menyentil ke atas atau bawah pada layar, lalu angkat jari. Untuk berhenti menggulir, ketuk layar.
Memperbesar atau memperkecil tampilan Letakkan dua jari pada item, misalnya peta, foto, atau halaman Web, lalu geser jari berjauhan atau dengan gerakan menjepit.
Menggunakan ponsel saat terkunci Anda dapat menggunakan fitur tertentu di ponsel saat terkunci tanpa harus memasukkan kode keamanan. Misalnya, Anda dapat: Mengubah cara ponsel memberitahukan tentang panggilan masuk
24
Dasar-dasar Menjawab atau menolak panggilan masuk Menjeda atau melanjutkan pemutaran musik atau beralih ke lagu lain
Untuk mengaktifkan ponsel, tekan tombol daya. Mengubah pemberitahuan tentang panggilan masuk Tekan tombol volume, lalu pilih , , atau . Menjeda atau melanjutkan musik atau beralih ke lagu lain Gunakan kontrol pemutar musik yang ditampilkan di bagian atas layar. Anda juga dapat melihat: Tanggal dan waktu Peristiwa kalender berikutnya Panggilan tak terjawab atau pesan
Berpindah di antara aplikasi yang terbuka Anda dapat melihat aplikasi dan tugas yang terbuka di latar belakang serta berpindah di antaranya. Tekan dan tahan , geser ke kiri atau kanan, lalu pilih aplikasi yang dikehendaki.
Mempersonalisasi ponsel Mempersonalisasi layar mulai Anda hanya ingin melihat konten yang diperlukan di layar mulai? Pindahkan atau hapus tiles, lalu sematkan kontak, aplikasi, dan situs Web ke layar mulai. Anda juga dapat menyematkan musik serta foto, surel terbaru, kontak favorit, dan banyak lagi. Bila Anda menyematkan kontak, kabar berita terbaru mereka akan ditampilkan di ubin dan Anda dapat memanggilnya secara langsung dari layar mulai.
Dasar-dasar Menyematkan kontak 1 Pilih People. 2 Pilih dan tahan kontak, lalu pilih pin to Start. Menyematkan aplikasi 1 Pilih untuk membuka menu aplikasi. 2 Pilih dan tahan aplikasi, lalu pilih pin to Start. Menyematkan situs Web Kunjungi situs Web, lalu pilih > pin to start.
25
Memindahkan tile Pilih dan tahan ubin, tarik dan lepas ke lokasi baru, lalu ketuk layar. Memindahkan tile dari layar mulai Pilih dan tahan ubin, lalu pilih . Mengubah tema Anda dapat mengubah warna sesuai keinginan dan suasana hati. Pilih > dan theme > Background atau Accent colour.
Tips: Anda dapat menghemat daya baterai jika menggunakan latar belakang lebih gelap. Mengubah latar belakang Ingin lebih sering melihat foto favorit? Anda dapat mengubah foto latar belakang di layar terkunci atau hub Pictures atau ubin langsung. Mengubah wallpaper layar terkunci > dan lock+wallpaper > change wallpaper. 1 Pilih 2 Pilih foto, ubah hingga sesuai, lalu pilih . Mengubah latar belakang hub Pictures dan live tile > choose background. 1 Di hub Pictures, pilih 2 Pilih foto, ubah hingga sesuai, lalu pilih . Tips: Jika Anda menginginkan variasi, pilih shuffle background dan foto akan ditampilkan secara acak di ponsel. Mempersonalisasi nada dering dan nada lainnya Anda dapat mempersonalisasi nada dering ponsel.
26 Pilih
Dasar-dasar > dan ringtones+sounds.
Pilih jenis nada dering atau tanda yang akan diubah, lalu pilih suara. Tips: Anda dapat menggunakan aplikasi Zune untuk PC agar dapat membuat nada dering dari lagu favorit. Membuat nada dering sendiri Anda dapat menggunakan file suara sendiri sebagai nada dering. 1 2 3 4 5 6 7 Sambungkan ponsel ke komputer menggunakan kabel USB yang kompatibel. Di komputer, buka Zune. Pilih file suara yang akan digunakan sebagai nada dering. File harus dalam format MP3 atau WMA dan harus berdurasi kurang dari 40 detik serta berukuran kurang dari 1 MB. Klik kanan file, lalu pilih Edit. Tulis ringtone di kolom genre atau pilih dari daftar. Tarik dan lepas nada dering baru ke ponsel. Di ponsel, pilih > dan ringtones+sounds, lalu pilih nada dering.
Menonaktifkan suara ponsel Bila modus hening diaktifkan, semua nada dering dan nada tanda akan dibisukan. Gunakan modus ini, misalnya di bioskop atau dalam rapat. Tekan tombol volume untuk melihat panel status volume suara, lalu pilih ring . akan diaktifkan. Jika Anda telah menetapkan ponsel agar bergetar, Modus hening maka modus getar yang akan diaktifkan, bukan modus hening. Mengatur ponsel agar bergetar > dan ringtones+sounds, lalu pindah Vibrate ke On Pilih .
Menulis teks Menggunakan keyboard pada layar Untuk membuka keyboard pada layar, pilih kolom input teks. Anda dapat menggunakan keyboard pada layar bila memegang ponsel tegak lurus atau secara menyamping.
Dasar-dasar
27
1 2 3 4 5 6 7 8
Tombol karakter Tombol shift Tombol angka dan simbol Tombol smiley Tombol spasi Tombol bahasa. Hanya tersedia bila lebih dari satu bahasa tulisan telah dipilih. Tombol enter Tombol spasi mundur
Tata letak keyboard dapat berbeda di berbagai aplikasi. Berpindah di antara huruf besar-kecil Pilih tombol shift. Untuk mengaktifkan modus caps lock, pilih tombol dua kali. Untuk kembali ke modus normal, pilih kembali tombol shift. Menyisipkan angka atau karakter khusus Pilih tombol angka dan simbol. Beberapa tombol karakter khusus dapat menampilkan simbol lainnya. Untuk melihat simbol terkait lainnya, pilih dan tahan simbol atau karakter khusus. Tips: Untuk memasukkan angka atau karakter khusus yang umum digunakan dengan cepat, letakkan jari Anda pada tombol angka dan simbol, lalu geser jari ke karakter tanpa diangkat. Tips: Untuk menyisipkan titik dan spasi dengan cepat saat Anda berada pada akhir kalimat, pilih tombol spasi dua kali. Menambahkan aksen ke karakter Pilih dan tahan karakter, lalu pilih karakter beraksen.
28
Dasar-dasar
Menghapus karakter Pilih tombol spasi mundur. Berpindah di antara bahasa tulisan Pilih tombol bahasa. Memindahkan kursor Ketuk dan tahan layar di dekat teks hingga kursor ditampilkan. Tanpa mengangkat jari, tarik kursor ke lokasi yang dikehendaki. Untuk memindahkan kursor ke baris atau kolom input teks berikutnya, pilih tombol enter. Fungsi tombol enter dapat berubah di berbagai aplikasi. Misalnya, di kolom alamat web peramban web, tombol tersebut berfungsi sebagai tombol Mulai.
Menggunakan saran kata keyboard Ponsel akan menyarankan kata saat Anda menulis untuk membantu menulis dengan cepat dan lebih akurat. Saran kata tidak tersedia dalam semua bahasa. Pilih 1 2 3 > dan keyboard > typing settings.
Pilih keyboard dan Suggest text and highlight misspelt words. Di kolom input teks, tulis kata. Ponsel akan menyarankan kemungkinan kata saat Anda menulis. Pilih kata saat kata yang benar ditampilkan. Untuk menambahkan kata baru ke kamus, tulis kata, pilih kata tersebut, lalu pilih tanda plus (+) di sebelah kata pada panel saran.
Menonaktifkan saran kata Pilih keyboard, lalu kosongkan kotak centang Suggest text and highlight misspelt words.
Dasar-dasar Menghapus semua kata yang ditambahkan ke daftar saran secara manual Pilih reset suggestions.
29
Menambahkan bahasa tulisan lainnya Anda dapat menambahkan beberapa bahasa tulisan untuk keyboard dan berpindah di antara bahasa tersebut saat menulis. > dan keyboard, lalu pilih bahasa yang akan digunakan untuk menulis. Pilih Tombol bahasa akan ditampilkan pada keyboard. Berpindah di antara bahasa saat menulis Pilih tombol bahasa. Tampilan keyboard dan saran kata berubah menurut bahasa yang dipilih.
Melakukan pencarian di ponsel dan Web Telusuri ponsel, Web, dan dunia luar. Dengan pencarian Bing, Anda dapat menggunakan keyboard layar atau suara Anda untuk memasukkan kata pencarian. Anda juga dapat menggunakan kamera ponsel untuk memindai berbagai hal, misalnya barcode serta sampul buku dan DVD serta mendapatkan info lebih lanjut tentang item yang dikenali ponsel. Beberapa layanan mungkin tidak tersedia di semua negara dan mungkin hanya tersedia dalam bahasa tertentu. Mencari di Web 1 Tekan . 2 Tulis kata pencarian dalam kotak pencarian, lalu pilih dari kecocokan yang disarankan.
. Anda juga dapat memilih
Tips: Untuk melihat hasil pencarian terkait, geser cepat ke local atau images. Menggunakan pencarian melalui suara 1 Tekan . 2 Pilih di kotak pencarian.
30 3
Dasar-dasar Ucapkan Find atau Search for dan kata pencarian.
Pencarian suara saat ini tersedia di negara berikut: Kanada, Prancis, Jerman, Italia, Spanyol, Inggris, dan Amerika Serikat. Melakukan pencarian dalam aplikasi 1 Pada aplikasi seperti Marketplace, pilih 2 . . Anda juga dapat memilih
Tulis kata pencarian dalam kotak pencarian, lalu pilih dari kecocokan yang disarankan.
Menggunakan pencarian visual 1 Tekan . 2 Pilih , lalu pindai teks, kode QR, atau barcode. Tips: Untuk menerjemahkan atau mencari teks yang dipindai di Web, pilih scan text. Mengontrol ponsel dengan suara Anda sedang sibuk, namun harus menggunakan ponsel? Anda dapat menggunakan suara untuk membuat panggilan, mengirim pesan teks, melakukan pencarian di Web, atau membuka aplikasi. Fitur ini mungkin tidak tersedia dalam semua bahasa. 1 2 Tekan dan tahan . Ucapkan perintah suara.
Contoh: Untuk memeriksa jadwal, ucapkan Open calendar. Tips: Untuk contoh lainnya, ucapkan Help. Indikator pada panel status Panel status di bagian atas layar akan menampilkan waktu saat ini, daya baterai serta kekuatan sinyal, dan banyak lagi. Tips: Untuk melihat ikon tersembunyi, ketuk panel status. Kekuatan sinyal Koneksi data GPRS akan terbuka. Koneksi data EDGE akan terbuka. Ponsel tersambung ke jaringan 3G. Koneksi data HSDPA/HSUPA akan terbuka. Koneksi Wi-Fi tersedia. Koneksi Wi-Fi aktif. Perangkat Bluetooth tersambung ke ponsel.
Dasar-dasar Panggilan dialihkan ke nomor lain atau ke kotak surat suara. Tidak ada SIM di ponsel. SIM Anda terkunci, dan Anda tidak dapat menggunakan layanan jaringan. Untuk membuka pengunciannya, masukkan kode PIN. Ponsel jelajah dan tidak berada dalam jangkauan jaringan seluler asal. Aplikasi atau layanan menggunakan info lokasi. Modus hening diaktifkan. Modus penerbangan diaktifkan. Modus getar diaktifkan. Tingkat daya baterai Modus penghemat baterai diaktifkan. Daya baterai sedang diisi. Ikon tersebut mungkin berbeda, tergantung pada wilayah atau penyedia layanan jaringan. Menggunakan ponsel dalam modus penerbangan Bila tidak ingin membuat atau menerima panggilan, Anda tetap dapat mengakses musik, video, dan permainan luring jika flight mode diaktifkan. Pilih > , lalu pindahkan flight mode ke On .
31
Bila flight mode diaktifkan, koneksi ke jaringan seluler akan ditutup. Semua sinyal frekuensi radio antara ponsel dan jaringan seluler akan terhambat. Bila flight mode diaktifkan, Anda dapat tetap menyambung ke jaringan Wi-Fi, misalnya untuk membaca surel atau menelusuri Internet. Anda juga dapat menggunakan Bluetooth. Nonaktifkan ponsel bila penggunaan ponsel dilarang atau bila dapat menimbulkan gangguan atau bahaya. Jangan lupa patuhi persyaratan keamanan yang berlaku. Memperpanjang masa pakai baterai Jika baterai cepat habis, Anda dapat melakukan beberapa metode untuk mengurangi pemakaian daya ponsel. Intinya adalah mencari keseimbangan antara memanfaatkan penggunaan ponsel dan memperoleh daya baterai yang diperlukan. Selalu isi penuh daya baterai. Aktifkan modus penghemat baterai.
Tips: Untuk memeriksa status daya baterai, serta mengaktifkan modus penghemat > dan battery saver. baterai, pilih
32
Panggilan
Menghemat daya baterai dengan pilihan suara dan layar Bisukan suara yang tidak diperlukan, misalnya suara penekanan tombol. Gunakan headphone berkabel sebagai pengganti loudspeaker. Mengatur layar ponsel agar nonaktif setelah beberapa saat > dan lock+wallpaper > Screen times out after. Pilih Menutup kamera Setelah selesai mengambil foto, tekan .
Menggunakan tema gelap > dan theme > Background > Dark. Pilih Mengurangi kecerahan layar Pilih > dan brightness, pindah Automatically adjust ke Off yang dikehendaki. , lalu pilih tingkat
Menggunakan koneksi jaringan secara selektif Jika Anda sedang mendengarkan musik atau menggunakan ponsel, namun tidak ingin membuat atau menerima panggilan, aktifkan flight mode. Atur ponsel agar lebih jarang memeriksa surel baru. Aktifkan Bluetooth hanya bila diperlukan. Gunakan koneksi Wi-Fi untuk menyambung ke Internet, sebagai pengganti koneksi data ponsel. Hentikan ponsel memindai jaringan Wi-Fi yang tersedia. Pilih > dan WiFi, lalu . pindah WiFi networking ke Off
Panggilan
Memanggil kontak Di layar mulai, pilih Mencari kontak Di layar mulai, pilih > > dan kontak serta nomor. , lalu masukkan nama kontak.
Memanggil nomor yang terakhir dipanggil Mencoba memanggil seseorang, namun tidak dijawab? Anda dapat dengan mudah memanggilnya kembali. Pada tampilan riwayat panggilan, Anda dapat melihat informasi tentang panggilan yang dibuat dan diterima.
Panggilan Di layar mulai, pilih Pilih .
33
di sebelah nama atau nomor telepon.
Memanggil kotak surat suara Anda dapat mengalihkan panggilan masuk ke kotak surat suara. Pemanggil juga dapat meninggalkan pesan jika Anda tidak menjawab. Kotak surat suara adalah layanan jaringan. 1 2 3 > . Pilih Jika ponsel meminta sandi surat suara, masukkan sandi. Anda dapat mendengarkan maupun membalas surat suara, menghapusnya, atau merekam pesan pembuka. Ikuti petunjuk suara.
Mengubah nomor telepon kotak surat suara > > call settings dan nomor surat suara. 1 Pilih 2 Masukkan nomor baru, lalu pilih save. Jika nomor kotak surat suara secara otomatis ditetapkan oleh penyedia layanan jaringan, Anda tidak perlu mengubah nomor tersebut. Mengalihkan panggilan ke kotak surat suara atau nomor telepon lain Jika tidak dapat menjawab panggilan, Anda dapat mengalihkan panggilan masuk ke kotak surat suara atau nomor telepon lain. Jangan lupa konfigurasikan kotak surat suara sebelum mengalihkan panggilan ke sana. Untuk mengalihkan panggilan masuk ke kotak surat suara, pilih ignore. Mengalihkan panggilan ke nomor telepon lain > > call settings > Call forwarding. 1 Di layar mulai, pilih 2 Masukkan nomor telepon di kolom Forward calls to, lalu pilih save. Untuk mengetahui apakah pengalihan panggilan digunakan, yang ditunjukkan dengan , ketuk bagian atas layar. Pengalihan panggilan adalah layanan jaringan. Untuk informasi rinci, hubungi penyedia layanan jaringan Anda. Membuat panggilan konferensi Ponsel ini mendukung panggilan konferensi antara dua pengguna atau lebih. Jumlah peserta maksimum beragam menurut operator jaringan. Panggilan konferensi adalah layanan jaringan.
34
Panggilan
1 2 3
Buat panggilan ke peserta pertama. Untuk membuat panggilan ke peserta lain, pilih Bila panggilan baru telah dijawab, pilih
, lalu buat panggilan.
untuk memulai panggilan konferensi.
Menambahkan peserta baru ke panggilan konferensi Buat panggilan ke peserta lain, lalu pilih untuk menambahkan panggilan baru ke panggilan konferensi. Bercakap secara pribadi dengan peserta panggilan konferensi Pilih dan nama atau nomor telepon pengguna. Panggilan konferensi akan ditahan di ponsel. Peserta lain melanjutkan panggilan konferensi. Untuk kembali panggilan konferensi, pilih . Mengakhiri panggilan konferensi aktif Pilih end call. Mengalihkan panggilan masuk ke hening Bila seseorang menghubungi Anda, tekan tombol volume atau putar ponsel hingga layar menghadap ke bawah.
Kontak & layanan jejaring sosial
35
Menggunakan suara untuk memanggil kontak Anda dapat menggunakan suara untuk membuat panggilan dengan ponsel. Fitur ini mungkin tidak tersedia dalam semua bahasa. 1 2 Tekan dan tahan . Ucapkan Call dan nama kontak. Untuk membatalkan panggilan, tekan
Tips: Anda dapat menggunakan suara untuk membuat panggilan telepon melalui headset Bluetooth.
Kontak & layanan jejaring sosial
Kontak Tentang hub Orang Anda dapat menyimpan dan mengatur nomor telepon, alamat, dan informasi kontak lainnya milik teman di hub People. Anda juga dapat berkomunikasi dengan teman melalui layanan jejaring sosial. Layanan jaringan sosial adalah layanan pihak ketiga dan tidak disediakan oleh Nokia. Periksa pengaturan privasi layanan jaringan sosial yang digunakan karena Anda mungkin akan berbagi informasi dengan banyak pengguna. Persyaratan penggunaan layanan jaringan sosial berlaku untuk berbagi informasi pada layanan tersebut. Pelajari persyaratan penggunaan dan penerapan privasi layanan tersebut. Menggunakan layanan atau men-download konten dapat melibatkan transfer data dalam jumlah besar yang akan menimbulkan biaya lalu lintas data.
36
Kontak & layanan jejaring sosial
Membuat, mengedit, atau menghapus kontak Anda dapat menyimpan nomor telepon, alamat, dan informasi lainnya milik teman ke hub People. Pilih People, lalu geser ke all. Menambah kontak baru > new contact. 1 Pilih 2 Jika Anda telah masuk ke beberapa akun, pilih akun yang ditautkan ke kontak. 3 Pilih rincian kontak, isi kolom, lalu pilih . 4 Setelah menambah rincian, pilih . Mengedit kontak 1 Pilih kontak dan . 2 Jika kontak ditautkan ke beberapa akun di kartu kontak, pilih salah satu akun. 3 Pilih rincian kontak, edit kolom, lalu pilih . Menghapus kontak > delete. 1 Pilih kontak dan 2 Jika kontak ditautkan ke beberapa akun di kartu kontak, pilih salah satu akun dan delete. Kontak akan dihapus dari ponsel dan, dengan beberapa pengecualian, dari layanan daring yang menyimpannya. Menyimpan nomor dari panggilan atau pesan yang diterima Anda pernah menerima panggilan atau pesan dari pengguna dengan nomor telepon yang belum disimpan di hub People? Anda dapat dengan mudah menyimpan nomor di entri daftar kontak baru atau yang ada. Menyimpan nomor dari panggilan 1 Di layar mulai, pilih . 2 3 4 Dalam daftar riwayat panggilan, pilih nomor telepon dan Pilih Edit rincian kontak lainnya, termasuk nama, lalu pilih . . . , edit nomor telepon dan jenis nomor telepon, lalu pilih
Menyimpan nomor dari pesan 1 Di layar mulai, pilih . 2 Dalam daftar percakapan, pilih percakapan. 3 Di bagian atas layar percakapan, pilih nomor telepon dan
Kontak & layanan jejaring sosial 4 5 Pilih , edit nomor telepon dan jenis nomor telepon, lalu pilih . .
37
Edit rincian kontak lainnya, termasuk nama, lalu pilih
Mencari kontak Apakah hub People terlalu penuh? Agar tidak perlu menggulir seluruh daftar kontak, Anda dapat mencari atau beralih ke salah satu huruf pada abjad. Anda juga dapat menggunakan perintah suara untuk menghubungi atau mengirim pesan kepada kontak. Pilih People, lalu geser ke all. Pilih , lalu tulis nama. Daftar akan disaring saat Anda menulis.
Beralih ke salah satu huruf pada abjad Pilih dulu salah satu huruf, lalu huruf yang dikehendaki dan Anda akan beralih ke titik tersebut dalam daftar kontak. Mengurangi jumlah kontak yang terlihat > settings > filter my contact list, lalu centang atau hapus centang kotak Pilih yang sesuai. Menggunakan perintah suara 1 Pada salah satu tampilan, tekan dan tahan 2 Ucapkan Call atau Text dan nama kontak. Tidak semua bahasa didukung.
Tips: Sematkan kontak atau grup kontak paling penting ke layar mulai. Pilih dan tahan kontak, lalu pilih pin to Start. Membuat, mengedit, atau menghapus grup kontak Setelah membuat grup kontak, Anda dapat mengirim pesan ke beberapa pengguna sekaligus. Misalnya, Anda dapat menetapkan anggota keluarga ke satu grup dan lebih mudah berkomunikasi dengan mereka menggunakan satu pesan. Pilih People, lalu geser ke all. Menambah grup kontak baru > new group. 1 Pilih 2 Masukkan nama grup. 3 Pilih add a contact dan kontak. Untuk menambahkan kontak lain, pilih kembali add a contact. 4 Pilih .
38
Kontak & layanan jejaring sosial
Mengedit grup kontak Pilih grup dan . Mengubah nama grup Pilih nama grup, lalu masukkan nama baru. Menambah kontak baru Pilih add a contact dan kontak. Menghapus kontak Pilih kontak dan remove from group > Remove. Mengubah informasi kontak pilihan untuk kontak Pilih kontak dan informasi yang akan diubah, lalu pilih Menghapus grup kontak > delete > delete. Pilih grup dan Menautkan kontak Anda memiliki informasi kontak untuk pengguna yang sama dari layanan jejaring sosial atau akun surel berbeda sebagai entri kontak terpisah? Anda dapat menautkan beberapa kontak untuk menggabungkan informasi mereka dalam satu kartu kontak. Pilih People, lalu geser ke all. Menautkan dua kontak atau lebih 1 Pilih kontak utama yang akan ditautkan, lalu pilih . 2 Pilih choose a contact dan kontak yang akan ditautkan. Melepas tautan kontak 1 Pilih kontak utama dan . 2 Pilih kontak yang akan dilepas tautannya dan unlink. Menyalin kontak dari Kartu SIM ke ponsel Jika Anda menyimpan kontak di Kartu SIM, kontak tersebut dapat disalin ke ponsel. Anda dapat menambahkan rincian lainnya ke kontak yang tersimpan di ponsel, misalnya nomor telepon lain, alamat, atau foto. 1 2 Pilih People. > settings > import SIM contacts. Pilih setelah selesai.
Kontak & layanan jejaring sosial Jejaring sosial Mengkonfigurasi akun Konfigurasikan akun layanan jejaring sosial Anda. Pilih > dan email+accounts.
39
Pilih add an account dan nama layanan, lalu ikuti petunjuk yang ditampilkan. Mengubah foto profil Bila Anda mengkonfigurasi akun Facebook atau Windows Live di ponsel, foto profil Anda dari salah satu layanan jejaring sosial tersebut akan menjadi foto kartu kontak di ponsel. Jika mengubah foto di ponsel, Anda dapat memperbarui profil Facebook dan Windows Live secara bersamaan. Pilih People, lalu geser ke all. 1 2 3 4 5 Pilih kartu kontak dan foto Anda. Pilih kembali foto Anda, lalu pilih foto baru di hub Pictures. Tarik foto untuk menyesuaikan pemangkasan, lalu pilih . Untuk menetapkan lokasi foto yang diperbarui, pilih Post to, centang atau hapus centang pada kotak, lalu pilih . Pilih .
Melihat status terbaru teman Setelah mengkonfigurasi layanan jejaring sosial di ponsel, Anda dapat melihat status terbaru teman di hub People. Pilih People, lalu geser ke what's new. Mengirim status Jika ingin dekat dengan teman, biarkan mereka mengetahui yang Anda pikirkan. Kiriman status Anda ke layanan jejaring sosial yang digunakan. Pilih People, lalu geser ke all. 1 2 3 4 Pilih kartu kontak Anda dan post a message. Tulis pesan. Di kolom Post to, centang kotak di sebelah setiap akun yang akan digunakan untuk mengirim, lalu pilih . Pilih .
40
Internet
Menulis di dinding teman Di Facebook, Anda dapat menghubungi teman dengan menulis di dinding Facebook mereka atau mengomentari status terbaru mereka. Pilih People. 1 2 3 Geser ke all. Pilih profil teman Facebook dan write on wall. Tulis pesan, lalu pilih .
Mengomentari kiriman teman 1 Geser ke what's new. Kiriman terakhir dari teman akan ditampilkan. 2 Di kiriman, pilih . 3 Tulis komentar, lalu pilih .
Mengunggah foto ke layanan Setelah mengambil foto, unggah foto ke Web agar semua teman dapat melihat aktivitas Anda. Anda juga dapat mengatur ponsel agar secara otomatis mengunggah foto ke layanan jejaring sosial. Pilih Pictures. 1 2 3 4 Telusuri foto yang akan dibagi di album foto. Pilih dan tahan foto, lalu pilih share.... Pilih metode berbagi. Anda dapat mengirim foto dalam pesan teks maupun surel atau mengunggah foto ke layanan jejaring sosial. Tambahkan keterangan foto jika ingin, lalu pilih .
Internet
Koneksi Internet Menentukan cara ponsel menyambung ke Internet Apakah penyedia layanan jaringan mengenakan biaya tetap untuk transfer data atau berdasarkan penggunaan? Untuk menggunakan metode koneksi optimal, ubah pengaturan Wi-Fi dan data ponsel. Pilih > .
Menggunakan koneksi Wi-Fi 1 Pilih WiFi. 2 Pastikan WiFi networking dipindahkan ke On 3 Pilih koneksi yang akan digunakan.
Internet
41
Penggunaan koneksi Wi-Fi biasanya lebih cepat dan lebih murah daripada koneksi data ponsel. Jika koneksi data ponsel dan Wi-Fi tersedia, maka ponsel akan menggunakan koneksi Wi-Fi. Menggunakan koneksi data ponsel 1 Pilih mobile network. 2 Pindahkan Data connection ke On
Menggunakan koneksi data ponsel saat jelajah Pilih mobile network > Data roaming options > roam. Jelajah data berarti menggunakan ponsel untuk menerima data melalui jaringan yang tidak dimiliki atau dioperasikan oleh penyedia layanan jaringan Anda. Menyambung ke Internet saat jelajah, terutama bila berada di luar negeri, dapat meningkatkan biaya data secara nyata. Untuk menggunakan koneksi ponsel tercepat yang tersedia, pilih Highest connection speed dan koneksi. Jika kekuatan sinyal rendah di wilayah Anda, maka pencarian atau upaya untuk tetap tersambung ke jaringan tercepat yang tersedia dapat memakai daya baterai lebih besar. Jalur akses data ponsel mungkin dikirim kepada Anda oleh penyedia layanan jaringan. Anda dapat menambahkan jalur akses secara manual. Menambahkan jalur akses data ponsel secara manual 1 Pilih mobile network > add APN. 2 Tulis alamat APN di kolom APN. 3 Ketik nama pengguna dan sandi untuk akun data ponsel. 4 Jika APN menggunakan peladen proksi, tulis alamat dan nomor port di kolom yang sesuai. Jika Anda kemudian beralih ke penyedia layanan jaringan lain, kunjungi www.nokia.com/support untuk petunjuk tentang cara mendapatkan pengaturan Internet. Tentang koneksi Wi-Fi > dan WiFi. Pilih Tips: Ponsel akan secara berkala memeriksa dan memberitahukan tentang koneksi yang tersedia. Pemberitahuan akan ditampilkan sebentar di bagian atas layar. Untuk mengelola koneksi Wi-Fi, pilih pemberitahuan. Penting: Gunakan enkripsi untuk meningkatkan keamanan sambungan Wi-Fi. Penggunaan enkripsi akan mengurangi risiko akses pengguna lain ke data Anda.
42
Internet
Catatan: Negara tertentu mungkin melarang penggunaan Wi-Fi. Misalnya di Prancis, Anda hanya boleh menggunakan Wi-Fi di dalam ruangan. Setelah tanggal 1 Juli 2012, larangan penggunaan Wi-Fi di luar ruangan di Prancis akan ditarik oleh UE. Untuk informasi lebih lanjut, hubungi pihak berwenang setempat. Menyambung ke jaringan Wi-Fi Menyambung ke jaringan Wi-Fi merupakan cara praktis untuk mengakses Internet. Saat bepergian, Anda dapat menyambung ke jaringan Wi-Fi di tempat umum, misalnya perpustakaan atau kafe Internet. Pilih 1 2 > dan WiFi. .
Pastikan WiFi networking dialihkan ke On Pilih koneksi Wi-Fi yang akan digunakan.
Menyambung ke Wi-Fi tersembunyi 1 Pastikan WiFi networking dialihkan ke On 2 Pilih advanced > . 3 Tulis nama jaringan, lalu pilih add. Menutup koneksi Wi-Fi Pindah WiFi networking ke Off .
Menutup koneksi jaringan Jika aplikasi di latar belakang menggunakan koneksi Internet, Anda dapat menutup koneksi tanpa menutup aplikasi. Pilih > .
Menutup semua koneksi data ponsel 1 Pilih mobile network. 2 Pindah Data connection ke Off Menutup semua koneksi Wi-Fi 1 Pilih WiFi. 2 Pindah WiFi networking ke Off Menutup semua koneksi jaringan 1 Pilih flight mode. . 2 Pindah Status ke On
Internet
43
Berbagi koneksi data ponsel Ingin menggunakan Internet di laptop, namun tidak memiliki akses? Bila Anda secara nirkabel menyambungkan ponsel ke komputer atau perangkat lain, Anda dapat menggunakan koneksi data ponsel di perangkat tersebut. Koneksi Wi-Fi telah dibuat. 1 2 3 4 > dan Internet Sharing. Pilih Pindahkan Sharing ke On . Untuk mengubah nama koneksi, pilih setup > Broadcast name, lalu tulis nama. Anda juga dapat memasukkan sandi untuk koneksi tersebut. Pilih koneksi di perangkat lainnya.
Perangkat lainnya menggunakan data dari program data Anda yang menimbulkan biaya lalu lintas data. Untuk informasi tentang ketersediaan dan biaya, hubungi penyedia layanan jaringan Anda. Internet Tentang peramban Web Pilih . Ikuti berita dan kunjungi situs Web favorit Anda. Anda dapat menggunakan Internet Explorer 9 Mobile di ponsel untuk melihat halaman Web di Internet. Untuk menelusuri Web, Anda harus tersambung ke Internet. Menelusuri Web Pilih . Tips: Jika tidak memiliki program data tarif tetap dari penyedia layanan jaringan, Anda dapat menggunakan jaringan Wi-Fi untuk menyambung ke Internet agar dapat menghemat biaya data pada tagihan telepon. Mengunjungi situs Web Tulis alamat Web pada panel alamat, lalu pilih Mencari di Internet Tulis kata pencarian pada panel alamat, lalu pilih . .
Memperbesar atau memperkecil tampilan Letakkan dua jari di layar, lalu geser jari berjauhan atau dengan gerakan menjepit. Tips: Untuk dengan cepat memperbesar tampilan salah satu bagian halaman Web, ketuk layar dua kali. Untuk memperkecil tampilan, ketuk kembali layar dua kali.
44
Olah pesan & surel
Anda dapat membuka hingga 6 tab peramban secara bersamaan dan berpindah di antaranya. Membuka tab baru > tabs > Pilih .
Berpindah di antara tab > tabs dan tab. Pilih Menutup tab Pilih . Mengirim tautan Web > share page dan metode berbagi. Pilih Cache adalah lokasi memori yang digunakan untuk menyimpan data sementara. Jika Anda telah maupun mencoba mengakses informasi rahasia atau layanan aman yang memerlukan sandi, kosongkan cache setiap kali selesai digunakan. Mengosongkan cache > settings > delete history. Pilih Menambahkan situs Web ke favorit Jika Anda selalu mengunjungi situs Web yang sama, tambahkan situs Web tersebut ke favorit agar dapat diakses dengan mudah. Pilih . > add to favourites.
Sewaktu melakukan penelusuran, pilih Mengunjungi situs Web favorit > favourites dan situs Web. Pilih
Tips: Anda juga dapat menyematkan situs Web favorit ke layar awal. Sewaktu > pin to start. menelusuri situs Web, pilih
Olah pesan & surel
Pesan Tentang Olah pesan Pilih . Anda dapat mengirim dan menerima berbagai jenis pesan:
Olah pesan & surel Pesan teks Pesan multimedia berisi foto Pesan instan
45
Pesan dan obrolan antara Anda dengan kontak tertentu akan disusun dalam percakapan. Bila Anda ingin berkomunikasi dengan kontak, ponsel dapat membantu Anda memilih metode terbaik. Jika kontak telah masuk ke layanan obrolan, Anda dapat mengirim pesan instan. Jika tidak, pesan teks dapat dikirim sebagai pengganti. Jika Anda membuat grup, misalnya yang terdiri dari keluarga atau rekan kerja, Anda dapat mengirim pesan ke grup. Anda dapat mengirim pesan teks yang melebihi batas karakter untuk satu pesan. Pesan yang lebih panjang akan dikirim sebagai dua pesan atau lebih. Penyedia layanan akan membebankan biaya untuk pengiriman pesan. Karakter dengan aksen, tanda lain, atau beberapa pilihan bahasa akan menggunakan lebih banyak ruang, sehingga membatasi jumlah karakter yang dapat dikirim dalam satu pesan. Menggunakan layanan atau men-download konten dapat melibatkan transfer data dalam jumlah besar yang akan menimbulkan biaya lalu lintas data. Mengirim pesan Menggunakan pesan teks dan multimedia, Anda dapat secara cepat berkomunikasi dengan teman dan keluarga. Dalam pesan multimedia, Anda dapat melampirkan foto. Pilih 1 2 3 4 5 . .
Pilih
Pilih untuk menambahkan penerima dari daftar kontak atau ketik nomor telepon. Anda dapat menambahkan lebih dari satu penerima. Pilih kolom pesan, lalu tulis pesan. Untuk menambahkan lampiran, pilih dan file. Pilih .
Membalas pesan 1 Pilih percakapan berisi pesan. 2 Pilih kolom pesan, tulis balasan, lalu pilih
46
Olah pesan & surel
Meneruskan pesan 1 Pilih percakapan berisi pesan. 2 Pilih dan tahan pesan, lalu pilih forward. 3 Pilih untuk menambahkan penerima dari daftar kontak atau ketik nomor telepon. 4 Pilih . Biaya pengiriman pesan dengan lampiran akan lebih mahal daripada mengirim pesan teks biasa. Untuk info lebih lanjut, hubungi penyedia layanan Anda. Jika item yang dimasukkan dalam pesan multimedia terlalu besar untuk jaringan, maka perangkat akan memperkecil ukurannya secara otomatis. Pesan multimedia hanya dapat diterima dan ditampilkan di perangkat yang kompatibel. Tampilan pesan mungkin berbeda di berbagai perangkat. Mengirim pesan ke grup pengguna Anda ingin mengirim pesan kepada semua anggota keluarga? Jika telah ditetapkan ke grup, Anda dapat mengirim pesan teks atau surel kepada mereka secara bersamaan. Pilih People. Pilih grup dan text atau send email, lalu tulis dan kirim pesan. Mengobrol dengan teman Pilih . Anda memerlukan akun Windows Live untuk mengobrol. Sebelum memulai obrolan, konfigurasikan layanan obrolan. Geser cepat ke kiri ke online, lalu ikuti petunjuk yang ditampilkan di ponsel. 1 2 3 Masuk ke layanan obrolan, jika belum. Di hub People, pilih kontak yang akan diajak mengobrol. Anda juga dapat mengobrol dengan beberapa pengguna. Tulis pesan Anda, lalu pilih .
Melihat percakapan Anda dapat melihat pesan yang dikirim dan diterima dari kontak tertentu dalam satu percakapan dan melanjutkan dari percakapan tersebut. Percakapan dapat berisi pesan teks, pesan multimedia, dan pesan instan.
Olah pesan & surel Di layar mulai, pilih dan percakapan.
47
Membalas pesan dalam percakapan Pilih kolom pesan, tulis balasan, lalu kirim pesan. Menghapus percakapan Dalam tampilan threads, pilih dan tahan percakapan, lalu pilih delete. Bila mengirim pesan baru, pesan tersebut akan ditambahkan ke percakapan aktif. Jika tidak ada percakapan, maka percakapan baru akan dimulai. Bila Anda membuka pesan yang diterima dari layar mulai, pesan akan terbuka dalam percakapan. Surel Tentang Surel Di layar mulai, pilih kotak surat. Anda dapat menggunakan ponsel untuk membaca dan membalas surel di manapun Anda berada. Anda juga dapat menggabungkan kotak surat agar dapat melihat semua surel di kotak surat gabungan. Surel akan diatur dalam percakapan. Menambah kotak surat Anda dapat menambahkan beberapa kotak masuk ke ponsel. Pilih 1 2 3 > > email+accounts.
Pilih add an account dan akun. Masukkan nama pengguna dan sandi di kolom yang sesuai. Pilih sign in.
Menghapus kotak surat Pilih dan tahan kotak surat, lalu pilih delete. Melihat beberapa kotak surat di kotak masuk gabungan Jika memiliki lebih dari satu akun surel, Anda dapat memilih kotak masuk yang akan ditautkan ke kotak masuk gabungan. Kotak masuk gabungan memungkinkan Anda melihat sekilas semua surel. Menautkan kotak masuk 1 Di layar mulai, pilih kotak surat.
48 2 3 4
Olah pesan & surel Pilih > link inboxes. Dalam daftar other inboxes, pilih kotak masuk yang akan ditautkan ke kotak masuk pertama. Pilih rename linked inbox, masukkan nama baru, lalu pilih . Kotak masuk gabungan akan disematkan ke layar mulai.
Melepas tautan kotak masuk 1 Di layar mulai, pilih kotak masuk gabungan. > linked inboxes. 2 Pilih 3 Dalam daftar this inbox, pilih kotak masuk yang akan dilepas tautannya dan unlink. Membaca surel yang diterima Anda dapat menggunakan ponsel untuk membaca dan membalas surel. Di layar mulai, pilih kotak surat. Di kotak masuk, pilih surel. Tips: Untuk memperbesar atau memperkecil tampilan, letakkan dua jari di layar, lalu geser jari dengan gerakan menjepit atau berjauhan.
Membuka lampiran Pilih lampiran. Jika lampiran belum diunduh ke ponsel, pilih lampiran, lalu pilih kembali bila telah selesai diunduh. Menyimpan lampiran Buka lampiran, lalu pilih > save to phone .
Olah pesan & surel Membalas surel 1 Pilih . 2 Untuk hanya membalas pengirim, pilih reply. Untuk membalas pengirim dan semua penerima lainnya, pilih reply all. Meneruskan surel Pilih forward. Menghapus surel Buka surel, lalu pilih .
49
Menghapus beberapa surel sekaligus Di kotak masuk, ketuk sisi kiri surel yang akan dihapus. Centang kotak yang ditampilkan di sebelah surel, lalu pilih . Tips: Jika surel berisi alamat Web, pilih alamat tersebut untuk membukanya di peramban Web ponsel. Mengirim surel Anda dapat menggunakan ponsel untuk menulis dan mengirim surel serta melampirkan file ke surel. Di layar mulai, pilih kotak surat. 1 2 3 4 5 6 7 Pilih . Untuk menambahkan penerima dari hub People, pilih di kolom To:. Untuk menghapus penerima, pilih nama atau alamat surel, lalu pilih Remove. Masukkan subjek di kolom Subject:. Tulis surel. Untuk melampirkan file, pilih . Untuk mengirim surel, pilih .
Membuka surel dari layar mulai Anda dapat menyematkan beberapa kotak surat di layar mulai. Misalnya, tetapkan satu tile untuk surel kantor dan tile lain untuk surel pribadi. Anda juga dapat menggabungkan beberapa kotak surat di satu tile. Dari tiles tersebut, Anda dapat melihat apakah ada surel baru yang diterima serta jumlah surel yang belum dibaca. Untuk membaca surel, pilih tile.
50
Kamera
Kamera
Tentang kamera Untuk membuka kamera, tekan tombol kamera. Mengapa harus membawa kamera terpisah jika ponsel memiliki semua yang Anda perlukan untuk mengabadikan memori? Dengan kamera ponsel, Anda dapat dengan mudah mengambil foto atau merekam video. Anda kemudian dapat melihat foto dan video di ponsel serta mengirimnya kepada keluarga dan teman. Anda juga dapat dengan mudah berbagi foto di Internet. Mengambil foto Untuk membuka kamera, tekan tombol kamera.
1 2
Untuk memperbesar atau memperkecil tampilan, pilih + atau di . Untuk fokus, tekan dan tahan separuh tombol kamera. Fokus akan terkunci bila persegi putih berhenti berkedip. Tips: Setelah fokus terkunci, Anda dapat tetap menekan separuh tombol kamera dan mengkomposisi ulang foto. Untuk mengambil foto, tekan sepenuhnya tombol kamera. Jangan gerakkan ponsel sebelum foto disimpan dan kamera siap mengambil foto baru.
Untuk melihat foto yang baru diambil, geser ke kanan. Foto akan disimpan ke Camera Roll di hub Pictures. Mengambil foto tanpa menggunakan tombol kamera 1 Untuk fokus pada objek atau area tertentu, ketuk objek atau area tersebut di layar. 2 Pegang ponsel dengan mantap hingga persegi putih berhenti berkedip.
Kamera
51
Mengambil gambar close-up Memfokuskan pada objek kecil seperti serangga atau bunga terkadang sulit dilakukan. Anda harus mendekatkan kamera ke objek. Untuk mengambil gambar yang tajam dan jelas hingga detail terkecil, gunakan modus close-up. Untuk membuka kamera, tekan tombol kamera. Mengaktifkan modus close-up > Scenes > Macro. Pilih Mengambil foto dalam kondisi cahaya redup Ingin mengambil foto yang lebih baik dalam kondisi cahaya redup? Gunakan modus malam. Untuk membuka kamera, tekan tombol kamera. Mengaktifkan modus malam > Scenes > Night. Pilih Mengambil foto objek bergerak Anda menghadiri acara olahraga dan ingin mengabadikan aksi menggunakan ponsel? Gunakan modus olahraga untuk mengambil foto orang bergerak yang lebih tajam. Untuk membuka kamera, tekan tombol kamera. Mengaktifkan modus olahraga > Scenes > Sports. Pilih Tips kamera Berikut adalah beberapa tips yang dapat membantu Anda mengoptimalkan penggunaan kamera ponsel. Pegang kamera dengan kedua tangan agar stabil. Untuk memperbesar atau memperkecil tampilan, pilih + atau dalam . Bila tampilan diperbesar, kualitas foto akan menurun. Untuk berpindah antara pengambilan gambar dan perekaman video, pilih . Untuk mengubah pengaturan kamera, misalnya lampu kilat, modus dan pengaturan. pemandangan, dan resolusi, pilih atau
52
Kamera Jika tidak digunakan selama beberapa menit, kamera akan dinonaktifkan. Untuk mengaktifkan kembali kamera, tekan tombol daya atau tarik layar terkunci ke atas.
Jaga jarak yang aman saat menggunakan lampu kilat. Jangan gunakan lampu kilat pada orang atau hewan dalam jarak dekat. Jangan halangi lampu kilat saat mengambil foto. Merekam video Selain mengambil foto menggunakan ponsel, Anda juga dapat mengabadikan momen istimewa sebagai video. 1 2 3 4 Untuk membuka kamera, tekan tombol kamera. Untuk berpindah dari modus foto ke modus video, pilih . Untuk memulai perekaman, tekan tombol kamera. Timer akan berjalan. Untuk menghentikan perekaman, tekan tombol kamera. Timer akan berhenti. Untuk melihat video, geser ke kanan, lalu pilih . Video akan disimpan ke Camera Roll di hub Pictures.
Menyimpan informasi lokasi ke foto dan video Jika ingin mengingat lokasi pengambilan foto atau perekaman video tertentu, Anda dapat mengatur ponsel agar secara otomatis merekam lokasi. Mengaktifkan perekaman lokasi > . 1 Pilih 2 Geser ke applications, lalu pilih pictures+camera. 3 Pindah Include location information in pictures you take ke On . Jika Anda ingin informasi lokasi disertakan bila mengunggah foto ke layanan berbagi, misalnya Facebook atau SkyDrive, pindah Keep location information on . uploaded pictures ke On Mengirim foto atau video Anda dapat mengirim foto dan video dalam pesan multimedia atau surel. Mengirim foto atau video dalam pesan multimedia dan . 1 Pilih 2 3 4 Untuk menambahkan penerima dari hub People, pilih . Anda juga dapat menulis nama atau nomor telepon penerima di kolom To:. Tulis pesan jika Anda menghendakinya. > picture or video, lalu buka album penyimpanan foto atau video Pilih tersebut.
Kamera Tips: Anda juga dapat mengambil foto baru saat menulis pesan. Pilih or video > , ambil foto, lalu pilih accept. Pilih .
53
> picture
Mengirim foto dalam surel 1 Di layar mulai, pilih kotak surat. 2 Pilih . 3 4 5 6 Untuk menambahkan penerima dari hub People, pilih Tulis subjek di kolom Subject:. Tulis surel. Pilih , lalu pilih album dan foto. .
Tips: Anda juga dapat mengambil foto baru saat menulis surel. Pilih foto, lalu pilih accept. Pilih .
>
, ambil
Tips: Anda juga dapat mengirim video dari PC. Setelah merekam video di ponsel, gunakan kabel USB yang kompatibel untuk menyambungkan ponsel ke PC, salin video ke PC menggunakan Zune, lalu kirim video dari PC. Berbagi foto dan video Setelah mengambil foto atau merekam video, Anda dapat mengunggah foto atau video tersebut ke layanan berbagi, misalnya Facebook atau SkyDrive. Untuk membuka kamera, tekan tombol kamera. Berbagi foto 1 Ambil foto. 2 Geser ke kanan, ketuk dan tahan foto, lalu pilih share.... 3 Pilih layanan berbagi, tulis keterangan gambar jika Anda menghendakinya, lalu pilih . Berbagi video 1 Rekam video. 2 Geser ke kanan, ketuk dan tahan video, lalu pilih share.... 3 Pilih layanan berbagi, tulis keterangan gambar jika Anda menghendakinya, lalu pilih .
54
Foto
Tips: Untuk mempermudah berbagi, Anda dapat menetapkan Facebook atau SkyDrive sebagai akun berbagi cepat. Akun berbagi cepat terdapat dalam menu saat Anda berbagi. > , geser ke applications, lalu pilih Untuk menetapkan akun berbagi cepat, pilih pictures+camera > Quick Share Account dan akun. Menggunakan layanan atau men-download konten dapat melibatkan transfer data dalam jumlah besar yang akan menimbulkan biaya lalu lintas data. Tidak semua layanan berbagi mendukung semua format file atau video yang direkam dengan kualitas tinggi.
Foto
Tentang hub Foto Pilih Pictures. Foto yang diambil atau video yang direkam dengan ponsel akan disimpan ke hub Pictures dan dapat ditelusuri serta dilihat. Untuk mengelola file media secara lebih efektif, tandai favorit Anda atau atur dalam album. Melihat foto Pilih Pictures. Menelusuri foto Pilih Camera Roll. Melihat foto Ketuk foto. Untuk melihat foto berikutnya, geser ke kiri. Untuk melihat foto sebelumnya, geser ke kanan. Memperbesar atau memperkecil tampilan Letakkan dua jari Anda di layar, lalu geser jari dengan gerakan menjepit atau saling menjauh.
Foto
55
Tips: Untuk memperbesar atau memperkecil kembali tampilan dengan cepat, ketuk foto dua kali. Melihat pilihan yang tersedia Ketuk dan tahan foto. Foto dapat dikirim kepada Anda dalam surel atau pesan multimedia. Untuk melihat foto tersebut di lain waktu, simpan foto ke hub Pictures. Menyimpan foto ke hub Pictures > save to phone. Dalam surel atau pesan multimedia, pilih foto dan Anda dapat melihat foto yang disimpan di hub Pictures. Pilih albums > Saved Pictures. Menandai foto sebagai favorit Anda ingin mencari foto terbaik dengan cepat dan mudah? Tandai foto sebagai favorit dan Anda dapat melihat semuanya pada tampilan favourites di hub Pictures. Pilih Pictures. 1 Pilih albums, lalu telusuri foto. Foto terdapat dalam album online, simpan terlebih dulu ke ponsel. Pilih save to phone. Ketuk dan tahan foto, lalu pilih add to favourites. >
56
Foto
Tips: Anda juga dapat menandai foto sebagai favorit segera setelah diambil. Cukup geser ke kanan, ketuk dan tahan foto, lalu pilih add to favourites. Melihat favorit Geser ke favourites. Mengunggah foto dan video ke Web Anda ingin mengunggah foto dan video ke layanan jaringan sosial agar dapat dilihat teman serta keluarga? Anda dapat melakukannya secara langsung dari hub Pictures. 1 2 3 4 Pilih Pictures. Pilih foto atau video yang akan diunggah. Ketuk dan tahan foto atau video, lalu pilih share... dan layanan. Masukkan keterangan gambar jika ingin, lalu pilih atau .
Tips: Untuk mempermudah berbagi, Anda dapat menetapkan Facebook atau SkyDrive sebagai akun berbagi cepat. Akun berbagi cepat akan ditampilkan dalam menu saat Anda berbagi. > , geser ke applications, lalu pilih Untuk menetapkan akun berbagi cepat, pilih pictures+camera > Quick Share Account dan akun. Mengubah latar belakang di hub Foto Anda memiliki foto bagus yang menyenangkan untuk dilihat? Tetapkan sebagai latar belakang hub Pictures. Pilih Pictures. 1 2 > choose background. Pilih Pilih foto dan .
Tips: Anda juga dapat mengatur ponsel untuk otomatis mengubah foto secara > shuffle background. berkala. Pilih Membuat album Agar dapat menemukan foto acara, orang, atau perjalanan tertentu dengan mudah misalnya, atur foto dalam album menurut subjek. Gunakan aplikasi Zune untuk PC atau Windows Phone 7 Connector untuk Mac di komputer.
Hiburan
57
Bila album dihapus dari ponsel, foto dalam album tersebut juga akan dihapus. Jika Anda telah menyalin album ke komputer, maka album dan foto di dalamnya akan tetap ada di komputer. Menghapus album 1 Pilih Pictures dan albums. 2 Pilih dan tahan album, lalu pilih delete. Anda tidak dapat menghapus album daring dari ponsel. Menyalin foto antara ponsel dan PC Anda telah mengambil foto dengan ponsel dan ingin menyalinnya ke PC? Gunakan aplikasi Zune untuk PC agar dapat menyalin foto antara ponsel dan PC. 1 2 Gunakan kabel data USB yang kompatibel untuk menyambungkan ponsel ke komputer yang kompatibel. Di komputer, buka Zune. Untuk informasi lebih lanjut, lihat petunjuk Zune.
Anda dapat mengunduh versi terbaru Zune dari www.zune.net.
Hiburan
Musik dan video Tentang pemutar Zune Pilih . Anda dapat menggunakan pemutar Zune untuk menonton video serta mendengarkan radio, musik, dan podcast di manapun Anda berada. Menikmati musik, video, dan podcast Pilih . 1 2 3 Pilih music, videos, atau podcasts. Untuk menelusuri menurut kategori, geser ke kiri atau kanan. Pilih file yang akan diputar. .
Menjeda dan melanjutkan pemutaran Untuk menjeda pemutaran, pilih . Untuk melanjutkan, pilih Memutar maju atau mundur dengan cepat atau . Pilih dan tahan
58
Hiburan .
Tips: Untuk memutar lagu dan video secara acak, pilih
Tips: Anda juga dapat menggunakan aplikasi Zune untuk PC agar dapat membuat daftar putar musik favorit serta menyalinnya ke ponsel. Mendengarkan radio Nikmati stasiun radio FM favorit di manapun Anda berada. Sambungkan headset yang kompatibel, lalu pilih sebagai antena. dan radio. Headset berfungsi
Beralih ke stasiun berikutnya atau sebelumnya Geser ke kiri atau kanan. Tips: Jika menggunakan gerakan geser lebih pendek, Anda dapat beralih ke stasiun dengan sinyal yang lebih kuat. Menyimpan stasiun radio sebagai favorit Simpan stasiun radio favorit Anda agar dapat didengarkan dengan mudah di lain waktu. Pilih dan radio. .
Untuk menyimpan stasiun yang sedang didengarkan, pilih Melihat daftar stasiun yang disimpan Pilih . Menghapus stasiun dari favorit Pilih .
Hiburan
59
Menyalin musik dan video dari PC Anda memiliki media di PC yang ingin didengarkan atau ditonton di ponsel? Gunakan aplikasi Zune untuk PC agar dapat menyalin musik dan video ke ponsel serta mengelola dan menyelaraskan koleksi media Anda.
1 2
Gunakan kabel data USB yang kompatibel untuk menyambungkan ponsel ke komputer yang kompatibel. Di komputer, buka Zune. Untuk informasi lebih lanjut, lihat petunjuk Zune.
Beberapa file musik mungkin dilindungi DRM (digital rights management (manajemen hak digital)) dan tidak dapat diputar di lebih dari satu ponsel. Tips: Anda juga dapat menggunakan Zune untuk membuat daftar putar musik favorit serta menyalinnya ke ponsel. Unduh versi terbaru Zune dari www.zune.net. Marketplace Tentang Marketplace Pilih . Anda ingin mempersonalisasi ponsel dengan aplikasi lainnya? Atau mengunduh permainan gratis? Telusuri Marketplace untuk mencari konten terbaru yang dirancang khusus untuk ponsel Anda. Anda dapat mengunduh: Permainan Aplikasi Video Wallpaper Nada dering
60
Hiburan
Pilihan item yang tersedia untuk diunduh tergantung pada wilayah Anda. Anda juga dapat: Memperoleh konten yang sesuai dengan keinginan dan lokasi Anda Berbagi saran dengan teman
Untuk mengunduh dari Marketplace, Anda harus masuk ke akun Windows Live di ponsel. Setelah masuk, Anda akan ditawarkan konten yang kompatibel dengan ponsel. Jika Marketplace lokal untuk wilayah Anda belum tersedia, pilihan untuk menggunakan Marketplace terbatas. Anda dapat mencari atau mengunduh konten secara langsung di ponsel atau menelusuri Marketplace di komputer yang kompatibel dan mengirim tautan konten ke ponsel dalam pesan teks. Tips: Unduh musik secara langsung di ponsel dari Marketplace Zune. Anda juga dapat menggunakan komputer yang kompatibel, misalnya untuk menelusuri musik dan video di Zune, lalu menyalin item ke ponsel. Layanan Musik Zune tidak tersedia di semua wilayah. Beberapa item gratis, sedangkan yang lain harus dibeli menggunakan kartu kredit atau melalui tagihan telepon. Ketersediaan metode pembayaran tergantung pada negara domisili dan penyedia layanan jaringan Anda. Menelusuri atau mencari di Marketplace Ketahui aplikasi atau permainan terkini dan yang paling sering diunduh, serta item yang disarankan untuk Anda dan ponsel. Telusuri berbagai kategori atau cari aplikasi maupun permainan tertentu. Pilih .
Melihat item terpopuler, baru, maupun unggulan atau menelusuri kategori Pilih applications atau games, lalu geser ke kiri atau kanan. Mencari di Marketplace Pilih . Bila Anda melihat item, maka item terkait juga akan ditampilkan. Tips: Untuk melihat komentar orang lain tentang suatu item, pilih item tersebut. Anda juga dapat melihat keterangan, harga, dan ukuran unduhan.
Hiburan
61
Tips: Anda menemukan sesuatu di Marketplace yang Anda yakin akan disukai teman? Kirim tautannya kepada mereka. Jika item gratis, pilih share. Jika item berbayar, pilih > share. Mengunduh permainan, aplikasi, atau item lainnya Unduh permainan, aplikasi, maupun video gratis atau beli konten lainnya untuk ponsel Anda. Dari Marketplace, Anda dapat mencari konten yang dirancang khusus untuk ponsel Anda. Pilih .
Pastikan daya baterai penuh sebelum memulai pengunduhan. 1 2 3 4 5 6 Pilih item. Jika item berbayar, pilih buy. Jika item gratis, pilih install. Jika belum masuk ke Windows Live, masuk sekarang. Secara default, pembelian akan ditambahkan ke tagihan telepon jika tersedia. Anda juga dapat memilih untuk membayar dengan kartu kredit. Ikuti petunjuk yang ditampilkan di ponsel. Setelah pengunduhan selesai, Anda dapat membuka atau melihat item, atau melanjutkan penelusuran konten lainnya. Jenis konten akan menentukan lokasi penyimpanan item di ponsel: musik, video, dan podcast terdapat di hub Music +Videos, permainan terdapat di pusat Games, dan aplikasi terdapat dalam menu aplikasi.
Tips: Gunakan sambungan Wi-Fi untuk mengunduh file yang lebih besar, misalnya permainan, aplikasi, atau video. Untuk informasi lebih lanjut tentang item, hubungi penayang item. Melihat antrean pengunduhan Sewaktu mengunduh item, Anda dapat tetap menelusuri konten lain dan menambahkan item ke antrean pengunduhan. Pilih .
Pemberitahuan pengunduhan di bagian bawah tampilan utama menunjukkan jumlah item yang sedang diunduh. Untuk melihat antrean pengunduhan, pilih pemberitahuan. Item akan diunduh satu demi satu dan item yang belum diproses akan menunggu dalam antrean pengunduhan.
62
Hiburan
Tips: Jika misalnya Anda harus menutup koneksi Wi-Fi untuk sementara waktu, pilih dan tahan item yang diunduh, lalu pilih pause. Untuk melanjutkan pengunduhan, pilih resume. Jeda item yang belum diproses secara terpisah. Jika pengunduhan gagal, Anda dapat mengunduh ulang item. Menulis ulasan aplikasi Anda ingin berbagi pendapat tentang aplikasi dengan pengguna Marketplace lainnya? Rating dan tinjau aplikasi. Anda dapat mengirim satu ulasan untuk setiap aplikasi yang diunduh. 1 2 Dalam menu aplikasi, pilih dan tahan aplikasi, lalu pilih rate and review. Rating aplikasi, lalu tulis tinjauan.
Tips: Anda dapat memberi rating dan tinjauan permainan dengan cara yang sama. Pilih Games. Permainan Mengunduh permainan Dapatkan permainan baru di ponsel di manapun Anda berada. 1 2 3 4 Di layar mulai, pilih Games. Telusuri pilihan, lalu pilih permainan yang diinginkan. Untuk mencoba aplikasi, pilih try > install. Untuk membeli aplikasi, pilih buy, lalu pilih apakah akan membayar dengan kartu kredit atau, jika tersedia, melalui tagihan telepon.
Menjalankan permainan Permainan di ponsel ini merupakan pengalaman sosial yang sesungguhnya. Xbox LIVE, pengalaman permainan Microsoft, memungkinkan Anda menjalankan permainan dengan teman dan menggunakan profil Anda sebagai pemain untuk melacak skor dan achievement permainan. Anda dapat melakukannya secara daring di konsol Xbox dan di ponsel melalui hub Games. Pilih Games. Untuk menjalankan permainan Xbox LIVE, Anda memerlukan akun Xbox LIVE. Jika belum memiliki akun, Anda dapat membuatnya. Xbox LIVE tidak tersedia di semua wilayah. Geser ke collection, lalu pilih permainan. Jika permainan tersebut adalah permainan Xbox LIVE, masuk ke Xbox LIVE. Agar dapat menjalankan permainan, Anda harus menginstalnya di ponsel.
Peta & navigasi Jika ingin mencari permainan baru, Anda dapat mencoba dan membeli dari Marketplace. Marketplace tidak tersedia di semua wilayah. Mendapatkan game lain Geser ke collection, gulir ke bawah, lalu pilih get more games.
63
Tips: Jika Anda sering menjalankan permainan, untuk menyematkannya di layar mulai, pilih dan tahan permainan pada tampilan collection, lalu pilih pin to Start. Menerima undangan menjalankan permainan 1 Masuk ke Xbox LIVE. 2 Geser ke requests, lalu pilih undangan. 3 Jika Anda tidak memiliki permainan, namun tersedia di wilayah Anda di Marketplace, Anda dapat mengunduh versi uji coba atau segera membelinya. Melanjutkan permainan Bila kembali ke permainan, mungkin terdapat ikon lanjutkan di permainan tersebut. Jika tidak, ketuk layar.
Peta & navigasi
Penentuan posisi dan layanan lokasi Tentang metode penentuan posisi Ponsel akan menampilkan lokasi Anda di peta menggunakan GPS, A-GPS, Wi-Fi, atau penentuan posisi seluler. GPS A-GPS GPS (global positioning system) adalah sistem navigasi yang menggunakan satelit untuk mengetahui lokasi Anda. Layanan jaringan A-GPS (GPS Terpandu) akan mengambil informasi lokasi menggunakan jaringan seluler dan membantu GPS dalam menghitung lokasi Anda saat ini. Penentuan posisi Wi-Fi akan meningkatkan keakuratan posisi bila sinyal GPS tidak tersedia, terutama bila Anda berada di dalam ruangan atau gedung tinggi. Anda juga dapat menonaktifkan Wi-Fi dan penentuan posisi seluler di pengaturan ponsel. ID area Dengan jaringan (ID area) berbasis penentuan posisi, ponsel akan mencari posisi Anda melalui sistem seluler yang saat ini tersambung ke ponsel.
Wi-Fi
64
Peta & navigasi
A-GPS dan perangkat tambahan GPS lainnya mungkin memerlukan data dalam jumlah sedikit melalui jaringan seluler. Agar tidak dikenakan biaya data, misalnya saat bepergian, Anda dapat menonaktifkan koneksi data ponsel dalam pengaturan ponsel. Ketersediaan dan kualitas sinyal GPS dapat dipengaruhi oleh lokasi, posisi satelit, bangunan, hambatan alam, kondisi cuaca, serta penyesuaian satelit GPS yang dilakukan oleh pemerintah Amerika Serikat. Sinyal GPS mungkin tidak tersedia di dalam bangunan atau bawah tanah. Sebaiknya jangan gunakan GPS untuk mengukur lokasi dengan tepat dan jangan hanya mengandalkan informasi lokasi yang disediakan oleh GPS dan jaringan selular. Catatan: Negara tertentu mungkin melarang penggunaan Wi-Fi. Misalnya di Prancis, Anda hanya boleh menggunakan Wi-Fi di dalam ruangan. Setelah tanggal 1 Juli 2012, larangan penggunaan Wi-Fi di luar ruangan di Prancis akan ditarik oleh UE. Untuk informasi lebih lanjut, hubungi pihak berwenang setempat. Tergantung pada metode penentuan posisi yang tersedia, keakuratan penentuan posisi dapat bervariasi mulai dari beberapa meter hingga beberapa kilometer. Peta Nokia Tentang Peta Nokia > Nokia Maps. Pilih Nokia Maps akan menampilkan tempat di sekitar dan memandu Anda ke tujuan. Mencari kota, jalan, dan layanan Mencari arah dengan petunjuk setiap belokan Berbagi lokasi Anda
Beberapa layanan mungkin tidak tersedia di semua negara dan mungkin hanya tersedia dalam bahasa tertentu. Layanan mungkin tergantung pada jaringan. Untuk informasi lebih lanjut, hubungi penyedia layanan jaringan Anda. Menggunakan layanan atau men-download konten dapat melibatkan transfer data dalam jumlah besar yang akan menimbulkan biaya lalu lintas data. Konten peta digital terkadang mungkin tidak akurat dan tidak lengkap. Jangan hanya mengandalkan konten atau layanan untuk komunikasi penting, misalnya dalam keadaan darurat. Sebagian konten dibuat oleh pihak ketiga dan bukan Nokia. Konten tersebut mungkin tidak akurat dan tergantung pada ketersediaan.
Peta & navigasi Melihat lokasi Anda dan menelusuri peta Lihat lokasi Anda saat ini di peta, lalu telusuri peta berbagai kota dan negara. Pilih > Nokia Maps.
65
akan menampilkan posisi saat ini jika tersedia. Jika posisi Anda saat ini tidak dapat akan menampilkan posisi yang terakhir diketahui. ditemukan, Jika penentuan posisi yang akurat tidak tersedia, lingkaran hijau pada ikon penentuan posisi menunjukkan wilayah umum lokasi Anda. Di wilayah berpenduduk padat, keakuratan perkiraan akan meningkat dan lingkaran hijau menjadi lebih kecil daripada di wilayah berpenduduk sedikit. Menelusuri peta Tarik peta menggunakan jari Anda. Secara default, peta mengarah ke utara. Melihat lokasi saat ini atau lokasi terakhir yang diketahui Pilih . Memperbesar atau memperkecil tampilan Letakkan dua jari Anda di peta, lalu geser jari berjauhan untuk memperbesar tampilan atau dengan gerakan menjepit untuk memperkecil tampilan. Tips: Untuk menambahkan kontrol zoom ke peta, pilih . Zoom controls ke On Jangkauan peta bervariasi menurut negara dan wilayah. Mencari lokasi Nokia Maps akan membantu Anda mencari lokasi dan bisnis tertentu. Pilih 1 2 3 > Nokia Maps. > settings, lalu alihkan
Pilih . Tulis kata pencarian, misalnya alamat pos atau nama tempat. Pilih item dari peta atau pilih untuk melihat daftar kecocokan yang disarankan.
Tips: Pada tampilan pencarian, Anda juga dapat memilih dari kata pencarian sebelumnya. Jika tidak ada hasil pencarian yang ditemukan, pastikan ejaan kata pencarian sudah benar. Anda harus online untuk mencari tempat dan lokasi.
66
Peta & navigasi
Menemukan tempat di sekitar Anda mencari restoran, hotel, atau toko baru? Nokia Maps akan menyarankan tempat di sekitar. Pilih > Nokia Maps.
Mencari tempat yang disarankan di sekitar > . Pilih Semua jenis tempat yang disarankan akan ditampilkan di peta. Mencari tempat yang disarankan di lokasi lain Telusuri salah satu titik di peta, lalu pilih . Melihat rincian tempat Pilih tanda tempat di peta, lalu pilih balon info. Kartu tempat berisi info umum, foto, ulasan, link ke panduan, dan saran lebih lanjut tentang tempat di sekitar. Mencari jenis tempat tertentu di sekitar > . 1 Pilih 2 Pilih , lalu geser ke explore. 3 Pilih ubin kategori. Tempat di sekitar dalam kategori akan ditampilkan di peta. Tips: Pilih dan tahan ubin kategori untuk menyematkannya ke layar mulai. Dengan demikian, Anda dapat cepat menemukan tempat baru di manapun Anda berada. Melihat rincian tempat Ingin melihat info lebih lanjut tentang tempat menarik? Kartu tempat dapat berisi info umum, foto, ulasan, link ke panduan, dan saran lebih lanjut tentang tempat di sekitar. Pilih > Nokia Maps.
Melihat kartu tempat Pilih ikon tempat di peta, lalu pilih balon info. Tampilan about akan menampilkan info dasar tentang tempat, misalnya nomor telepon dan alamat. Melihat foto atau ulasan orang lain Pada kartu tempat, geser ke photos atau reviews.
Peta & navigasi
67
Melihat panduan Pada kartu tempat, geser ke guides, lalu kunjungi panduan Web yang memiliki info tentang tempat tersebut. Melihat tempat di sekitar Pada kartu tempat, geser ke nearby, lalu buka kartu tempat lainnya. Mendapatkan petunjuk arah ke tempat Ingin lebih mudah mencari arah? Dapatkan petunjuk arah untuk jalan kaki, berkendara, atau menggunakan kendaraan umum (jika tersedia di kota Anda) ke tempat dari lokasi Anda saat ini. Pilih 1 2 > Nokia Maps.
Pilih ikon tempat di peta atau pilih dan tahan titik di peta, lalu pilih balon info. Pada tampilan about, pilih get directions. untuk
Rute akan ditampilkan di peta beserta perkiraan waktu tempuhnya. Pilih melihat petunjuk arah rinci.
Beralih antara petunjuk arah jalan kaki, berkendara, dan kendaraan umum , atau . Pada tampilan petunjuk arah rinci, pilih , Rute kendaraan umum akan ditampilkan jika koneksi yang valid ditemukan antara lokasi Anda dan tujuan. Mengubah tampilan peta Lihat peta dalam berbagai modus untuk menyorot rincian tertentu serta membantu Anda lebih mudah mencari petunjuk arah. Pilih > Nokia Maps dan .
Melihat peta standar Pilih map. Rincian seperti nama lokasi atau nomor jalan raya akan mudah dibaca pada tampilan peta standar. Menggunakan tampilan satelit Untuk tampilan peta yang sebenarnya, pilih satellite. Menggunakan tampilan kendaraan umum Untuk melihat layanan kendaraan umum, misalnya rute metro atau trem, pilih transit.
68
Peta & navigasi
Pilihan dan fitur yang tersedia mungkin berbeda menurut wilayah. Pilihan yang tidak tersedia akan berwarna redup. Berkendara Nokia Berkendara ke tujuan Bila Anda memerlukan petunjuk setiap belokan saat berkendara, Nokia Drive akan membantu Anda sampai ke tujuan. Pilih > Nokia Drive.
Bila menggunakan Nokia Drive untuk pertama kalinya, ponsel akan meminta konfirmasi Anda sebelum men-download peta jalan lokasi Anda saat ini dan suara navigasi yang sesuai dengan pengaturan bahasa ponsel. Jika men-download peta menggunakan sambungan Wi-Fi asal sebelum melakukan perjalanan, Anda akan menghemat biaya data saat bepergian. 1 2 3 > Set destination, lalu cari tujuan atau pilih tempat yang terakhir dituju Pilih dari Last destinations. Pilih DRIVE TO > START. Untuk menghentikan navigasi, pilih > Stop navigation.
Anda juga dapat mulai berkendara tanpa menetapkan tujuan. Peta akan mengikuti lokasi Anda. Secara default, peta akan berputar sesuai arah Anda berkendara. Kompas akan selalu mengarah ke utara. Tips: Untuk menggunakan peta layar penuh, sentuh peta. Patuhi semua undang-undang setempat. Pastikan tangan Anda tetap memegang kemudi selama berkendara. Utamakan keselamatan di jalan selama berkendara. Mendapatkan panduan suara Panduan suara, jika tersedia dalam bahasa Anda, akan membantu menemukan arah ke tujuan sehingga Anda bebas menikmati perjalanan. Pilih 1 2 > Nokia Drive.
> Settings > Navigation voice. Pilih Pilih bahasa, atau untuk tidak menggunakan panduan suara, pilih None.
Anda juga dapat mengunduh suara navigasi baru. Mengunduh suara navigasi > Settings > Navigation voice > Download new dan suara. Pilih
Peta & navigasi
69
Men-download atau menghapus peta Untuk menghemat biaya data saat bepergian, simpan peta jalan ke ponsel sebelum Anda melakukan perjalanan. Jika memori di ponsel hampir penuh, Anda dapat menghapus beberapa peta. Pilih > Nokia Drive dan > Settings > Manage maps.
Untuk men-download peta di ponsel, Anda harus tersambung ke jaringan Wi-Fi. Mengunduh peta 1 Pilih . 2 Pilih benua, negara, dan wilayah jika tersedia, lalu pilih Install. Untuk membatalkan pengunduhan, pilih . Menghapus peta Pilih peta, lalu pilih pada halaman rincian peta.
Menghapus semua peta > delete all > OK. Pilih Menggunakan layanan atau men-download konten dapat melibatkan transfer data dalam jumlah besar yang akan menimbulkan biaya lalu lintas data. Menavigasi secara offline Untuk menghemat biaya data, Anda juga dapat menggunakan Nokia Drive secara offline. 1 2 3 > Nokia Drive. Pilih Pilih > Settings. Atur Connection ke Offline
Beberapa fitur, seperti hasil pencarian, mungkin terbatas bila menggunakan Nokia Drive secara offline. Mengubah tampilan Nokia Berkendara Ingin melihat peta 3D yang lebih nyata, atau Anda menggunakan Nokia Drive di malam hari, saat gelap? Dengan berbagai modus peta, Anda dapat melihat informasi yang diperlukan setiap saat secara jelas. Pilih > Nokia Drive.
70
Peta & navigasi
Beralih antara 2D dan 3D Pilih , lalu pilih 2D atau 3D. Untuk melihat peta dengan jelas saat kondisi cahaya redup, Anda dapat menggunakan modus malam. Mengaktifkan modus malam > Settings, lalu atur Map colours ke Night. Pilih Untuk mendapatkan tampilan di sekitar yang lebih besar dan lebih baik di peta, gunakan peta layar penuh. Menggunakan peta layar penuh Sentuh peta. Untuk melihat bidang info, tekan .
Saat menavigasi, jarak tempuh yang tersisa ke tujuan akan ditampilkan secara default. Anda juga dapat mengatur Nokia Drive agar menampilkan perkiraan waktu kedatangan atau yang tersisa. Beralih di antara tampilan jarak, waktu kedatangan, atau waktu yang tersisa Pada tampilan navigasi, pilih jarak yang tersisa, lalu tentukan pilihan.
Tips: Secara default, Nokia Drive akan menampilkan lokasi wisata dan bangunan yang > Settings, lalu atur terkenal pada peta. Jika Anda tidak ingin melihatnya, pilih . Landmarks ke OFF
Kantor
71
Mendapatkan peringatan batas kecepatan Jangan biarkan kecepatan Anda melewati batas atur ponsel untuk memperingatkan bila Anda berkendara terlalu cepat. Ketersediaan info batas kecepatan dapat beragam berdasarkan wilayah dan negara. 1 2 3 > Nokia Drive. Pilih Pilih > Settings, lalu atur Speed limit ke Alert on . Untuk menetapkan batas kecepatan yang dapat dilewati sebelum mendapatkan peringatan, tarik panel geser Alert if my speed exceeds limit by. Anda dapat mengatur batas yang berbeda untuk kecepatan lebih rendah dan lebih tinggi.
Memberikan masukan tentang Nokia Berkendara Berikan pendapat Anda tentang Nokia Drive dan berpartisipasi dalam menyempurnakan aplikasi. Untuk memberikan tanggapan, Anda harus memiliki koneksi Internet aktif. 1 2 3 > Nokia Drive. Pilih Pilih > Feedback. Pilih seberapa besar kemungkinan Anda merekomendasikan Nokia Drive kepada pengguna lain. Anda juga dapat memberikan alasan. Tanggapan tersebut bersifat anonim. Pilih SEND.
Setelah mengirim masukan untuk versi Nokia Drive saat ini, pilihan tidak lagi tersedia.
Kantor
Jam Mengatur alarm Anda dapat menggunakan ponsel sebagai jam alarm. Pilih 1 2 > Alarms. . .
Pilih
Isi kolom, lalu pilih
Menonaktifkan alarm untuk sementara waktu . Pindah alarm ke Off
72
Kantor
Menghapus alarm Pilih alarm dan . Agar alarm berbunyi, ponsel harus diaktifkan dan volume suara ponsel harus cukup keras. Menunda alarm Anda belum ingin bangun? Bila alarm berbunyi, Anda dapat menunda alarm. Tindakan ini akan menjeda alarm selama waktu yang telah ditentukan. Bila alarm berbunyi, pilih snooze. Memperbarui waktu dan tanggal secara otomatis Anda dapat mengatur ponsel agar memperbarui waktu, tanggal, dan zona waktu secara otomatis. Terdapat beberapa layanan waktu. Ketersediaan layanan Nokia dapat beragam berdasarkan wilayah. 1 2 > dan date+time. Pilih Pindah Set automatically ke On .
Tips: Anda ingin memperbarui waktu, tanggal, dan zona waktu secara manual saat , lalu pilih bepergian ke luar negeri? Pastikan Set automatically dialihkan ke Off Time zone dan lokasi. Mengatur waktu dan tanggal 1 Pilih > dan date+time, lalu pindah Set automatically ke Off 2 Edit waktu dan tanggal. Kalender Menambah janji temu > Calendar. Pilih 1 2 3 4 Geser ke day atau agenda, lalu pilih . Isi kolom. Untuk menambah pengingat, pilih more details > Reminder. Pilih . .
Mengedit atau menghapus janji temu Pilih dan tahan janji temu, lalu pilih edit atau delete.
Kantor Melihat jadwal Anda dapat menelusuri peristiwa kalender pada berbagai tampilan. Pilih > Calendar.
73
Untuk berpindah di antara tampilan kalender, geser ke kiri atau kanan. Melihat seluruh bulan Pada tampilan day atau agenda, pilih . Untuk berpindah ke bulan berikutnya atau sebelumnya, gunakan gerakan geser sedikit ke atas atau bawah pada kalender. Untuk berpindah ke bulan tertentu, pilih bulan tersebut di bagian atas layar. Melihat hari tertentu Pada tampilan day atau agenda, pilih dan hari.
Menggunakan beberapa kalender Bila mengkonfigurasi akun surel di ponsel, Anda dapat melihat kalender dari semua layanan di satu tempat. Pilih > Calendar.
Menampilkan atau menyembunyikan kalender > settings, lalu pindah kalender ke on atau off . Pilih Bila kalender tersembunyi, peristiwa kalender dan pengingat tidak akan ditampilkan di berbagai tampilan kalender. Tips: Anda dapat mengubah warna setiap kalender. Pilih saat ini, lalu pilih warna baru. > settings dan warna
Menambahkan tugas ke daftar harus dilakukan Anda harus mengerjakan tugas penting di kantor, mengembalikan buku perpustakaan, atau mungkin menghadiri acara tertentu? Anda dapat menambahkan tugas (harus dilakukan) ke kalender. Jika Anda memiliki tenggat waktu tertentu, tetapkan pengingat. Pilih 1 2 3 > Calendar, lalu geser ke to-do. , lalu isi kolom.
Pilih , lalu isi kolom. Untuk menambah pengingat, alihkan Reminder ke On Pilih .
74
Kantor
Menandai tugas telah selesai Pilih dan tahan tugas, lalu pilih complete. Mengedit atau menghapus tugas Pilih dan tahan tugas, lalu pilih edit atau delete. Microsoft Office Mobile Tentang Microsoft Office Mobile > Office. Pilih Microsoft Office Mobile adalah kantor yang tidak berada di kantor. Buka hub Office untuk membuat dan mengedit dokumen Word dan workbook Excel, membuka dan melihat tampilan slide PowerPoint, membuat catatan dengan OneNote, serta berbagi dokumen melalui SharePoint. Anda juga dapat menyimpan dokumen ke Windows SkyDrive. Microsoft Office Mobile terdiri dari item berikut ini: Microsoft Word Mobile Microsoft Excel Mobile Microsoft PowerPoint Mobile Microsoft OneNote Mobile Microsoft SharePoint Workspace Mobile Windows SkyDrive
Membaca dokumen Microsoft Office Di hub Office, Anda dapat melihat dokumen Microsoft Office, misalnya dokumen Word, workbook Excel, atau presentasi PowerPoint. Pilih 1 2 > Office.
Geser ke documents. Pilih file Word, Excel, atau PowerPoint.
Membuat dan mengedit dokumen Word Benahi dokumen di manapun Anda berada dengan Microsoft Word Mobile. Anda dapat membuat dokumen baru, mengedit yang ada, dan berbagi tugas di situs SharePoint. Pilih > Office, lalu geser ke documents.
Membuat dokumen baru 1 Pilih .
Kantor 2 3 4 Pilih file Word kosong atau template. Tulis teks. Untuk menyimpan dokumen, pilih
75
> save.
Mengedit dokumen 1 Pilih file Word. 2 Untuk mengedit, pilih . 3 Untuk menyimpan dokumen, pilih
> save.
Mengubah format dan warna teks 1 Pilih . 2 Pilih kata. Untuk memilih beberapa kata, tarik tanda panah di setiap sudut untuk membuka pilihan. 3 Pilih dan format yang akan digunakan. Menambah komentar > . Pilih Mencari teks di dokumen Pilih file Word dan . Mengirim dokumen dalam surel > share.... Pilih file Word dan Menghapus dokumen 1 Geser ke locations. 2 Pilih lokasi dokumen yang akan dihapus. 3 Pilih dan tahan dokumen, lalu pilih delete. Tips: Untuk mengakses dokumen penting dengan cepat, Anda dapat menyematkannya ke layar mulai. Di hub Office, pilih dan tahan dokumen, lalu pilih pin to start. Membuat dan mengedit workbook Excel Anda tidak perlu datang ke kantor untuk memeriksa jumlah sesuatu. Dengan Microsoft Excel Mobile, Anda dapat membuat workbook baru, mengedit yang ada, dan berbagi tugas di situs SharePoint. Pilih > Office, lalu geser ke documents.
76
Kantor
Membuat workbook baru 1 Pilih . 2 Pilih file Excel kosong atau template. 3 Tentukan sel, lalu pilih kotak teks di bagian atas halaman. 4 Masukkan nilai atau teks. 5 Untuk menyimpan workbook, pilih > save. Mengedit workbook 1 Pilih file Excel. 2 Untuk beralih ke worksheet lain, pilih 3 Untuk menyimpan workbook, pilih Menambahkan komentar ke sel Pilih . Menerapkan filter ke sel > apply filter. Pilih Mengubah sel dan format teks > format cell.... Pilih Mencari data dari workbook Pilih file Excel dan . Mengirim workbook dalam surel > share.... Pilih file Excel dan Menghapus workbook 1 Geser ke locations. 2 Pilih lokasi file Excel yang akan dihapus. 3 Pilih dan tahan file Excel, lalu pilih delete. Menulis catatan Catatan di kertas mudah hilang. Sebagai pengganti menulis di kertas, Anda dapat menulis catatan menggunakan Microsoft OneNote Mobile. Dengan demikian, catatan dapat selalu diakses di manapun Anda berada. Anda juga dapat menyelaraskan catatan ke Windows Live SkyDrive serta melihat dan mengeditnya dengan OneNote di ponsel, di komputer, atau secara daring di peramban Web.
dan worksheet. > save.
Kantor Pilih 1 2 3 4 5 6 > Office, lalu geser ke notes.
77
Pilih . Tulis catatan. Untuk memformat teks, pilih Untuk menambahkan foto, pilih
> format. .
Untuk merekam klip suara, pilih . Untuk menyimpan perubahan, tekan . Jika Anda telah mengkonfigurasi Windows Live ID di ponsel, perubahan akan disimpan dan diselaraskan ke notebook Personal (Web) default di Windows Live SkyDrive. Jika tidak, perubahan akan disimpan di ponsel.
Mengirim catatan dalam surel Pilih catatan dan . Tips: Untuk mengakses catatan penting dengan cepat, Anda dapat menyematkannya ke layar mulai. Di hub Office, pilih dan tahan catatan, lalu pilih pin to start. Melihat dan mengedit presentasi PowerPoint Berikan sentuhan akhir pada presentasi dalam perjalanan Anda menuju rapat dengan Microsoft PowerPoint Mobile. Pilih 1 2 3 4 5 6 > Office, lalu geser ke documents.
Pilih file PowerPoint, lalu putar ponsel ke modus lanskap. Untuk menelusuri di antara slide, geser ke kiri atau kanan. Untuk membuka slide tertentu, pilih dan nama slide. Untuk menambahkan catatan ke slide, pilih Untuk mengedit slide, pilih . Untuk menyimpan presentasi, pilih .
> save.
Mengirim presentasi dalam surel > share.... Pilih file PowerPoint dan Menghapus presentasi 1 Geser ke locations. 2 Pilih lokasi file PowerPoint yang akan dihapus. 3 Pilih dan tahan file PowerPoint, lalu pilih delete.
78
Kantor
Melihat siaran PowerPoint Anda dapat menghadiri rapat di manapun Anda berada dan melihat siaran presentasi PowerPoint melalui Internet di ponsel. Buka surel berisi tautan ke presentasi siaran, lalu pilih tautan. Berbagi dokumen menggunakan SharePoint Workspace Mobile Kerjakan dokumen Microsoft Office bersama dan berkolaborasi dalam proyek, jadwal, serta gagasan. Dengan Microsoft SharePoint Workspace Mobile, Anda dapat menelusuri, mengirim, mengedit, dan menyelaraskan dokumen secara daring. Pilih 1 2 3 4 > Office, lalu geser ke locations. .
Pilih SharePoint, masukkan alamat Web untuk situs SharePoint, lalu pilih Bila Anda memilih dokumen, salinannya akan diunduh ke ponsel. Lihat atau edit dokumen, lalu simpan perubahan. Untuk kembali ke SharePoint Workspace Mobile, tekan .
Tips: Untuk menyimpan salinan dokumen luring di ponsel, pilih dan tahan dokumen, lalu pilih always stay offline. Menyimpan file ke Windows Live Skydrive Simpan, akses, dan bagi file Microsoft Office di Windows Live SkyDrive. Anda dapat mengunggah file yang disimpan di ponsel ke SkyDrive agar mudah diakses dari ponsel dan komputer. Untuk mengunggah file, Anda harus masuk ke akun Windows Live. 1 2 3 > Office, lalu geser ke locations. Pilih Pilih Phone. Pilih dan tahan file, lalu pilih share.
Menggunakan kalkulator > Calculator. Pilih Untuk menggunakan kalkulator biasa, pegang ponsel tegak lurus. Untuk menggunakan kalkulator ilmiah, putar ponsel secara menyamping. 1 2 3 4 Masukkan angka hitungan pertama. Pilih fungsi, misalnya tambah atau kurang. Masukkan angka hitungan kedua. Pilih =.
Konektivitas & manajemen ponsel Fitur ini dirancang untuk penggunaan pribadi. Keakuratan mungkin terbatas.
79
Konektivitas & manajemen ponsel
Bluetooth Tentang konektivitas Bluetooth > dan Bluetooth. Pilih Anda dapat menyambung secara nirkabel ke perangkat lain yang kompatibel, misalnya ponsel, komputer, headset, dan car kit. Karena berkomunikasi menggunakan gelombang radio, maka perangkat berteknologi nirkabel Bluetooth tidak perlu saling berhadapan. Namun, kedua perangkat harus berada dalam jarak 10 meter (33 kaki), meskipun sambungan ini dapat mengalami gangguan karena penghalang seperti dinding atau perangkat elektronik lainnya.
Perangkat pasangan dapat tersambung ke ponsel bila Bluetooth diaktifkan. Perangkat lain dapat mendeteksi ponsel hanya jika tampilan pengaturan Bluetooth terbuka. Jangan pasangkan atau jangan terima permintaan sambungan dari perangkat yang tidak diketahui. Hal ini akan membantu melindungi ponsel dari konten berbahaya. Menyambung ke headset nirkabel Dengan headset nirkabel, Anda dapat berbicara di ponsel secara handsfree dan Anda tetap dapat melanjutkan tugas, misalnya menggunakan komputer, saat panggilan berlangsung. Headset nirkabel dijual terpisah. 1 2 3 > dan Bluetooth. Pilih Pindah Searching and discoverable ke On . Pastikan aksesori yang akan dipasangkan telah diaktifkan. Untuk memasangkan ponsel dengan headset, pilih headset dari daftar.
80 4
Konektivitas & manajemen ponsel Anda mungkin harus memasukkan kode akses. Untuk informasi rinci, lihat buku petunjuk headset.
Menyalin foto atau konten lain antara ponsel dan PC Anda dapat menggunakan aplikasi Zune untuk PC agar dapat menyalin foto, video, musik, dan konten lainnya yang dibuat oleh Anda antara ponsel dan PC. 1 2 Gunakan kabel data USB yang kompatibel untuk menyambungkan ponsel ke PC yang kompatibel. Di PC, buka Zune. Untuk informasi lebih lanjut, lihat petunjuk Zune.
Anda dapat mengunduh versi terbaru Zune dari www.zune.net. Tetap memperbarui perangkat lunak ponsel dan aplikasi Tentang pembaruan aplikasi dan perangkat lunak ponsel Tetap terbaru, perbarui aplikasi dan perangkat lunak ponsel untuk memperoleh fitur baru dan yang disempurnakan untuk ponsel. Memperbarui perangkat lunak juga dapat meningkatkan performa ponsel. Peringatan: Jika menginstal pembaruan perangkat lunak, Anda tidak dapat menggunakan perangkat, meskipun untuk membuat panggilan darurat, hingga penginstalan selesai dan perangkat diaktifkan ulang. Setelah melakukan pembaruan, petunjuk dalam buku petunjuk mungkin bukan yang terbaru. Buku petunjuk terbaru terdapat di www.nokia.com/support. Memperbarui perangkat lunak ponsel Gunakan aplikasi Zune untuk PC agar dapat memperbarui perangkat lunak ponsel untuk mendapatkan fitur baru dan performa yang ditingkatkan bagi ponsel. Bila Anda memperbarui perangkat lunak ponsel dengan Zune, konten pribadi Anda tidak akan dihapus dari ponsel. Anda memerlukan: Aplikasi Zune Komputer yang kompatibel Koneksi Internet kecepatan tinggi Kabel data USB yang kompatibel
Untuk mengunduh dan menginstal Zune ke PC, kunjungi www.zune.net.
Konektivitas & manajemen ponsel
81
Tips: Jika Anda menggunakan Apple Mac, unduh Windows Phone 7 Connector untuk Mac dari Mac App Store. Sebelum memulai pembaruan, pastikan daya baterai ponsel memadai. 1 2 3 Gunakan kabel data USB untuk menyambungkan ponsel ke komputer. Jika tidak terbuka secara otomatis, buka Zune. Tunggu sementara Zune memeriksa pembaruan yang tersedia, lalu ikuti petunjuk yang ditampilkan di komputer.
Tips: Jika pesan kesalahan ditampilkan saat pembaruan berlangsung, catat kode kesalahan, lalu cari di support.microsoft.com untuk mengetahui masalahnya. Ponsel akan secara otomatis dicadangkan saat pembaruan perangkat lunak berlangsung. Anda juga dapat menyelaraskan ponsel dengan komputer menggunakan Zune atau Windows Phone 7 Connector untuk Mac tanpa memperbarui perangkat lunak ponsel. Mengatur ponsel agar memberitahukan tentang pembaruan yang tersedia > dan phone update > Notify me when new updates are found. Pilih Mencadangkan, menyelaraskan, dan mengembalikan ponsel Ponsel akan secara otomatis dicadangkan saat pembaruan perangkat lunak berlangsung, bila memperbarui ponsel menggunakan komputer utama (komputer yang pertama kali disambungkan ke ponsel dengan kabel USB). Jika Anda menggunakan komputer lain untuk memperbarui perangkat lunak ponsel, maka tidak ada cadangan yang akan dibuat. Anda dapat mengubah komputer utama di pengaturan Zune. Pencadangan mencakup: Pengaturan sistem Pengaturan akun Foto Musik Video Dokumen
Aplikasi yang diunduh mungkin tidak disertakan dalam cadangan, namun Anda dapat mengunduh ulang dari Marketplace secara gratis. Anda mungkin akan dikenakan biaya transmisi data. Untuk info lebih lanjut, hubungi penyedia layanan jaringan Anda.
82
Konektivitas & manajemen ponsel
Untuk mencadangkan konten, Anda juga dapat menyelaraskan ponsel dengan komputer menggunakan Zune atau Windows Phone 7 Connector untuk Mac tanpa memperbarui perangkat lunak ponsel. Penyelarasan tidak akan mencadangkan pengaturan sistem atau aplikasi. Anda juga dapat mengatur ponsel agar menyelaraskan kontak melalui Microsoft Outlook, sehingga Anda dapat mengembalikannya ke ponsel dari komputer. Mengembalikan cadangan ke ponsel Gunakan kabel data USB untuk menyambungkan ponsel ke komputer utama, lalu gunakan Zune untuk mengembalikan cadangan konten dan perangkat lunak ponsel versi sebelumnya. Mengosongkan memori ponsel Anda ingin menambah kapasitas memori ponsel agar dapat menginstal lebih banyak aplikasi atau menambah konten lainnya? Anda dapat menghapus yang berikut jika tidak diperlukan lagi: Pesan teks, multimedia, dan e-mail Entri dan rincian kontak Aplikasi Musik, foto, atau video
Menghapus aplikasi dari ponsel Untuk menambah jumlah memori yang tersedia, hapus aplikasi terinstal yang tidak lagi ingin Anda simpan atau gunakan. 1 2 Di layar mulai, pilih . Pilih dan tahan aplikasi yang akan dihapus, lalu pilih uninstall. Anda mungkin tidak dapat menghapus beberapa aplikasi.
Jika menghapus aplikasi, Anda dapat menginstal ulang aplikasi tersebut tanpa membelinya kembali, asalkan masih tersedia di Marketplace. Jika aplikasi terinstal tergantung pada aplikasi yang dihapus, maka aplikasi terinstal tersebut mungkin tidak akan berfungsi. Untuk informasi rinci, lihat dokumentasi pengguna aplikasi terinstal. Keamanan Mengubah kode PIN Jika Kartu SIM diberikan bersama kode PIN default, Anda dapat mengubahnya dengan kode yang lebih aman.
Konektivitas & manajemen ponsel Pilih >
83
, geser ke kiri ke pengaturan aplikasi, lalu pilih phone > change SIM PIN.
Kode PIN dapat berisi 4-8 digit. Mengatur ponsel agar terkunci secara otomatis Ingin melindungi ponsel terhadap penggunaan yang tidak sah? Tentukan kode keamanan, lalu atur ponsel agar terkunci secara otomatis bila tidak digunakan. 1 2 > dan lock+wallpaper. Pilih Pindah password ke On , lalu masukkan kode keamanan (minimal 4 digit). Rahasiakan kode keamanan dan simpan di tempat aman yang terpisah dari ponsel. Jika Anda lupa kode keamanan dan tidak dapat memulihkannya atau jika terlalu sering memasukkan kode yang salah, ponsel harus dibawa ke pusat layanan. Anda mungkin akan dikenakan biaya tambahan dan semua data pribadi di ponsel akan terhapus. Untuk informasi lebih lanjut, hubungi gerai Nokia Care atau dealer ponsel Anda. Pilih Require a password after, lalu tentukan durasi hingga ponsel terkunci secara otomatis.
Membuka kunci ponsel 1 Tekan tombol daya, lalu tarik layar terkunci ke atas. 2 Masukkan kode keamanan. Menggunakan ponsel saat terkunci Anda dapat menggunakan fitur tertentu di ponsel saat terkunci tanpa harus memasukkan kode keamanan. Misalnya, Anda dapat: Mengubah cara ponsel memberitahukan tentang panggilan masuk Menjawab atau menolak panggilan masuk Menjeda atau melanjutkan pemutaran musik atau beralih ke lagu lain
Untuk mengaktifkan ponsel, tekan tombol daya. Mengubah pemberitahuan tentang panggilan masuk Tekan tombol volume, lalu pilih , , atau . Menjeda atau melanjutkan musik atau beralih ke lagu lain Gunakan kontrol pemutar musik yang ditampilkan di bagian atas layar. Anda juga dapat melihat:
84
Dukungan Tanggal dan waktu Peristiwa kalender berikutnya Panggilan tak terjawab atau pesan
Mencari ponsel yang hilang Anda lupa di mana meletakkan ponsel atau khawatir ponsel dicuri? Gunakan Find My Phone untuk mencari ponsel dan mengunci atau menghapus semua data di ponsel dari jauh. Go to my.windowsphone.com, masuk dengan Windows Live ID yang sama seperti di ponsel, lalu pilih Find My Phone. Anda dapat: Mencari ponsel di peta Membuat ponsel berdering meskipun modus hening diaktifkan Mengunci ponsel dan mengaturnya agar menampilkan pesan, sehingga ponsel dapat dikembalikan kepada Anda Menghapus semua data di ponsel dari jauh
Pilihan yang tersedia dapat beragam.
Dukungan
Bila ingin mengetahui lebih lanjut tentang cara menggunakan ponsel atau jika Anda tidak yakin tentang cara kerja ponsel yang semestinya, baca buku petunjuk dengan cermat. Untuk video dukungan, kunjungi www.youtube.com/user/NokiaSupportVideos atau go.microsoft.com/fwlink/?LinkId=238503. Jika Anda mengalami masalah, lakukan langkah-langkah berikut ini: Boot ulang ponsel. Nonaktifkan ponsel, lalu keluarkan baterai. Setelah kurang lebih satu menit, masukkan kembali baterai, lalu aktifkan ponsel. Memperbarui perangkat lunak ponsel Mengembalikan pengaturan awal pabrik
Jika masalah masih berlanjut, hubungi Nokia untuk mengetahui pilihan perbaikan. Sebelum membawa ponsel untuk diperbaiki, selalu cadangkan data karena semua data pribadi Anda di ponsel mungkin akan terhapus.
Aksesori asli Nokia
85
Aksesori asli Nokia
Untuk ketersediaan aksesori yang disetujui, hubungi dealer Anda. Berbagai aksesori tersedia untuk perangkat Anda. Untuk informasi lebih rinci, kunjungi www.nokia.co.id/accessories. Pedoman praktis tentang aksesori Jauhkan semua aksesori dari jangkauan anak-anak. Bila Anda melepaskan kabel daya aksesori, pegang dan tarik konektor, bukan kabelnya. Periksa pemasangan yang benar dan fungsi aksesori di dalam kendaraan secara teratur. Pemasangan aksesori canggih di kendaraan hanya boleh dilakukan oleh teknisi ahli. Baterai Jenis: BP-3L Waktu bicara: Hingga 10 jam (WCDMA)/12,5 jam (GSM) . Siaga: Hingga 785 jam (WCDMA)/740 jam (GSM) . Penting: Waktu siaga dan bicara baterai ini merupakan perkiraan dan hanya dapat digunakan di bawah kondisi jaringan yang optimal. Waktu bicara dan siaga baterai yang sebenarnya tergantung pada Kartu SIM, fitur yang digunakan, usia dan kondisi baterai, temperatur lokasi penggunaan baterai, kondisi jaringan, dan beberapa faktor lain, dan dapat jauh lebih singkat dibanding yang tertera di atas. Nada dering, penanganan panggilan secara handsfree, penggunaan modus digital, serta fitur lain juga akan menghabiskan daya baterai, dan durasi penggunaan perangkat untuk panggilan akan mempengaruhi waktu siaga. Demikian pula, jumlah waktu aktif perangkat dan waktu dalam modus siaga akan mempengaruhi waktu bicara.
Informasi produk dan keselamatan
Layanan dan biaya jaringan Perangkat Anda disetujui untuk digunakan pada jaringan WCDMA 850, 900, 1900, 2100 dan GSM/EDGE 850, 900, 1800, 1900 MHz . Untuk menggunakan perangkat, Anda memerlukan langganan dengan penyedia layanan.
86
Informasi produk dan keselamatan
Menggunakan layanan jaringan dan men-download konten ke perangkat memerlukan sambungan jaringan dan dapat menimbulkan biaya lalu lintas data. Beberapa fitur produk memerlukan dukungan dari jaringan dan Anda mungkin harus berlangganan. Pemeliharaan perangkat Tangani perangkat, baterai, pengisi daya, dan aksesori dengan hati-hati. Saran berikut akan membantu Anda melindungi cakupan jaminan. Pastikan perangkat tetap kering. Air hujan, kelembaban, dan semua jenis cairan atau uap air dapat mengandung mineral yang akan mengakibatkan korosi pada sirkuit elektronik. Jika perangkat basah, keluarkan baterai, lalu biarkan perangkat kering. Jangan gunakan maupun simpan perangkat di tempat berdebu atau kotor. Komponen yang dapat bergerak dan komponen elektronik dapat rusak. Jangan simpan perangkat di tempat bertemperatur tinggi. Temperatur tinggi dapat mempersingkat masa pakai perangkat, merusak baterai, dan mengubah atau melelehkan komponen plastik. Jangan simpan perangkat di tempat bertemperatur dingin. Bila temperatur perangkat kembali normal, uap air dapat terbentuk di bagian dalam perangkat dan merusak sirkuit elektronik. Jangan coba membuka perangkat selain dengan cara yang ditunjukkan dalam buku petunjuk ini. Modifikasi tidak sah dapat merusak perangkat dan melanggar peraturan tentang perangkat radio. Jangan jatuhkan, benturkan, atau guncang perangkat. Penanganan yang kasar dapat mematahkan panel sirkuit internal dan komponen. Gunakan hanya kain yang bersih, lembut, dan kering untuk membersihkan permukaan perangkat. Jangan cat perangkat. Lapisan cat dapat menyumbat berbagai komponen bergerak dan menghambat pengoperasian dengan benar. Untuk performa optimal, nonaktifkan perangkat dan keluarkan baterai sesekali. Jauhkan perangkat dari magnet atau medan magnet. Agar data penting tetap aman, simpan di minimal dua tempat terpisah, misalnya perangkat, kartu memori, maupun komputer atau catat informasi penting.
Bila dioperasikan lebih lama, perangkat akan terasa panas. Biasanya kondisi ini normal. Jika Anda menduga bahwa perangkat tidak berfungsi sebagaimana mestinya, bawa ke pusat layanan resmi terdekat. Daur ulang Selalu kembalikan produk elektronik, baterai, dan materi kemasan yang telah digunakan ke tempat pengumpulan khusus. Dengan demikian, Anda membantu mencegah pembuangan limbah yang tidak terkontrol dan mendukung daur ulang materi. Ketahui cara mendaur ulang produk Nokia di www.nokia.com/recycling. Tentang Manajemen Hak Digital Bila menggunakan perangkat ini, patuhi semua peraturan dan hormati norma setempat, serta privasi dan hak hukum pihak lain, termasuk hak cipta. Perlindungan hak cipta mungkin melarang penyalinan, modifikasi, atau pengiriman gambar, musik, dan konten lainnya. Pemilik konten dapat menggunakan berbagai jenis teknologi DRM (manajemen hak digital) untuk melindungi kekayaan intelektualnya, termasuk hak cipta. Perangkat ini menggunakan berbagai jenis perangkat lunak DRM untuk mengakses konten yang dilindungi DRM. Dengan perangkat ini, Anda dapat mengakses konten yang dilindungi dengan WMDRM 10. Jika perangkat lunak DRM tertentu tidak berhasil melindungi konten, maka pemilik konten tersebut dapat meminta pembatalan kemampuan perangkat lunak DRM untuk mengakses konten baru yang dilindungi DRM. Pembatalan juga dapat mencegah perpanjangan masa berlaku konten yang dilindungi DRM dan telah tersimpan dalam perangkat. Pembatalan perangkat lunak DRM tersebut tidak akan mempengaruhi penggunaan konten yang dilindungi jenis DRM lain atau konten yang tidak dilindungi DRM.
Informasi produk dan keselamatan
87
Konten yang dilindungi DRM (manajemen hak digital) diberikan bersama lisensi yang sesuai untuk menetapkan hak Anda dalam penggunaan konten tersebut. Jika perangkat memiliki konten yang dilindungi WMDRM, maka lisensi dan konten akan terhapus jika memori perangkat diformat. Lisensi dan konten juga mungkin akan terhapus jika file di perangkat Anda rusak. Lisensi atau konten yang terhapus dapat membatasi kemampuan Anda untuk menggunakan kembali konten yang sama di perangkat. Untuk informasi lebih lanjut, hubungi penyedia layanan seluler Anda. Baterai dan pengisi daya Informasi tentang baterai dan pengisi daya Perangkat Anda ditujukan untuk digunakan dengan baterai isi ulang BP-3L . Nokia mungkin akan menyediakan model baterai tambahan untuk perangkat ini. Gunakan selalu baterai asli Nokia. Perangkat ini ditujukan untuk penggunaan bila terisi daya dari pengisi daya berikut: AC-50 . Nomor model untuk pengisi daya Nokia mungkin berbeda, tergantung pada jenis konektor, yang ditunjukkan dengan E, X, AR, U, A, C, K, B, atau N. Pengisi daya pihak ketiga yang sesuai dengan standar IEC/EN 62684 dan yang dapat disambungkan ke soket micro USB perangkat, mungkin kompatibel. Daya baterai dapat diisi dan dikosongkan ratusan kali, namun pada akhirnya akan usang. Bila waktu bicara dan siaga secara nyata lebih singkat dari biasanya, ganti baterai. Penting: Waktu bicara dan siaga hanya merupakan perkiraan. Waktu yang sebenarnya dipengaruhi oleh misalnya kondisi jaringan, pengaturan perangkat, fitur yang digunakan, kondisi baterai, dan temperatur. Keamanan baterai Selalu nonaktifkan perangkat dan lepaskan pengisi daya sebelum mengeluarkan baterai. Bila melepas pengisi daya atau aksesori, pegang dan tarik konektor, jangan kabelnya. Bila tidak digunakan, lepas pengisi daya dari stopkontak dan perangkat. Jangan biarkan baterai yang terisi penuh tersambung ke pengisi daya karena pengisian daya berlebihan dapat mempersingkat masa pakai baterai. Jika tidak digunakan, daya baterai yang terisi penuh akan berkurang dengan sendirinya setelah beberapa waktu kemudian. Simpan selalu baterai di tempat dengan temperatur antara 15C hingga 25C (59F hingga 77F). Temperatur berlebihan dapat mengurangi kapasitas dan umur baterai. Perangkat dengan baterai panas atau dingin mungkin tidak berfungsi untuk sementara waktu. Hubungan arus pendek yang tidak disengaja dapat terjadi jika benda logam menyentuh baris logam, misalnya jika baterai cadangan dimasukkan dalam saku. Hubungan arus pendek dapat merusak baterai atau benda penghubungnya. Jangan buang baterai ke dalam api karena dapat meledak. Buang baterai sesuai dengan peraturan dan ketentuan yang berlaku. Bila memungkinkan, lakukan daur ulang baterai. Jangan buang baterai sebagai limbah rumah tangga. Jangan bongkar, potong, buka, benturkan, bengkokkan, tusuk, atau rusak sel maupun baterai. Jika baterai bocor, hindari kontak cairan baterai dengan kulit atau mata. Jika terjadi kontak, segera basuh bagian yang terkena cairan dengan air, atau minta bantuan medis. Jangan modifikasi, produksi ulang, berupaya memasukkan benda asing ke dalam baterai, celupkan, atau jangan percikkan air atau cairan lainnya ke baterai. Baterai dapat meledak jika rusak. Gunakan baterai dan pengisi daya hanya untuk tujuan yang telah ditetapkan. Penggunaan yang tidak sesuai maupun penggunaan baterai yang tidak disetujui atau pengisi daya yang tidak kompatibel dapat mengakibatkan kebakaran, ledakan, kebocoran, maupun bahaya lainnya, serta dapat membatalkan persetujuan atau jaminan. Jika baterai atau pengisi daya rusak, bawa ke pusat layanan untuk diperiksa sebelum digunakan kembali. Jangan gunakan baterai atau pengisi daya yang rusak. Gunakan pengisi daya hanya di dalam ruangan.
88
Informasi produk dan keselamatan
Informasi keselamatan tambahan Membuat panggilan darurat 1 Pastikan ponsel telah diaktifkan. 2 Pastikan kekuatan sinyal memadai. Anda mungkin harus melakukan langkah-langkah berikut: 3 4 5 6 7 8 Masukkan Kartu SIM. Nonaktifkan pembatasan panggilan yang telah Anda aktifkan untuk ponsel, misalnya pembatasan panggilan, panggilan tetap, atau grup pengguna tertentu. Pastikan flight mode tidak diaktifkan. Jika layar ponsel dan tombol terkunci, buka pengunciannya. . . .
Tekan Pilih Pilih
Masukkan nomor darurat resmi untuk lokasi Anda saat ini. Nomor panggilan darurat dapat beragam berdasarkan lokasi. Pilih call. Berikan semua informasi yang diperlukan seakurat mungkin. Jangan akhiri panggilan hingga diizinkan untuk melakukannya.
Penting: Aktifkan panggilan selular dan Internet jika ponsel mendukung panggilan Internet. Ponsel akan mencoba membuat panggilan darurat melalui jaringan selular dan penyedia layanan panggilan Internet. Sambungan di semua kondisi tidak dapat dijamin. Jangan hanya mengandalkan telepon nirkabel apapun untuk komunikasi penting seperti darurat medis. Anak kecil Perangkat beserta aksesorinya bukan mainan dan dapat berisi komponen kecil. Jauhkan dari jangkauan anak-anak. Perangkat medis Pengoperasian peralatan pemancar gelombang radio, termasuk telepon nirkabel, dapat menimbulkan gangguan terhadap fungsi perangkat medis yang tidak terlindung secara memadai. Hubungi dokter atau produsen perangkat medis untuk mengetahui perlindungan yang memadai terhadap energi frekuensi radio eksternal. Perangkat medis implan Produsen perangkat medis menganjurkan jarak antara perangkat nirkabel dengan perangkat medis implan, misalnya alat pacu jantung atau defibrilator kardioverter implan, minimal 15,3 cm (6 inci) untuk menghindari kemungkinan terjadinya gangguan pada perangkat medis tersebut. Pengguna perangkat tersebut harus: Selalu menjaga jarak antara perangkat nirkabel dengan perangkat medis lebih dari 15,3 cm (6 inci). Tidak membawa perangkat nirkabel dalam saku bagian dada. Menggenggam perangkat nirkabel di dekat telinga yang berlawanan dengan perangkat medis. Menonaktifkan perangkat nirkabel jika merasa telah terjadi gangguan. Mengikuti petunjuk produsen perangkat medis implan yang digunakan.
Jika memiliki pertanyaan tentang penggunaan perangkat nirkabel dengan perangkat medis implan, hubungi penyedia layanan kesehatan Anda. Solusi aksesibilitas Nokia berkomitmen untuk membuat ponsel yang mudah digunakan oleh semua orang, termasuk mereka yang memiliki keterbatasan fisik. Untuk informasi lebih lanjut, kunjungi situs Web Nokia di www.nokiaaccessibility.com.
Informasi produk dan keselamatan
Pendengaran Peringatan: Bila menggunakan headset, kemampuan Anda untuk mendengar suara di sekitar mungkin akan terpengaruh. Jangan gunakan headset jika dapat membahayakan keselamatan Anda.
89
Beberapa perangkat nirkabel mungkin akan menimbulkan gangguan dengan sejumlah alat bantu dengar. Nikel Catatan: Pelat permukaan perangkat ini tidak mengandung nikel. Permukaan perangkat ini mengandung baja antikarat. Melindungi perangkat dari konten berbahaya Perangkat Anda dapat terkena virus dan konten berbahaya lainnya. Lakukan tindakan pencegahan berikut: Hati-hati saat membuka pesan. Pesan dapat berisi perangkat lunak berbahaya atau merusak perangkat maupun komputer. Hati-hati saat menerima permintaan konektivitas, menelusuri Internet, atau men-download konten. Jangan terima sambungan Bluetooth dari sumber yang tidak terpercaya. Instal serta gunakan hanya layanan dan perangkat lunak yang terpercaya serta menawarkan keamanan dan perlindungan yang memadai. Instal antivirus dan perangkat lunak keamanan lainnya di perangkat dan komputer apapun yang tersambung. Gunakan hanya satu aplikasi setiap kali. Menggunakan lebih dari satu akan mempengaruhi performa serta pengoperasian perangkat dan/atau komputer. Jika Anda mengakses penanda yang telah terinstal sebelumnya dan link ke situs Internet pihak ketiga, lakukan tindakan pencegahan yang sesuai. Nokia tidak merekomendasikan atau bertanggung jawab atas situs tersebut.
Kondisi pengoperasian Perangkat ini memenuhi panduan untuk pemaparan frekuensi radio bila digunakan dalam posisi normal di dekat telinga atau minimal 1,5 cm (5/8 inci) dari badan. Tas jinjing, pengait ikat pinggang, atau kantong ponsel yang dikenakan di badan tidak boleh mengandung bahan logam dan perangkat harus berada pada jarak seperti yang disebutkan di atas dari badan Anda. Diperlukan sambungan yang berkualitas baik ke jaringan agar dapat mengirim file data atau pesan. File data atau pesan mungkin tertunda hingga sambungan berkualitas tersebut tersedia. Patuhi petunjuk jarak di atas hingga pengiriman selesai. Beberapa komponen perangkat bersifat magnetis. Benda logam mungkin tertarik ke perangkat. Jangan letakkan kartu kredit atau media penyimpan yang bersifat magnetis di dekat perangkat, karena informasi yang tersimpan di media tersebut dapat terhapus. Kendaraan Sinyal radio dapat mempengaruhi sistem elektronik yang tidak terpasang dengan benar atau tidak terlindung secara memadai di dalam kendaraan bermotor seperti sistem injeksi bahan bakar elektronik, pengereman antipenguncian elektronik, kontrol kecepatan elektronik, dan kantong udara. Untuk informasi lebih lanjut, hubungi produsen kendaraan atau peralatannya. Hanya petugas berpengalaman yang boleh memasang perangkat di dalam kendaraan. Pemasangan atau perbaikan yang salah dapat berbahaya dan mungkin membatalkan jaminan Anda. Pastikan semua peralatan perangkat nirkabel di dalam kendaraan telah terpasang dan beroperasi dengan benar. Jangan simpan atau bawa cairan dan gas yang mudah terbakar atau bahan peledak di tempat yang sama dengan perangkat, komponen, atau aksesorinya. Perlu diketahui bahwa kantong udara akan mengembang dengan kekuatan penuh. Jangan letakkan perangkat atau aksesori di tempat mengembangnya kantong udara.
90
Hak cipta dan informasi lainnya
Kawasan berpotensi ledakan Nonaktifkan perangkat bila berada di wilayah dengan kandungan udara yang dapat mengakibatkan ledakan, misalnya di dekat pompa gas di pom bensin. Percikan api di tempat tersebut dapat menimbulkan ledakan atau kebakaran yang mengakibatkan cedera atau kematian. Perhatikan larangan di area pom, penyimpanan, dan distribusi bensin; pabrik kimia; atau lokasi yang sedang terjadi ledakan. Kawasan berpotensi ledakan seringkali, namun tidak selalu, ditandai dengan jelas. Tempat tersebut mencakup area yang meminta Anda untuk mematikan mesin kendaraan yakni, dek bawah pada kapal, fasilitas pengiriman atau penyimpanan bahan kimia, dan tempat yang udaranya mengandung bahan kimia atau partikel, seperti butiran, debu, atau serbuk logam. Hubungi produsen kendaraan yang menggunakan bahan bakar gas cair (seperti propane atau butane) untuk mengetahui jika perangkat ini dapat digunakan dengan aman di sekitarnya. Informasi Pengesahan (SAR) Perangkat selular ini sesuai dengan pedoman pemaparan terhadap gelombang radio. Perangkat selular ini merupakan unit pemancar sekaligus penerima gelombang radio. Perangkat ini dirancang untuk tidak melampaui batas pemaparan terhadap gelombang radio yang disarankan oleh pedoman internasional. Pedoman tersebut dikembangkan oleh organisasi ilmiah independen ICNIRP dan mencakup margin keamanan yang dirancang untuk memastikan perlindungan semua orang, tanpa memperhitungkan usia dan kesehatan. Pedoman pemaparan untuk perangkat selular menerapkan unit pengukuran yang dikenal sebagai SAR atau Tingkat Absorpsi Spesifik. Batas SAR yang tercantum dalam panduan ICNIRP adalah 2,0 watt/kilogram (W/kg) atau setara dengan 10 gram jaringan tubuh manusia. Pengujian SAR dilakukan menggunakan posisi pengoperasian standar dengan pemancaran perangkat pada tingkat daya tertinggi yang disertifikasi di semua pita frekuensi yang diuji. Tingkat SAR sebenarnya pada perangkat yang beroperasi dapat berada di bawah nilai maksimum karena perangkat ini dirancang hanya menggunakan daya yang diperlukan untuk mencapai jaringan. Jumlah tersebut dapat berubah, tergantung pada sejumlah faktor seperti seberapa dekat Anda dengan stasiun pangkalan jaringan. Nilai SAR tertinggi berdasarkan pedoman ICNIRP untuk penggunaan perangkat di telinga adalah 0,83 W/kg . Penggunaan aksesori perangkat dapat menghasilkan nilai SAR berbeda. Nilai SAR dapat bervariasi, tergantung pada laporan nasional, persyaratan pengujian, dan gelombang jaringan. Informasi SAR tambahan mungkin tersedia pada informasi produk di www.nokia.com.
Hak cipta dan informasi lainnya
PERNYATAAN KESESUAIAN
Dengan ini, NOKIA CORPORATION menyatakan bahwa produk RM-835 ini telah memenuhi persyaratan utama dan ketentuan terkait lainnya dalam Petunjuk 1999/5/EC. Salinan Pernyataan Kesesuaian ini dapat dilihat di http://www.nokia.com/global/ declaration . Untuk produk yang dipasarkan sebelum tanggal 1 Juli 2012, simbol tanda berlaku untuk menunjukkan larangan penggunaan fungsi Wi-Fi di Prancis. Berdasarkan Keputusan UE 2009/812/EC, setelah tanggal 1 Juli 2012, simbol tanda tidak lagi berlaku untuk fungsi Wi-Fi dalam produk ini dan karenanya dapat diabaikan meskipun masih terdapat pada produk. 2012 Nokia. Semua hak dilindungi undang-undang. Nokia dan Nokia Connecting People adalah merek dagang atau merek dagang terdaftar dari Nokia Corporation. Nokia tune adalah merek melodi dari Nokia Corporation. Produk dan nama perusahaan lain yang disebutkan di sini mungkin merupakan merek dagang atau nama dagang dari masing-masing pemilik.
Hak cipta dan informasi lainnya
91
Dilarang memperbanyak, mentransfer, menyebarluaskan, maupun menyimpan sebagian atau seluruh isi dokumen ini dalam bentuk apapun tanpa izin tertulis sebelumnya dari Nokia. Nokia menerapkan kebijakan pengembangan yang berkesinambungan. Nokia berhak mengubah dan memperbaiki produk yang disebutkan dalam buku petunjuk ini tanpa pemberitahuan sebelumnya. Merek dan logo Bluetooth adalah milik Bluetooth SIG, Inc. dan penggunaan merek tersebut oleh Nokia didasarkan pada lisensi. Produk ini dilisensi berdasarkan Lisensi Portfolio Paten Visual MPEG-4 (i) untuk penggunaan pribadi dan nonkomersial terkait dengan informasi yang telah disesuaikan dengan Standar Visual MPEG-4 untuk setiap aktivitas pribadi dan nonkomersial konsumen, serta (ii) untuk penggunaan yang terkait dengan video MPEG-4 yang disediakan oleh penyedia video berlisensi. Tidak ada lisensi yang diberikan atau dinyatakan secara tersirat untuk penggunaan lainnya. Informasi tambahan, termasuk yang terkait dengan kegiatan promosi, penggunaan internal, dan komersial dapat diperoleh dari MPEG LA, LLC. Kunjungi http://www.mpegla.com. 2012 Microsoft Corporation. Semua hak dilindungi undang-undang. Microsoft, Windows, logo Windows, Xbox LIVE, Bing, dan Microsoft Office adalah merek dagang dari grup perusahaan Microsoft. Selama diizinkan oleh undang-undang yang berlaku, dalam keadaan apapun, Nokia atau pemberi lisensinya tidak bertanggung jawab atas hilangnya data, penghasilan, atau kerugian khusus, insidental, konsekuensial, maupun tidak langsung, apapun penyebabnya. Isi dokumen ini diberikan "sebagaimana mestinya". Kecuali jika ditetapkan lain dalam undang-undang yang berlaku, tidak ada jaminan apapun, baik tersurat maupun tersirat, termasuk namun tidak terbatas pada, jaminan tersirat tentang kelayakan untuk diperdagangkan dan kesesuaian untuk tujuan tertentu, yang dibuat sehubungan dengan keakuratan, keandalan, atau isi dokumen ini. Nokia berhak mengubah dokumen ini atau menariknya setiap saat tanpa pemberitahuan sebelumnya. Dilarang merekayasa balik perangkat lunak dalam perangkat tersebut sejauh diizinkan oleh undang-undang yang berlaku. Batasan dalam buku petunjuk ini tentang pernyataan, jaminan, kerugian, dan kewajiban Nokia juga akan membatasi pernyataan, jaminan, kerugian, dan kewajiban pemberi lisensi Nokia. Ketersediaan produk, fitur, aplikasi, dan layanan dapat beragam berdasarkan wilayah. Untuk informasi lebih lanjut, hubungi dealer Nokia atau penyedia layanan Anda. Perangkat ini mungkin berisi komponen, teknologi, atau perangkat lunak yang diatur oleh undang-undang dan peraturan ekspor Amerika Serikat serta beberapa negara lainnya. Patuhi undang-undang tersebut. Nokia tidak memberikan jaminan maupun bertanggung jawab atas fungsi, konten, atau dukungan pengguna akhir aplikasi pihak ketiga yang diberikan bersama perangkat. Dengan menggunakan aplikasi, berarti Anda memahami bahwa aplikasi tersebut diberikan sebagaimana mestinya. Nokia tidak memberikan pernyataan, memberikan jaminan, maupun bertanggung jawab atas fungsi, konten, atau dukungan pengguna akhir aplikasi pihak ketiga yang diberikan bersama perangkat. Perangkat lunak pada perangkat ini berisi perangkat lunak berlisensi oleh Nokia dari Microsoft Corporation atau afiliasinya. > Settings > about. Baca persyaratan Untuk mengakses persyaratan lisensi perangkat lunak Windows Phone, pilih tersebut. Perlu diketahui bahwa dengan menggunakan perangkat lunak ini, berarti Anda menyetujui persyaratan. Jika Anda tidak setuju dengan persyaratan tersebut, jangan gunakan perangkat atau perangkat lunak. Hubungi Nokia atau pihak penjual perangkat untuk menanyakan tentang kebijakan pengembalian. Ketersediaan layanan Nokia dapat beragam berdasarkan wilayah. PERNYATAAN FCC/KANADA INDUSTRI Perangkat ini sesuai dengan peraturan FCC pasal 15 dan standar RSS pengecualian lisensi Kanada Industri. Berikut adalah dua kondisi yang dialami saat mengoperasikan perangkat: (1) Perangkat ini tidak boleh menyebabkan gangguan berbahaya, dan (2) perangkat ini harus menerima semua gangguan yang ditangkap, termasuk gangguan yang dapat menyebabkan pengoperasian yang tidak dikehendaki. Perangkat Anda dapat menyebabkan gangguan pada TV atau radio (misalnya bila perangkat digunakan di dekat peralatan penerima). Jika Anda memerlukan bantuan, hubungi pusat layanan setempat.Perubahan atau modifikasi apapun tanpa persetujuan tertulis dari Nokia dapat membatalkan wewenang pengguna untuk mengoperasikan peralatan ini. /Edisi 1.0 ID
92
Indeks foto berbagi informasi lokasi melihat menyalin mengambil mengatur mengirim foto latar belakang H harus dilakukan headset hemat daya hub Orang I ikon IM (olah pesan cepat) indikator Informasi dukungan Nokia informasi lokasi input teks internet Lihat peramban web J jam jam alarm janji temu jejaring sosial K kalender kalkulator kamera berbagi foto berbagi video informasi lokasi mengambil foto mengirim foto 55 40, 53, 56 52 54 57, 80 50, 51 56 52 56 73 17, 79 31 35 30 44, 46 30 84 52 26, 28, 29
Indeks
Simbol/Numerik 3G
40
A Aksesori asli Nokia 85 akun 14 akun Nokia 15 alarm 71, 72 antena 13 aplikasi 24, 59, 82 aplikasi kantor 74 Excel 75 OneNote 76 PowerPoint 77 Siaran PowerPoint 78 SharePoint 78 Windows Live SkyDrive 78 Word 74 aplikasi Zune untuk PC19, 57, 59, 80, 81 B baterai menghemat daya mengisi daya berbagi, daring Bluetooth buku telepon Lihat kontak C cara pintas D dukungan F favorit 10, 87 31 10 40, 53, 56 79
71, 72 71, 72 72 35, 38, 39, 40 72, 73 78 50 53 53 52 50, 51 52
24, 37 84 44
Indeks merekam video Kartu SIM keyboard keyboard pada layar kode akses kode keamanan kode kunci kode PIN kode PUK koneksi data data paket koneksi internet koneksi web konektivitas kontak di jejaring sosial foto grup menambah menyalin menyimpan mengedit menghapus kontrol volume suara kotak surat suara L Layanan Nokia layanan obrolan (IM) layar awal Lihat layar mulai layar mulai layar sentuh layar terkunci loudspeaker M Marketplace membeli mencari 52 8, 38, 82 26 26 18 18, 83 18, 83 18, 82 18 42 43 40 40 42 35, 37, 38 38 39 37, 46 36, 37 16 36, 37 36, 37 36, 37 18 33 15 44, 46 49 20, 24, 49 21, 26 23, 83 18 59 61 60
93
menelusuri 60 ulasan 62 unduhan 61 media radio 58 melakukan berbagai tugas 24 memori mengosongkan 82 memori cache 43 mempersonalisasi ponsel 24, 25, 26 mencadangkan konten 81 mencari 29 stasiun radio 58 mencari ponsel 84 meneruskan panggilan 33 mentransfer konten 16, 59, 80 menyalin konten 59, 80 menyelaraskan 81 mengaktifkan/menonaktifkan 14 mengalihkan panggilan 33 mengambil foto Lihat kamera mengembalikan konten 81 menghapus data dari jauh 84 mengisi daya baterai 10, 87 mengunci dari jauh 84 layar 17 ponsel 83 tombol 17 merekam video 52 Microsoft Office 74 Microsoft Office Mobile 74 MMS (layanan pesan multimedia) 45 modus hening 26 modus penerbangan 31 musik 57, 59
94
Indeks penguncian jauh 84 penguncian perangkat 83 penguncian ponsel 83 peramban Lihat peramban web peramban web 43 favorit 44 memori cache 43 menelusuri halaman 43 penanda 44 perintah suara 30 permainan 62 membeli 62 mengunduh 62 pesan mengirim 45, 46 percakapan 46 pesan multimedia 44, 45 pesan teks 44, 45 Peta penentuan posisi 63 Peta Nokia 64, 66 mencari lokasi 65 menelusuri 65, 66 mengubah tampilan 67 petunjuk arah 67 rute 67 podcast 57 ponsel mengaktifkan/menonaktifkan 14 profil mempersonalisasi 25, 26 R radio Radio FM radio Internet S sambungan data Bluetooth 57, 58 58 57
N nada mempersonalisasi nada dering Nokia Berkendara informasi lalu lintas masukan menavigasi menavigasi secara offline men-download peta menghapus peta mengubah tampilan panduan suara rute tampilan peta nomor IMEI O olah pesan P panggilan darurat konferensi membuat meneruskan mengalihkan terakhir dipanggil panggilan darurat panggilan melalui suara pembaruan aplikasi perangkat lunak ponsel pembaruan perangkat lunak pemutar Zune penanda pengaktifan/penonaktifan pengaman tombol pengaturan jalur akses pengisian daya USB
25, 26 25, 26 71 71 68 69 69 69 69 68 68 69 18 44 34 88 33 32, 35 33 33 32 88 35 80 80 80 57 44 14 17 40 10
79
Indeks SMS (layanan pesan singkat) speakerphone status terbaru surel kotak surat lampiran membaca dan membalas membuat mengirim persiapan SharePoint T tanggal dan waktu tema tombol dan komponen tugas U unduhan V video berbagi informasi lokasi menonton menyalin mengirim merekam W waktu dan tanggal wallpaper Wi-Fi Windows Live ID 45 18 40 47, 49 47 49 48 49 49 47 78 72 25 6, 7 73 59, 61, 62 57 53 52 54 80 52 52 72 25 40, 41, 42, 43 14, 15
95
Anda mungkin juga menyukai
- Nokia Lumia 510 UG in IDDokumen89 halamanNokia Lumia 510 UG in IDiqbalBelum ada peringkat
- Nokia Lumia 510 UG IdDokumen103 halamanNokia Lumia 510 UG Id10atmBelum ada peringkat
- Nokia Asha 501 Dual SIM UG in IDDokumen41 halamanNokia Asha 501 Dual SIM UG in IDWidi WidyaBelum ada peringkat
- Nokia X7-00 UG IdDokumen127 halamanNokia X7-00 UG IdIroet MarteniBelum ada peringkat
- Huawei-Y520-U22 Quick Start Guide - (C390 - 01, IN, Dual-Card, CE, Indonesia - Channel, L)Dokumen28 halamanHuawei-Y520-U22 Quick Start Guide - (C390 - 01, IN, Dual-Card, CE, Indonesia - Channel, L)KokoBelum ada peringkat
- SM-J510 J710 UM SEA Marshmallow Ind Rev.1.0 160519 PDFDokumen107 halamanSM-J510 J710 UM SEA Marshmallow Ind Rev.1.0 160519 PDFFitra NurfaiziBelum ada peringkat
- TiPhone T69Dokumen27 halamanTiPhone T69Ahmad SyahidBelum ada peringkat
- Buku Petunjuk Nokia X3-00Dokumen92 halamanBuku Petunjuk Nokia X3-00asep budiBelum ada peringkat
- Ikhtisar Dan Panduan Mulai Cepat: Pengantar Eksterior TeleponDokumen17 halamanIkhtisar Dan Panduan Mulai Cepat: Pengantar Eksterior TeleponAiyub ChannelBelum ada peringkat
- G788 User Manual IndonesiaDokumen128 halamanG788 User Manual IndonesiameinalitaminamiBelum ada peringkat
- HONOR 8X Panduan Mulai Cepat (JSN-L22, V100R001 - 01, Id)Dokumen10 halamanHONOR 8X Panduan Mulai Cepat (JSN-L22, V100R001 - 01, Id)mardianto23Belum ada peringkat
- Galaxy Note 3 User Manual SM N900 Jellybean Indonesian 20131011Dokumen176 halamanGalaxy Note 3 User Manual SM N900 Jellybean Indonesian 20131011Nur Wahid100% (1)
- SM-A320Y A520F A720F UM SEA Nougat Ind Rev.1.0 171024Dokumen154 halamanSM-A320Y A520F A720F UM SEA Nougat Ind Rev.1.0 171024jodiyanaBelum ada peringkat
- Panduan Pengguna ACER M220 9Dokumen13 halamanPanduan Pengguna ACER M220 9Harry DerrahyaBelum ada peringkat
- Galaxy S8 User Manual SM G950F GS8 and SM G955F GS8 Plus Indonesian Language PDFDokumen229 halamanGalaxy S8 User Manual SM G950F GS8 and SM G955F GS8 Plus Indonesian Language PDFBudhi KurniawanBelum ada peringkat
- Nokia 305Dokumen55 halamanNokia 305Driftqi's Sucha To FastBelum ada peringkat
- x270 SWSG IdDokumen12 halamanx270 SWSG IdMuhammad FaisalBelum ada peringkat
- Service HP Mati Total Bandar LampungDokumen14 halamanService HP Mati Total Bandar LampungService Handphone LampungBelum ada peringkat
- Proyektor Mini - Luxuglow YT200Dokumen7 halamanProyektor Mini - Luxuglow YT200Kukuh Vivian Tri AdhitamaBelum ada peringkat
- BAB I Kerusakan HPDokumen10 halamanBAB I Kerusakan HPAprillia Rangga SalusuBelum ada peringkat
- SM-J720F DS UM SEA Oreo Ind Rev.1.0 180405Dokumen165 halamanSM-J720F DS UM SEA Oreo Ind Rev.1.0 180405henhen hendraBelum ada peringkat
- Manual Telpon Smart Rumah IndonesiaDokumen44 halamanManual Telpon Smart Rumah Indonesiaibnu samsiBelum ada peringkat
- HUAWEI P40 Panduan Mulai Cepat - (ANA-NX9, EMUI10.1.0 - 01, Id)Dokumen68 halamanHUAWEI P40 Panduan Mulai Cepat - (ANA-NX9, EMUI10.1.0 - 01, Id)miftafilBelum ada peringkat
- Kx-fp711cx Man 01Dokumen23 halamanKx-fp711cx Man 01firmanBelum ada peringkat
- SM-N750 UM SEA Jellybean Ind Rev.1.0 140325Dokumen167 halamanSM-N750 UM SEA Jellybean Ind Rev.1.0 140325slamet4riadiBelum ada peringkat
- SM-J600G DS UM SEA QQ Ind Rev.1.0 200409Dokumen165 halamanSM-J600G DS UM SEA QQ Ind Rev.1.0 200409Canggih SutejoBelum ada peringkat
- 15+ Cara Mengatasi Sinyal HP Android Hilang, Tidak Muncul Bertanda X!Dokumen1 halaman15+ Cara Mengatasi Sinyal HP Android Hilang, Tidak Muncul Bertanda X!NaurayaliaBelum ada peringkat
- (BAHASA) Peraturan Test VirtualDokumen2 halaman(BAHASA) Peraturan Test Virtualbusinessmatters.dkBelum ada peringkat
- Manual Book M12 Bhs IndonesiaDokumen67 halamanManual Book M12 Bhs Indonesiacancerdeath868124Belum ada peringkat
- Buku Penggunaan Projrktor Dan LCDDokumen4 halamanBuku Penggunaan Projrktor Dan LCDHermawati PandiBelum ada peringkat
- AC30 Petunjuk PenggunaanDokumen35 halamanAC30 Petunjuk PenggunaanAray Zanofer100% (1)
- Laoporan III (Membongkar Dan Memasang IC Pada HP)Dokumen9 halamanLaoporan III (Membongkar Dan Memasang IC Pada HP)mauluddin100% (1)
- Laptop Samsung 350U2YDokumen67 halamanLaptop Samsung 350U2YHujan CuacaBelum ada peringkat
- All-Products Esuprt Laptop Esuprt Latitude Laptop Latitude-3330-Laptop Setup Guide In-IdDokumen6 halamanAll-Products Esuprt Laptop Esuprt Latitude Laptop Latitude-3330-Laptop Setup Guide In-IdDeyan SyambasBelum ada peringkat
- Perbedaan Netbook Dan NotebookDokumen4 halamanPerbedaan Netbook Dan Notebook'Ramadin Tarigan'Belum ada peringkat
- Materi Merawat Peralatan MultimediaDokumen5 halamanMateri Merawat Peralatan MultimediaAhmad Fauzi NamineBelum ada peringkat
- Buku Manual InfocusDokumen40 halamanBuku Manual InfocusPutra Mulya100% (1)
- Leafleat Buku Service HPDokumen4 halamanLeafleat Buku Service HPSaeful AnwarBelum ada peringkat
- Manual Miband 6Dokumen14 halamanManual Miband 6handikBelum ada peringkat
- Instruksi Kerja Penggunaan Laptop PDFDokumen1 halamanInstruksi Kerja Penggunaan Laptop PDFPUTRA DEKRISYEBelum ada peringkat
- Alat CanggihDokumen8 halamanAlat CanggihM Rizky PranandaBelum ada peringkat
- Nokia C6-00 UG IdDokumen128 halamanNokia C6-00 UG IdEcho Lombokz PtzBelum ada peringkat
- Huawei Manual Book (Bahasa)Dokumen64 halamanHuawei Manual Book (Bahasa)Prima SaptyaBelum ada peringkat
- Prime Dynamic 995EV Petunjuk PenggunaanDokumen24 halamanPrime Dynamic 995EV Petunjuk PenggunaanEa Ruba'ie LahBelum ada peringkat
- ZSA 911 Petunjuk PenggunaanDokumen22 halamanZSA 911 Petunjuk Penggunaanalatasfauzan2Belum ada peringkat
- Mobile ConfigurationDokumen25 halamanMobile Configuration༆Anas MikailBelum ada peringkat
- Nokia 5233 UG IdDokumen149 halamanNokia 5233 UG Idbontrager845Belum ada peringkat
- SM-A920F DS UM SEA Oreo Ind Rev.1.0 181113Dokumen221 halamanSM-A920F DS UM SEA Oreo Ind Rev.1.0 181113Roni PatihanBelum ada peringkat
- 2T C50ad1i PDFDokumen24 halaman2T C50ad1i PDFSatria BaharuBelum ada peringkat
- Manual SnapbridgeDokumen16 halamanManual SnapbridgeDavid MSBelum ada peringkat
- User Guide Nokia 105 User GuideDokumen25 halamanUser Guide Nokia 105 User Guidegajah fot1Belum ada peringkat
- HandphoneDokumen49 halamanHandphoneHasnawati BachoBelum ada peringkat
- 06 MS 1773 v1.0 Indonesian (G52-17731X1)Dokumen44 halaman06 MS 1773 v1.0 Indonesian (G52-17731X1)Raúl AraúzBelum ada peringkat
- Tutorial Cara Unlock Bootloader Sony Xperia Lengkap PDFDokumen9 halamanTutorial Cara Unlock Bootloader Sony Xperia Lengkap PDFImron HidayatBelum ada peringkat
- Prosedur Dan Manual Yealink Sip-T19 & Yealink Sip-T21 Bahasa IndonesiaDokumen119 halamanProsedur Dan Manual Yealink Sip-T19 & Yealink Sip-T21 Bahasa IndonesiaAndrean TamaBelum ada peringkat
- Prime Dynamic 996 Petunjuk Penggunaan (+printer)Dokumen26 halamanPrime Dynamic 996 Petunjuk Penggunaan (+printer)On nyxBelum ada peringkat
- 106 Umind0200Dokumen36 halaman106 Umind0200Nino PamindoBelum ada peringkat
- Sistem Audio Tipe VDokumen128 halamanSistem Audio Tipe VRudolph MuliawanBelum ada peringkat