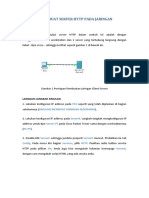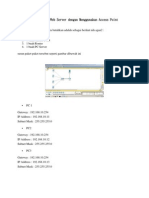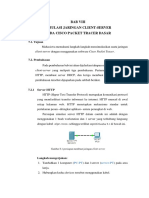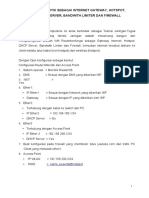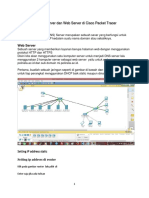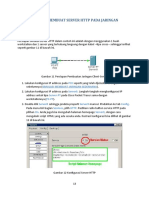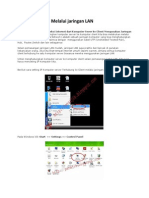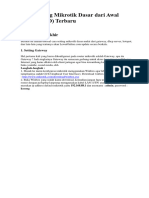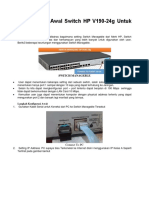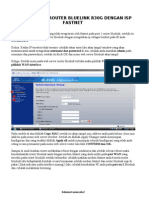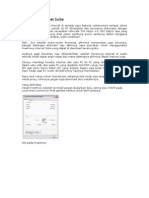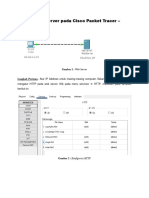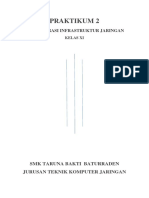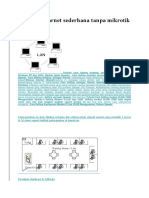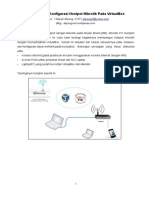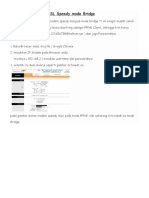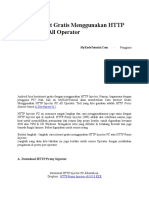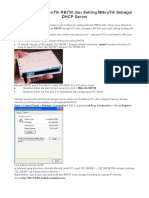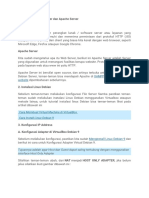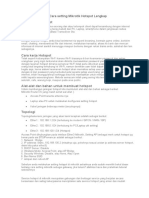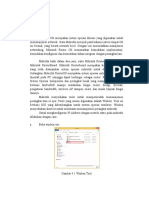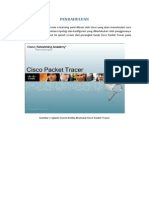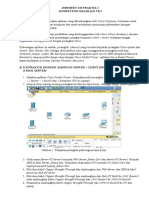Praktikum Web Server Pada Cisco Packet Tracer (Korina 6tcb)
Diunggah oleh
Azena KorinaHak Cipta
Format Tersedia
Bagikan dokumen Ini
Apakah menurut Anda dokumen ini bermanfaat?
Apakah konten ini tidak pantas?
Laporkan Dokumen IniHak Cipta:
Format Tersedia
Praktikum Web Server Pada Cisco Packet Tracer (Korina 6tcb)
Diunggah oleh
Azena KorinaHak Cipta:
Format Tersedia
PRAKTIKUM MANAJEMEN JARINGAN KOMPUTER PRAKTIKUM WEB SERVER PADA CISCO PACKET TRACER
Oleh Nama : Korina Nim : 0610 3070 1227 Kelas : 6tcb
TEKNIK KOMPUTER POLITEKNIK NEGERI SRIWIJAYA PALEMBANG 2013
PRAKTIKUM WEB SERVER PADA CISCO PACKET TRACER
Web Server adalah sebuah perangkat lunak server yang berfungsi menerima permintaan HTTP atau HTTPS dari klien yang dikenal dengan web browser dan mengirimkan kembali hasilnya dalam bentuk halaman-halaman web yang umumnya berbentuk dokumen HTML. Salah satu server web yang terkenal di linux adalah Apache. Apache merupakan server web antar platform yang dapat berjalan di beberapa platform seperti linux dan windows. Web Server juga merupakan sebuah komputer yang menyediakan layanan untuk internet. Server disebut juga dengan host. Agar anda dapat memasukkan web yang anda rancang ke dalam internet, maka anda harus memiliki ruangan terlebih dahulu dalam internet, dan ruangan ini disediakan oleh server. Itulah yang disebut Web Server. Pada praktikum kali ini ada tiga percobaan membuat jaringan web server, yaitu yang pertama membuat jaringan dengan tiga computer client satu switch satu router dan computer web server. Yang kedua dengan tiga computer client satu switch satu router computer DHCP server dan computer web server. Dan yang terakhir dengan tiga kompuer client satu Accses Point satu router dan computer web server.
A. Praktikum yang pertama yaitu membuat jaringan Web Server dengan tiga computer client satu switch satu router dan computer web server. Langkah-langkahnya yaitu : 1. Buat Design Jaringan seperti tampak pada gambar berikut ini
2. Klik pada Web Server, lalu isi IP address dan Gateway seperti tampak pada gambar dibawah ini
3. Lalu klik pada menu config pilih HTTP pada bagian index HTML kita bias mengedit tampilan Web server kita dengan cara menggunakan tag-tag HTML dan pastikan juga bahwa posisi HTTP dan HTTPS dalam keadaan ON seperti tampak pada gambar dibawah ini
4. Lalu atur juga port pada router, dengan cara klik pada router lalu klik menu config pada bagian Interface klik fastethernet0/0 , sebelum fastethernet0/0 di setting terlebih dahulu pastikan port fastethernet0/0 dan fastethernet0/1 tersambung ke bagian mana, pada jaringan ini fastethernet0/0 terhubung ke web server maka isi IP address dengan
202.10.15.20 lalu centang ON pada bagian Port Status. Seperti tampak pada gambar dibawah ini
5. Karena port FastEthernet0/1 terhubung ke Switch maka isikan juga IP address pada port fastethernet0/1 dengan IP address 192.168.0.254. dan jangan lupa centang ON dahulu pada bagian Port Status Seperti tampak pada gambar dibawah ini
6. Lalu isikan juga IP address dan gateway pada masing-masing computer client seperti tampak pada gambar dibawah ini
7. Jika semua settingan telah dilakukan, sekarang saatnya kita lakukan pengiriman paket untuk mengecek apakah jaringan yang kita buat telah saling terhubung. Lihat gambar dibawah ini
Pada gambar diatas saya melakukan pengiriman paket data dari PC0 ke PC Web Server maka jika jaringan kita telah berhasil akan muncul pemberitahuan seperti gambar berikut
Lakukan pengiriman data yang sebaliknya misal dari web server ke PC client
8. Selanjutnya kita coba mengakses Web Server yang telah kita buat pada PC client, caranya klik pada bagian PC Client lalu pada bagian menu Desktop pilih Web Browser pada bagian URL ketikan alamat IP web Server kita yaitu 202.10.15.25. jika berhasil maka akan tampak seperti pada gambar dibawah ini
B. Praktikum yang kedua yaitu membuat jaringan Web Server dengan tiga computer client satu switch satu router computer DHCP Server dan computer web server. Langkahlangkahnya hampir sama dengan praktikum yang pertama, hanya saja pada praktikum yang kedua ini kita menambahkan DHCP Server . Langkah-langkahnya yaitu : 1. Buat Design Jaringan seperti tampak pada gambar berikut ini
2. Klik pada Web Server, lalu isi IP address dan Gateway seperti tampak pada gambar dibawah ini
3. Lalu klik pada menu config pilih HTTP pada bagian index HTML kita bias mengedit tampilan Web server kita dengan cara menggunakan tag-tag HTML dan pastikan juga bahwa posisi HTTP dan HTTPS dalam keadaan ON seperti tampak pada gambar dibawah ini
4. Lalu atur juga port pada router, dengan cara klik pada router lalu klik menu config pada bagian Interface klik fastethernet0/0 , sebelum fastethernet0/0 di setting terlebih dahulu pastikan port fastethernet0/0 dan fastethernet0/1 tersambung ke bagian mana, pada jaringan ini fastethernet0/0 terhubung ke Switch maka isi IP address dengan
192.168.0.254 lalu centang ON pada bagian Port Status. Seperti tampak pada gambar dibawah ini
5. Karena port FastEthernet0/1 terhubung ke Web Server maka isikan juga IP address pada port fastethernet0/1 dengan IP address 202.10.15.10. dan jangan lupa centang ON dahulu pada bagian Port Status Seperti tampak pada gambar dibawah ini
6. Sekarang kita setting juga DHCP web servernya, Isikan IP Addressnya dengan dan Gatewaynya seperti tampak pada gambar dibawah ini
7. Lalu klik pada bagian menu Config lalu pada menu Services pilih DHCP isikan Default Gateway dengan 192.168.0.254 , pada bagian Start IP Addres isikan mulai dari berapakah IP yang akan kita berikan pada PC Client, jangan lupa pada bagian Service ON kan terlebih dahulu, lalu klik tombol Add,seperti tampak pada gambar dibawah ini
8. Sekarang kita cek pada masing PC Client apakah masing-masing PC Client telah diberi IP Address dan Gateway , dengan cara pilih menu Command Promt ketikan perintah IPCONFIG jika telah berhasil maka akan tampak seperti gambar dibawah ini
Lakukan hal yang sama pada masing-masing PC Client untuk mengecek IP address dan gateway nya. 9. Lalu pada PC Client kita coba akses Web Server yang talah kita buat, Jika berhasil maka akan tampak seperti gambar dibawah ini
C. Praktikum yang ketiga yaitu membuat jaringan Web Server dengan tiga computer client satu Accses Point satu router dan computer web server. Langkah-langkahnya hampir sama dengan praktikum yang pertama dan kedua , hanya saja bedanya jika pada praktikum yang ketiga ini kita tidak menggunakan Switch sebagai penghubung melainkan menggunakan Acces Point. Langkah-langkahnya yaitu : 1. Buat Design Jaringan seperti tampak pada gambar berikut ini
2. Klik pada Web Server, lalu isi IP address dan Gateway seperti tampak pada gambar dibawah ini
3. Lalu klik pada menu config pilih HTTP pada bagian index HTML kita bias mengedit tampilan Web server kita dengan cara menggunakan tag-tag HTML dan pastikan juga bahwa posisi HTTP dan HTTPS dalam keadaan ON seperti tampak pada gambar dibawah ini
4. Lalu atur juga port pada router, dengan cara klik pada router lalu klik menu config pada bagian Interface klik fastethernet0/0 , sebelum fastethernet0/0 di setting terlebih dahulu pastikan port fastethernet0/0 dan fastethernet0/1 tersambung ke bagian mana, pada jaringan ini fastethernet0/0 terhubung ke Web Server maka isi IP address dengan 202.10.15.5 lalu centang ON pada bagian Port Status. Seperti tampak pada gambar dibawah ini
5. Karena port FastEthernet0/1 terhubung ke Acces Point maka isikan juga IP address pada port fastethernet0/1 dengan IP address 192.168.0.254. dan jangan lupa centang ON dahulu pada bagian Port Status Seperti tampak pada gambar dibawah ini
6. Lalu pada PC Client kita ganti Ethernetnya dengan Perangkat Wifi jangan lupa sebelum kita mengganti portnya matikan terlebihdahulu perangkat nya.seperti tampak pada gambar dibawah ini
7. Kemudian Isikan IP Address dan Default Gateway PC Clientnya. Isikan seperti tampak pada gambar berikut dan lakukan hal yang sama pada masing-masing PC Client
8. Jika Semua settingan telah dilakukan, Sekarang coba kita cek apakah masing-masing Client telah terhubung ke Web Server,caranya sama seperti cara pada praktikum sebelumnya yaitu kita coba akses ke Web Server, jika berhasil maka akan tampak seperti gambar dibawah ini
Anda mungkin juga menyukai
- Simulasi HTTPDokumen3 halamanSimulasi HTTPGlen Michael adamBelum ada peringkat
- Tugas Simulasi Membuat Server HTTP Pada JaringanDokumen3 halamanTugas Simulasi Membuat Server HTTP Pada JaringanRico LinggarBelum ada peringkat
- Konfigurasi Web Server Dengan Menggunakan Access PointDokumen5 halamanKonfigurasi Web Server Dengan Menggunakan Access PointRahmat JailBelum ada peringkat
- (Isi) Laporan Praktikum JarkomDokumen37 halaman(Isi) Laporan Praktikum JarkomDonie CemungutBelum ada peringkat
- Uji Keterampilan - Komunikasi DataDokumen25 halamanUji Keterampilan - Komunikasi DataAnisaBelum ada peringkat
- Modul 8 - Prak JarkomDokumen13 halamanModul 8 - Prak Jarkomkienna candra0% (1)
- Step by Step Konfigurasi Mikrotik HotSpot PDFDokumen18 halamanStep by Step Konfigurasi Mikrotik HotSpot PDFReza PahlawanBelum ada peringkat
- Makalah Setting DHCP, DNS, HTTP, FTP ServerDokumen14 halamanMakalah Setting DHCP, DNS, HTTP, FTP Server111 2100% (2)
- Haikal Ferdiansyah S - Tugas 4 - Jarkom - CDokumen11 halamanHaikal Ferdiansyah S - Tugas 4 - Jarkom - CBarotoBelum ada peringkat
- Konfigurasi Mikrotik Sebagai Internet Gateway, Hotspot, DHCP Server, Bandwith Limiter Dan FirewallDokumen26 halamanKonfigurasi Mikrotik Sebagai Internet Gateway, Hotspot, DHCP Server, Bandwith Limiter Dan FirewallFathinArrozyBelum ada peringkat
- Cara Setting DNS Server Dan Web Server Di Cisco Packet TracerDokumen11 halamanCara Setting DNS Server Dan Web Server Di Cisco Packet TracerfajriBelum ada peringkat
- Simulasi Jaringan ServerDokumen7 halamanSimulasi Jaringan ServerRandy Saputra100% (1)
- Cara Setting Mikrotik Dasar Dari Awal (RB941-2nD) TerbaruDokumen21 halamanCara Setting Mikrotik Dasar Dari Awal (RB941-2nD) Terbarusmkspelita agungBelum ada peringkat
- Cara Setting Mikrotik Untuk Warnet Dan HotspotDokumen25 halamanCara Setting Mikrotik Untuk Warnet Dan HotspotWans84Belum ada peringkat
- Konfigurasi MikrotikDokumen34 halamanKonfigurasi MikrotikCahyadi Alfatih HasanBelum ada peringkat
- Modul Pembahasan Ukk TKJ Paket 4 2020Dokumen24 halamanModul Pembahasan Ukk TKJ Paket 4 2020Idris LeizBelum ada peringkat
- Tahap Instalasi MikrotikDokumen29 halamanTahap Instalasi Mikrotikyapim mandauBelum ada peringkat
- Cara Setting Server Menggunakan Cisco Packet TracerDokumen11 halamanCara Setting Server Menggunakan Cisco Packet TracerEligius J.E. DogomoBelum ada peringkat
- Install Windows Melalui Jaringan LANDokumen4 halamanInstall Windows Melalui Jaringan LANTengkuHidayatRamadhanIIIBelum ada peringkat
- Jobsheet Willy Johan VIRTUAL Cisco Packet TrackerDokumen10 halamanJobsheet Willy Johan VIRTUAL Cisco Packet TrackerWawan KurniawanBelum ada peringkat
- Cara Setting Mikrotik Dasar Dari AwalDokumen16 halamanCara Setting Mikrotik Dasar Dari AwalDesy NurfitriahBelum ada peringkat
- Cara Setting Awal Switch HP V190Dokumen3 halamanCara Setting Awal Switch HP V190NaufalFayzaBelum ada peringkat
- Cara Setting Router Bluelink Bl-r30g Dengan FirstnetDokumen1 halamanCara Setting Router Bluelink Bl-r30g Dengan FirstnetausojzBelum ada peringkat
- Cara Setting MikroTik RB750Dokumen36 halamanCara Setting MikroTik RB750Dwi HidayantoBelum ada peringkat
- Cara Setting Mikrotik Dari Awal Sampai AkhirDokumen15 halamanCara Setting Mikrotik Dari Awal Sampai AkhirGeeta FrenayaBelum ada peringkat
- MODUL PRAKTIKUM MANDIRI XII AIJ-dikonversiDokumen6 halamanMODUL PRAKTIKUM MANDIRI XII AIJ-dikonversiShinta AyuningtiasBelum ada peringkat
- Cara Setting MikroTik RB750Dokumen14 halamanCara Setting MikroTik RB750Firdaus TommyBelum ada peringkat
- Tutorial Free Proxy SuiteDokumen7 halamanTutorial Free Proxy SuiteAnggi GinanjarBelum ada peringkat
- FreeProxy Internet SuiteDokumen5 halamanFreeProxy Internet Suitecoklat79Belum ada peringkat
- Setting Web Server Pada Cisco Packet TracerDokumen3 halamanSetting Web Server Pada Cisco Packet Tracerzerotrx7Belum ada peringkat
- Galuh Kurniawan Mulyana TKJ 11-BDokumen16 halamanGaluh Kurniawan Mulyana TKJ 11-BGaluh Kurniawan MulyanaBelum ada peringkat
- Konfigurasi VoipDokumen13 halamanKonfigurasi VoipsetiyaniBelum ada peringkat
- Praktikum 2 Aij XiDokumen12 halamanPraktikum 2 Aij XiLintang Puspa FadilahBelum ada peringkat
- User Guide Squid Proxy ServerDokumen19 halamanUser Guide Squid Proxy ServerBoni AndreasBelum ada peringkat
- Cara Membuat Jaringan Server Sederhana Dengan CISCO Packet TracerDokumen10 halamanCara Membuat Jaringan Server Sederhana Dengan CISCO Packet TracerAmy SmithBelum ada peringkat
- Cara Setting Dan Mengaktifkan Fitur CCCam Di ReceiverDokumen7 halamanCara Setting Dan Mengaktifkan Fitur CCCam Di ReceiverndreyaBelum ada peringkat
- Jaringan Warnet Sederhana Tanpa MikrotikDokumen34 halamanJaringan Warnet Sederhana Tanpa MikrotikFITRIBelum ada peringkat
- Membuat Hotspot Dengan MikrotikDokumen11 halamanMembuat Hotspot Dengan MikrotikriniBelum ada peringkat
- Cara Setting MikroTik RB750Dokumen39 halamanCara Setting MikroTik RB750Dwi HidayantoBelum ada peringkat
- Step by Step Konfigurasi Hostpot Mikrotik Pada VirtualBox - PDF Download GratisDokumen13 halamanStep by Step Konfigurasi Hostpot Mikrotik Pada VirtualBox - PDF Download GratisSupriono SuprionoBelum ada peringkat
- Tugas Router DHCP XiiDokumen5 halamanTugas Router DHCP XiiRT 26Belum ada peringkat
- Pertemuan 15 PDFDokumen32 halamanPertemuan 15 PDFReza HarahapBelum ada peringkat
- Configure Modem ADSL Speedy Mode BridgeDokumen16 halamanConfigure Modem ADSL Speedy Mode BridgeNarto PentilBelum ada peringkat
- Cara Internet Gratis Menggunakan HTTP Injector PC All OperatorDokumen7 halamanCara Internet Gratis Menggunakan HTTP Injector PC All OperatorRa SubhanBelum ada peringkat
- Setting WifiDokumen15 halamanSetting WifiPradita Eko Prasetyo UtomoBelum ada peringkat
- Tutorial Cara Install Dan Setting Mikrotik Lengkap Di VirtualboxDokumen22 halamanTutorial Cara Install Dan Setting Mikrotik Lengkap Di VirtualboxjamuddinBelum ada peringkat
- Cara Setting MikroTik RB750 Dan Setting MikroTik Sebagai DHCP ServerDokumen10 halamanCara Setting MikroTik RB750 Dan Setting MikroTik Sebagai DHCP ServerAnang SusiloBelum ada peringkat
- ANTA MAULANA Konfigurasi MikrotikDokumen14 halamanANTA MAULANA Konfigurasi MikrotikIlham AksalBelum ada peringkat
- JOBSHEET AIJ Router 1 Dan Router 2Dokumen36 halamanJOBSHEET AIJ Router 1 Dan Router 2GESHA ALGIFARIBelum ada peringkat
- Konfigurasi TPLink TL-WA5110GDokumen11 halamanKonfigurasi TPLink TL-WA5110GfaridaBelum ada peringkat
- Modul 3.6 Web ServerDokumen10 halamanModul 3.6 Web ServerFaisal AkhmadBelum ada peringkat
- Setting Dasar Routerboard Mikrotik RB750 Untuk LAN & Multi Hotspot (Bagian 1)Dokumen23 halamanSetting Dasar Routerboard Mikrotik RB750 Untuk LAN & Multi Hotspot (Bagian 1)pecethea335097% (29)
- Hotspot ModulDokumen9 halamanHotspot ModulMifta Johan Daehan Jo0% (1)
- Modul 4 Cisco-Packet-Tracer PDFDokumen15 halamanModul 4 Cisco-Packet-Tracer PDFrussel ryu27Belum ada peringkat
- Cara Setting Mikrotik RouterboardDokumen20 halamanCara Setting Mikrotik RouterboardRadiyah StmtBelum ada peringkat
- Port Nama Ether IP Address Ether1 1-Internet - 24 Ether2 2-LAN-Cable - 24 Ether5 5-Hotspot-AP - 24Dokumen18 halamanPort Nama Ether IP Address Ether1 1-Internet - 24 Ether2 2-LAN-Cable - 24 Ether5 5-Hotspot-AP - 24Resma KetosBelum ada peringkat
- Setting DHCP, Dns Dan Web ServerDokumen16 halamanSetting DHCP, Dns Dan Web ServerAgus Bambang ABelum ada peringkat
- Modul CiscoDokumen16 halamanModul CiscogitatnhyBelum ada peringkat
- Jobsheet DNS Mail ServerDokumen13 halamanJobsheet DNS Mail ServerAnggriValerianPadmanabaBelum ada peringkat
- Routing Dinamis (Korina - 6TCB)Dokumen21 halamanRouting Dinamis (Korina - 6TCB)Azena KorinaBelum ada peringkat
- Praktikum SubnetmaskDokumen7 halamanPraktikum SubnetmaskAzena Korina100% (1)
- Menbuat Simulasi Jaringan KorinaDokumen10 halamanMenbuat Simulasi Jaringan KorinaAzena KorinaBelum ada peringkat
- PacketDokumen36 halamanPacketMoesrie ArieBelum ada peringkat