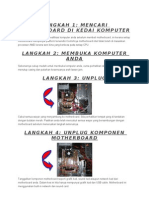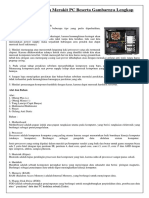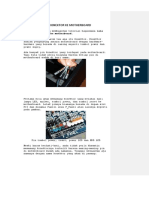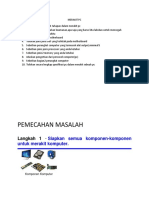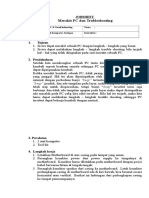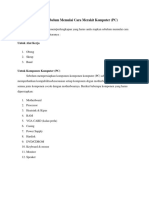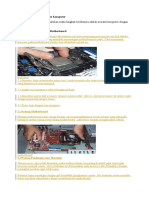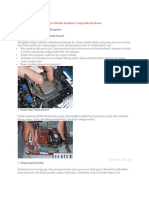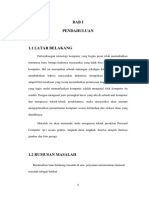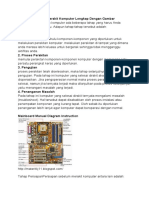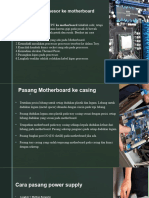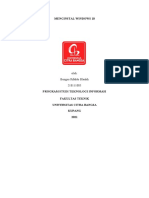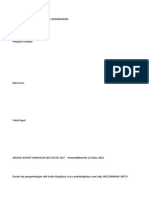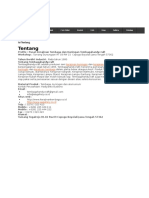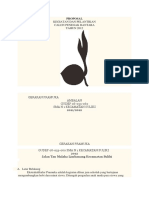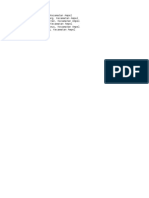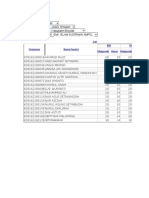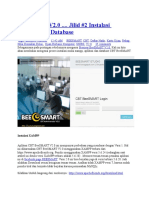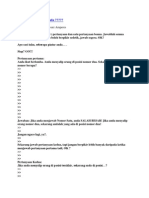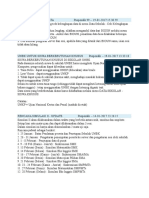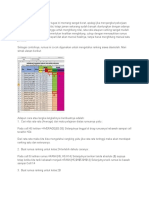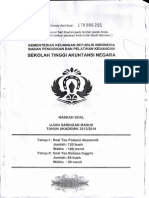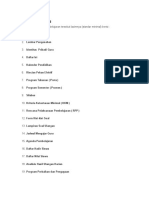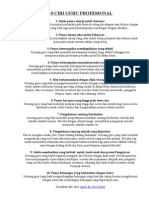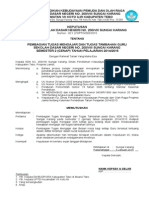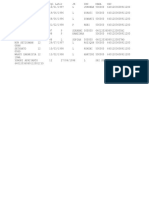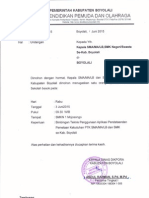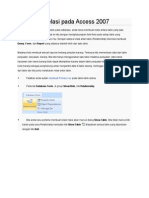Cara Memasang Komputer Dari Awal Sampai
Diunggah oleh
Smkissud AmpelHak Cipta
Format Tersedia
Bagikan dokumen Ini
Apakah menurut Anda dokumen ini bermanfaat?
Apakah konten ini tidak pantas?
Laporkan Dokumen IniHak Cipta:
Format Tersedia
Cara Memasang Komputer Dari Awal Sampai
Diunggah oleh
Smkissud AmpelHak Cipta:
Format Tersedia
Cara Memasang Komputer Dari Awal Sampai Akhir Di sini kita akan membincangkan cara dan langkah-langkah untuk
menukar motherboard komputer anda. Motherboard adalah salah satu komponen yang sangat penting di dalam komputer anda, tanpanya processor,grafik kad, hard disk dan lain-lain komponent yang lain pasti tidak dapat berfungsi. Artikel ini juga boleh di gunakan sebagai rujukan bagi mereka yang ingin belajar cara memasang komputer daripada zero.
Langkah 1: Mencari motherboard di kedai komputer Pastikan anda mengetahui specification komputer anda sebelum membeli motherboard, ini kerana setiap motherboard mempunyai platform masing-masing contohnya motherboard intel tidak boleh di masukkan processor AMD kerana architecture yang berbeza pada setiap CPU. Langkah 2: Membuka komputer anda Sebenarnya cukup mudah untuk membuka komputer anda, cuma perhatikan screw yang terlibat dalam menutup casing dan putarkan kesemuanya arah lawan jam. Langkah 3: Unplug
Cabut semua wayar yang menyambung ke motherboard. Sila perhatikan tempat yang di tandakan dengan bulatan merah. Pastikan anda telah mencabut semua wayar yang bersambungan dengan motherboard sebelum meneruskan langkah seterusnya. Langkah 4: Unplug komponen motherboard
Tanggalkan komponen motherboard seperti grafik kad, sound kad ataupun network kad dari motherboard anda. Dalam kes ini kita hanya mempunyai grafik kad dan USB cable. Motherboard ini menggunakan buitl-in network dan sound card Langkah 5: Membuka screw motherboard
Tanggalkan kesemua screw motherboard yang memegang motherboard ke casing komputer anda. Bulatan merah di atas menunjukkan kedudukan screw-screw di dalam casing komputer. Tanggalkan kesemua screw tersebut dengan memutar screw arah lawan jam.
Inilah hasilnya setelah motherboard di keluarkan daripada casing komputer anda.
Langkah 6: Mencabut Panel Port
Jika anda perhatikan dari luar casing komputer anda, anda akan mendapati terdapat sekeping besi yang mempunyai banyak lubang berbagai bentuk. Ini adalah tempat di mana motherboard anda menyambung keyboard, mouse, sound dan network kad. Setiap motherboard mempunyai konfigurasi yang berlainan dan di sebabkan itu, panel port ini sentiasa tidak sama di antara satu sama lain. Keluarkan panel ini dengan menolak besi ini dari dalam casing anda.
Inilah hasil yang di dapati setelah anda berjaya membuka panel port tersebut. Langkah 7: Membuka processor dan RAM
Cabut RAM dengan menekan suiz bewarna putih di setiap sisi RAM anda. Untuk membuka processor, anda perlu membuka kipas processor. Cara buka setiap kipas adalah berbeza-beza mengikut jenis kipas yang di gunakan. Dalam kes ini, kipas boleh di buka dengan mudah dengan memusing kekunci di penjuru kipas. Langkah 8: Menanggalkan processor
Sekarang kita perlu tanggalkan processor dengan membuka selak yang mengunci processor. Tekan selak ke bawah dan tarik ke kanan sedikit untuk membuka selak.
Ini dia gambar processor yang telah di tanggalkan. Langkah 9: Menyediakan motherboard
Setelah semua proses tadi selesai, kita akan membuka motherboard yang baru pula
Langkah 10: Memasang processor
Pasangkan processor semula seperti mana keadaannya anda membuka processor di motherboard sebelumnya tadi. Dalam kes ini anda kena pastikan yang tanda tiga segi terletak di sebelak kanan atas.
Setelah berpuas hati, pasangkan balik selak processor.Ingat, jika anda mempunyai kesukaran untuk memasang kembali processor, jangan paksa untuk menekan dengan kuat kerana ianya akan merosakkan motherboard dan processor.Periksa kembali pemasangan anda jika anda menghadapi masalah seperti ini. Langkah 11: Memasang Kipas Processor
Pasang kipas processor tadi di atas tapak tempat di mana kita meletakkan processor tadi. Di sini terdapat 4 screw plastik di setiap bucu di mana setiap satunya perlu di pasangkan dengan betul. Sila pastikan tapak kipas dan processor bersentuhan dan penggunaan grease thermal adalah sangat di galakkan untuk memaksimumkan pemindahan haba dari processor ke tapak kipas.Ianya adalah bahan yang wajib jika anda ingin overclock komputer anda. Langkah 12: Pemasangan RAM
Pasang memory module (RAM) anda di tapak RAM, di tandakan dengan bulatan merah disini. Pastikan kedudukan kaki memory module bertepatan dengan kedudukan tapak memory module. Tekan memory module tersebut hingga terdengar bunyi klik, jika tidak kedengaran anda perlu periksa semula kaki memory module anda. Untuk mendapatkan maksimum performance, sila pastikan yang kedua-dua momory module di letakkan di tapak (bank) yang betul. Contohnya kedua-dua memory module mesti terletak di bank yang bewarna kuning. Langkah 13: Pemasangan panel port baru
Gambar di atas adalah gambar panel port bagi motherboard yang akan di pasang. Panel ini perlu di pasang terlebih dahulu kerana adalah agak sukar untuk memasang panel ini sesudah motherboard baru di pasang.
Ini adalah keadaan sesudah selesai pemasangan panel port. Langkah 14: Pemasangan motherboard
Sesudah processor dan memory module berjaya di pasang, dengan berhati-hati letakkan motherboard yang baru tadi itu ke dalam casing. Pasang screw tadi di tempat-tempat yang di tandakan dengan bulatan merah seperti di atas. Langkah 15: Panel Casing
Sekarang adalah waktu yang paling sesuai untuk memasang wayar lampu power led dan hard disk activity. Ini kerana adalah lebih mudah memasang pada waktu ini kerana tidak banyak objek di atas motherboard yang akan menganggu operasi pemasangan wayar. Gambar di atas menunjukkan 2 USB cable dan beberapa wayar lain untuk kegunaan reset, power on/off dan hard disk activity.
Untuk memasang wayar kawalan, kita perlu tahu di mana lokasi penyambung untuk setiap wayar.Gambar di atas adalah gambar di mana kedudukan penyambung-penyambung di atas motherboard. Tetapi bagaimana jika manual motherboard telah hilang? Di sini anda tidak perlu risau kerana label-label ini masih terdapat di atas motherboard cuma bezanya tulisannya sangat kecil dan tiada tanda positif dan negatif. Perhatian: Wayar bewarna merah adalah + dan wayar bewarna hitam adalah sebaliknya. Jika casing anda hanya membekalkan warna merah, gunakan lah wayar ini hanya untuk +. Jangan risau sekiranya anda tersilap menyambung wayar panel ini kerana tiada kebakaran akan berlaku.
Ini adalah hasilnya..
Langkah 16: Pemasangan USB connector (belakang)
Pemasangan USB port lebih mudah kerana kebiasaannya wayar-wayarnya telah tersusun rapi. Anda cuma perlu plug kan di tempat yang betul sahaja.
Gambar USB port yang telah berjaya di pasang, sila lihat tempat yang di tandakan dengan bulatan merah. Langkah 17: Memasang Panel Bunyi D epan
Panel bunyi hadapan (Front panel sound) memudahkan kita untuk menyambung sebarang aksesori tambahan seperti microphone dan headphone kerana ianya terletak di bahagian hadapan.Komputer lama tidak mempunyai ciri-ciri seperti ini. Untuk memobolehkan front panel sound anda berfungsi dengan baik, anda perlu menyambungkan wayar daripada panel casing anda ke motherboard. Gambar di atas menunjukkan kedudukan connector di motherboard. Di bahagian atas pula menunjukkan gambar front sound panel connector. Seperti biasa, untuk menyambungkannya kita cuma perlu plug kan ia di tempat yang betul.
Inilah keadaan selepas panel sound di pasang. Langkah 18: Pemasangan power cable dan kad-kad yang lain
Plugkan power cable di motherboard anda. Ada sesetengah motherboard yang hanya mempunyai satu sambungan sahaja (terdapat di komputer lama). Dalam kes ini, motherboard ini mempunyai dua input power (di tandakan dengan bulatan merah). Untuk memasang kad yang lain pula, dalam kes ini grafik kad, plug kan sahaja grafik kad itu di slot yang telah di sediakan. Langkah 19: Pemasangan SATA cable
Sata cable adalah penyambung di antara hard disk atau DVD ke motherboard. Cara pemasangannya juga cukup mudah iaitu cuma plug ke tempat SATA cable.
Inilah keadaan selepas cable SATA di pasang di motherboard.Motherboard ini mampu menyokong sehingga 4 SATA cable. Langkah 20: Pengemasan
Setelah siap semua proses, adalah lebih baik kita mengemaskan wayar/cable yang terdapat di dalam casing supaya pengaliran udara akan menjadi lebih lancar dan memanjangkan hayat komponent motherboard.
Pasang balik casing anda seperti sediakala seperti di atas. Komputer telah tersedia untuk di gunakan.
30 menit merakit komputer Lengkap Dengan Video Untuk merakit komputer dan mendapat hasil yang optimal, dibutuhkan kesabaran dan ketelitian serta sedikit pengetahuan tentang komputer. Untuk merakit komputer tidak diperlukan yang namanya menyoder atau lainnya, karena anda hanya memasang dan menghubungkan soket-soket yang sudah disediakan.
Nah kita mulai mengenal istilah dalam perakitan komputer 1. Casing Tempat atau rumah dari semua hardware komputer. 2. CPU/Procesor Unit Pemroses Sentral (UPS) (bahasa Inggris: Central Processing Unit; CPU), merujuk kepada perangkat keras komputer yang memahami dan melaksanakan perintah dan data dari perangkat lunak. Istilah lain, pemroses/prosesor (processor), sering digunakan untuk menyebut CPU. 3. RAM
Memori akses acak (bahasa Inggris: Random access memory, RAM) adalah sebuah tipe penyimpanan komputer yang isinya dapat diakses dalam waktu yang tetap tidak memperdulikan letak data tersebut dalam memori. Ini berlawanan dengan alat memori urut, seperti tape magnetik, disk dan drum, di mana gerakan mekanikal dari media penyimpanan memaksa komputer untuk mengakses data secara berurutan. 4. Hard Disk
Cakram keras (bahasa Inggris: harddisk atau harddisk drive disingkat HDD atau hard drive disingkat HD) adalah sebuah komponen perangkat keras yang menyimpan data sekunder dan berisi piringan magnetis. 5. Optik Device (vcd/DVD)
Perangkat tambahan untuk Input data menggunakan Optic seperti VCD dan DVD Cara Merakit Komputer Lengkap 1. Persiapan Merakit Komputer Gunakan sarung tangan untuk menghindari kontak dengan barang elektronik, untuk menghindari konslet, Gunakan sandal untuk menghindari strum ringan Penentuan Konfigurasi Komputer Persiapan Kompunen dan perlengkapan
Pengamanan Siapkan wadah untuk menyimpan benda2 kecil; Siapkan Perlengkapan seperti obeng dll Komponen komputer Kelengkapan komponen seperti kabel, sekerup, jumper, baut dan sebagainya Buku manual dan referensi dari komponen Alat bantu berupa obeng pipih dan philips Tentukan kompunen apa saja yang ingin digunakan baik itu hardware atau sofware 2. Proses Perakitan Komputer Penyiapan motherboard Memasang Prosessor Memasang heatsink Memasang Modul Memori memasang Motherboard pada Casing Memasang Power Supply Memasang Kabel Motherboard dan Casing Memasang Drive Memasang card Adapter Penyelesaian Akhir
A. Pemasangan Mother Board
Pertama kali dalam tahap perakitan yaitu pemasangan Mother board, pasangkan Motherboard pada casing, dan pemasangan jumper harus sesuai (baca Buku manual) Pemasangan jumper yang salah dapat menyebabkan kerusakan permanen pada hardware. B. Memasang Prosessor
Sebelum memasang prosessor ada baiknya kita mempelajari kinerja slot prosesor, nah setelah paham, lihat tanda yang ada di atas prosesso dan yang ada pada prosesornya, jangan sampai prosessor terbalik (catatan Setiap edisi dan type prosesor akan berbeda, pastikan prosessor yang anda gunakan sesuai dengan Motherboard).
C. Memasang Heitsink
Akan agak sulit dalam pemasangan heitsink (pendingin, biasanya ada salf yang di bubuhi di antara procesor dan Heitsink, di atasnya ada kopas yang di hubungkan dengan motherboard berfungsi mengalirkan udara panas dari motherboard. D. Memasang Memory RAM Ada beberapa jenis memori seperti SIMM, RIMM dan DIMM , pastikan motherboard Mendukung RAM, pasangkan dengan hati2 (jangan pasang ram ketika terhubung dengan listrik karena dapat merusak komponen) E. Memasang Motherboard pada Casing Pasangkan Motherboard pada casing Tentukan posisi lubang untuk setiap dudukan plastik dan logam. Lubang untuk dudukan logam (metal spacer) ditandai dengan cincin pada tepi lubang. Pasang dudukan logam atau plastik pada tray casing sesuai dengan posisi setiap lubang dudukan yang sesuai pada motherboard. Tempatkan motherboard pada tray casing sehinga kepala dudukan keluar dari lubang pada motherboard. Pasang sekerup pengunci pada setiap dudukan logam. Pasang bingkai port I/O (I/O sheild) pada motherboard jika ada. Pasang tray casing yang sudah terpasang motherboard pada casing dan kunci dengan sekerup. F. Memasang Power Supply
Pasangkan Power suply pada casing, dan colokan suply listrik, pada motherboard, CD,hard drive, G. Memasang Drive
Drive mempunyai kabel penghuung berupa SATA atau ATA (disertakan dalam pembelian hardrive) hubungkan kabel tersebut dari Drivr (DVD,hard disk, Flopy) ke motherboard dan jangan lupa slot yang dari power supply. H. Memasang Card Adapter
Card adavter atau lebih ramah di panggil VGA, ada beberapa atau kebanyakan motherboard menggunakan option onboard (berarti VGA nya sudah ada di dalam motherboard) kalaupun tidak onboard, Pemasangan VGA sangat mudah, seperti kalanya memasang kabel yang lainya. I. Penyelesaian Akhir
Pasang penutup casing dengan menggeser Sambungkan kabel dari catu daya ke soket dinding. Pasang konektor monitor ke port video card. Pasang konektor kabel telepon ke port modem bila ada. Hubungkan konektor kabel keyboard dan konektor mouse ke port mouse atau poert serial (tergantung jenis mouse).
Hubungkan piranti eksternal lainnya seperti speaker, joystick, dan microphone bila ada ke port yang sesuai. Periksa manual dari card adapter untuk memastikan lokasi port. Pengujian setelah selesai merakit komputer Hidupkan monitor lalu unit sistem. Perhatikan tampilan monitor dan suara dari speaker. Program FOST dari BIOS secara otomatis akan mendeteksi hardware yang terpasang dikomputer. Bila terdapat kesalahan maka tampilan monitor kosong dan speaker mengeluarkan bunyi beep secara teratur sebagai kode indikasi kesalahan. Periksa referensi kode BIOS untuk mengetahui indikasi kesalahan yang dimaksud oleh kode beep. Jika tidak terjadi kesalahan maka monitor menampilkan proses eksekusi dari program POST. ekan tombol interupsi BIOS sesuai petunjuk di layar untuk masuk ke program setup BIOS. Periksa semua hasil deteksi hardware oleh program setup BIOS. Beberapa seting mungkin harus dirubah nilainya terutama kapasitas hardisk dan boot sequence. Simpan perubahan seting dan keluar dari setup BIOS.
Anda mungkin juga menyukai
- Kalai 1Dokumen39 halamanKalai 1Manju MuruhanBelum ada peringkat
- Langkah Pemasangan KomputerDokumen10 halamanLangkah Pemasangan KomputernotcopyBelum ada peringkat
- Panduan Merakit PC Sendiri LengkapDokumen12 halamanPanduan Merakit PC Sendiri Lengkaptisna sumarnaBelum ada peringkat
- MAKALALAH Kelompok Candra MaulanaDokumen21 halamanMAKALALAH Kelompok Candra MaulanaBunda FakhiraBelum ada peringkat
- Persiapan Sebelum Memulai Cara Merakit KomputerDokumen13 halamanPersiapan Sebelum Memulai Cara Merakit KomputerKasunSonjayaBelum ada peringkat
- Langkah Langkah Merakit PC Beserta Gambarnya LengkapDokumen8 halamanLangkah Langkah Merakit PC Beserta Gambarnya Lengkapasri wyBelum ada peringkat
- Cara Mudah Bongkar Pasang PCDokumen11 halamanCara Mudah Bongkar Pasang PCzulbadriBelum ada peringkat
- 17 Langkah Merakit PCDokumen9 halaman17 Langkah Merakit PCHadi NurwantoBelum ada peringkat
- Langkah Langkah Cara - Bongkar - Pasang - PCDokumen11 halamanLangkah Langkah Cara - Bongkar - Pasang - PCaminBelum ada peringkat
- Cara Memasang Konektor Ke Motherboard PDFDokumen27 halamanCara Memasang Konektor Ke Motherboard PDFFrisca Rahma Dwinanti100% (1)
- Perakitan Komputer IOTDokumen3 halamanPerakitan Komputer IOTverybagusBelum ada peringkat
- Cara Merakit KomputerDokumen17 halamanCara Merakit KomputerirfanrifkyBelum ada peringkat
- PRKT Pti 2022 ADokumen7 halamanPRKT Pti 2022 ARomi AfriansyahBelum ada peringkat
- Merakit PCDokumen12 halamanMerakit PCBudi Sirait NetBelum ada peringkat
- Cara Pasang Processor Ke MotherboardDokumen13 halamanCara Pasang Processor Ke MotherboardZhadarBelum ada peringkat
- Laporan Intstalasi Dan UninstalDokumen7 halamanLaporan Intstalasi Dan Uninstalriko fajriBelum ada peringkat
- Tutorial Cara Merakit KomputerDokumen8 halamanTutorial Cara Merakit KomputerKetut NgurahBelum ada peringkat
- Komputek-WPS OfficeDokumen4 halamanKomputek-WPS OfficeSing IkiBelum ada peringkat
- Makalah PKLDokumen33 halamanMakalah PKLksatria064Belum ada peringkat
- Memilih Bahagian Yang Betul.: Cara Memasang Komponen Sistem Unit KomputerDokumen18 halamanMemilih Bahagian Yang Betul.: Cara Memasang Komponen Sistem Unit KomputerMuhammad AfuanBelum ada peringkat
- Merakit Komputer Dengan KeteranganDokumen10 halamanMerakit Komputer Dengan KeteranganBGZ bareBelum ada peringkat
- Cara Merakit PC Lengkap Dengan KeterangaDokumen9 halamanCara Merakit PC Lengkap Dengan KeterangaJust StatueBelum ada peringkat
- Cara Merakit PCDokumen5 halamanCara Merakit PCWAHYU026 GAMINGBelum ada peringkat
- Bab 2Dokumen3 halamanBab 2chiko goipuiBelum ada peringkat
- Dalam Merakit Komputer Hal Yang Paling Sulit Yaitu Pada Bagian CPUDokumen15 halamanDalam Merakit Komputer Hal Yang Paling Sulit Yaitu Pada Bagian CPUHaris FarkhanBelum ada peringkat
- Jobsheet Merakit PCDokumen3 halamanJobsheet Merakit PCjamiludinBelum ada peringkat
- Cara Merakit KomputerDokumen7 halamanCara Merakit KomputerTini SilitongaBelum ada peringkat
- Perakitan PC Dan Keselamatan Kerja Dalam Merakit Komputer ViaDokumen13 halamanPerakitan PC Dan Keselamatan Kerja Dalam Merakit Komputer ViaAntyBelum ada peringkat
- Cara Merakit Komputer Sendiri Lengkap Dengan Gambar TerbaruDokumen19 halamanCara Merakit Komputer Sendiri Lengkap Dengan Gambar TerbaruYiyin JayinahBelum ada peringkat
- Belajar Teknisi KomputerDokumen5 halamanBelajar Teknisi KomputerKang Andre RiyantoBelum ada peringkat
- Langkah-Langkah Merakit KomputerDokumen11 halamanLangkah-Langkah Merakit KomputerBERKAH NETBelum ada peringkat
- Laporan Bongkar-Rakit CPU (Prak Hardware Software)Dokumen7 halamanLaporan Bongkar-Rakit CPU (Prak Hardware Software)Miftakhurrokhmat90% (10)
- Bab Makalah Perakitan KomputerDokumen4 halamanBab Makalah Perakitan Komputerahmad HidayatBelum ada peringkat
- 40 Langkah Mudah Merakit Komputer PCDokumen12 halaman40 Langkah Mudah Merakit Komputer PCsmaalupBelum ada peringkat
- Cara Merakit Komputer Sendiri Lengkap Dengan Gambar TerbaruDokumen10 halamanCara Merakit Komputer Sendiri Lengkap Dengan Gambar TerbaruSandy Boy EditioonBelum ada peringkat
- Langkah Langkah Merakit KomputerDokumen5 halamanLangkah Langkah Merakit KomputerRizqiBelum ada peringkat
- Langkah Langkah Merakit PC Beserta Gambarnya LengkapDokumen8 halamanLangkah Langkah Merakit PC Beserta Gambarnya Lengkapronnyjubhari100% (1)
- Cara Merakit Komputer Yang Baik DanDokumen7 halamanCara Merakit Komputer Yang Baik Dandidi asmantoBelum ada peringkat
- Kliping Perakitan KomputerDokumen8 halamanKliping Perakitan KomputerBang TamvanBelum ada peringkat
- BAB I - Merakit Personal ComputerDokumen54 halamanBAB I - Merakit Personal ComputerPerdana Menteri BesitangBelum ada peringkat
- PDF Makalah Cara Merakit KomputerDokumen17 halamanPDF Makalah Cara Merakit Komputermustofa choirBelum ada peringkat
- Komputek 01 2020Dokumen4 halamanKomputek 01 2020Sing IkiBelum ada peringkat
- Dokumen Tanpa JudulDokumen7 halamanDokumen Tanpa JudulBang TamvanBelum ada peringkat
- Merakit Hardware Komputer: SMK Islamiyah CiputatDokumen14 halamanMerakit Hardware Komputer: SMK Islamiyah Ciputathardono1717Belum ada peringkat
- Langkah Langkah Merakit PCDokumen9 halamanLangkah Langkah Merakit PCEvanBelum ada peringkat
- Merakit KomputerDokumen16 halamanMerakit Komputerakash140878Belum ada peringkat
- Cara Perakitan Komputer: Kelompok 2Dokumen20 halamanCara Perakitan Komputer: Kelompok 2dandiardiansyah1008Belum ada peringkat
- BAB Perakitan ComputerDokumen4 halamanBAB Perakitan ComputerLuqiana QBelum ada peringkat
- Panduan Menjadi Teknisi KomputerDokumen10 halamanPanduan Menjadi Teknisi KomputerchepimancaBelum ada peringkat
- Langkah Merakit PCDokumen9 halamanLangkah Merakit PCLeoBelum ada peringkat
- Komputer Dan Jaringan Dasar-5Dokumen6 halamanKomputer Dan Jaringan Dasar-5jiremi belpoisBelum ada peringkat
- Persiapan Dan Langkah-Langkah Merakit KomputerDokumen5 halamanPersiapan Dan Langkah-Langkah Merakit KomputerAdrianus SampungBelum ada peringkat
- Tugas Kelompok Informatika Kelompok 6 Merakit KomputerDokumen15 halamanTugas Kelompok Informatika Kelompok 6 Merakit KomputerMoses X DKV 2Belum ada peringkat
- Bab IiiDokumen30 halamanBab Iiianisa triliaBelum ada peringkat
- PresentasiDokumen6 halamanPresentasirisgusionBelum ada peringkat
- Tahapan Merakit Komputer Versi 2 PDFDokumen18 halamanTahapan Merakit Komputer Versi 2 PDFErlangga SyahputeraBelum ada peringkat
- Komponen Yang Terdapat Dalam KomputerDokumen3 halamanKomponen Yang Terdapat Dalam KomputerRozita RahmanBelum ada peringkat
- Cara Merakit Komputer Sendiri Lengkap Dengan Gambar TerbaruDokumen8 halamanCara Merakit Komputer Sendiri Lengkap Dengan Gambar TerbaruAji Sang RezpectorBelum ada peringkat
- Menginstal Microsoft 10Dokumen25 halamanMenginstal Microsoft 10Bungsu BalukhBelum ada peringkat
- Panduan Menginstall Windows Vista Sp2 Edisi Bahasa InggrisDari EverandPanduan Menginstall Windows Vista Sp2 Edisi Bahasa InggrisPenilaian: 5 dari 5 bintang5/5 (1)
- Arep Gawe RaportDokumen18 halamanArep Gawe RaportSmkissud AmpelBelum ada peringkat
- Jasa Setting WordpressDokumen1 halamanJasa Setting WordpressSmkissud AmpelBelum ada peringkat
- Modul DDDokumen15 halamanModul DDSmkissud AmpelBelum ada peringkat
- Dapodik Tools 2017Dokumen3 halamanDapodik Tools 2017Smkissud AmpelBelum ada peringkat
- Proposal Pelantikan BantaraDokumen10 halamanProposal Pelantikan BantaraSmkissud AmpelBelum ada peringkat
- Alamat Kelas XDokumen1 halamanAlamat Kelas XSmkissud AmpelBelum ada peringkat
- Hasil Simulasi UnbkDokumen2 halamanHasil Simulasi UnbkSmkissud AmpelBelum ada peringkat
- Arep Gawe RaportDokumen18 halamanArep Gawe RaportSmkissud AmpelBelum ada peringkat
- Chroma KeyDokumen7 halamanChroma KeySmkissud AmpelBelum ada peringkat
- Aplikasi Hitung Masa Kehamilan Berbasis ExcelDokumen4 halamanAplikasi Hitung Masa Kehamilan Berbasis ExcelSmkissud AmpelBelum ada peringkat
- BeeSMART V2Dokumen7 halamanBeeSMART V2Smkissud AmpelBelum ada peringkat
- Seberapa Pintar Kah AndaDokumen6 halamanSeberapa Pintar Kah AndaHusen HidayatullahBelum ada peringkat
- Cara Install Coreldraw x7Dokumen1 halamanCara Install Coreldraw x7Rezi FadhillahBelum ada peringkat
- Cek Kelengkapan DataDokumen15 halamanCek Kelengkapan DataSmkissud AmpelBelum ada peringkat
- Analisis Jam Produktif KTSP 2009 SMK Issud AmpelDokumen20 halamanAnalisis Jam Produktif KTSP 2009 SMK Issud AmpelSmkissud AmpelBelum ada peringkat
- Agi para Guru Dan Wali KelasDokumen2 halamanAgi para Guru Dan Wali KelasSmkissud AmpelBelum ada peringkat
- Usm Stan 2013Dokumen20 halamanUsm Stan 2013Muhammad Yusuf SholihinBelum ada peringkat
- Administrasi GuruDokumen2 halamanAdministrasi GuruSmkissud AmpelBelum ada peringkat
- K3LHDokumen4 halamanK3LHSmkissud AmpelBelum ada peringkat
- Analisa Swot BKKDokumen2 halamanAnalisa Swot BKKSmkissud AmpelBelum ada peringkat
- Lampiran Surat Konversi Ke LPTKDokumen18 halamanLampiran Surat Konversi Ke LPTKimamwachyudiBelum ada peringkat
- Kisi Prediksi Un 2014-SoalDokumen27 halamanKisi Prediksi Un 2014-SoalSmkissud AmpelBelum ada peringkat
- 10 Ciri Guru ProfesionalDokumen1 halaman10 Ciri Guru Profesional24malangBelum ada peringkat
- Soal Latihan MultimediaDokumen17 halamanSoal Latihan MultimediaSmkissud AmpelBelum ada peringkat
- Yayasan Pusat Pendidikan Islam SudirmanDokumen3 halamanYayasan Pusat Pendidikan Islam SudirmanSmkissud AmpelBelum ada peringkat
- Contoh SK Pembagian Tugas Guru Format Terbaru 2015 + Jumlah Siswa Per RombelDokumen2 halamanContoh SK Pembagian Tugas Guru Format Terbaru 2015 + Jumlah Siswa Per RombelRudi RudiniBelum ada peringkat
- Contoh Proker Kur-PeppyDokumen10 halamanContoh Proker Kur-PeppySmknjagong EmpataxBelum ada peringkat
- Data PIP Tahap 1Dokumen1 halamanData PIP Tahap 1Smkissud AmpelBelum ada peringkat
- Undangan Ops 0001Dokumen1 halamanUndangan Ops 0001Smkissud AmpelBelum ada peringkat
- Membuat Relasi Pada Access 2007Dokumen13 halamanMembuat Relasi Pada Access 2007Smkissud AmpelBelum ada peringkat