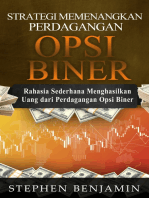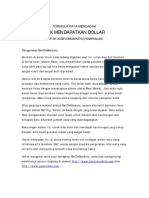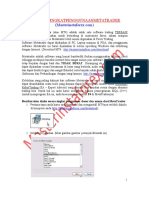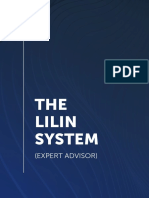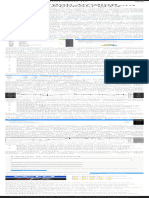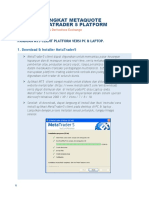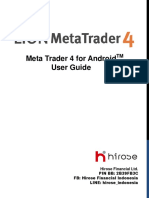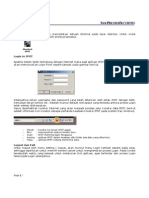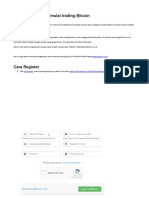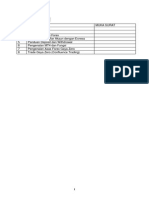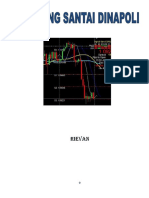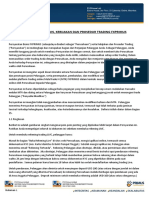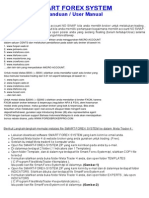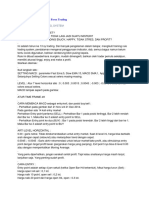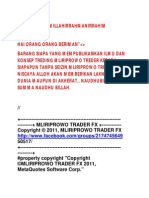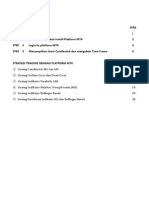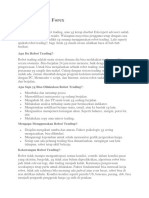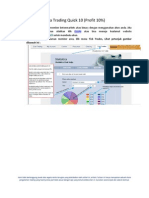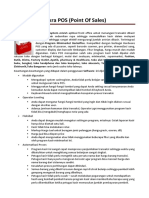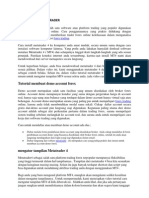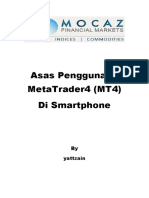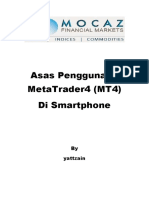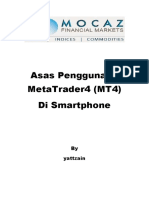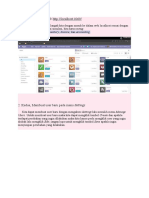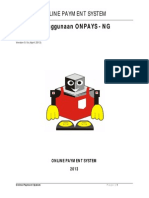Panduanmt 4
Diunggah oleh
Wak GalokJudul Asli
Hak Cipta
Format Tersedia
Bagikan dokumen Ini
Apakah menurut Anda dokumen ini bermanfaat?
Apakah konten ini tidak pantas?
Laporkan Dokumen IniHak Cipta:
Format Tersedia
Panduanmt 4
Diunggah oleh
Wak GalokHak Cipta:
Format Tersedia
PANDUAN SINGKAT PENGGUNAAN METATRADER
Software MetaTrader adalah software yang digunakan untuk bertrading baik itu forex, saham maupun komoditi, tetapi software MetaTrader lebih umum digunakan di Forex Trading. Software MetaTrader dapat dijalankan di PC, Laptop maupun di PDA, dan penggunaan MetaTrader disarankan dijalankan di sistem operating Windows agar mempermudah pengoperasiannya. MetaTrader mempunyai fasilitas hemat bandwidth sehingga meskipun koneksi internet kita sangat minim pun software MetaTrader ini dapat tetap berjalan dengan lancar. Disamping itu kelebihan software MetaTrader yaitu dapat dijalankan secara bersamaan di layar yang berbeda ataupun multi windows (multi account dan dapat double login) dan sangat fleksibel serta user friendly sekali. Kelebihan yang paling dahsyat dari software MetaTrader ini yaitu dia dapat ditambahkan suatu script yang dimana dapat kita program sendiri dan digunakan untuk Automatic Trading (EA Expert Advisor) yang bisa berjalan sesuai dengan skenario trading kita. Untuk hal ini anda harus menguasai teknik bahasa pemrograman C++. Ibaratnya nanti bisa menjadi suatu Robot Trading yang berjalan otomatis sesuai dengan program kita. Berikut akan diulas secara singkat penggunaan dasar dan umum dari MetaTrader. 1. Pertama-tama anda harus mendownload dan menginstallnya terlebih dahulu di komputer anda, setelah itu jalankan software metatradernya, dan pada waktu anda menjalankan software metatrader tersebut, pertama-tama anda akan ditanya mengenai bahasa yang ingin digunakan dan juga tentang identitas anda. Isilah identitas anda dengan benar seperti contoh dibawah ini :
2. Setelah itu click-lah NEXT untuk melanjutkan (jangan lupa untuk mencawang kotak I Agree to. agar bisa menekan tombol next tersebut 3. Pilih server demo dan kemudian NEXT lagi 4. Setelah itu tunggulah hingga beberapa detik untuk memproses password acak anda (ini adalah password demo), dan setelah itu tekan FINISH 5. Anda telah siap menjalankan software MetaTrader anda
Untuk merubah server Live Account (real account), anda harus melakukan perintah tambahan berikut: 1. Tekan Ctrl O untuk memunculkan menu Options 2. Setelah itu akan keluar windows seperti dibawah ini, pilihlah menu Server
3. Disana arahkan pilihan Servernya ke server Live Account dari perusahaan broker anda (atau bisa diketik alamat live account dari server broker anda) 4. Inputkan Login number dan Password anda, setelah itu click OK 5. Tunggulah beberapa detik agar server bisa meloadingnya 6. Setelah server berhasil terloading maka anda bisa memulai Live Trading anda dengan uang sungguhan (real money) Atau bisa dengan cara: Click menu File lalu pilih Login, setelah itu masukkan nomor login account anda, password dan pilihlah servernya. Setelah itu software akan otomatis meloadingnya. (anda bisa auto save juga dari profile account anda tersebut)
Merubah Password: 1. Bila anda ingin merubah password, maka anda bisa meng-click menu Change (lihat gambar diatas yang ada tanda panah cursor) . Menu ini muncul dari anda menekan tombol Ctrl O , lalu memilih menu Server seperti cara diatas 2. Bila anda merubah password (dengan menekan Change tersebut), maka akan muncul menu seperti ini :
Disini anda bisa merubah password anda, dengan cara : - Inputkan password anda yang lama di Current Password - Pilihlah Change master password , atau anda juga bisa mengisi password Investor yaitu password yang digunakan untuk investor anda supaya mereka dapat melihat account anda tetapi tidak dapat melakukan trading (read only) - Setelah itu masukkan password anda yang baru di kolom New Password dan juga di kolom Confirm untuk konfirmasinya (Password harus terdiri dari angka dan huruf dan minimal yang dianjurkan adalah 6 karakter) - Click Ok dan password anda akan langsung dirubah oleh sistem
Setelah anda mengerti mengenai cara setting server dan password, berikut akan diulas mengenai cara penggunaan menu tradingnya CATATAN TIPS: Penggunaan software MetaTrader adalah sangat simple dan mudah, penggunaan software MetaTrader adalah sama seperti anda menggunakan Windows 98/XP pada umumnya, yaitu anda bisa meng-click kiri mouse anda untuk melaksanakan perintah, dan click kanan untuk melakukan perintah tambahan atau menu yang lain. Anda juga dapat melihat-lihat help penggunaan MetaTrader dengan cara menekan tombol F1. Disamping itu MetaTrader mendukung multi bahasa dan dapat melakukan update sendiri secara otomatis bila ada keluaran versi terbaru, dan semuanya adalah Gratis.
Gambar Layar Utama Tampilan MetaTrader
MetaTrader mempunyai beberapa layar utama, yaitu: - Layar Market Watch (Ctrl M) yang berguna untuk melihat price harga Bid, Ask. Di layar ini anda juga bisa mengklik kanan mouse anda untuk mengatur kolomkolomnya seperti menambahkan kolom Time, High/Low, Symbols, Spesifikasi detail dari masing-masing mata uang (Symbols Properties), lalu mengeluarkan layar Grafik Chart baru, dan sebagainya. - Layar Navigator (Ctrl N), yaitu layar yang terletak dibawah layar Market Watch yang dimana berisi tentang data account anda dan script-script/EA anda - Layar Chart yaitu layar yang berisi tentang grafik pergerakan mata uang - Layar Terminal (Ctrl T) yaitu yang terletak di bagian paling bawah yang berguna untuk melihat status order anda, laporan keuangan, news dan sebagainya - Signal bar status server yang terletak di bagian pojok kanan bawah (yang , yang dimana berguna untuk mengetahui bergambar seperti bar signal kecil) status koneksi dari server dan internet anda, dan bila berwarna merah semua maka artinya anda belum terhubung dengan server atau terdapat masalah di koneksi internet anda, dan bisa anda klik di signal tersebut untuk anda re-scan kembali alokasi servernya Layar-layar tersebut dapat anda geser-geser atau anda resize besar kecilnya dan juga bisa anda sembunyikan sesuai dengan keperluan anda dengan cara di-click di-drag lalu dipindah-pindahkan dan sebagainya. Anda juga bisa memunculkannya kembali dengan menekan menu View diatas. Untuk melihat full screen chart anda bisa menekan tombol F11 4
CARA MENAMPILKAN GRAFIK CHART
Pengaturan Grafik Chart : Anda bisa mengatur Chart anda seperti merubah ke penampilan Chart Candle Stick, lalu merubah Time Periodenya, memperbesar, menambah template indicator dan sebagainya Yaitu bisa dengan cara Klik Kanan di grafik chartnya untuk menampilkan menumenunya . Klik-lah di chart mata uang yang ingin anda setting. (lihat gambar dibawah) :
CARA MELAKUKAN ORDER Untuk melakukan perintah order anda dapat menekan tombol F9 atau dengan meng-click kanan di layar Market Watch lalu pilih New Order, setelah itu akan muncul layar seperti dibawah ini :
Anda bisa melakukan order dengan Instant Execution (order dengan harga saat sekarang) ataupun dengan Pending Order (order yang akan terlaksana jika menyentuh suatu titik harga tertentu yang sebelumnya anda pesan terlebih dahulu). Untuk Tampilan Menu Pending Order :
Di menu order ini terdapat beberapa macam kolom yaitu : - Kolom Symbol yaitu jenis pasangan instrument (mata uang) yang ingin anda tradingkan - Kolom volume yang dimana adalah jumlah lot yang ingin anda input, dan bila anda input volumenya dengan 0.1 lot maka itu berarti 1 pip nya bernilai sekitar $1 (biasa disebut dengan account mini), tetapi jika anda input volumenya dengan 1 lot maka itu berarti 1 pip nya bernilai sekitar $10 (biasa disebut dengan account regular/standard). Mini Account berarti quantity contract size = 10000. Untuk Regular Account berarti quantity contract size = 100000. Jika anda belum paham akan hal ini, maka dipersilahkan anda membaca E-book pedoman dasar forex trading dan perhitungannya www.masterpieceforex.com/download/dasarforex.pdf - Kolom Stop Loss dan Take Profit , yaitu kolom untuk pengisian Stop Loss atau untuk membatasi kerugian anda, dan Take Profit yaitu target untuk profit anda. - Kolom Comment yaitu bila anda ingin memberikan catatan kecil untuk posisi order anda ini - Kolom Type yaitu jenis order anda, apakah ingin dieksekusi langsung saat itu juga (instant execution) atau dengan pending order - Tombol Buy dan Sell, yaitu anda ingin order dengan Buy atau Sell (untuk instant execution) , dan bila order anda Buy maka akan dieksekusi di harga Ask, sedangkan untuk Sell adalah di harga Bid. - Maximum Deviation yaitu untuk batasan toleransi slippage bila harga tiba-tiba melompat maka jarak berapa dari harga yang melompat tersebut yang bisa anda toleransi untuk eksekusi order anda. (default: 0) Kolom Type untuk Pending Order , yaitu jenis pending order apa yang anda inginkan, adapun jenisnya-jenisnya yaitu : Buy Limit: Yaitu memasang order Buy dengan harga dibawah harga running sekarang, dengan harapan jika harga yang sedang turun tersebut dapat bergerak naik lagi dari titik posisi harga Pending Buy Limit tersebut untuk mendapatkan profit Buy Stop: Yaitu memasang order Buy dengan harga diatas harga running sekarang, dengan harapan jika harga bergerak naik lagi dari titik posisi harga pending Buy Stop tersebut maka anda akan mendapatkan profit Sell Limit: Yaitu memasang order Sell dengan harga diatas harga running sekarang, dengan harapan jika harga yang sedang naik tersebut dapat bergerak turun lagi dari titik posisi harga Pending Sell Limit tersebut untuk mendapatkan profit Sell Stop: Yaitu memasang order Sell dengan harga dibawah harga running sekarang, dengan harapan jika harga bergerak turun lagi dari titik posisi harga pending Sell Stop tersebut maka anda akan mendapatkan profit
Kolom At Price, yaitu harga pending order anda, yang dimana order akan terlaksana jika menyentuh/melewati titik harga tersebut sesuai dengan jenis Type nya
Kolom Expiry, yaitu bila order pending anda tidak terlaksana hingga waktu tertentu, maka pending order anda akan otomatis dibatalkan oleh system. (jam di kolom ini mengikuti jam server dari layar Market Watch) CATATAN: Jika di menu order anda ada bertuliskan Open price you set must differ from market price by at least 4 pips itu berarti jarak order anda harus berjarak minimum 4 point dari harga market, dan bila kurang dari 4 pips maka order anda akan invalid dan tidak bisa masuk.
Setelah anda berhasil melakukan order, maka di layar Terminal anda (di bagian Trade) akan muncul seperti ini :
Disini anda bisa melihat di kolom Trade tertera mengenai status order anda dan pending order anda, dan untuk baris diatasnya Balance itu adalah order anda yang sedang berjalan di market (running), sedangkan yang dibawahnya Balance itu adalah status order pending anda (belum terlaksana di market) . Dan order-order ini bisa anda modifikasi dengan cara click kanan pada posisi order yang ingin anda rubah ataupun ingin anda set perintah trailing stopnya. (penjelasan mengenai trailing stop bisa dibaca di e-book dasar forex trading, termasuk apa itu margin, dan lain-lainnya)
Jika anda click kanan pada order anda tersebut, maka akan muncul menu seperti dibawah ini :
Disini anda bisa memilih fasilitas apa yang ingin anda tambahkan atau anda rubah dari order yang anda klik kanan tersebut, termasuk untuk fungsi Trailing Stop juga Bila anda memilih Modify or Delete Order di posisi order yang aktif tersebut, maka akan muncul layar menu seperti berikut :
Disini anda bisa merubah Stop Loss (SL) anda dan Take Profit (TP) dari posisi order anda tersebut, atau jika anda ingin me-non aktifkan SL dan TP nya maka tinggal diisi dengan 0 , setelah itu click Modify tersebut
Atau untuk Modify di pending order anda, tampilan layar menunya adalah :
Anda bisa memodifikasi dengan mudah Stop Loss, Take Profit, Expiry Time (batas waktu dari pending order anda, dan akan otomatis dihapus bila telah tiba masanya jam memakai jam server) dan juga bisa merubah Price order nya sesuai dengan kehendak anda. Dan juga bila anda ingin menghapus pending order anda, maka bisa anda pilih click yg Delete
Sedangkan untuk menu Close Order :
Untuk close order, anda juga dapat menutup posisi order anda (close) dengan memecah atau membagi lot nya pula (contoh: anda ingin menutup sebagian dari posisi anda tersebut, dari 3 lot anda ingin menutup 1 lotnya saja, maka hal tersebut bisa dilakukan disini), ataupun close semua nya juga bisa. Sehingga fleksibel sekali.
10
Account History Anda juga dapat melihat laporan transaksi anda, serta dapat anda simpan ataupun anda custom period-nya , dan laporan ini sangat detail dan terperinci.
Untuk menu-menu yang lain, seperti pengaturan Time Period Chart dan sebagainya, dapat anda lakukan dengan cara Click Kanan di layar Chartnya, ataupun dengan menggunakan fungsi menu yang diatasnya.
Gambar diatas tampak menu-menu yang bisa anda gunakan seperti menambahkan indicator, mengatur time periode, jenis bar, grid, memperbesar/zoom, dan sebagainya 11
Cara menginstall dua atau lebih Software Metatrader di dalam 1 komputer Pada waktu instalasi pertama kali maka bedakan directory foldernya, yaitu seperti : C:\Program Files\FXDD - MetaTrader 4 (2) atau C:\Program Files\FXDD - MetaTrader 4 (3) dan seterusnya
Setelah itu buatlah shortcut icon yang berbeda di windows computer anda. Contoh : Metatrader FXDD (1) atau Metatrader FXDD (2) dan seterusnya Anda bisa menjalankan 2 atau lebih software metatrader secara bersamaan di 1 komputer, dan hal ini berguna apabila anda memiliki account lebih dari 1 Cara penggunaan EA Robot atau Script Di menu Navigator sebelah kiri (bila tidak ada, anda bisa mengaktifkan dengan menekan tombol Ctrl N) Setelah itu click-lah EA ataupun Script yang ingin anda gunakan setelah itu di-drag dimasukkan ke dalam grafik chart yang ingin anda pakai mata uangnya. Contoh: bila EA anda ingin anda jalankan di mata uang EUR/USD maka anda tinggal meng-click lalu drag masuk ke grafik chart EUR/USD, dan setelah itu anda tinggal menginputkan variable parameternya dan kemudian click OK 12
Tetapi sebelumnya pastikan menu Options di Expert Advisor anda harus telah disetting seperti gambar berikut (tekan Ctrl O , kemudian pilih Expert Advisors), setelah itu click OK jika sudah selesai.
Bila EA sudah berhasil berjalan dengan baik maka di chart anda akan muncul icon seperti orang tersenyum (lihat gambar dibawah) :
Penggunaan di PDA Phone Untuk penggunaan MetaTrader di PDA, maka cara penggunaan softwarenya hampir sama persis seperti di PC, tetapi dengan layar yang lebih kecil, dan juga di PDA hanya terbatas bisa menjalankan fungsi-fungsi standard dari MetaTrader, sedangkan untuk fungsi tambahannya seperti Robot Trading (EA) ataupun Script hanya bisa dijalankan di versi PC/Laptop. Untuk cara instalasi software di PDA bisa dibaca manual book dari PDA anda. Dan disarankan menggunakan PDA yang berbasis Windows Mobile OS/Pocket PC.
13
PENUTUP Demikian panduan singkat mengenai cara penggunaan MetaTrader, anda juga dapat menekan tombol F1 untuk melihat Helpnya secara lengkap dari MetaTrader-nya. Dan bila anda masih ingin memperdalam lagi ataupun ingin mencoba fungsi-fungsinya secara detail, anda bisa mencobanya terlebih dahulu di demo MetaTrader-nya secara gratis.
Salam Sukses, Team Trader
14
Anda mungkin juga menyukai
- Strategi Memenangkan Perdagangan Opsi Biner: Rahasia Sederhana Menghasilkan Uang Dari Perdagangan Opsi BinerDari EverandStrategi Memenangkan Perdagangan Opsi Biner: Rahasia Sederhana Menghasilkan Uang Dari Perdagangan Opsi BinerPenilaian: 2 dari 5 bintang2/5 (1)
- Opsi Biner: Panduan Langkah demi langkah untuk Menghasilkan Uang dari Perdagangan Indeks VolatilitasDari EverandOpsi Biner: Panduan Langkah demi langkah untuk Menghasilkan Uang dari Perdagangan Indeks VolatilitasBelum ada peringkat
- Panduan Penggunaan Metatrader4Dokumen11 halamanPanduan Penggunaan Metatrader4mysterysBelum ada peringkat
- Apa Saja Fungsi Fitur Tampilan Utama MetatraderDokumen13 halamanApa Saja Fungsi Fitur Tampilan Utama Metatraderrahmat ragilBelum ada peringkat
- Belajar Forex Mnggu Versi Kang MamanDokumen68 halamanBelajar Forex Mnggu Versi Kang MamanNurul HamdaniBelum ada peringkat
- Panduan Penggunaan Mt4Dokumen5 halamanPanduan Penggunaan Mt4Alif Nur SholikhinBelum ada peringkat
- TRIK BoMDokumen22 halamanTRIK BoMMuhammad Iqbal AbdaBelum ada peringkat
- Panduan Penggunaan Terminal Trading MT4Dokumen20 halamanPanduan Penggunaan Terminal Trading MT4andreBelum ada peringkat
- TheLilin© Expert Advisor PDFDokumen14 halamanTheLilin© Expert Advisor PDFhakiem zazaliBelum ada peringkat
- Cara Mudah Trading Forex Di Ponsel Android Dengan Aplikasi MT4Dokumen1 halamanCara Mudah Trading Forex Di Ponsel Android Dengan Aplikasi MT4yogapaskaBelum ada peringkat
- Quick Guide MT5 Client-InDokumen12 halamanQuick Guide MT5 Client-Inagustinus tyas wiratprabaBelum ada peringkat
- Trik $10-$100 PerhariDokumen20 halamanTrik $10-$100 PerhariSanca Gonzalez100% (2)
- Panduan Asas MetaTrader 4 MT4Dokumen11 halamanPanduan Asas MetaTrader 4 MT4Kama Azmi Nik KamaruddinBelum ada peringkat
- Panduan Dss PosDokumen199 halamanPanduan Dss PosazzuhriBelum ada peringkat
- Nota Sebelum SeminarDokumen27 halamanNota Sebelum SeminarFaizal NakalBelum ada peringkat
- Binary Trading ManualDokumen15 halamanBinary Trading ManualJembhusWedhudBelum ada peringkat
- LionMT4 Android UserGuide IDDokumen19 halamanLionMT4 Android UserGuide IDLaniara TyaraBelum ada peringkat
- Panduan Menggunakan STREAMSTERDokumen4 halamanPanduan Menggunakan STREAMSTERBondan PamungkasBelum ada peringkat
- Panduan Singkat IPOTDokumen7 halamanPanduan Singkat IPOTDani Andipa KeliatBelum ada peringkat
- Bagaimana Cara Memulai Trading Bitcoin: WWW - Bitcoin.co - IdDokumen37 halamanBagaimana Cara Memulai Trading Bitcoin: WWW - Bitcoin.co - Idpungki atmanegaraBelum ada peringkat
- Buat Duit Dengan Copytrading OctafxDokumen9 halamanBuat Duit Dengan Copytrading OctafxPremiumJ4UShopMY245Belum ada peringkat
- FAQ Apa Itu Binomo?: Perincian PerusahaanDokumen24 halamanFAQ Apa Itu Binomo?: Perincian PerusahaanromanyedynBelum ada peringkat
- Instalasi Untuk Melakukan Instalasi Software Toko Silakan Dobel Klik Installer Dari Software Toko Ikuti Wizard Yang AdaDokumen8 halamanInstalasi Untuk Melakukan Instalasi Software Toko Silakan Dobel Klik Installer Dari Software Toko Ikuti Wizard Yang AdaJupri HadiyatmaBelum ada peringkat
- 5 Rekomendasi Robot Forex Gratis Untuk Maksimalkan Hasil TradingDokumen25 halaman5 Rekomendasi Robot Forex Gratis Untuk Maksimalkan Hasil TradingyantoBelum ada peringkat
- Forex Zero RefzviewDokumen69 halamanForex Zero RefzviewKipidap TraderBelum ada peringkat
- Manual Book HOTS System BasicDokumen29 halamanManual Book HOTS System BasicMuhammad SyakirBelum ada peringkat
- Ebook TSD - 2 PDFDokumen32 halamanEbook TSD - 2 PDFarip19Belum ada peringkat
- Ebook TSDDokumen32 halamanEbook TSDAlfan Kuncahyadi100% (2)
- Adoc - Pub Persyaratan Bisnis Kebijakan Dan Prosedur TradingDokumen34 halamanAdoc - Pub Persyaratan Bisnis Kebijakan Dan Prosedur TradingMirza HexaBelum ada peringkat
- Manual Book Forca Point of Sales TerbaruDokumen304 halamanManual Book Forca Point of Sales TerbaruWanda CahyaniBelum ada peringkat
- MyobDokumen58 halamanMyobHayati100% (1)
- Tips Trading Di MarketivaDokumen21 halamanTips Trading Di MarketivakemalazisBelum ada peringkat
- Panduan SmartForexSystemDokumen4 halamanPanduan SmartForexSystemThemas Sutomo IrhamBelum ada peringkat
- Penjelasan FSS 3 Dan 4Dokumen91 halamanPenjelasan FSS 3 Dan 4ibenk smartBelum ada peringkat
- Uas MultimediaDokumen3 halamanUas Multimediachy chyBelum ada peringkat
- Jonatan Sara TeknikDokumen5 halamanJonatan Sara Tekniksumertays100% (1)
- MTSMLIRIPROWOTREDINGSYSTEMDokumen13 halamanMTSMLIRIPROWOTREDINGSYSTEMAde ZamaniBelum ada peringkat
- RFB Manual BookDokumen14 halamanRFB Manual BookVincent YasuhiroBelum ada peringkat
- Handbook 6 Strategi Jitu Trading Forex BinaryDokumen32 halamanHandbook 6 Strategi Jitu Trading Forex Binaryjawarabisnis100% (1)
- Multi Currency PDFDokumen14 halamanMulti Currency PDFAldina Elia InditaviaBelum ada peringkat
- Kinerja EADokumen38 halamanKinerja EAKartaBelum ada peringkat
- Module Berjaya Dan Menang Saham B.M.SDokumen33 halamanModule Berjaya Dan Menang Saham B.M.SSuhaila SabanBelum ada peringkat
- Manual Guide SPOTinvestDokumen38 halamanManual Guide SPOTinvestRed HeadBelum ada peringkat
- Panduan Aplikasi Point of SalesDokumen14 halamanPanduan Aplikasi Point of SalesadiBelum ada peringkat
- Jurus & Trik Trading Forex Pasti MenangDokumen4 halamanJurus & Trik Trading Forex Pasti MenangkazaooBelum ada peringkat
- Manual KasirDokumen6 halamanManual KasirMasitha DalilaBelum ada peringkat
- Setting Abs RefillDokumen19 halamanSetting Abs RefillaniBelum ada peringkat
- Strategi ForexDokumen8 halamanStrategi ForexthecrasherBelum ada peringkat
- Myob Perusahaan JasaDokumen13 halamanMyob Perusahaan JasaVie Dui75% (8)
- Cara Install MetatraderDokumen4 halamanCara Install MetatraderSinau ForexBelum ada peringkat
- Asas Penggunaan MT4 Phone Android PDFDokumen10 halamanAsas Penggunaan MT4 Phone Android PDFFammanBelum ada peringkat
- Asas Penggunaan MT4 Phone Android PDFDokumen10 halamanAsas Penggunaan MT4 Phone Android PDFFammanBelum ada peringkat
- Asas Penggunaan MT4 Phone AndroidDokumen10 halamanAsas Penggunaan MT4 Phone AndroidFammanBelum ada peringkat
- Procure To PayDokumen12 halamanProcure To PayPutri SulistyaniBelum ada peringkat
- Mengoperasikan Mesin PosDokumen5 halamanMengoperasikan Mesin PosPemasaran SMKN 2 PekalonganBelum ada peringkat
- Quick Guide Onpays - Next Generation - NariyahDokumen32 halamanQuick Guide Onpays - Next Generation - NariyahSaut IsakBelum ada peringkat
- Panduan Online Trading VOLT3 RevisiDokumen23 halamanPanduan Online Trading VOLT3 RevisiArco Priyo DirgantoroBelum ada peringkat
- Trik Trading Forex Dan Profit KonsistenDokumen2 halamanTrik Trading Forex Dan Profit KonsistenwowbisnisokBelum ada peringkat
- Binary Options: Panduan Langkah demi Langkah Menghasilkan Uang dari Trading dengan Konsep Binary OptionsDari EverandBinary Options: Panduan Langkah demi Langkah Menghasilkan Uang dari Trading dengan Konsep Binary OptionsPenilaian: 3.5 dari 5 bintang3.5/5 (14)
- PEMASARAN AFILIASI DALAM 4 LANGKAH: Cara mendapatkan uang dengan afiliasi dengan menciptakan sistem bisnis yang berhasilDari EverandPEMASARAN AFILIASI DALAM 4 LANGKAH: Cara mendapatkan uang dengan afiliasi dengan menciptakan sistem bisnis yang berhasilBelum ada peringkat