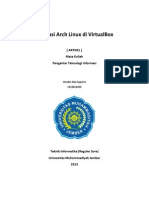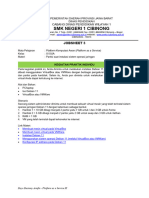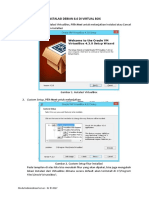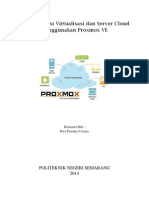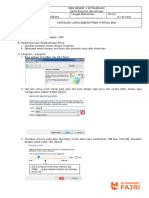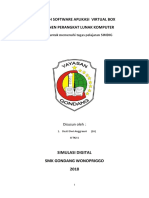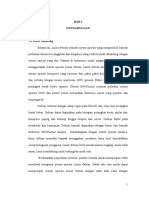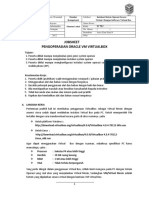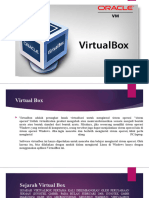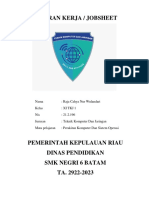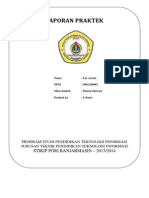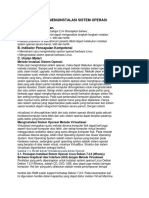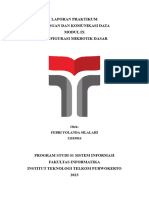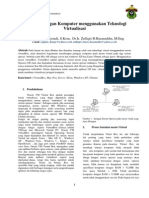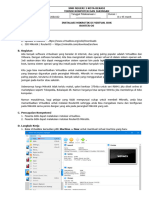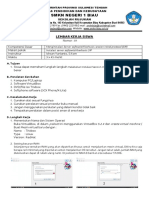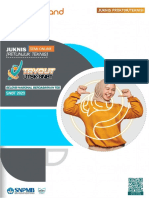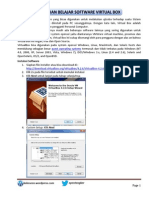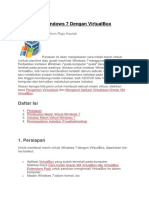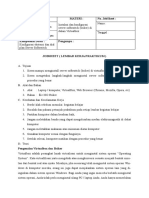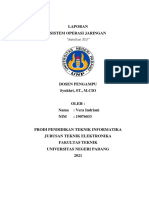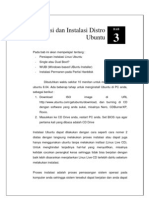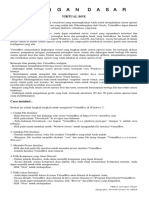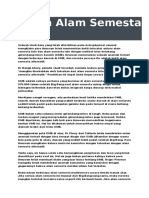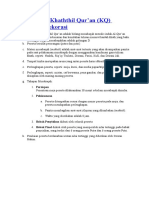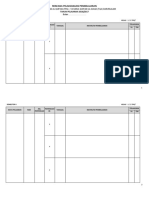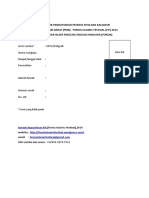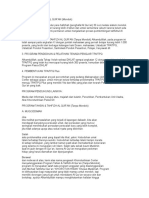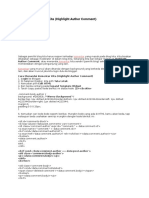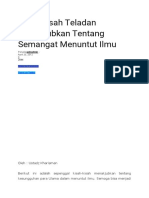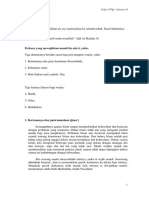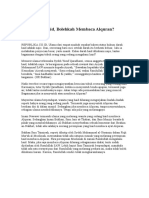Menjalankan Backtrack Secara Virtual Dengan VirtualBox
Diunggah oleh
Nediar80Hak Cipta
Format Tersedia
Bagikan dokumen Ini
Apakah menurut Anda dokumen ini bermanfaat?
Apakah konten ini tidak pantas?
Laporkan Dokumen IniHak Cipta:
Format Tersedia
Menjalankan Backtrack Secara Virtual Dengan VirtualBox
Diunggah oleh
Nediar80Hak Cipta:
Format Tersedia
Menjalankan Backtrack secara Virtual dengan VirtualBox 23 Oktober 2009 kulinet intipadi.
com Teknologi virtualisasi telah membuat kehidupan riset keamanan menjadi lebih mudah. Kini cukup dengan software virtualisasi seperti VMWare, VirtualBox atau lainnya kita sudah dapat mempunyai beberapa server, client atau sistem riset secara virtual tanpa harus berkorban banyak uang membeli hardware. Dalam tulisan ini kita akan mencoba menggunakan teknik virtualisasi untuk memvirtualkan BackTrack, sebuah distro penetrasi keamanan populer. Sebagai catatan, kami menggunakan VirtualBox diatas Windows XP. Sedikit tentang VirtualBox dan Keuntungannya Virtual Box memiliki kelebihan, yaitu [1] User friendly dan mudah dikonfigurasi [2] Tidak menuntut resource yang besar pada DDR [512mb sudah cukup baik untuk menjalankannya] [3] Gratis dan didukung oleh Sun Microsystem [Software ini telah dibeli lisensinya oleh SUN] dan masih banyak keuntungan lainnya. silahkan mencoba sendiri. Kegunaan menjalankan dua OS sekaligus adalah [1] Sebagai simulasi pentest [2] Tidak mengakibatkan kerusakan sistem karena yang satu real dan yang satunya virtual Tahap Persiapan Kita membutuhkan beberapa software dan hardware sebagai berikut: [1] VirtualBox 3.0.x, dapat didownload dari http://virtualbox.org/ [2] BackTrack 4.0 pre release (terbaru), dapat didownload dari http://remoteexploit.org/backtrack_download.html [3] USB wireless atau bluetooth yang telah didukung, coba pakai TP-LINK model TL-WN312G. Tahap Pembuatan Mesin Virtual Baru [1] Klik Machine New [CTRL + N], maka anda akan diminta untuk membuat virtual macine [2] Klik Next dan isi name dengan backtrack, Operating system = Linux, Version = Other Linux [3] Klik Next dan isi base memory size = setengah dari DDR anda. misalnya DDR anda adalah 1 GB maka virtual memorynya = 512 [4] Klik Next dan buat hard disk Virtual jika diperlukan [5] Selesai klik Finish Tahap Setting Mesin Virtual setelah mesin virtual terbentuk, anda mesti melakukan setting lanjutan supaya mesin virtual bisa melakukan booting dan CD-ROM (karena back|track dibooting dari cd-rom bukan?) dan mendeteksi USB wifi. [1] Pilih mesin virtual yang telah anda buat tadi dan klik setting [CTRL + S], maka anda akan melihat setting lanjutan seperti gambar diatas.
[2] Pada General, anda bisa setting ulang pada tab Basic dimana base memory virtual dan video memory virtual dimungkinkan. pastikan CD-ROM- harddisk atau floppy[jika perlu] telah diberi tanda centang pada mode advanced. [3] Pada harddisk ceklis enable sata control jika HD anda bertipe SATA. [4] Pada DVD/DVD-ROM pilih Mount CD/DVD-Drive Host atau ISO. Pilih host dan tentukan PATH CD-ROm anda atau ISO dan tentukan path dimana iso backtrack anda ditempatkan. [5] Audio bisa enable atau disable sesuai keinginan anda. enable diceklis dan pilih host audio driver windows direct sound. [6] Pada USB ceklis enable USB controller dan USB 2.0 EHCI Controller lalu add USB filter. disini anda bisa memasukkan USB filter baru atau USB yang telah dijalankan windowsXP anda saat ini. [7] Pada rempte Display berfungsi untuk membuat jaringan virtual. [8] Klik OK . [9] Klik Start untuk memulai BackTrack Virtual. Ketika backtrack 4 berjalan pada first boot pilih backtrack VESA Mode karena kemampuan memory video virtual ini sangat terbatas. ketika backtrack4 selesai loading, tancapkan USB wireless ke port USB, WindowsXP akan mendeteksinya sebagai Virtual BOX usb, install the software automatically. pada shell Backtrack yang berjalab di Virtual Box, ketik: lsusb untuk mendeteksi seluruh perangkat berbasis USB. Dan sesuai rekomendasi USB wifi TP-LINK dengan chipset Ralink penulis terdeteksi dengan baik. Tahap Uji Penetrasi Untuk langkah selanjutnya setelah USB wifi terdeteksi adalah sesuai selera anda. Sebagai contoh kami melakukan scanning wifi disekitar lingkungan kami dengan Kismet. Dengan uji coba diatas dapat disimpulkan kita dapat melakukan penetrasi keamanan dengan hardware yang terbatas, tak perlu gonta-ganti OS, dan lebih mudah.
Anda mungkin juga menyukai
- (ARTIKEL) Instalasi Arch Linux Di VirtualBoxDokumen18 halaman(ARTIKEL) Instalasi Arch Linux Di VirtualBoxHendra Dwi Saputra0% (1)
- 01 Jobsheet-Instalasi Debian 8 - Rev1Dokumen14 halaman01 Jobsheet-Instalasi Debian 8 - Rev1Ian Setiawan0% (1)
- Jobsheet 3 - Partisi Saat Instalasi Sistem Operasi JaringanDokumen19 halamanJobsheet 3 - Partisi Saat Instalasi Sistem Operasi JaringanrenatharuthhBelum ada peringkat
- Instalasi Debian 8.6 Dengan VirtualBoxDokumen28 halamanInstalasi Debian 8.6 Dengan VirtualBoxIhwan DienomovicBelum ada peringkat
- Jobsheet 1 Instalasi Sistem Operasi Jaringan Kelompok 6 - Bily SepdiansyahDokumen19 halamanJobsheet 1 Instalasi Sistem Operasi Jaringan Kelompok 6 - Bily SepdiansyahAnisa Nuzul NBelum ada peringkat
- Implementasi Virtualisasi Server Cloud Menggunakan Proxmox-VE 3.2-LibreDokumen18 halamanImplementasi Virtualisasi Server Cloud Menggunakan Proxmox-VE 3.2-LibreHarley ReaperBelum ada peringkat
- Tutorial Membuat Server DivirtualboxDokumen162 halamanTutorial Membuat Server Divirtualboxuserrumah kita cobacobaBelum ada peringkat
- Komputer MayaDokumen56 halamanKomputer MayaMohd Faisal RezaBelum ada peringkat
- Jobsheet 1Dokumen18 halamanJobsheet 1Uswat ChoironBelum ada peringkat
- Administrasi Dan Manajemen JaringanDokumen23 halamanAdministrasi Dan Manajemen JaringanendahBelum ada peringkat
- Tutorial Install Debian 7.0 WheezyDokumen6 halamanTutorial Install Debian 7.0 WheezysaifulindoBelum ada peringkat
- Jobsheet 02 Instalasi Debian Virtual BoxDokumen13 halamanJobsheet 02 Instalasi Debian Virtual BoxTakeshi Rifqi Prayoga XTKJ1Belum ada peringkat
- ASJ - LK - 2 - Instalasi Linux Debian Pada Virtual BoxDokumen13 halamanASJ - LK - 2 - Instalasi Linux Debian Pada Virtual BoxAgnes Tiur Heidi AmbaritaBelum ada peringkat
- Instalasi OS Debian ServerDokumen14 halamanInstalasi OS Debian ServerBayu Zhannata DharmaBelum ada peringkat
- Cara Instalansi Virtual BoxDokumen3 halamanCara Instalansi Virtual BoxAnjar Nurmalita SariBelum ada peringkat
- Makalah Software Virtual Box - TKJ SMK GondangDokumen10 halamanMakalah Software Virtual Box - TKJ SMK GondangSiti Rosmalina EdelwisBelum ada peringkat
- Project Work 3Dokumen26 halamanProject Work 3WulandariIdrisBelum ada peringkat
- Laporan Install Ubuntu Server 16Dokumen37 halamanLaporan Install Ubuntu Server 16fadiaaaBelum ada peringkat
- Jobsheet Pengoperasian Oracle VM VirtualboxDokumen6 halamanJobsheet Pengoperasian Oracle VM VirtualboxSamsudin AnwarBelum ada peringkat
- Materi KuliahDokumen9 halamanMateri KuliahIwan UnighaBelum ada peringkat
- JS Asj 1Dokumen10 halamanJS Asj 1Deni RidwanBelum ada peringkat
- Cara Instal Ubuntu Di Virtualbox DenganDokumen10 halamanCara Instal Ubuntu Di Virtualbox Denganeko do santozBelum ada peringkat
- Nota Kursus Network Server SetupDokumen54 halamanNota Kursus Network Server SetupMohd Saffuan Suntong0% (1)
- Virtual BoxDokumen13 halamanVirtual BoxAlyaBelum ada peringkat
- Laporan Praktek Instalasi Ubuntu ServerDokumen16 halamanLaporan Praktek Instalasi Ubuntu ServerLia DelizaBelum ada peringkat
- PaperDokumen14 halamanPaperRismawati LasaBelum ada peringkat
- Instalasi Dan Konfigurasi VirtualBox PDFDokumen14 halamanInstalasi Dan Konfigurasi VirtualBox PDFwicakBelum ada peringkat
- 3.1 Instalasi SO Linux DebianDokumen28 halaman3.1 Instalasi SO Linux DebianPutu JuliantariBelum ada peringkat
- ModulWebServer SMKPasranDokumen33 halamanModulWebServer SMKPasranDeni RamdaniBelum ada peringkat
- Modul - Instalasi VirtualBoxDokumen8 halamanModul - Instalasi VirtualBoxIrhady Kusuma WBelum ada peringkat
- Febri Yolanda Silalahi - Modul 9Dokumen9 halamanFebri Yolanda Silalahi - Modul 9FebriSilalahiBelum ada peringkat
- Analisis Jaringan Komputer Menggunakan Teknologi VirtualisasiDokumen9 halamanAnalisis Jaringan Komputer Menggunakan Teknologi VirtualisasiGunBelum ada peringkat
- Jobsheet RouterOSDokumen8 halamanJobsheet RouterOSharinurdi72Belum ada peringkat
- Laporan VmwareDokumen13 halamanLaporan VmwareSaragih RubenBelum ada peringkat
- Instalasi Linux Ubuntu VirtualBOx (Laporan)Dokumen16 halamanInstalasi Linux Ubuntu VirtualBOx (Laporan)Aris Mastri L100% (1)
- Cara Instalasi So Jaringan Berbasis Text Debian Melalui Virtual BoxDokumen37 halamanCara Instalasi So Jaringan Berbasis Text Debian Melalui Virtual BoxalieyahyaBelum ada peringkat
- JOBSHEETDokumen6 halamanJOBSHEETNurul Wahda100% (1)
- Praktikum 1 Sistem OperasiDokumen14 halamanPraktikum 1 Sistem OperasiNabilah IsyraqBelum ada peringkat
- Laporan 6 - 18502244007 - Yoga Rivalda MahendraDokumen20 halamanLaporan 6 - 18502244007 - Yoga Rivalda MahendraArdhi WiraBelum ada peringkat
- 3 - Juknis (Proktor) Instalasi Server Sekolah Tryout Utbk-Snbt Semi OnlineDokumen15 halaman3 - Juknis (Proktor) Instalasi Server Sekolah Tryout Utbk-Snbt Semi OnlineBeny NovrianBelum ada peringkat
- Cara Install Ubuntu Di VirtualboxDokumen5 halamanCara Install Ubuntu Di VirtualboxBagus Budi.wBelum ada peringkat
- Instalasi Dan Konfigurasi Briker Di Virtualbox (Voip Server)Dokumen29 halamanInstalasi Dan Konfigurasi Briker Di Virtualbox (Voip Server)Khoiru DinBelum ada peringkat
- Perintah Terminal Di Ubuntu LTS 14Dokumen6 halamanPerintah Terminal Di Ubuntu LTS 14Mawardi IdrisBelum ada peringkat
- 10 - I Gusti Nyoman Anton Surya Diputra-SO - Laporan Praktikum Virtual BoxDokumen21 halaman10 - I Gusti Nyoman Anton Surya Diputra-SO - Laporan Praktikum Virtual BoxI Gusti Nyoman Anton Surya DiputraBelum ada peringkat
- Jurnal Analisis Jaringan Komputer Menggunakan Teknologi Virtualisasi PDFDokumen9 halamanJurnal Analisis Jaringan Komputer Menggunakan Teknologi Virtualisasi PDFAhmad Wasil100% (5)
- Panduan Belajar Software Virtual Box PDFDokumen9 halamanPanduan Belajar Software Virtual Box PDFAinun BungaBelum ada peringkat
- Tugas Besar Sistem Operasi (Kali Linux 2.6)Dokumen21 halamanTugas Besar Sistem Operasi (Kali Linux 2.6)Tri MasketirBelum ada peringkat
- 24 - Tugas 3 RIDHO ALIM ILHAMDokumen14 halaman24 - Tugas 3 RIDHO ALIM ILHAMakunytprem1976Belum ada peringkat
- Cara Install Windows 7 Dengan VirtualBoxDokumen14 halamanCara Install Windows 7 Dengan VirtualBoxbeniBelum ada peringkat
- Konfigurasi Ekstensi Dan Dial Plan Pada Server SoftswitchDokumen12 halamanKonfigurasi Ekstensi Dan Dial Plan Pada Server SoftswitchFhrl RizkyBelum ada peringkat
- Reportsheet Administrasi Server JaringanDokumen17 halamanReportsheet Administrasi Server JaringanCocote TonggoBelum ada peringkat
- Vera Indriani - Laporan JS1 SOJDokumen28 halamanVera Indriani - Laporan JS1 SOJVera IndrianiBelum ada peringkat
- Presentasi Instalasi Ubuntu 1Dokumen12 halamanPresentasi Instalasi Ubuntu 1Muchammad Ichiya' UlumuddinBelum ada peringkat
- JOBSHEET TLJ SMKNIU 01 - Mohamad Safaat XII TKH 2Dokumen12 halamanJOBSHEET TLJ SMKNIU 01 - Mohamad Safaat XII TKH 2mahrussurur157Belum ada peringkat
- Makalah Instal Linux Debian - AnugrahDokumen28 halamanMakalah Instal Linux Debian - AnugrahAnugrah AkbarBelum ada peringkat
- Lap1 - Salman Hammad Zaky - 2TIB - AKJKDokumen8 halamanLap1 - Salman Hammad Zaky - 2TIB - AKJKMUHAMMAD SAHID KHAIRULLAHBelum ada peringkat
- Virtual Box (SFILEDokumen4 halamanVirtual Box (SFILEDimas Saputra NugrahaBelum ada peringkat
- Panduan Menginstall Windows Vista Sp2 Edisi Bahasa InggrisDari EverandPanduan Menginstall Windows Vista Sp2 Edisi Bahasa InggrisPenilaian: 5 dari 5 bintang5/5 (1)
- Panduan Cara Menginstall Linux Mint Untuk Pemula Lengkap Dengan GambarDari EverandPanduan Cara Menginstall Linux Mint Untuk Pemula Lengkap Dengan GambarPenilaian: 3 dari 5 bintang3/5 (1)
- Sistem Dan Metode Pengaturan Pohon AnggurDokumen4 halamanSistem Dan Metode Pengaturan Pohon AnggurNediar80Belum ada peringkat
- Adanya Alam Semesta LainDokumen2 halamanAdanya Alam Semesta LainNediar80Belum ada peringkat
- Cara Upload Data CPNSDokumen3 halamanCara Upload Data CPNSNediar80Belum ada peringkat
- Khutbah Jumat Hijrah Pancur PungahDokumen5 halamanKhutbah Jumat Hijrah Pancur PungahNediar80Belum ada peringkat
- FlashDisk Tidak Bisa DiformatDokumen6 halamanFlashDisk Tidak Bisa DiformatNediar80Belum ada peringkat
- Puisi LebaranDokumen1 halamanPuisi LebaranNediar80Belum ada peringkat
- Sistem Dan Metode Pengaturan Pohon AnggurDokumen4 halamanSistem Dan Metode Pengaturan Pohon AnggurNediar80Belum ada peringkat
- Perbandingan Waktu Antar PlanetDokumen2 halamanPerbandingan Waktu Antar PlanetNediar80Belum ada peringkat
- Kebahagiaan HakikiDokumen1 halamanKebahagiaan HakikiNediar80Belum ada peringkat
- Petunjuk Teknis MTQ XxviDokumen9 halamanPetunjuk Teknis MTQ XxviNediar80Belum ada peringkat
- Musabaqah Khaththil QuranDokumen1 halamanMusabaqah Khaththil QuranNediar80Belum ada peringkat
- Blanko RPP TPQ DarussalamDokumen3 halamanBlanko RPP TPQ DarussalamNediar80Belum ada peringkat
- Adakah Jagat LainDokumen6 halamanAdakah Jagat LainNediar80Belum ada peringkat
- Formulir Pendaftaran Peserta Lomba MTQ Dan KaligrafiDokumen1 halamanFormulir Pendaftaran Peserta Lomba MTQ Dan KaligrafiNediar80Belum ada peringkat
- Alamat Kyai Tokoh-Islam OkpDokumen19 halamanAlamat Kyai Tokoh-Islam OkpHamid Rifki BaharunBelum ada peringkat
- Program Kurikulum TajwidDokumen5 halamanProgram Kurikulum TajwidNediar80Belum ada peringkat
- Hikmah Dari Kisah WaliyullahDokumen5 halamanHikmah Dari Kisah WaliyullahNediar80Belum ada peringkat
- Pilih Kurban Sapi Tujuh Orang Atau Satu Kambing SendiriDokumen1 halamanPilih Kurban Sapi Tujuh Orang Atau Satu Kambing SendiriNediar80Belum ada peringkat
- Menandai Komentar KitaDokumen2 halamanMenandai Komentar KitaNediar80Belum ada peringkat
- Kisah Penuntut IlmuDokumen8 halamanKisah Penuntut IlmuNediar80Belum ada peringkat
- Buku Ustadz MotifasiDokumen45 halamanBuku Ustadz MotifasiNediar80Belum ada peringkat
- 17 Tempat Yang Haram WaqafDokumen2 halaman17 Tempat Yang Haram WaqafNediar80Belum ada peringkat
- Buku Fiqih Mandi Wajib Jan 2015Dokumen14 halamanBuku Fiqih Mandi Wajib Jan 2015Nediar80Belum ada peringkat
- 10 Fitur Whatsapp Yang Banyak Belum Diketahui PenggunanyaDokumen2 halaman10 Fitur Whatsapp Yang Banyak Belum Diketahui PenggunanyaNediar80Belum ada peringkat
- Al-Qadhi Abu YusufDokumen1 halamanAl-Qadhi Abu YusufNediar80Belum ada peringkat
- Imam Sufyan Bin UyainahDokumen1 halamanImam Sufyan Bin UyainahNediar80Belum ada peringkat
- Cara Menghitung Banyaknya Nilai Dengan COUNTDokumen2 halamanCara Menghitung Banyaknya Nilai Dengan COUNTNediar80Belum ada peringkat
- Perempuan Haid Bolehkah Membaca AlquranDokumen1 halamanPerempuan Haid Bolehkah Membaca AlquranNediar80Belum ada peringkat
- Abu Hanifa1Dokumen1 halamanAbu Hanifa1Nediar80Belum ada peringkat
- Imam RabiDokumen2 halamanImam RabiNediar80Belum ada peringkat