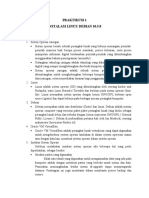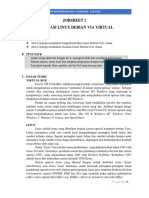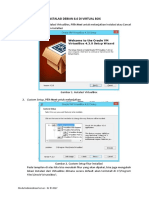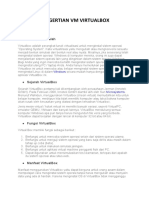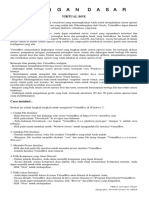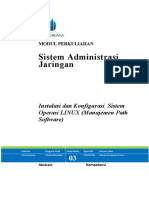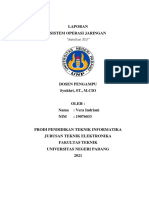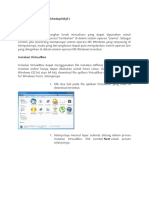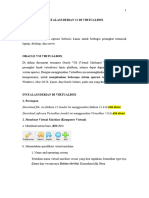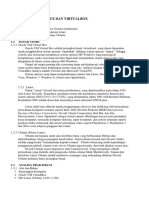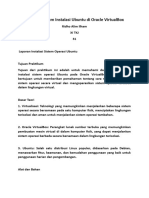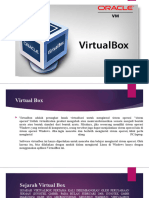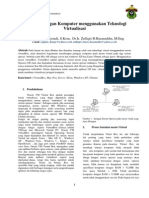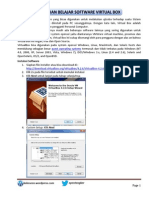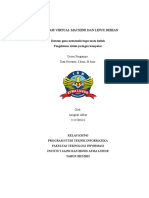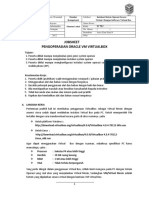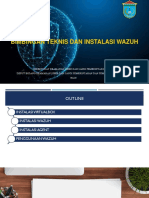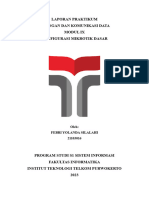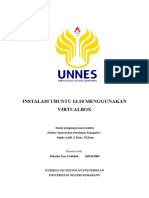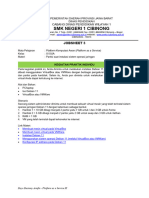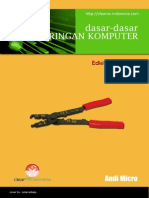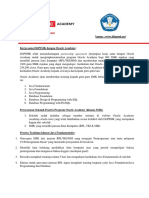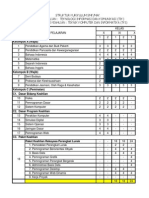(ARTIKEL) Instalasi Arch Linux Di VirtualBox
Diunggah oleh
Hendra Dwi SaputraJudul Asli
Hak Cipta
Format Tersedia
Bagikan dokumen Ini
Apakah menurut Anda dokumen ini bermanfaat?
Apakah konten ini tidak pantas?
Laporkan Dokumen IniHak Cipta:
Format Tersedia
(ARTIKEL) Instalasi Arch Linux Di VirtualBox
Diunggah oleh
Hendra Dwi SaputraHak Cipta:
Format Tersedia
Instalasi Arch Linux di VirtualBox
[ ARTIKEL ]
Mata Kuliah
Pengantar Teknologi Informasi
Hendra Dwi Saputra
1210652030
Teknik Informatika (Reguler Sore)
Universitas Muhammadiyah Jember
2013
1
PENDAHULUAN
LATAR BELAKANG
Sistem operasi GNU/Linux saat ini semakin luas penggunaannya, baik digunakan sebagai sistem
operasi PC (Komputer), Laptop, Server maupun berangkat bergerak (Mobiles) seperti Smart
Phones dan Tablet. Oleh sebab itu, tentunya kita sebagai seorang mahasiswa ataupun masyarakat
umum harus dapat lebih mengenal tentang sistem operasi yang satu ini karena mulai banyak
digunakan di masyarakat. Sehingga ketika kita harus bekerja atau belajar dengan menggunakan
sistem operasi ini tidak lagi mengalami kebingungan dan sudah terbiasa menggunakannya.
Tentunya untuk dapat menggunakan sistem operasi GNU/Linux, kita harus terlebih dahulu
menginstalasinya di dalam komputer kita atau sebagai tahap pembelajaran kita dapat
menggunakan media virtual seperti VirtualBox atau VMWare yang merupakan Mesin Virtual.
Di dalam artikel ini, saya akan membahas tentang Instalasi Arch Linux di VirtualBox. Apa itu Arch
Linux? Arch Linux merupakan salah satu distribusi (biasa disingkat distro) GNU/Linux yang
memfokuskan pada kesederhanaan, minimalisasi dan kode yang elegan. Arch diinstalasi sebagai
sistem basis minimum, dikonfigurasi oleh pengguna berdasarkan lingkungan ideal menurut
mereka (pengguna) dengan cara menginstalasi hanya yang dibutuhkan dan diinginkan untuk
kepentingan unik mereka.
Arch Linux memiliki manajemen paketnya sendiri yaitu pacman, yang merupakan paket biner
sederhana dengan sistem pembangunan paket yang mudah digunakan. Sistem ini memperboleh-
kan pengguna untuk dengan mudah mengatur dan mengubah batasan paket dari perangkat lunak
Arch resmi ke paket pribadi milik pengguna ataupun sumber dari pihak ketiga. Sistem repositori
juga memperbolehkan pengguna dengan mudah membangun dan merawat skrip pembangunan,
paket, dan repositori mereka sendiri, mendorong komunitas untuk berkembang dan berkontribusi.
2
TAHAP INSTALASI
Sebelum melakukan instalasi Arch Linux di VirtualBox ada beberapa yang perlu kita persiapkan di
antaranya adalah aplikasi VirtualBox yang dapat diunduh di www.virtualbox.org/wiki/Downloads
dengan memilih aplikasi yang cocok untuk sistem operasi yang anda gunakan dan file ISO LiveCD
Instalasi Arch Linux yang dapat diunduh di salah satu server mirror milik Universitas Indonesia
yaitu di http://kambing.ui.ac.id/iso/archlinux/2013.01.04/archlinux-2013.01.04-dual.iso (apabila
ada yang terbaru silahkan unduh yang terbaru).
Langkah Pertama Membuat Mesin Virtual
Setelah Menginstalasi VirtualBox kemudian kita buat satu mesin virtual di dalam VirtualBox
dengan memilih menu File->New atau menekan tombol New pada toolbar di bawah menu.
Akan keluar kotak dialog yang akan memandu kita
dalam membuat mesin virtual baru di VirtualBox.
Pertama-tama kita memberikan nama untuk mesin
virtual kita di kolom Name, kita beri nama Arch dan
secara otomatis Type dan Version akan terpilih
Linux dan Arch Linux.
3
Mengatur memori virtual yang akan digunakan di
dalam komputer virtual nantinya. Untuk sistem
operasi Arch Linux biasanya instalasi sistem
basisnya hanya membutuhkan kapasitas memori
256MB saja. Secara otomatis VirtualBox akan
mengaturnya sesuai dengan tipe sistem operasi
yang kita pilih.
Pengaturan Hard Disk digunakan untuk membuat
hard disk virtual yang digunakan sebagai wadah dari
file-file sistem operasi Arch Linux nantinya. Kita
dapat membuat hard disk virtual dengan memilih
Create a virtual hard drive now.
Pilih tipe file (image) dari hard disk virtual anda akan
disimpan. File ini juga dapat digunakan selanjutnya
di dalam mesin virtual yang lain. Ada beberapa
pilihan tergantung yang anda inginkan dan butuh-
kan. Pilih saja secara default yaitu VDI (VirtualBox
Disk Image).
4
Pilihlah bagaimana media penyimpanan ini akan
disimpan ke dalam hard disk di dalam komputer
kita. Kita pilih saja secara tetap (tidak akan berubah)
kapasitas dari hard disk virtual kita dengan memilih
Fixed size.
Kita dapat memberi nama image hard disk virtual
kita dan ditempatkan dimana. Di tahap ini juga kita
dapat mengatur ukuran dari file image dari hard
disk virtual kita. Kita dapat mengatur ukuran file
image dengan menekan slider ataupun mengisi di
kolom ukuran dan sesuaikan dengan keinginan dan
kebutuhan sebagai contoh 1,00 GB.
Proses pembuatan hard disk virtual mungkin akan membutuhkan waktu tergantung dari ukuran
image yang anda buat dan spesifikasi komputer host yang anda miliki. Pastikan anda tidak
membuat image hard disk virtual yang telalu besar karena akan semakin lama proses
pembuatannya bahkan bisa terjadi kesalahan jika ruang hard disk komputer host kita tidak
mencukupi. Tunggu hingga proses ini selesai dan VirtualBox akan membuat hard disk dan
komputer virtual baru yang telah kita atur konfigurasi pada tahap sebelumnya.
5
Langkah Kedua Mengatur Mesin Virtual
Jika kita berhasil membuatnya, maka akan muncul mesin virtual kita yang baru di kolom
sebelah kiri. Proses ini masih membutuhkan beberapa pengaturan lagi yang akan kita bahas
selanjutnya. Dengan ini pun sebenarnya sudah bisa digunakan, tetapi untuk lebih memastikan
maka kita atur secara keseluruhan dengan memilih File->Settings atau menekan tombol
Settings pada toolbar.
Setelah dibuat satu mesin virtual baru dengan nama
Arch, kemudian kita masih perlu mengatur seluruh
perangkat keras yang ada di VirtualBox yang nanti-
nya akan digunakan di dalam sistem Arch Linux.
Pertama akan muncul pengaturan General, dalam
pengaturan ini dapat kita abaikan karena telah
diatur pada pembuatan mesin virtual baru. Untuk
memilih pengaturan yang berbeda maka kita dapat
memilih pengaturan yang ada di kolom sebelah kiri.
Dalam pengaturan System kita akan mengatur
konfigurasi Motherboard, yang di sini kita mengatur
ukuran memori (jika ingin diubah) dan pengaturan
Boot Order yang mengatur VirtualBox akan melaku-
kan booting dari media penyimpanan yang mana
yang akan dibooting terlebih dahulu. Sebagai
contoh, kita akan membooting CD/DVD-ROM
terlebih dahulu untuk membooting LiveCD instalasi
ArchLinux.
6
Dalam pengaturan Display kita dapat mengatur
memori virtual untuk VirtualBox kita dan atur saja
sebesar 4 MB karena kebutuhan dari Arch Linux
kecil sekali untuk memori display ini. Terutama jika
anda menjalankan VirtualBox dari Netbook karena
semakin besar memori yang dialokasikan maka akan
semakin membenani komputer host yang anda
gunakan.
Dalam pengaturan storage adalah yang paling penting dalam pengaturan di VirtualBox ini,
terutama pemilihan dari image ISO LiveCD dari ArchLinux karena digunakan dalam tahap
instalasinya. HAPUS Controller: IDE, dan tambahkan CDROM dalam Controller: SATA sesuai
dengan gambar di bawah ini. Anda akan ditanyakan apakah akan memilih disk (Choose disk),
biarkan kosong (Leave empty) atau membatalkan (Cancel). Pilih Choose disk kemudian dari kotak
dialog Browse cari di mana anda menempatkan file image ISO LiveCD ArchLinux kemudian tekan
Open dan akan ditambahkan perangkat CDROM virtual pada Controller: SATA sesuai dengan
keterangan gambar di bawah ini.
7
Dalam pengaturan Audio kita dapat mengatur
perangkat keras Audio yang kita inginkan. Tetapi
karena nantinya sistem operasi ArchLinux ini di-
gunakan untuk sistem operasi server maka hal ini
tidak dibutuhkan, maka anda dapat menonaktifkan
perangkat Audio ini dengan menghilangkan centang
di Enable Audio. Tetapi kalo anda menginginkan
Audio terpasang maka berikan centang di pilihan
Enable Audio.
Pengaturan Network harus dipastikan dicentang
pada pilihan Enable Netwok Adapter dan pilihan
Attached to: dipilih NAT. Pastikan internet pada
komputer host sudah terkoneksi dengan baik agar
akses internet di VirtualBox bisa terakses dengan
baik pula. Akses internet ini nantinya digunakan
untuk melakukan pengunduhan paket instalasi dari
ArchLinux.
Pengaturan USB dapat kita nonaktifkan agar semua
perangkat keras USB yang kita koneksikan dengan
komputer host tidak terdeteksi oleh VirtualBox dan
menyebabkan kekacauan pada komputer host kita.
Kita dapat menonaktifkan pengaturan USB ini
dengan menghilangkan centang pada pilihan Enable
USB Controller.
Selanjutnya kita dapat menekan tombol OK jika semua pengaturan yang ada telah selesai kita
lakukan, serta pastikan semua pengaturan telah benar karena berpengaruh besar terhadap
keberhasilan kita dalam melakukan instalasi ArchLinux nantinya.
8
Langkah Ketiga Instalasi Arch Linux
Untuk melakukan peninjauan kembali dari pengaturan yang kita buat maka di sebelah kanan
kolom informasi singkat akan dapat terlihat pengaturan yang telah kita lakukan.
Lanjutkan dengan melakukan klik dua kali mesin
virtual baru kita atau klik Start maka mesin virtual
Arch akan dijalankan. Akan muncul jendela baru
dengan tampilan seperti gambar di samping.
Tunggu VirtualBox hingga melakukan booting
CDROM.
Tampilan pertama dari LiveCD ArchLinux sesuai
gambar di samping akan menampilkan menu untuk
melakukan booting ArchLinux dengan beberapa
pilihan. Untuk melakukan booting secara default
pilih Boot Arch Linux (i686) dan tekan Enter.
9
LiveCD ArchLinux akan memulai memuat kernel
Linux dengan mendeteksi semua perangkat keras
yang ada di dalam komputer (VirtualBox) kita.
Setelah memuat kernel maka sistem akan memuat
init (systemd) yang akan memuat aplikasi-aplikasi
daemon atau services. Tunggu hingga terminal
tersedia agar kita dapat mengakses sistem meng-
gunakan terminal tersebut.
Setelah muncul terminal seperti gambar di samping,
maka kita siap untuk mengetikkan perintah untuk
melakukan operasi di dalam sistem ArchLinux.
Kita lakukan pengecekan terhadap koneksi internet
dari VirtualBox, karena ini sangat penting dalam
melakukan instalasi ArchLinux yang mengambil
seluruh paket instalasi dari mirror mereka melalui
akses internet. Pengecekan ini dapat menggunakan
perintah ping, dan jika tidak terkoneksi maka kita
harus mengecek konfigurasi jaringan internet di
komputer host kita.
10
Untuk menginstalasi ArchLinux dibutuhkan partisi yang digunakan sebagai tempat dari file-file
sistem operasi ArchLinux, kita dapat mempartisi harddisk dengan menggunakan perintah
pemartisian harddisk yaitu cfdisk /dev/sda. Anda dapat melakukan proses pemartisian ini dengan
mengikuti gambar langkah-langkah di bawah ini.
1 2
3 4
5 6
7 8
11
Penjelasan singkat dari langkah-langkah pada gambar di atas adalah :
Untuk menggerakkan kursor di dalam memilih menu di bawah layar dengan
menggunakan tanda panah kanan dan kiri, untuk memilih partisi menggunakan tanda
panah bawah dan atas, serta untuk mengaktifkan pilihan dengan menekan Enter.
1. Pilih [ New ], untuk membuat partisi baru dari partisi kosong yang ada di dalam harddisk.
2. Pilih [ Primary ], untuk menjadikan partisi baru ini menjadi Primary Partition.
3. Masukkan ukuran atau kapasitas dari partisi baru yang kita inginkan pada kolom Size (in MB).
4. Pilih [ Beginning ], untuk menempatkan partisi baru kita di dalam sektor awal dari harddisk.
5. Pilih [ Bootable ], untuk membuat partisi baru tersebut agar dapat melakukan booting dari
partisi baru tersebut.
13 14
11 12
9 10
12
6. Pada Partisi yang baru, di kolom Flags akan tertera Boot yang menandakan partisi tersebut
dapat dilakukan proses booting oleh BIOS.
7. Pilih [ New ], untuk membuat partisi baru dari sisa kapasitas partisi harddisk yang ada, yang
nantinya akan kita gunakan sebagai partisi memori virtual (swap).
8. Pilih [ Primary ], untuk membuat partisi baru tersebut menjadi Primary Partition.
9. Masukkan ukuran atau kapasitas dari partisi baru yang kita inginkan pada kolom Size (in MB).
10. Pilih [ Type ], untuk memilih tipe partisi atau filesystem nantinya yang akan kita buat di dalam
partisi yang baru ini.
11. Karena digunakan untuk memori virtual atau swap maka pilih 82 Linux swap / solaris dengan
langsung menekan Enter.
12. Dapat dilihat pada kolom FS Type terlihat partisi /dev/sda2 telah berubah tipe filesystemnya
menjadi Linux swap / solaris, kemudian pilih menu [ Write ] untuk menulis pengaturan partisi
yang telah kita buat ke dalam harddisk kita.
13. Kita akan ditanyakan apakah betul-betul ingin menuliskan konfigurasi partisi ini ke dalam
harddisk? Ketik yes untuk melanjutkan dan no untuk membatalkannya. Ingat hal ini akan
menghapus seluruh data yang ada di dalam harddisk kita.
14. Pengaturan partisi telah selesai dituliskan ke dalam harddisk. Kita dapat mengakhiri program
ini dengan memilih menu [ Quit ].
Setelah dipartisi menjadi dua partisi maka perlu kita
format dengan filesystem yang dapat digunakan
sebagai sistem di ArchLinux. Yang kita gunakan
adalah ReiserFS untuk /dev/sda1 dengan perintah
mkreiserfs /dev/sda1 dan Swap untuk /dev/sda2
dengan perintah mkswap /dev/sda2.
Kita mount atau arahkan partisi dari harddisk kita ke
dalam sebuah direktori di dalam sistem agar dapat
diakses. Yang kita mount adalah partisi /dev/sda1
ke dalam folder /mnt dengan melakukan perintah
mount /dev/sda1 /mnt. Sedangkan untuk meng-
aktifkan partisi swap kita dapat menggunakan
perintah swapon /dev/sda2
13
Agar tidak terjadi kesalahan dikarenakan waktu
yang berbeda setelah selesai instalasi dan
melakukan booting sistem baru, maka perlu
pengaturan waktu yang tepat. Sedangkan di
Indonesia (terutama WIB) selisihnya 7 jam dengan
GMT sehingga perlu dikurangi 7 jam dari waktu
sekarang, untuk mengatur waktu dengan perintah
date MMDDhhmmYYYY. (MM=Bulan, DD=Tanggal,
hh=Jam, mm=Menit, YYYY=Tahun).
Dalam melakukan instalasi ArchLinux semua file
paket instalasi langsung diunduh dari mirror di
internet, maka perlu kita memastikan alamat mirror
tersebut dengan benar di dalam file konfigurasi
/etc/pacman.d/mirrorlist. Kita hapus semua daftar
atau isi di dalam file ini dan hanya menuliskan satu
alamat yaitu alamat mirror Indonesia Server =
http://kambing.ui.ac.id/archlinux/$repo/os/$arch.
Semua persiapan instalasi telah selesai, kemudian
kita lakukan instalasi basis sistem dari ArchLinux
dengan perintah pacstrap -ic /mnt base. Setelah
muncul pilihan Enter a selection (default=all):,
tekan Enter untuk memulai tahap instalasi ini.
Semua file paket instalasi akan diunduh oleh sistem
dan diekstrak ke dalam folder /mnt. Tunggu hingga
proses pengunduhan ini selesai, di mana waktu dan
kecepatan tergantung akses internet yang anda
gunakan. Jika terjadi kegagalan pengunduhan paket
maka ulangi perintah pacstrap -ic /mnt base.
14
Lakukan konfigurasi /etc/fstab yang merupakan file
konfigurasi yang digunakan sebagai daftar mount
point dari semua partisi yang ada di komputer yang
dilakukan ketika pertama kali ArchLinux dijalankan.
Perintahnya genfstab -U -p /mnt >> /mnt/etc/fstab
dan masuk ke dalam sistem Archlinux yang baru
dengan perintah arch-chroot /mnt.
Pada gambar sebelumnya kita menuliskan perintah
nano /etc/locale.gen untuk mengkonfigurasi lokal
untuk sistem kita dengan memilih sesuai dengan
yang kita gunakan. Biasanya di Indonesia adalah
en_US.UTF-8 UTF-8 dan en_US ISO-8859-1.
Lanjutkan dengan menambahkan bahasa yang di-
gunakan dengan perintah echo LANG=en_US.UTF-8
> /etc/locale.conf. Konfigurasi zona waktu sesuai
lokasi dimana kita berada dengan perintah ln -s
/usr/share/zoneinfo/Asia/Jakarta /etc/localtime.
Kemudian kita atur password atau kata kunci dari
akun administrator di Linux yaitu ROOT dengan
perintah passwd dan masukkan password yang di-
inginkan sebanyak dua kali.
Langkah akhir dari instalasi ArchLinux, adalah me-
lakukan instalasi GRUB yang merupakan boot loader
di dalam sistem operasi Linux. Untuk menginstalasi
paket aplikasi di dalam ArchLinux menggunakan
perintah pacman -S grub-bios. Pada kolom per-
tanyaan Proceed with installation? [Y/n] maka
ketik Y dan tekan Enter untuk memulai.
15
Tunggu hingga proses instalasi grub-bios selesai,
dan jika mengalami error atau kegagalan instalasi
maka cobalah beberapa kali dengan perintah yang
sama pacman -S grub-bios. Kegagalan instalasi
paket biasanya kebanyakan disebabkan oleh akses
internet ke mirror mengalami gangguan.
Setelah selesai menginstalasi grub-bios, maka kita
konfigurasi GRUB agar dapat melakukan booting
terhadap kernel Linux. Instalasi ke dalam Master
Boot Record (MBR) dengan melakukan perintah
grub-install --target=i386-pc --recheck /dev/sda.
Buat file konfigurasi GRUB di folder /boot dengan
perintah grub-mkconfig -o /boot/grub/grub.cfg.
Lalu keluar dari mode chroot, umount /mnt,
swapoff /dev/sda2 dan reboot LiveCD ArchLinux.
Sistem ArchLinux yang baru telah terinstalasi ke
dalam harddisk. Pertama kali, VirtualBox akan
melakukan booting dari harddisk dengan tampilan
menu GRUB yang telah kita instalasi sebelumnya.
GRUB akan memuat ArchLinux yang baru secara
otomotis pada waktu sekitar 5 detik. Tunggu sistem
ArchLinux yang baru selesai melakukan booting
hingga keluar kolom login pengguna.
16
Setelah muncul login pengguna, maka masukkan
akun pengguna root dengan kata kunci (password)
dari akun tersebut yang telah kita atur sebelumnya
pada tahap instalasi.
Jika proses login yang kita lakukan berhasil maka
akan keluar terminal di mana kita dapat mengetik-
kan perintah di dalam mengoperasikan sistem
ArchLinux nantinya. Terminal di ArcLinux ditandai
dengan munculnya tulisan [root@localhost ~]# _.
Selamat! Keseluruhan instalasi ArchLinux telah
selesai, dan kita dapat melakukan instalasi paket
aplikasi lain yang kita butuhkan dan meng-
konfigurasi sistem ArchLinux sesuai dengan
keinginan dan kebutuhan khusus kita.
-oo- S E L E S A I -oo-
17
DAFTAR PUSTAKA
Whitson Gordon, 2012, Build a Killer Customized Arch Linux Installation (and Learn All About Linux
in the Process), [online], (http://iwanbinanto.com/2008/07/26/menulis-referensi-online-di-daftar-
pustaka/, diakses tanggal 22 Januari 2013)
Arch Linux Team, 2012, Installation Guide, [online],
(https://wiki.archlinux.org/index.php/Installation_Guide diakses tanggal 22 Januari 2013)
Anda mungkin juga menyukai
- Panduan Cara Menginstall Linux Mint Untuk Pemula Lengkap Dengan GambarDari EverandPanduan Cara Menginstall Linux Mint Untuk Pemula Lengkap Dengan GambarPenilaian: 3 dari 5 bintang3/5 (1)
- Laporan Install Ubuntu Server 16Dokumen37 halamanLaporan Install Ubuntu Server 16fadiaaaBelum ada peringkat
- Praktikum 1 Instalasi Linux Debian 10.5.0: A. MateriDokumen43 halamanPraktikum 1 Instalasi Linux Debian 10.5.0: A. MateriSo BigBelum ada peringkat
- Panduan Menginstall Windows Vista Sp2 Edisi Bahasa InggrisDari EverandPanduan Menginstall Windows Vista Sp2 Edisi Bahasa InggrisPenilaian: 5 dari 5 bintang5/5 (1)
- Instalasi Linux Ubuntu VirtualBOx (Laporan)Dokumen16 halamanInstalasi Linux Ubuntu VirtualBOx (Laporan)Aris Mastri L100% (1)
- Makalah Software Virtual Box - TKJ SMK GondangDokumen10 halamanMakalah Software Virtual Box - TKJ SMK GondangSiti Rosmalina EdelwisBelum ada peringkat
- JOB SHEET 1 Instalasi Linux Debian Via VirtualDokumen19 halamanJOB SHEET 1 Instalasi Linux Debian Via VirtualMEMzBelum ada peringkat
- Tutorial Membuat Server DivirtualboxDokumen162 halamanTutorial Membuat Server Divirtualboxuserrumah kita cobacobaBelum ada peringkat
- Cara Lengkap Install Kali Linux 2Dokumen32 halamanCara Lengkap Install Kali Linux 2Fadhlurrahman HilmiBelum ada peringkat
- Virtual BoxDokumen13 halamanVirtual BoxAlyaBelum ada peringkat
- Laporan Install Ubuntu Server 16Dokumen26 halamanLaporan Install Ubuntu Server 16Dicky DarmawanBelum ada peringkat
- Laporan 6 - 18502244007 - Yoga Rivalda MahendraDokumen20 halamanLaporan 6 - 18502244007 - Yoga Rivalda MahendraArdhi WiraBelum ada peringkat
- Instalasi Debian 8.6 Dengan VirtualBoxDokumen28 halamanInstalasi Debian 8.6 Dengan VirtualBoxIhwan DienomovicBelum ada peringkat
- Muhammad Theo Ramandhani XII TKJ 2Dokumen12 halamanMuhammad Theo Ramandhani XII TKJ 2M A SBelum ada peringkat
- Modul5 JarkomDokumen18 halamanModul5 JarkomNelsonBelum ada peringkat
- 10 - I Gusti Nyoman Anton Surya Diputra-SO - Laporan Praktikum Virtual BoxDokumen21 halaman10 - I Gusti Nyoman Anton Surya Diputra-SO - Laporan Praktikum Virtual BoxI Gusti Nyoman Anton Surya DiputraBelum ada peringkat
- Cara Instalasi So Jaringan Berbasis Text Debian Melalui Virtual BoxDokumen37 halamanCara Instalasi So Jaringan Berbasis Text Debian Melalui Virtual BoxalieyahyaBelum ada peringkat
- 01 Jobsheet-Instalasi Debian 8 - Rev1Dokumen14 halaman01 Jobsheet-Instalasi Debian 8 - Rev1Ian Setiawan0% (1)
- Menjalankan Backtrack Secara Virtual Dengan VirtualBoxDokumen2 halamanMenjalankan Backtrack Secara Virtual Dengan VirtualBoxNediar80Belum ada peringkat
- Virtual Box (SFILEDokumen4 halamanVirtual Box (SFILEDimas Saputra NugrahaBelum ada peringkat
- Modul 3 - Sistem - Adm - JaringanDokumen15 halamanModul 3 - Sistem - Adm - JaringanM. FACHRI HAFIZENABelum ada peringkat
- Modul SODokumen43 halamanModul SOWahyu AnnamBelum ada peringkat
- Jobsheet 1Dokumen18 halamanJobsheet 1Uswat ChoironBelum ada peringkat
- Tugas Sistem Operasi - Instalasi Linux Vector Soho 5.0Dokumen16 halamanTugas Sistem Operasi - Instalasi Linux Vector Soho 5.0dwianto agung siwitomo100% (2)
- Vera Indriani - Laporan JS1 SOJDokumen28 halamanVera Indriani - Laporan JS1 SOJVera IndrianiBelum ada peringkat
- Virtual BoxDokumen5 halamanVirtual BoxAchmad RisyadBelum ada peringkat
- Administrasi Dan Manajemen JaringanDokumen23 halamanAdministrasi Dan Manajemen JaringanendahBelum ada peringkat
- ModulWebServer SMKPasranDokumen33 halamanModulWebServer SMKPasranDeni RamdaniBelum ada peringkat
- Jobsheet 1 Virtualbox Dan Instalasi Linux Debian 8Dokumen21 halamanJobsheet 1 Virtualbox Dan Instalasi Linux Debian 8gitabasriBelum ada peringkat
- Modul Praktik 3Dokumen5 halamanModul Praktik 3Choiril MangiriBelum ada peringkat
- Laporan Sistem OperasiDokumen10 halamanLaporan Sistem OperasidikaBelum ada peringkat
- Tugas Armin Sistem OperasiDokumen16 halamanTugas Armin Sistem OperasiWahyu RamadanBelum ada peringkat
- Pengenalan Linux Dan VirtualboxDokumen22 halamanPengenalan Linux Dan VirtualboxArief SaifulBelum ada peringkat
- Komputer MayaDokumen56 halamanKomputer MayaMohd Faisal RezaBelum ada peringkat
- 24 - Tugas 3 RIDHO ALIM ILHAMDokumen14 halaman24 - Tugas 3 RIDHO ALIM ILHAMakunytprem1976Belum ada peringkat
- Laporan Praktek Instalasi Ubuntu ServerDokumen16 halamanLaporan Praktek Instalasi Ubuntu ServerLia DelizaBelum ada peringkat
- Pengertian UbuntuDokumen8 halamanPengertian UbuntuAditya GandhiBelum ada peringkat
- Install Debian 6Dokumen24 halamanInstall Debian 6TkjsmkteladanbatamBelum ada peringkat
- Materi KuliahDokumen9 halamanMateri KuliahIwan UnighaBelum ada peringkat
- Analisis Jaringan Komputer Menggunakan Teknologi VirtualisasiDokumen9 halamanAnalisis Jaringan Komputer Menggunakan Teknologi VirtualisasiGunBelum ada peringkat
- Makalah SvirtualboxDokumen9 halamanMakalah SvirtualboxAidillah MabrurrohBelum ada peringkat
- Panduan Belajar Software Virtual Box PDFDokumen9 halamanPanduan Belajar Software Virtual Box PDFAinun BungaBelum ada peringkat
- Jobsheet 1 Instalasi Sistem Operasi Jaringan Kelompok 6 - Bily SepdiansyahDokumen19 halamanJobsheet 1 Instalasi Sistem Operasi Jaringan Kelompok 6 - Bily SepdiansyahAnisa Nuzul NBelum ada peringkat
- Makalah Kelompok 3 PSJK KMT40Dokumen22 halamanMakalah Kelompok 3 PSJK KMT40Nur RohmahBelum ada peringkat
- Makalah Instal Linux Debian - AnugrahDokumen28 halamanMakalah Instal Linux Debian - AnugrahAnugrah AkbarBelum ada peringkat
- Jobsheet Pengoperasian Oracle VM VirtualboxDokumen6 halamanJobsheet Pengoperasian Oracle VM VirtualboxSamsudin AnwarBelum ada peringkat
- Instalasi Dan Konfigurasi VirtualBox PDFDokumen14 halamanInstalasi Dan Konfigurasi VirtualBox PDFwicakBelum ada peringkat
- Installasi Linux UbuntuDokumen12 halamanInstallasi Linux Ubuntuanjay gasBelum ada peringkat
- Instalasi WazuhDokumen42 halamanInstalasi Wazuhshinichi kudoBelum ada peringkat
- Febri Yolanda Silalahi - Modul 9Dokumen9 halamanFebri Yolanda Silalahi - Modul 9FebriSilalahiBelum ada peringkat
- Modul Ajar 1 - Instalasi Sistem Operasi JaringanDokumen19 halamanModul Ajar 1 - Instalasi Sistem Operasi JaringanMIFTAKHUDIN MIFTAKHUDINBelum ada peringkat
- Virtual Box - Manual 2020Dokumen47 halamanVirtual Box - Manual 2020NagaKembarBelum ada peringkat
- 1.1.1.4 Lab - Installing The CyberOps Workstation Virtual Machine - En.idDokumen4 halaman1.1.1.4 Lab - Installing The CyberOps Workstation Virtual Machine - En.idFerdy JuliyantoBelum ada peringkat
- Tutorial Instalasi BeesmartDokumen35 halamanTutorial Instalasi BeesmartSuparman AlbarBelum ada peringkat
- Laporan Praktikum 2 Installasi Ubuntu Dekstop Di Oracle VM VirtualBoxDokumen19 halamanLaporan Praktikum 2 Installasi Ubuntu Dekstop Di Oracle VM VirtualBoxbeniBelum ada peringkat
- Ubuntu 13.10Dokumen22 halamanUbuntu 13.10RikaBelum ada peringkat
- Jobsheet 3 - Partisi Saat Instalasi Sistem Operasi JaringanDokumen19 halamanJobsheet 3 - Partisi Saat Instalasi Sistem Operasi JaringanrenatharuthhBelum ada peringkat
- LKPD-1 Soj SiswaDokumen32 halamanLKPD-1 Soj SiswaKxz RoseBelum ada peringkat
- LAPORAN PRAKTIKUM M9 SO Muchamad Soleh TINFC-2020-03 (20200810059)Dokumen26 halamanLAPORAN PRAKTIKUM M9 SO Muchamad Soleh TINFC-2020-03 (20200810059)Muchamad SolehBelum ada peringkat
- XI RPL - Pemrograman Berorientasi ObyekDokumen16 halamanXI RPL - Pemrograman Berorientasi ObyekHendra Dwi SaputraBelum ada peringkat
- Dasar Dasar Jaringan Komputer Revisi 2012 PDFDokumen0 halamanDasar Dasar Jaringan Komputer Revisi 2012 PDFAtra Long NyanBelum ada peringkat
- 3.proposal Oracle AcademyDokumen4 halaman3.proposal Oracle AcademyHendra Dwi Saputra100% (1)
- (Silabus) TKJDokumen4 halaman(Silabus) TKJHendra Dwi SaputraBelum ada peringkat
- Struktur Kurikulum 2013 TIKDokumen6 halamanStruktur Kurikulum 2013 TIKMisbakhudin D'liGht LaMpsBelum ada peringkat
- Penetapan KKMDokumen22 halamanPenetapan KKMHendra Dwi SaputraBelum ada peringkat