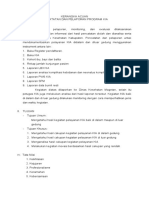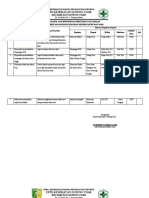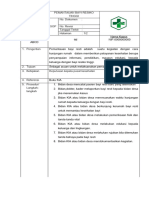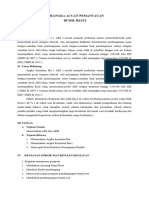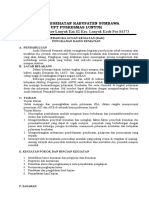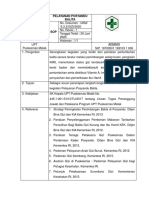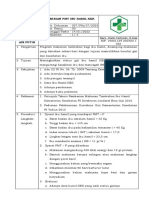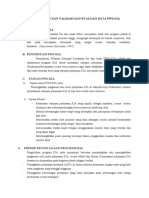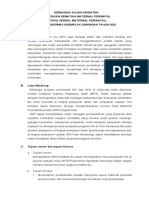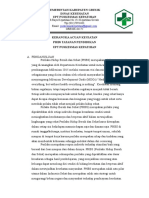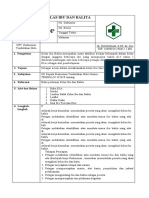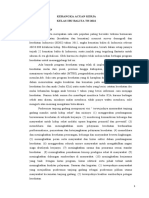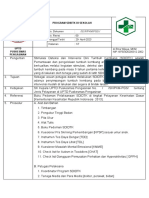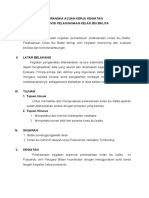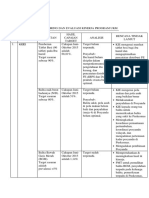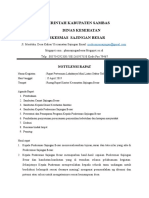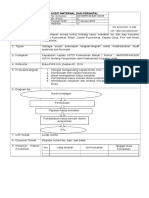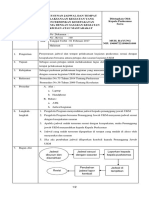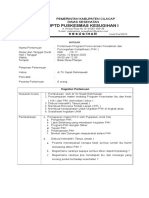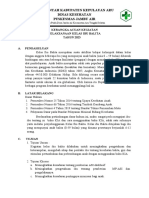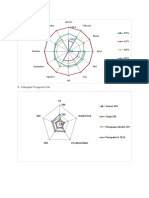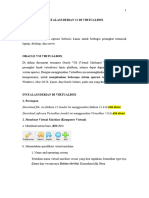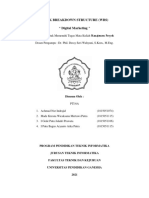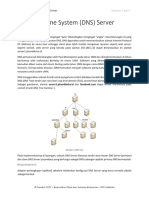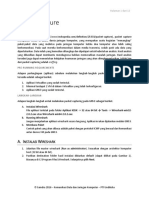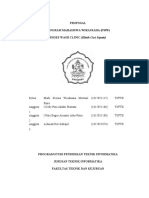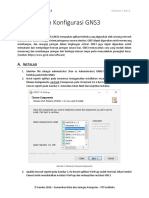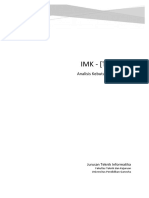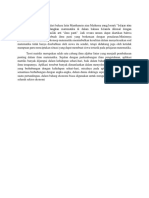Instalasi Dan Konfigurasi VirtualBox PDF
Diunggah oleh
wicakJudul Asli
Hak Cipta
Format Tersedia
Bagikan dokumen Ini
Apakah menurut Anda dokumen ini bermanfaat?
Apakah konten ini tidak pantas?
Laporkan Dokumen IniHak Cipta:
Format Tersedia
Instalasi Dan Konfigurasi VirtualBox PDF
Diunggah oleh
wicakHak Cipta:
Format Tersedia
Instalasi dan Konfigurasi VirtualBox Halaman 1 dari 14
Instalasi dan Konfigurasi VirtualBox
DESKRIPSI SINGKAT
VirtualBox merupakan aplikasi virtualisasi cross-platform. Apa yang dimaksud dengan virtualisasi cross-
platform? Hal tersebut memiliki dua makna. Pertama, VirtualBox dapat diinstal pada komputer berbasis
Intel dan AMD, baik komputer tersebut berjalan menggunakan sistem operasi Windows, Mac, Solaris atau
Linux. Kedua, VirtualBox dapat memperluas kemampuan komputer yang dimiliki saat ini sehingga dapat
menjalankan beberapa sistem operasi (dalam mesin virtual/komputer virtual) di waktu bersamaan.
Misalnya, Anda dapat menjalankan Windows dan Linux pada komputer Mac Anda, menjalankan Windows
Server 2008 pada Linux Server Anda, menjalankan Linux pada PC Windows, dan lain sebagainya bersama
aplikasi bawaan mereka. Keterbatasan yang dimiliki dalam praktiknya adalah keterbatasan dalam hal
memory dan kapasitas hard disk. Minimal requirements untuk RAM komputer host adalah 2 GB. (Sumber:
https://www.virtualbox.org/manual/ch01.html).
TERMINOLOGI
Adapun beberapa terminologi dalam menggunakan dan menjelaskan komponen-komponen yang terlibat
dalam aplikasi VirtualBox meliputi,
1. Host Operating System (Host OS) atau Komputer Host.
Komputer Host adalah sebutan untuk komputer fisik di mana aplikasi VirtualBox terinstal.
Tentunya, komputer ini juga harus memiliki sistem operasi. Sistem operasi yang didukung oleh
VirtualBox adalah Windows, Linux, Solaris dan Mac OS X. Dalam contoh nanti, kita akan
menggunakan sistem operasi Windows untuk komputer host.
2. Guest Operating System (Guest OS) atau komputer Guest.
Komputer Guest adalah sebutan untuk komputer virtual yang berada dalam aplikasi VirtualBox
yang tentunya berisikan sistem operasi. Dalam contoh nanti, kita akan menggunakan beberapa
komputer guest dengan sistem operasi Linux Debian dan Windows 7.
3. VM atau Virtual Machine.
VM adalah sebutan untuk file sistem operasi yang dibuat oleh VirtualBox untuk komputer guest.
Biasanya, VM berupa file berekstensi .vbox yang terletak pada folder VirtualBox VMs.
4. Guest Additions.
Hal ini mengacu pada paket perangkat lunak khusus yang disertakan bersama dengan VirtualBox.
Dirancang untuk dipasang di dalam VM untuk meningkatkan kinerja sistem operasi guest, dan
untuk menambahkan fitur tambahan.
A. INSTALASI
1. Aplikasi VirtualBox terletak pada folder Aplikasi KDJK kemudian cari folder VirtualBox.
2. Install aplikasi, seperti aplikasi pada umumnya, gunakan installer wizard. Pastikan aplikasi terinstal
sempurna.
© Saindra 2016 – Komunikasi Data dan Jaringan Komputer – PTI Undiksha
Instalasi dan Konfigurasi VirtualBox Halaman 2 dari 14
B. KONFIGURASI DEBIANSERVER1
1. Buka aplikasi VirtualBox yang terletak di C:\Program Files\Oracle\VirtualBox\VirtualBox.exe.
Apabila berhasil, akan muncul jendela utama VirtualBox seperti Gambar 1.
Gambar 1 Jendela Utama VirtualBox
2. Kita akan membuat komputer guest yang pertama yaitu DebianServer1. Silahkan tekan tombol
New yang berada pada pojok kiri atas. Kita akan melakukannya menggunakan mode expert (dapat
dilihat pada Gambar 3). Namun, apabila belum masuk ke expert mode (berarti Anda berada pada
mode guided seperti pada Gambar 2), untuk itu, silahkan tekan tombol Expert Mode.
© Saindra 2016 – Komunikasi Data dan Jaringan Komputer – PTI Undiksha
Instalasi dan Konfigurasi VirtualBox Halaman 3 dari 14
Gambar 2 Tombol Expert Mode Pada Jendela Guided Mode
3. Isikan beberapa masukan pada group Name and operating system seperti Name, Type, dan
Version seperti contoh di Gambar 3. Untuk isian lainnya seperti Memory size dan Hard disk,
biarkan apa adanya (default) apabila memungkinkan.
4. Pastikan ukuran memori berada pada area hijau yang menandakan kapasitas yang
direkomendasikan untuk menjalankan OS di komputer guest. Apabila secara default indikator
kapasitas memory berada pada area merah, itu menandakan komputer host Anda kekurangan
memori. Sangat disarankan, komputer guest memiliki RAM minimal 2 GB.
5. Khusus pada isian Version, sesuaikan dengan arsitektur komputer yang Anda pakai. Contoh:
Debian (64-bit) untuk arsitektur 64 bit. Kemudian tekan tombol Create.
Untuk arsitektur 64 bit, pastikan fitur virtualization (VT-x) aktif. Biasanya terletak pada konfigurasi BIOS.
© Saindra 2016 – Komunikasi Data dan Jaringan Komputer – PTI Undiksha
Instalasi dan Konfigurasi VirtualBox Halaman 4 dari 14
Gambar 3 Membuat Mesin Virtual DebianServer1
6. Langkah selanjutnya adalah membuat virtual hard disk. Biarkan konfigurasi seperti apa adanya
(default) yaitu dengan menggunakan kapasitas hard disk sebesar 8 GB seperti pada Gambar 4.
Kita menggunakan kapasitas 8 GB karena komputer guest DebianServer1 tidak menggunakan GUI
(Graphical User Interface), melainkan CLI (Command Line Interface/text-based) sehingga
kapasitasnya tidak perlu terlalu besar.
7. Setelah itu, tekan tombol Create.
© Saindra 2016 – Komunikasi Data dan Jaringan Komputer – PTI Undiksha
Instalasi dan Konfigurasi VirtualBox Halaman 5 dari 14
Gambar 4 Membuat Virtual Hard Disk DebianServer1
8. Sampai di sini, kita sudah berhasil membuat satu virtual komputer atau komputer guest bernama
DebianServer1 seperti ditunjukkan pada Gambar 5. Namun, komputer ini belum berisikan sistem
operasi. Langkah selanjutnya adalah konfigurasi network adapter pada komputer guest.
© Saindra 2016 – Komunikasi Data dan Jaringan Komputer – PTI Undiksha
Instalasi dan Konfigurasi VirtualBox Halaman 6 dari 14
Gambar 5 Komputer Guest DebianServer1
9. Untuk konfigurasi network adapter, pilih komputer guest DebianServer1, kemudian pilih Settings,
kemudian pilih menu Network seperti pada Gambar 6. Pada tab Adapter 1, kita akan
menggunakan jenis network adapter yaitu Not Attached karena kita akan menggunakan aplikasi
simulasi GNS3. Pastikan pilihan Enable Network Adapter tercentang. Setelah itu tekan tombol OK.
© Saindra 2016 – Komunikasi Data dan Jaringan Komputer – PTI Undiksha
Instalasi dan Konfigurasi VirtualBox Halaman 7 dari 14
Gambar 6 Konfigurasi Network DebianServer1
Penjelasan mengenai jenis-jenis network adapter adalah sebagai berikut.
a. NAT
Komputer host bertindak sebagai router (firewall) dan komputer host berada pada private
subnet. Jenis network adapter NAT digunakan apabila tidak terdapat server dalam komputer
guest.
b. Bridged
Komputer guest akan mendapatkan alamat IP pada subnet yang sama dengan komputer host.
Jenis network adapter Bridged digunakan apabila dalam komputer guest terdapat server.
c. Host Only
Server pada komputer guest hanya dapat diakses melalui komputer host. Jenis network
adapter Host Only digunakan apabila dalam komputer guest terdapat private server. Biasanya
dilakukan pada saat testing web server.
d. Not Attached
Mengindikasikan network adapter tidak terhubung ke mana-mana.
10. Langkah selanjutnya adalah konfigurasi Storage. Hal ini dilakukan untuk mendeteksi file .iso dari
sistem operasi yang akan kita install pada komputer guest.
11. Untuk konfigurasi storage, pilih VM DebianServer1, kemudian pilih Settings, kemudian pilih menu
Storage seperti pada Gambar 7. Pada group Storage Tree, pilih Empty (ikon CD) yang terletak
pada menu Controller: IDE, kemudian pada group Attributes, pilih ikon CD yang berada pada baris
Optical Drive: IDE Secondary Master, lalu pilih Choose Virtual Optical Disk File.
© Saindra 2016 – Komunikasi Data dan Jaringan Komputer – PTI Undiksha
Instalasi dan Konfigurasi VirtualBox Halaman 8 dari 14
Gambar 7 Konfigurasi Storage DebianServer1
12. Setelah itu, akan muncul jendela Please choose a virtual optical disk file untuk memilih file .iso
sistem operasi yang akan digunakan. Pilih folder Aplikasi KDJK, kemudian folder Master Debian,
kemudian pilih folder Installer Server, lalu pilih file debian-8.2.0-i386-amd64-source-DVD-1.iso,
lalu tekan Open. Kalau berhasil, menu yang tadinya Empty berubah menjadi debian-8.2.0-i386-
amd64-source-DVD-1.iso. Lalu tekan OK.
13. Sampai di sini, status komputer guest sudah berisikan “CD Virtual” sistem operasi (.iso) dan siap
untuk dijalankan lanjut ke langkah instalasi sistem operasi pada komputer guest.
14. Langkah selanjutnya adalah menjalankan komputer guest DebianServer1. Pada jendela utama,
pilih komputer guest DebianServer1, lalu tekan menu Start. Lalu akan muncul jendela untuk
mengakses komputer guest bernama DebianServer1 [Running] – Oracle VM VirtualBox seperti
pada Gambar 8. Ini adalah layar virtual dan yang terlihat pada jendela tersebut adalah halaman
utama pada saat kita melakukan instalasi sistem operasi debian. Untuk mengakses layar tersebut,
silahkan klik pada bagian dalam layar. Untuk keluar layar, gunakan tombol right ctrl (tombol ctrl
yang terletak di bagian kanan keyboard). Sampai tahap ini, kita siap ke langkah selanjutnya yaitu
Instalasi Debian Server. Selesai.
© Saindra 2016 – Komunikasi Data dan Jaringan Komputer – PTI Undiksha
Instalasi dan Konfigurasi VirtualBox Halaman 9 dari 14
Gambar 8 Layar Virtual Komputer Guest DebianServer1
C. KONFIGURASI DEBIANCLIENT1
Selanjutnya kita akan membuat dan mengkonfigurasi komputer guest lainnya yaitu DebianClient1 yang
nantinya akan bertindak sebagai client. DebianClient1 menggunakan GUI oleh karena itu, kapasitas hard
disknya haruslah lumayan besar. Sebagai contoh, kita akan menggunakan kapasitas hard disk sebesar 12
GB. Langkah-langkahnya adalah sebagai berikut.
1. Buka kembali aplikasi VirtualBox kemudian pilih New.
2. Isikan dengan DebianClient1 pada bagian Name and operating system pilihan Name.
3. Isikan dengan Linux pada pilihan Type.
4. Isikan dengan Debian (64 bit) pada pilihan Version (atau sesuaikan dengan arsitektur komputer
host Anda).
5. Pada bagian Memory size, pastikan indikator berada pada area hijau secara default. Seperti
contoh, kita akan gunakan kapasitas memori sebesar 768 MB. Apabila tidak berada pada area
© Saindra 2016 – Komunikasi Data dan Jaringan Komputer – PTI Undiksha
Instalasi dan Konfigurasi VirtualBox Halaman 10 dari 14
hijau (berada pada area merah), berarti komputer host anda kekurangan memori. Disarankan
menggunakan komputer host yang memiliki kapasitas memori minimal 2 GB.
6. Pada bagian Hard disk, pilih Create a virtual hard disk now.
7. Kemudian tekan tombol Create. Selengkapnya dapat dilihat pada Gambar 9.
Gambar 9 Membuat Mesin Virtual DebianClient1
8. Selanjutnya adalah membuat virtual hard disk. Pada bagian Virtual location, biarkan default yaitu
DebianClient1. Ini berarti, file hard disk virtual berada pada direktori yang sama dengan direktori
VM-nya. Biasanya file ini berekstensi .vdi.
9. Pada bagian File size, isikan dengan 12 GB.
10. Pada bagian Hard disk type file biarkan default yaitu VDI (VirtualBox Disk Image), dan pada bagian
Storage on physical hard disk biarkan default yaitu Dynamically allocated.
11. Selanjutnya tekan tombol Create. Selengkapnya dapat dilihat pada Gambar 10.
© Saindra 2016 – Komunikasi Data dan Jaringan Komputer – PTI Undiksha
Instalasi dan Konfigurasi VirtualBox Halaman 11 dari 14
Gambar 10 Membuat Virtual Hard Disk DebianClient1
12. Pada tahap ini, kita telah selesai membuat komputer guest DebianClient1. Selanjutnya adalah
mengkonfigurasi storage dan network. Untuk itu, pilih DebianClient1 dan klik tombol Settings.
Kemudian pilih Storage.
13. Kita akan memasukkan DVD (debian-8.2.0-amd64-kde-CD-1.iso) installer debian client. Lakukan
seperti pada Gambar 11. Lalu tekan tombol OK.
© Saindra 2016 – Komunikasi Data dan Jaringan Komputer – PTI Undiksha
Instalasi dan Konfigurasi VirtualBox Halaman 12 dari 14
Gambar 11 Konfigurasi Storage DebianClient1
14. Kemudian kita lakukan konfigurasi network. Pilih kembali Settings kemudian pilih Network. Pilih
Not attached pada bagian Attached to. Kemudian tekan tombol OK. Selengkapnya dapat dilihat
pada Gambar 12.
© Saindra 2016 – Komunikasi Data dan Jaringan Komputer – PTI Undiksha
Instalasi dan Konfigurasi VirtualBox Halaman 13 dari 14
Gambar 12 Konfigurasi Network DebianClient1
15. Sampai di sini kita sudah berhasil membuat dan mengkonfigurasi DebianClient1. Jalankan
komputer guest DebianClient1 dengan menekan tombol Run maka akan muncul halaman utama
instalasi debian client. Selanjutnya kita siap untuk melakukan Instalasi Debian Client. Selesai.
© Saindra 2016 – Komunikasi Data dan Jaringan Komputer – PTI Undiksha
Instalasi dan Konfigurasi VirtualBox Halaman 14 dari 14
Gambar 13 Layar Virtual Komputer Guest DebianClient1
© Saindra 2016 – Komunikasi Data dan Jaringan Komputer – PTI Undiksha
Anda mungkin juga menyukai
- Kak Pencatatan & PelaporanDokumen2 halamanKak Pencatatan & PelaporanAtika DentisBelum ada peringkat
- Ok 4.1.1.3 ANALISIS DAN IDENTIFIKASI KEBUTUHAN PROGRAM DAN RENCANA KEGIATAN PROGRAMDokumen13 halamanOk 4.1.1.3 ANALISIS DAN IDENTIFIKASI KEBUTUHAN PROGRAM DAN RENCANA KEGIATAN PROGRAMlili ernidaokeBelum ada peringkat
- Kak Amp Sosial FixDokumen6 halamanKak Amp Sosial FixHerminBelum ada peringkat
- Kerangka Acuan Edukasi BinwinDokumen3 halamanKerangka Acuan Edukasi Binwinsiti purnama mustikasariBelum ada peringkat
- SOP PEMANTAUAN BAYI RESTI DDokumen3 halamanSOP PEMANTAUAN BAYI RESTI DLindaBelum ada peringkat
- RTL Aki AkbDokumen3 halamanRTL Aki AkbElis MarifahBelum ada peringkat
- DITLAPTIK - Tata Cara Pengisian Form Verval KRSDokumen28 halamanDITLAPTIK - Tata Cara Pengisian Form Verval KRSwahyuddinalmatizBelum ada peringkat
- Sop Pemantauan Pemberian Mp-Asi Balita DiposyanduDokumen2 halamanSop Pemantauan Pemberian Mp-Asi Balita DiposyanduLia 1989Belum ada peringkat
- Kak Pemantauan Bumil RistiDokumen3 halamanKak Pemantauan Bumil RistiANGGRIANIBelum ada peringkat
- KAP KIA-KB NewDokumen17 halamanKAP KIA-KB NewFitriah reski HalimahBelum ada peringkat
- 6 Kerangka Acuan Evaluasi Prog KIA Dan GiziDokumen5 halaman6 Kerangka Acuan Evaluasi Prog KIA Dan GiziPUSKESMAS CEPIRINGBelum ada peringkat
- Kak Kasus KematianDokumen3 halamanKak Kasus KematianAyu Crystal19Belum ada peringkat
- SOP Pelayanan Posyandu BalitaDokumen3 halamanSOP Pelayanan Posyandu Balitarita apriliani13100% (1)
- Kak Kelompok MenyusuiDokumen8 halamanKak Kelompok MenyusuimarisinaBelum ada peringkat
- Sop P4K 2022Dokumen3 halamanSop P4K 2022Dokter HadimulyoBelum ada peringkat
- Kerangka Acuan Inovasi KB Pasca SalinDokumen4 halamanKerangka Acuan Inovasi KB Pasca SalinNanda OrizaBelum ada peringkat
- Kak Ibu Hamil EditDokumen4 halamanKak Ibu Hamil EditDanendra Rayyanka EshalBelum ada peringkat
- 4.2.4.2 Sop Kesepakatan Pelaksanaan Kegiatan Dengan Lintas Program Dan Lintas SektoralDokumen2 halaman4.2.4.2 Sop Kesepakatan Pelaksanaan Kegiatan Dengan Lintas Program Dan Lintas SektoralKhoirunnisa DamayantiBelum ada peringkat
- Kerangka Acuan Kegiatan BPBDokumen3 halamanKerangka Acuan Kegiatan BPBMutu Pkm kadupandakBelum ada peringkat
- Kak Bayi RistiDokumen3 halamanKak Bayi RistiAnonymous iCLhnZIBelum ada peringkat
- Sop Pemberian PMT Ibu Hamil KekDokumen3 halamanSop Pemberian PMT Ibu Hamil KekMuhamad NasirBelum ada peringkat
- Sop Asuhan Bayi Baru LahirDokumen5 halamanSop Asuhan Bayi Baru Lahirfitri nandaBelum ada peringkat
- Kerangka Acuan Validasi Dan Evaluasi Data PWS KiaDokumen2 halamanKerangka Acuan Validasi Dan Evaluasi Data PWS KiaWenny ApriliaBelum ada peringkat
- KAK Pelacakan Kematian Ibu, Bayi, BalitaDokumen5 halamanKAK Pelacakan Kematian Ibu, Bayi, BalitaSri hartatikBelum ada peringkat
- Sop Pendataan SasaranDokumen3 halamanSop Pendataan SasaranRiniBelum ada peringkat
- 7 Sop Kelas Ibu BalitaDokumen4 halaman7 Sop Kelas Ibu BalitaKaffel SashiBelum ada peringkat
- Sweeping Ibu Hamil RestiDokumen3 halamanSweeping Ibu Hamil RestiramonatantriBelum ada peringkat
- Kak Pelacakan Kematian Maternal PerinatalDokumen3 halamanKak Pelacakan Kematian Maternal Perinatalratih widyawatiBelum ada peringkat
- Kak KN 1Dokumen8 halamanKak KN 1Desy RatnaBelum ada peringkat
- SK INDIKATAOR DAn Capaian Kinerja Aki AkbDokumen2 halamanSK INDIKATAOR DAn Capaian Kinerja Aki AkbAziza HadiantiBelum ada peringkat
- 4213 KAK Pelacakan Kematian Ibu, Bayi, BalitaDokumen4 halaman4213 KAK Pelacakan Kematian Ibu, Bayi, BalitaRos YatiBelum ada peringkat
- Kak Pengkajian Tatanan PendidikanDokumen5 halamanKak Pengkajian Tatanan PendidikanDwi NoviantiBelum ada peringkat
- 021-Kak Ukm KiaDokumen6 halaman021-Kak Ukm KiaAdy SeranBelum ada peringkat
- Sop Kelas Ibu Dan BalitaDokumen2 halamanSop Kelas Ibu Dan BalitalamkaBelum ada peringkat
- RTL 1 - 01 - Ruth Golda KristyDokumen2 halamanRTL 1 - 01 - Ruth Golda KristyFandi ImranBelum ada peringkat
- SOP ANC Terpadu NewDokumen4 halamanSOP ANC Terpadu NewKrisna100% (1)
- PDCA Prog AnakDokumen1 halamanPDCA Prog AnakIBelum ada peringkat
- Kerangka Acuan Kegiatan Kelas Ibu BalitaDokumen7 halamanKerangka Acuan Kegiatan Kelas Ibu Balitaislina maryana100% (1)
- Sop Sdidtk SekolahDokumen5 halamanSop Sdidtk SekolahAl Buchori ChannelBelum ada peringkat
- 4.1.1.2 Sop SMDDokumen3 halaman4.1.1.2 Sop SMDBram Antio BanderasBelum ada peringkat
- KAK Penyuluhan Penggunaan Alat KontrasepsiDokumen4 halamanKAK Penyuluhan Penggunaan Alat KontrasepsiRaditya adiprayogaBelum ada peringkat
- Kak Kegiatan Supervisi Kelas BumilDokumen2 halamanKak Kegiatan Supervisi Kelas BumilasnaBelum ada peringkat
- 2.6.3 Ep 3 Hasi PemantauanDokumen4 halaman2.6.3 Ep 3 Hasi Pemantauanmama115 mariaBelum ada peringkat
- Kak Pemantauan Pada Resti (Bumil, Bufas, Bayi, Balita)Dokumen3 halamanKak Pemantauan Pada Resti (Bumil, Bufas, Bayi, Balita)Fitriah reski HalimahBelum ada peringkat
- Ke 1Dokumen109 halamanKe 1tutikyuliyantiBelum ada peringkat
- Kak Ayu Kelas Bumil KopDokumen9 halamanKak Ayu Kelas Bumil KopSesantining TyasBelum ada peringkat
- Notulensi LinsekDokumen2 halamanNotulensi LinsekAstrid ArsyilaBelum ada peringkat
- Sop AmpDokumen1 halamanSop Ampcica cahyatiBelum ada peringkat
- 4.2.4.1 SPO Penyusunan Jadwal Dan Tempat Pelaksanaan Kegiatan Yang Mencerminkan Kesepakatan Bersama Dengan Sasaran Kegiatan Ukm DanDokumen2 halaman4.2.4.1 SPO Penyusunan Jadwal Dan Tempat Pelaksanaan Kegiatan Yang Mencerminkan Kesepakatan Bersama Dengan Sasaran Kegiatan Ukm DanMuizhima MuizBelum ada peringkat
- 19 Daftar Tilik SDIDTKDokumen2 halaman19 Daftar Tilik SDIDTKyuhelmi ayu100% (1)
- SK Kapus Tentang Penilaian KinerjaDokumen2 halamanSK Kapus Tentang Penilaian KinerjaYolanda SariBelum ada peringkat
- Inovasi Permak WajahDokumen17 halamanInovasi Permak WajahNurulIzzahZaynNazneenKingCidiwBelum ada peringkat
- Kak - Kia Stiker P4KDokumen4 halamanKak - Kia Stiker P4KMust Aziz AeBelum ada peringkat
- KAK Posyandu Bayi BalitaDokumen4 halamanKAK Posyandu Bayi BalitaAzka WiraBelum ada peringkat
- NOTULENDokumen3 halamanNOTULENpujiastutiBelum ada peringkat
- Kak Kelas Ibu BalitaDokumen4 halamanKak Kelas Ibu BalitaFarit TutupohoBelum ada peringkat
- Jaring Laba-Laba Puskesmas LameuruDokumen11 halamanJaring Laba-Laba Puskesmas LameuruAlamiah, SKM., M.KesBelum ada peringkat
- Sop Rakor Validasi Data Kia 2023Dokumen3 halamanSop Rakor Validasi Data Kia 2023puskesmas kembangBelum ada peringkat
- Instalasi Debian 8.6 Dengan VirtualBoxDokumen28 halamanInstalasi Debian 8.6 Dengan VirtualBoxIhwan DienomovicBelum ada peringkat
- ModulWebServer SMKPasranDokumen33 halamanModulWebServer SMKPasranDeni RamdaniBelum ada peringkat
- WBS - Kelompok 3Dokumen3 halamanWBS - Kelompok 3wicakBelum ada peringkat
- DNS Server PDFDokumen5 halamanDNS Server PDFwicakBelum ada peringkat
- Packet Capture PDFDokumen12 halamanPacket Capture PDFwicakBelum ada peringkat
- Shoes Wash Clinic 2021Dokumen21 halamanShoes Wash Clinic 2021wicakBelum ada peringkat
- DNS Server PDFDokumen5 halamanDNS Server PDFwicakBelum ada peringkat
- Instalasi Debian Client PDFDokumen24 halamanInstalasi Debian Client PDFwicakBelum ada peringkat
- Instalasi Dan Konfigurasi GNS3 PDFDokumen8 halamanInstalasi Dan Konfigurasi GNS3 PDFwicakBelum ada peringkat
- Analisis Kebutuhan Pengguna PDFDokumen10 halamanAnalisis Kebutuhan Pengguna PDFwicakBelum ada peringkat
- Paper MatriksDokumen8 halamanPaper MatrikswicakBelum ada peringkat
- Paper MatriksDokumen7 halamanPaper MatrikswicakBelum ada peringkat
- Paper MatriksDokumen7 halamanPaper MatrikswicakBelum ada peringkat