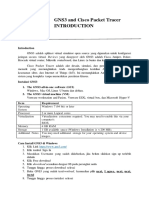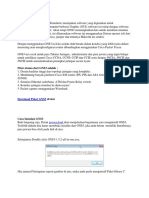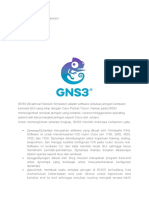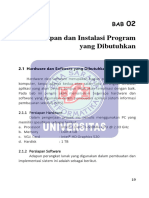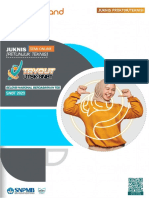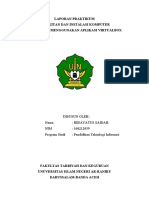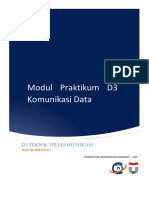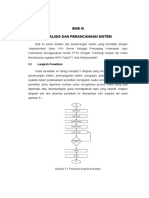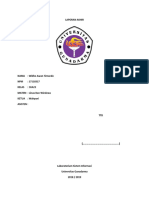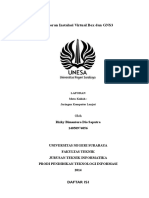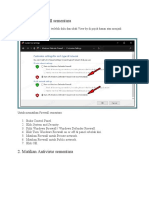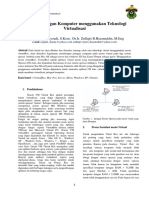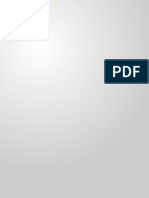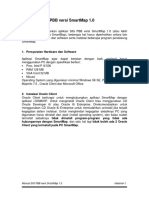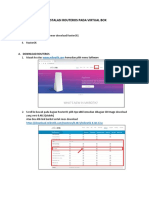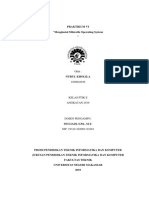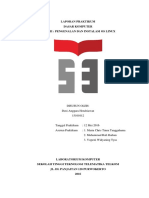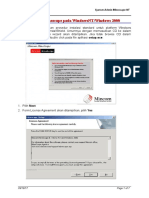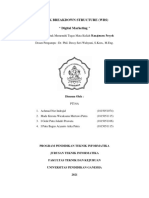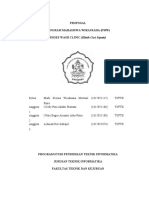Instalasi Dan Konfigurasi GNS3 PDF
Diunggah oleh
wicakJudul Asli
Hak Cipta
Format Tersedia
Bagikan dokumen Ini
Apakah menurut Anda dokumen ini bermanfaat?
Apakah konten ini tidak pantas?
Laporkan Dokumen IniHak Cipta:
Format Tersedia
Instalasi Dan Konfigurasi GNS3 PDF
Diunggah oleh
wicakHak Cipta:
Format Tersedia
Instalasi dan Konfigurasi GNS3 Halaman 1 dari 8
Instalasi dan Konfigurasi GNS3
DESKRIPSI SINGKAT
Graphical Network Simulator 3 (GNS3) merupakan aplikasi terbuka yang digunakan oleh seorang network
administrator untuk menguji sistem jaringannya secara simulasi. GNS3 dapat digunakan untuk merancang,
membangun, dan menguji jaringan dalam lingkungan virtual. GNS3 juga dapat digunakan untuk
memahami dan mempelajari konsep jaringan secara luas. GNS3 menawarkan cara yang mudah dalam
merancang dan membangun jaringan dari berbagai ukuran tanpa perlu menyediakan perangkat keras.
(Sumber: https://www.gns3.com/software)
A. INSTALASI
1. Jalankan file sebagai administrator (Run as Administrator) GNS3-1.4.4-all-in-one.exe yang
terletak pada folder GNS3.
2. Instal seperti aplikasi pada umumnya menggunakan installation wizard sampai pada halaman
Choose Components, uncheck 2 komponen yaitu Wireshark 2.0.1 dan SolarWinds Response Time
Viewer seperti pada Gambar 1. Kemudian tekan Next dan lanjutkan instalasi.
Gambar 1 Halaman Choose Components
3. Apabila muncul seperti pada Gambar 2, itu berarti aplikasi WinPcap sudah terinstal, tekan tombol
Cancel untuk membatalkan instalasi WinPcap dan melanjutkan instalasi GNS3.
© Saindra 2016 – Komunikasi Data dan Jaringan Komputer – PTI Undiksha
Instalasi dan Konfigurasi GNS3 Halaman 2 dari 8
Gambar 2 Jendela Konfirmasi WinPcap
4. Apabila muncul jendela seperti pada Gambar 3, pilih No kemudian pilih Next.
Gambar 3 Jendela Solarwinds Standard Toolset
5. Pada jendela Gambar 4, pastikan Start GNS3 tercentang, kemudian klik tombol Finish.
© Saindra 2016 – Komunikasi Data dan Jaringan Komputer – PTI Undiksha
Instalasi dan Konfigurasi GNS3 Halaman 3 dari 8
Gambar 4 Jendela Completing GNS3 1.4.4 Setup
6. Ketika GNS3 berjalan, maka akan muncul jendela Setup Wizard seperti pada Gambar 5. Pilih
Cancel.
© Saindra 2016 – Komunikasi Data dan Jaringan Komputer – PTI Undiksha
Instalasi dan Konfigurasi GNS3 Halaman 4 dari 8
Gambar 5 Jendela Setup Wizard GNS3
7. Selanjutnya akan muncul jendela New Project seperti pada Gambar 6. Silahkan tekan tombol
Cancel.
Gambar 6 Jendela New Project
8. Terakhir, akan muncul jendela utama seperti pada Gambar 7.
© Saindra 2016 – Komunikasi Data dan Jaringan Komputer – PTI Undiksha
Instalasi dan Konfigurasi GNS3 Halaman 5 dari 8
Gambar 7 Jendela Utama GNS3
B. KONFIGURASI
1. Jalankan GNS3 kemudian pilih menu Edit > Preferences.
2. Kemudian pilih VirtualBox VMs lalu tekan tombol New.
3. Pilih DebianServer1 pada VM list. Setelah itu tekan tombol Finish.
4. Tekan tombol Edit lalu pilih Browse pada bagian Symbol.
5. Pada bagian Search ketikkan “server” tanpa tanda kutip, kemudian pilih ikon dengan nama server
lalu klik OK. Klik kembali tombol OK. Lalu klik Apply dan OK.
6. Pilih menu Edit > Preferences.
7. Kemudian pilih VirtualBox VMs lalu tekan tombol New.
8. Pilih DebianClient1 pada VM list. Setelah itu tekan tombol Finish.
9. Tekan tombol Edit lalu pilih Browse pada bagian Symbol.
10. Pada bagian Search ketikkan “computer” tanpa tanda kutip, kemudian pilih ikon dengan nama
computer lalu klik OK. Klik kembali tombol OK. Lalu klik Apply dan OK.
11. Pilih menu Browse End Devices lalu drag ikon DebianServer1 dan DebianClient1 ke area
workspace seperti pada Gambar 8.
© Saindra 2016 – Komunikasi Data dan Jaringan Komputer – PTI Undiksha
Instalasi dan Konfigurasi GNS3 Halaman 6 dari 8
Gambar 8 Dragging Debian Server dan Debian Client ke Area Workspace
12. Selanjutnya adalah menghubungkan kedua device tersebut menggunakan kabel. Caranya, klik
menu Add a link lalu klik DebianServer1 kemudian pilih Ethernet0 kemudian arahkan kabel ke
DebianCient1 lalu klik DebianClient1 kemudian klik Ethernet0. Maka kedua device tersebut sudah
terhubung seperti pada Gambar 9.
© Saindra 2016 – Komunikasi Data dan Jaringan Komputer – PTI Undiksha
Instalasi dan Konfigurasi GNS3 Halaman 7 dari 8
Gambar 9 Menghubungkan Device Menggunakan Kabel
13. Selanjutnya adalah menjalankan atau menghidupkan kedua device. Caranya, klik menu
Start/Resume all devices seperti pada Gambar 10. Tunggu hingga semua device selesai booting.
Gambar 10 Menu Start/Resume All Devices
14. Apabila sukses melakukan booting, akan tampil dua jendela dari VirtualBox seperti pada Gambar
11. Lakukan log in ke kedua device.
© Saindra 2016 – Komunikasi Data dan Jaringan Komputer – PTI Undiksha
Instalasi dan Konfigurasi GNS3 Halaman 8 dari 8
Gambar 11 Kedua Jendela Log In Device
15. Untuk melakukan pengujian apakah kedua device terhubung dalam jaringan, lakukan perintah
berikut pada masing-masing device. Untuk device DebianServer1, ketikkan ping 192.168.1.20.
Untuk Device DebianClient1 ketikkan perintah ping 192.168.1.10. Apabila muncul seperti
pada Gambar 12 maka kedua device sudah terhubung dalam jaringan. Selesai.
Gambar 12 Kedua Device Terhubung Dalam Jaringan
© Saindra 2016 – Komunikasi Data dan Jaringan Komputer – PTI Undiksha
Anda mungkin juga menyukai
- Panduan Menginstall Windows Vista Sp2 Edisi Bahasa InggrisDari EverandPanduan Menginstall Windows Vista Sp2 Edisi Bahasa InggrisPenilaian: 5 dari 5 bintang5/5 (1)
- Panduan Cara Menginstall Linux Mint Untuk Pemula Lengkap Dengan GambarDari EverandPanduan Cara Menginstall Linux Mint Untuk Pemula Lengkap Dengan GambarPenilaian: 3 dari 5 bintang3/5 (1)
- Juknis Instalasi Server SekolahDokumen29 halamanJuknis Instalasi Server SekolahAhmadSanusiAl-KalkuniBelum ada peringkat
- GNS3 and Cisco Packet Tracer INTRODUCTIONDokumen3 halamanGNS3 and Cisco Packet Tracer INTRODUCTIONMabar SkuyBelum ada peringkat
- Laporan Kelompok - Routing - Statik - Mikrotik - Fisik - Dan VirtualDokumen14 halamanLaporan Kelompok - Routing - Statik - Mikrotik - Fisik - Dan Virtualmuh adryan akbarBelum ada peringkat
- Bab IiiDokumen7 halamanBab IiiBayu Grafika 2Belum ada peringkat
- Cara Instal GNS3Dokumen9 halamanCara Instal GNS3smpalhikmahBelum ada peringkat
- Instalasi Dan Konfigurasi Windows Server 2003Dokumen21 halamanInstalasi Dan Konfigurasi Windows Server 2003Supriyanto Bin PraptoutomoBelum ada peringkat
- Bab Iii NengsiDokumen20 halamanBab Iii NengsiAsriani NaimBelum ada peringkat
- Latifah (Asj)Dokumen16 halamanLatifah (Asj)Raza Graphic Tebing TinggiBelum ada peringkat
- Tugaskomjar 2 NovDokumen9 halamanTugaskomjar 2 NovBagus TriyantoBelum ada peringkat
- Briker KonfigurasiDokumen29 halamanBriker KonfigurasiWandinata WandinataBelum ada peringkat
- Bahan 1Dokumen18 halamanBahan 1wisudapolbengBelum ada peringkat
- File 11 Bab II Panduan InstalasiDokumen19 halamanFile 11 Bab II Panduan InstalasiSudrajadBelum ada peringkat
- 3 - Juknis (Proktor) Instalasi Server Sekolah Tryout Utbk-Snbt Semi OnlineDokumen15 halaman3 - Juknis (Proktor) Instalasi Server Sekolah Tryout Utbk-Snbt Semi OnlineBeny NovrianBelum ada peringkat
- Jobsheet FardillaDokumen16 halamanJobsheet FardillaRaza Graphic Tebing TinggiBelum ada peringkat
- Laporan PraktikumDokumen11 halamanLaporan Praktikumhidayatus saidahBelum ada peringkat
- Install Briker Di Virtual BoxDokumen19 halamanInstall Briker Di Virtual BoxAgus PrasetyoBelum ada peringkat
- Modul D3 KomdatDokumen83 halamanModul D3 KomdatKun 'Coro' AjiBelum ada peringkat
- Modul D3 Komdat 2016Dokumen90 halamanModul D3 Komdat 2016yolla gsrBelum ada peringkat
- BAB III - Skripsi Implementasi Open VPNDokumen24 halamanBAB III - Skripsi Implementasi Open VPNAmoysz QheabotBelum ada peringkat
- Cara Install Cara Install Briker 2Dokumen30 halamanCara Install Cara Install Briker 2ANTON LAROSABelum ada peringkat
- Makalah Menginstal Sistem Operasi Berbasis Gui 1Dokumen25 halamanMakalah Menginstal Sistem Operasi Berbasis Gui 1Arum KamilaBelum ada peringkat
- Menjalankan Virtual BoxDokumen9 halamanMenjalankan Virtual Boxtommi gabeBelum ada peringkat
- Instalasi Debian Client PDFDokumen24 halamanInstalasi Debian Client PDFwicakBelum ada peringkat
- LA VmwareDokumen27 halamanLA VmwareWidho Awan FirnandoBelum ada peringkat
- Panduan Setting MikrotikDokumen19 halamanPanduan Setting Mikrotikhendra akbarBelum ada peringkat
- Laporan VB Dan GNS3Dokumen25 halamanLaporan VB Dan GNS3Rizky Bimantoro Dio SaputraBelum ada peringkat
- Matikan Firewall SementaraDokumen10 halamanMatikan Firewall SementaraLeny MasniBelum ada peringkat
- Bab 1Dokumen11 halamanBab 1ishakqmaulana152Belum ada peringkat
- Menginstal VM Dan CTDokumen23 halamanMenginstal VM Dan CTCiciBelum ada peringkat
- Jurnal Analisis Jaringan Komputer Menggunakan Teknologi Virtualisasi PDFDokumen9 halamanJurnal Analisis Jaringan Komputer Menggunakan Teknologi Virtualisasi PDFAhmad Wasil100% (5)
- Instalasi Debian 10Dokumen20 halamanInstalasi Debian 10vera100% (2)
- 4 - Juknis Instalasi Server Sekolah (Semi Daring)Dokumen26 halaman4 - Juknis Instalasi Server Sekolah (Semi Daring)I Ketut YermiaBelum ada peringkat
- Manual Instal DbxtraDokumen12 halamanManual Instal Dbxtrarindang08Belum ada peringkat
- Cara InstallDokumen23 halamanCara Installompol dewoBelum ada peringkat
- Penginstalan Window 7 Ke Windows 10Dokumen2 halamanPenginstalan Window 7 Ke Windows 10Hiskia SinagaBelum ada peringkat
- Install Pnet LabDokumen81 halamanInstall Pnet Labwindaaprilyanti25Belum ada peringkat
- ARIFZAKYDokumen11 halamanARIFZAKYRaihan Syahputra08Belum ada peringkat
- Bab 8 MEMBANGUN JARINGAN KOMPUTERDokumen15 halamanBab 8 MEMBANGUN JARINGAN KOMPUTERAmalia Azariska100% (1)
- Tutorial Instalasi - Ns2 CygwinDokumen10 halamanTutorial Instalasi - Ns2 CygwinAhmad AriefBelum ada peringkat
- Jobsheet CindyDokumen15 halamanJobsheet CindyRaza Graphic Tebing TinggiBelum ada peringkat
- W 4 WTWGFDGDDokumen22 halamanW 4 WTWGFDGDikoor GBelum ada peringkat
- Pandual Instalasi QGISDokumen9 halamanPandual Instalasi QGISrisktaker105Belum ada peringkat
- Laporan Hasil Praktikum InstalasiDokumen11 halamanLaporan Hasil Praktikum InstalasiandilBelum ada peringkat
- Jobsheet 6Dokumen9 halamanJobsheet 6pembatik level4Belum ada peringkat
- Lembar Kerja Penggunaan Team Viewer & Sharing PrinterDokumen9 halamanLembar Kerja Penggunaan Team Viewer & Sharing Printerucup babaBelum ada peringkat
- BAB 3 Kartul RifqDokumen16 halamanBAB 3 Kartul RifqRifq AliBelum ada peringkat
- Installing and Configuring Kerio Winroute FirewallDokumen30 halamanInstalling and Configuring Kerio Winroute Firewall-Kashif MirzaBelum ada peringkat
- Menginstall Sistem Operasi Jaringan: I. Kompetensi DasarDokumen18 halamanMenginstall Sistem Operasi Jaringan: I. Kompetensi DasarWahyuning WahidahBelum ada peringkat
- Template Laporan SOJKDokumen16 halamanTemplate Laporan SOJKfeny5rahmaBelum ada peringkat
- CodeblocksDokumen10 halamanCodeblocksHarjuBelum ada peringkat
- Modul Smart Map PDFDokumen37 halamanModul Smart Map PDFIhsan TvDigitalBelum ada peringkat
- Cara Mudah Install RouterOS Mikrotik Di GNS3Dokumen7 halamanCara Mudah Install RouterOS Mikrotik Di GNS3Sity Nurhasanah97Belum ada peringkat
- Instalasi Routeros Pada Virtual BoxDokumen10 halamanInstalasi Routeros Pada Virtual BoxMuhammad Farhan PratamaBelum ada peringkat
- Laporan Prak Vi - Jaringan Komputer - Nurul Kholila - 1929042036 - PtikeDokumen13 halamanLaporan Prak Vi - Jaringan Komputer - Nurul Kholila - 1929042036 - PtikeKholila NurulBelum ada peringkat
- Instalasi Netbeans Beserta Android SDK Pada WindowsDokumen18 halamanInstalasi Netbeans Beserta Android SDK Pada WindowsReaza DyBelum ada peringkat
- LAPORAN PRAKTIKUM Moul 3Dokumen17 halamanLAPORAN PRAKTIKUM Moul 3deni anggaraBelum ada peringkat
- Instal MSCP IndDokumen7 halamanInstal MSCP Indodhi_febriarto1958Belum ada peringkat
- Cara Instal Windows Server 2003di Virtual Memory PDFDokumen8 halamanCara Instal Windows Server 2003di Virtual Memory PDFOm WoodyBelum ada peringkat
- WBS - Kelompok 3Dokumen3 halamanWBS - Kelompok 3wicakBelum ada peringkat
- Shoes Wash Clinic 2021Dokumen21 halamanShoes Wash Clinic 2021wicakBelum ada peringkat
- Instalasi Debian Client PDFDokumen24 halamanInstalasi Debian Client PDFwicakBelum ada peringkat
- Instalasi Dan Konfigurasi VirtualBox PDFDokumen14 halamanInstalasi Dan Konfigurasi VirtualBox PDFwicakBelum ada peringkat
- DNS Server PDFDokumen5 halamanDNS Server PDFwicakBelum ada peringkat