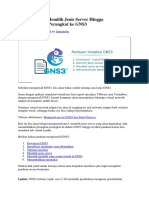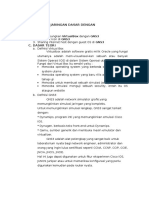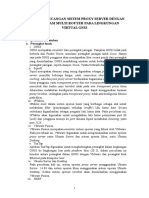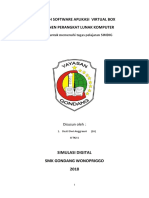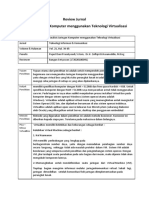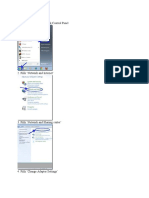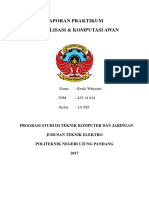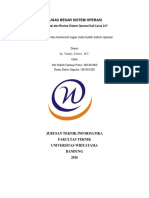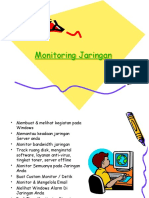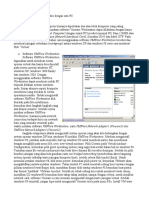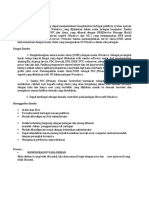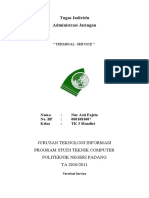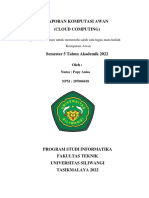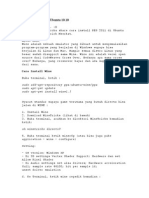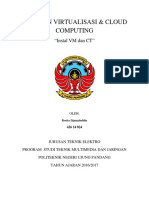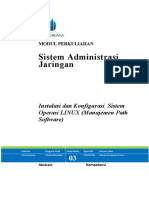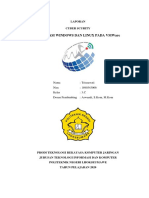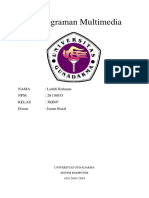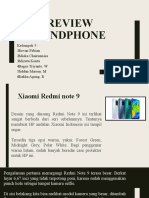Tugaskomjar 2 Nov
Diunggah oleh
Bagus Triyanto0 penilaian0% menganggap dokumen ini bermanfaat (0 suara)
7 tayangan9 halamansemoga manfaat
Judul Asli
tugaskomjar2nov
Hak Cipta
© © All Rights Reserved
Format Tersedia
DOCX, PDF, TXT atau baca online dari Scribd
Bagikan dokumen Ini
Apakah menurut Anda dokumen ini bermanfaat?
Apakah konten ini tidak pantas?
Laporkan Dokumen Inisemoga manfaat
Hak Cipta:
© All Rights Reserved
Format Tersedia
Unduh sebagai DOCX, PDF, TXT atau baca online dari Scribd
0 penilaian0% menganggap dokumen ini bermanfaat (0 suara)
7 tayangan9 halamanTugaskomjar 2 Nov
Diunggah oleh
Bagus Triyantosemoga manfaat
Hak Cipta:
© All Rights Reserved
Format Tersedia
Unduh sebagai DOCX, PDF, TXT atau baca online dari Scribd
Anda di halaman 1dari 9
Nama : bagus triyanto wicaksono
Kelas : x multimedia
No absen : 10
GNS3 (Graphical Network Simulator) adalah software simulasi jaringan komputer
berbasis GUI yang mirip dengan Cisco Packet Tracer. Namun pada GNS3
memungkinkan simulasi jaringan yang komplek, karena menggunakan operating
system asli dari perangkat jaringan seperti Cisco dan Juniper.
Untuk memungkinkan simulasi lengkap, GNS3 memiliki beberapa komponen yaitu:
DynamipsDynamips merupakan software yang dibuat oleh Christophe Fillot.
Software ini untuk mensimulaikan IOS router Cisco seri 1700, 2600, 3600,
3700, dan 7200. Dynamips dikembangkan untuk keperluan training, testing,
eksperimen, dan menguji kualitas konfigurasi IOS pada router secara real.
Software ini berbasis CLI dan tidak memiliki mode GUI sehingga harus
memahami perintah-perintahnya. Dynamips mampu berjalan dibeberapa
sistem operasi seperti linux dan windows.
DynagenDynagen dibuat oleh Greg Anuzelli merupakan program front-end
untuk dynamips yang berfungsi untuk menyederhanakan konfigurasi
dynamips.
QemuUntuk membuat suatu simulasi jaringan di GNS3 terkadang kita
memerlukan keberadaan end user device untuk keperluan test
koneksi end to end sehingga simulasi routing menjadi terasa lebih
realistic. Qemu merupakan aplikasi emulator yang mengandalkan
translasi binary untuk mencapai kecepatan yang layak saat berjalan
di arsitektur komputer host. Dalam hubungannya dengan komputer
host, Qemu menyediakan satu perangkat model yang
memungkinkan untuk menjalankan berbagai sistem operasi yang
belum dimodifikasi sehingga dapat ditampilkan dalam hosted virtual
machine monitor. Qemu juga dapat memberikan dukungan
percepatan modus campuran binary translation (untuk kernel code)
dan native execution (untuk user code)
WinPCAPWinPcap adalah tool standar yang digunakan pada industri
untuk mengakses link-layer network pada lingkungan kerja
Windows. WinPCap mengizinkan aplikasi untuk mengambil dan
mentransmisikan paket-paket jaringan, serta mendukung kernel-
level packet filtering, network statistics engine, dan remote packet
capture.
VPCS Merupakan emulator PC/node
Pada tutorial kali ini akan menjelaskan langkah-langkah instalasi GNS3
pada sistem operasi Windows 10 (64 bit). Berikut langkah-langkahnya :
1. Silahkan download terlebih dahulu aplikasi GNS3 bisa di link berikut ....
Aplikasi GNS3 ini berisi beberapa paket aplikasi yg lain (bundle), kurang
l;ebih ukurannya 51 MB.
2. Jalankan instalasi dengan cara double klik file tersebut.
3. Tampilan awal instalasi GNS3. Klik "Next" untuk mulai instal.
4. GNS3 adalah perangkat lunak open source gratis yang didistribusikan
di bawah GNU General Public License Version 3. Baca perjanjian lisensi,
dan jika Anda setuju dengan isinya, klik tombol "I Agree" untuk
melanjutkan penginstalan:
5. Secara default aplikasi GNS3 terletak di dalam folder GNS3 pada
tampilan Menu Start Program.
6. Aplikasi GNS3 yang kita download sudah berisi aplikasi-aplikasi
pendukung yang secara default akan terinstall bersamaan. Namun anda
bisa menginstall aplikasi tertentu saja. Sebagai saran kita install semua
aplikasi pendukung tersebut.
7. Pilih letak hasil instalasi GNS3. Lokasi defaultnya adalah C: \ Program
Files \ GNS3. Kemudian klik Install.
8. Jika aplikasi WinPcap sebelumnya sudah terinstall maka pilih Cancel.
Tapi jika anda ingin instalasi ulang maka pilih "Next".
9. Halaman lisensi akan ditampilkan. Langsung pilih "I Agree"
10. Biarkan kotak dicentang dengan maksud bahwa aplikasi WinPcap
akan dijalankan ketika pertama kali PC dinyalakan/booting. Kemudian klik
"Install".
11. Instalasi WinPcap berjalan dan klik "Finish" jika sudah selesai.
12. Jika sebelumnya anda juga memilih aplikasi "Wireshark" untuk
diinstall maka perangkat GNS3 akan otomatis mendownload Wireshark
dan membutuhkan koneksi internet.
13. Installer GNS3 juga akan mendownload aplikasi SolarWinds Response
Time Viewer. Tunggu hingga proses selesai.
14. Anda akan diminta untuk memasukkan alamat e-mail. Silahkan
masukkan alamat e-mail dan klik "Continue".
15. Instalasi The SolarWinds Response Time Viewer (RTV) akan
ditampilkan. Klik "Next" untuk memulai proses instalasi RTV. Silahkan
baca perjanjian lisensi RTV, dan jika Anda setuju dengan isinya, klik "I
accept the terms of the License Agreement" dan kemudian klik "Next" untuk
melanjutkan instalasi.
16. Pilih letak folder hasil instalasi RTV. Secara default terletak di C: \
Program Files (x86) \ Solarwinds \ Response Time Viewer. Lanjutkan
dengan Klik "Next" untuk melanjutkan instalasi.
17. Klik "Next" untuk install RTV.
18. Apliaksi SolarWinds RTV sudah terpasang. Lanjutkan dengan klik
"Finish" setelah proses selesai.
Secara opsional akan muncul tampilan penawaran dari SolarWinds. Jika
Anda tertarik, klik "Yes" Solarwinds Standard Toolset dengan syarat
evaluasi gratis senilai $ 200. Jika tidak Pilih "No" dan klik "Next" untuk
melanjutkan.
19. Anda telah berhasil menginstal aplikasi GNS3. Jendela web browser
akan terbuka otomatis yang menampilkan bantuan dan pilihan
tambahan.
Anda mungkin juga menyukai
- GNS3Dokumen7 halamanGNS3Tino SetiawanBelum ada peringkat
- Panduan Cara Menginstall Linux Mint Untuk Pemula Lengkap Dengan GambarDari EverandPanduan Cara Menginstall Linux Mint Untuk Pemula Lengkap Dengan GambarPenilaian: 3 dari 5 bintang3/5 (1)
- Modul Gns3Dokumen11 halamanModul Gns3turexenaBelum ada peringkat
- Instalasi GN3Dokumen31 halamanInstalasi GN3m3lw1nBelum ada peringkat
- TUGAS Jarkom 3GNS3 - PRINTDokumen10 halamanTUGAS Jarkom 3GNS3 - PRINTignazio_abate86Belum ada peringkat
- Wong 12321321312Dokumen30 halamanWong 12321321312Werry sudiwijaya0% (1)
- GNS3 and Cisco Packet Tracer INTRODUCTIONDokumen3 halamanGNS3 and Cisco Packet Tracer INTRODUCTIONMabar SkuyBelum ada peringkat
- Modul Software Simulator Gns3Dokumen12 halamanModul Software Simulator Gns3Tri SetiawanBelum ada peringkat
- Cara Instal GNS3Dokumen9 halamanCara Instal GNS3smpalhikmahBelum ada peringkat
- Instalasi Sistem Operasi Berbasis Windows, Perangkat Keras LunakDokumen7 halamanInstalasi Sistem Operasi Berbasis Windows, Perangkat Keras LunakNafalinaBelum ada peringkat
- Pengenalan Dan Cara Installasi Gns3Dokumen5 halamanPengenalan Dan Cara Installasi Gns3Rotama SBelum ada peringkat
- Modul Proxy ServerDokumen11 halamanModul Proxy ServerFatah Mumtaz Al'alaBelum ada peringkat
- Makalah GNS3Dokumen14 halamanMakalah GNS3Yani Caem100% (2)
- Cara Instalasi Compiler, Interpreter, Dan Software Pembuatan FlowchartDokumen18 halamanCara Instalasi Compiler, Interpreter, Dan Software Pembuatan FlowchartHanna SajidhaBelum ada peringkat
- Makalah Software Virtual Box - TKJ SMK GondangDokumen10 halamanMakalah Software Virtual Box - TKJ SMK GondangSiti Rosmalina EdelwisBelum ada peringkat
- LAPORAN PRAKTIKUM M9 SO Muchamad Soleh TINFC-2020-03 (20200810059)Dokumen26 halamanLAPORAN PRAKTIKUM M9 SO Muchamad Soleh TINFC-2020-03 (20200810059)Muchamad SolehBelum ada peringkat
- Review Jurnal Keamanan Komputer 1Dokumen2 halamanReview Jurnal Keamanan Komputer 1Bang100% (1)
- Cara Instal Driver Print FotoDokumen4 halamanCara Instal Driver Print FotoReno Ardhian JayaBelum ada peringkat
- GNS3 WorkshopDokumen25 halamanGNS3 WorkshopPac Isnu GiriBelum ada peringkat
- Laporan Virtualisasi Dan Komputasi AwanDokumen18 halamanLaporan Virtualisasi Dan Komputasi AwanReski WahyuniBelum ada peringkat
- Bab 8 MEMBANGUN JARINGAN KOMPUTERDokumen15 halamanBab 8 MEMBANGUN JARINGAN KOMPUTERAmalia Azariska100% (1)
- Sentralisasi Hotspot Mikrotik Berbasis Eoip Over PPTPDokumen64 halamanSentralisasi Hotspot Mikrotik Berbasis Eoip Over PPTPsipritBelum ada peringkat
- Network Programming Chapter1 PDFDokumen113 halamanNetwork Programming Chapter1 PDFHardiyan Kesuma Ramadhan0% (1)
- Tugas Besar Sistem Operasi (Kali Linux 2.6)Dokumen21 halamanTugas Besar Sistem Operasi (Kali Linux 2.6)Tri MasketirBelum ada peringkat
- LKPD SojDokumen31 halamanLKPD Sojtkj smkmuhBelum ada peringkat
- Juknis Instalasi Server SekolahDokumen29 halamanJuknis Instalasi Server SekolahAhmadSanusiAl-KalkuniBelum ada peringkat
- Software Monitoring JaringanDokumen25 halamanSoftware Monitoring JaringanAndi DarmayantoBelum ada peringkat
- ModulSOP WEBIIDokumen49 halamanModulSOP WEBIIMaster- NETBelum ada peringkat
- CACTIDokumen7 halamanCACTIbennyBelum ada peringkat
- Installasi Linux UbuntuDokumen12 halamanInstallasi Linux Ubuntuanjay gasBelum ada peringkat
- Bahan 1Dokumen18 halamanBahan 1wisudapolbengBelum ada peringkat
- Modul 6 Prosedur Instalasi System Operasi Gui Dan PeripheralDokumen28 halamanModul 6 Prosedur Instalasi System Operasi Gui Dan PeripheralDevangga CahyoPutraBelum ada peringkat
- Pengertian UbuntuDokumen8 halamanPengertian UbuntuAditya GandhiBelum ada peringkat
- Berbagi Desktop Dengan VNCDokumen3 halamanBerbagi Desktop Dengan VNCpustaka78Belum ada peringkat
- Belajar JaringanDokumen7 halamanBelajar JaringanXeon GtBelum ada peringkat
- CodeblocksDokumen10 halamanCodeblocksHarjuBelum ada peringkat
- Jobsheet TKJDokumen79 halamanJobsheet TKJhakimibaigasBelum ada peringkat
- Praktek SambaDokumen15 halamanPraktek Sambarohmat26Belum ada peringkat
- Tutorial Membuat Server DivirtualboxDokumen162 halamanTutorial Membuat Server Divirtualboxuserrumah kita cobacobaBelum ada peringkat
- Sejarah Sistem OperasiDokumen16 halamanSejarah Sistem OperasiFauzan Adrian0% (1)
- Terminal Service JadinyoDokumen13 halamanTerminal Service JadinyoAsti FajrinBelum ada peringkat
- UTS - 207006018 - A - Popy AnisaDokumen22 halamanUTS - 207006018 - A - Popy Anisa2O7OO6O18 Popy AnisaBelum ada peringkat
- Praktikum 15 VirtualizationDokumen6 halamanPraktikum 15 VirtualizationCorazon100% (1)
- Pengenalan Dasar Cvavr & Isis Proteus PDFDokumen12 halamanPengenalan Dasar Cvavr & Isis Proteus PDFArisKurniawanBelum ada peringkat
- Web Programming 2 - Pengenalan Dasar Dan Instalasi PDFDokumen19 halamanWeb Programming 2 - Pengenalan Dasar Dan Instalasi PDFImaniawan IDBelum ada peringkat
- Install PES 2011 Di Ubuntu 10Dokumen3 halamanInstall PES 2011 Di Ubuntu 10Kisuke Teru MizunoBelum ada peringkat
- Modul Ajar 1 - Instalasi Sistem Operasi JaringanDokumen19 halamanModul Ajar 1 - Instalasi Sistem Operasi JaringanMIFTAKHUDIN MIFTAKHUDINBelum ada peringkat
- Menginstal VM Dan CTDokumen23 halamanMenginstal VM Dan CTCiciBelum ada peringkat
- Modul 3 - Sistem - Adm - JaringanDokumen15 halamanModul 3 - Sistem - Adm - JaringanM. FACHRI HAFIZENABelum ada peringkat
- Bagaimana Cara Registrasi Produk NcomputingDokumen9 halamanBagaimana Cara Registrasi Produk NcomputingIkock Jadidunnisadaelanipoetri Sakiu AynaBelum ada peringkat
- 1.1.5 Lab - Installing The Virtual Machines - IdDokumen4 halaman1.1.5 Lab - Installing The Virtual Machines - IdMelwin SyafrizalBelum ada peringkat
- Laporan 3 Instalasi & Jaringan KomputerDokumen14 halamanLaporan 3 Instalasi & Jaringan Komputernexa lourenBelum ada peringkat
- Modul 1 Project Aplikasi Sistem Informasi Desa Dengan Berbasis Web Dan MobileDokumen80 halamanModul 1 Project Aplikasi Sistem Informasi Desa Dengan Berbasis Web Dan MobileNAUFAL HALIM AL BANJARIBelum ada peringkat
- PERTEMUAN 3 Menginstal-Sistem-Operasi-Jaringan-Berbasis-GuiDokumen39 halamanPERTEMUAN 3 Menginstal-Sistem-Operasi-Jaringan-Berbasis-Guidevy valentineBelum ada peringkat
- 1295 - Mki Spo Penanggulangan Simrs ErrorDokumen194 halaman1295 - Mki Spo Penanggulangan Simrs ErrorIyanAntoniuz100% (1)
- Laporan Cyber Scurity 01Dokumen23 halamanLaporan Cyber Scurity 01Trisnawati SrihusniBelum ada peringkat
- Bahan Ajar DriverDokumen7 halamanBahan Ajar DrivertatoBelum ada peringkat
- Tutorial Stream Via VLC Pada Jaringan Yang SamaDokumen21 halamanTutorial Stream Via VLC Pada Jaringan Yang SamaLuthfi RahmanBelum ada peringkat
- Bab IiiDokumen13 halamanBab IiiIndrawan SugiartoBelum ada peringkat
- Presentation2ppknpakm 170907011946Dokumen12 halamanPresentation2ppknpakm 170907011946Bagus TriyantoBelum ada peringkat
- Tugas Perawatan Jariangan (Lan) Kel 6Dokumen8 halamanTugas Perawatan Jariangan (Lan) Kel 6Bagus TriyantoBelum ada peringkat
- Kerajaan Mataram IslamDokumen24 halamanKerajaan Mataram IslamBagus TriyantoBelum ada peringkat
- Tugas SISKOMDokumen16 halamanTugas SISKOMBagus TriyantoBelum ada peringkat
- Kel.5 SimdigDokumen15 halamanKel.5 SimdigBagus TriyantoBelum ada peringkat