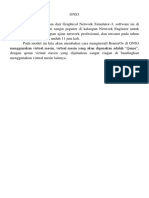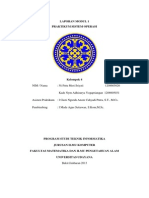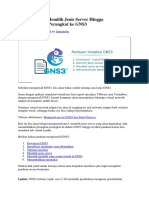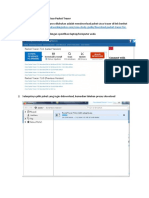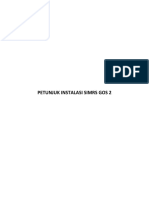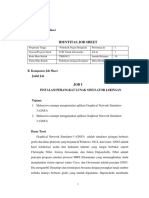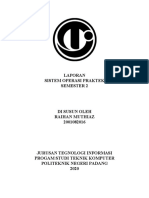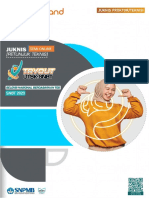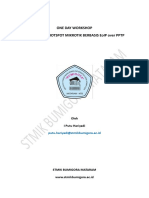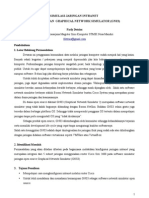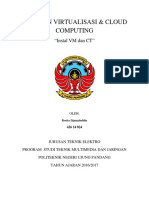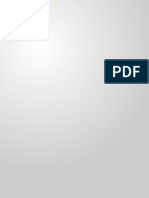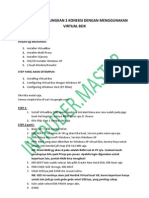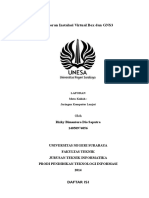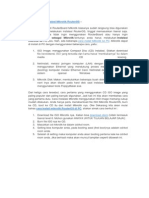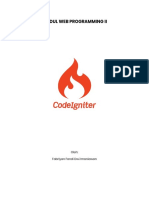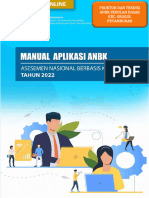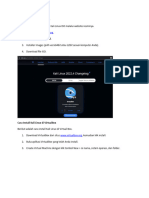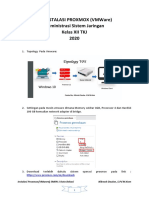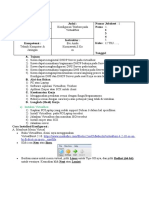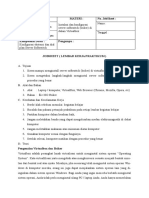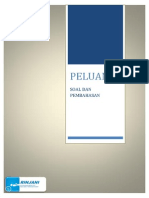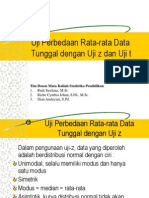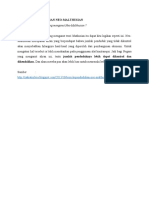GNS3 DAN CISCO PACKET TRACER
Diunggah oleh
Mabar SkuyJudul Asli
Hak Cipta
Format Tersedia
Bagikan dokumen Ini
Apakah menurut Anda dokumen ini bermanfaat?
Apakah konten ini tidak pantas?
Laporkan Dokumen IniHak Cipta:
Format Tersedia
GNS3 DAN CISCO PACKET TRACER
Diunggah oleh
Mabar SkuyHak Cipta:
Format Tersedia
GNS3 and Cisco Packet Tracer
INTRODUCTION
Introduction
GNS3 adalah aplikasi virtual simulator open source yang digunakan untuk konfigurasi
jaringan secara virtual. Devices yang disupport oleh GNS3 adalah Cisco, Juniper, Doker,
Brocade virtual router, Mikrotik routerboard, dan Linux (u buntu dan kali linux).
Cisco Packet Tracer adalah alat desain, simulasi, dan pemodelan jaringan yang
menarik yang memungkinkan Anda mengembangkan keahlian Anda dalam jaringan,
keamanan siber, dan Internet of Things (IoT). Ini memungkinkan Anda untuk memodelkan
sistem yang kompleks tanpa memerlukan peralatan khusus.
Instalasi GNS3
1. The GNS3-all-in-one software (GUI)
Windows, Mac OS, Linux U buntu dan debian.
2. The GNS3 virtual machine (VM)
Vmware workstation and Fusion, Vmware ESXi, virtual box, dan Microsoft Hyper-V
Item Requirement
Operating Windows 7 (64 bit) or later
System
Processor 2 or more Logical cores
Virtualization Virtualization extensions required. You may need to enable this via your
computer's
BIOS.
Memory 4 GB RAM
Storage 1 GB available space (Windows Installation is < 200 MB).
Additional Notes You may need additional storage for your operating system and device
images.
Cara Install GNS3 di Windows
1. Klik Link https://www.gns3.com/
2. Klik tombol Sign In
3. Masukkan Username yang sudah didaftarkan, jika belum silahkan sign up terlebih
dahulu
4. Klik Free download
5. Klik download sesuaikan dengan OS pada perangkat anda
6. Tunggu hingga proses download selesai
7. Buka GNS3 yang sudah terdownload, kemuadian pilih next, I agree, next, next,
instal
8. Tunggu hingga proses instalasi selesai
9. Setelah selesai menginstall klik next, I agree, instal, finish untuk menginstal
WinPcap
10. Kemudian, instal Npcap dengan klik I agree, instal, finish, next, finish
11. Tunggu GNS3 untuk menginstal sisa-sisa aplikasi yang belum terdownload
12. Jika sudah, klik I agree to the end user license agreement and the privacy notice, lalu
accept
13. Masukkan e-mail anda dan klik next
14. Akan muncul jendela Solarwinds Standard Toolset kemudian klik No dan Next
(bersifat optional, jika anda ingin memakainya maka klik yes, lalu klik finish
15. Proses instalasi selesai dilakukan
16. Kemuadian buka aplikasi yang sudah terinstal, pada setup wizard pilih run in a virtual
machine karena kita akan menggunakannya secara virtual
Cara install mikrotik pada GNS3
a. Install mikrotik menggunakan CMD
1. Klik link https://bit.ly/3jnTmUj
2. Simpan File di tempat yang anda inginkan
3. Pindahkan file iso ke dalam folder GNS3(qemu 0.11.0)
4. Selanjutnya, masuk ke command prompt dan ketik dimana folder di tempatkan lalu
enter
5. Buat file img mikrotik dengan ketik qemu-img.exe create –f qcow2 mikrotik.img
64M lalu enter
6. Selanjutnya jalankan iso mikrotik yang sudah dibuat dengan cara ketik qemu.exe
mikrotik.img –boot d – cdrom mikrotik 6.33.iso lalu enter
7. Jika sudah berjalan, tunggu hingga masuk ke tampilan awal instalasi mikrotik
8. Selanjutnya,ketik huruf ‘a’ jika ingin menginstal semua produk dan tekan ‘i’ untuk
melakukan instalasi
9. Selanjutnya tekan ‘n’, continue tekan ‘y’, tunggu hingga proses instalasi selesai
kemudian enter dan laptop akan merestart
10. Selesai.
b. Install mikrotik menggunakan preferences
1. Klik link https://bit.ly/3ys9acW
2. Simpan file di tempat yang anda inginkan
3. Extract file CHR image yang ada di tempat yang anda inginkan
4. Selanjutnya buka program GNS3 anda
5. Klik Edit, kemudian pilih preferences atau bisa langsung tekan ctrl+shift+p
6. Cari menu Qemu VMS pada bagian kiri
7. Klik new untuk menambahkan
8. Tuliskan nama Qemu yang anda inginkan, misalkan Mikrotik 6.47 kemudian klik next
9. Biarkan RAM yang digunakan pada 256MB kemudian klik next
10. Kemudian akan diminta untuk memlikih jenis console, pilih telnet dari pilihan yang
ada kemudian klik next
11. Kemudian anda akan diminta untuk memilih disk image, klik browse kemudian cari
tempat dimana anda menyimpan file CHR image yang baru saja anda download,
kemudian klik yes, lalu klik next
12. Secara default, network adapter dari mikrotik akan berada pada angka 1. Tetapi
mikrotik membutuhkan minimal 2 network adapter agar dapat berfungsi. Untuk
mengubahnya, klik VM yang baru saja anda buat, kemudian pilih edit
13. Carilah kolom network, kemudian ubah adapter menjadi 2 dan klik ok
14. Selesai
Cara install Cisco pada GNS3
1. Klik link https://bit.ly/3jprBdU
2. Kemudian pilih 3725 – http://i.srijit.com/CiscoIOS-GNS3 atau https://bit.ly/3t0mSm3
3. Buka GNS3 dan tambahkan file dengan klik edit-preference-Dynamics-IOS routers-
new-pilih server-next-new image-browser(masukkan cisco yg sudah di download)-
yes-next-next-ketik 256-next-next-klik ide pc-finish.
Cara install cisco packet tracer
1. Klik link https://bit.ly/3mLWSK6 untuk versi 64bit atau https://bit.ly/3gEgSdF untuk
versi 32bit
2. Simpan file di tempat yang anda inginkan kemudian jalankan
3. Silakan baca license agreement yang ada, kemudian pilih I accept the agreement dan
klik next
4. Pilih tempat dimana anda ingin menyimpan program Cisco Packet tracer, pastikan
anda memliki ruang kosong setidaknya 493,5 MB, kemudian klik next
5. Kemudian klik next dan klik next
6. Selanjutnya klik install
7. Tunggu proses instalasi selesai
8. Pilih launch cisco packet tracer kemudian klik finish
9. Tunggu hingga cisco packet tracer terbuka
10. Pada halaman awal anda diminta untuk login pada akun networking academy dari
cisco
11. Jika anda sudah memiliki akun, silakan klik login dan masukkan akun anda
12. Jika anda belum memiliki akun, silakan klik sign up kemudian ikuti semua langkah
pembuatan akun dan login menggunakan akun yang telah anda buat
13. Selesai
Anda mungkin juga menyukai
- Cara Mudah Install RouterOS Mikrotik Di GNS3Dokumen7 halamanCara Mudah Install RouterOS Mikrotik Di GNS3Sity Nurhasanah97Belum ada peringkat
- MENGINSTALL MIKROTIK DI GNS3Dokumen11 halamanMENGINSTALL MIKROTIK DI GNS3turexenaBelum ada peringkat
- Mengoptimalkan GNS3 untuk Belajar JaringanDokumen9 halamanMengoptimalkan GNS3 untuk Belajar JaringansmpalhikmahBelum ada peringkat
- OPTIMIZED_MIKROTIK_SETTINGDokumen23 halamanOPTIMIZED_MIKROTIK_SETTINGRM Khadafi SatrianieBelum ada peringkat
- Laporan Modul 1Dokumen63 halamanLaporan Modul 1paprianBelum ada peringkat
- GNS3_VMDokumen31 halamanGNS3_VMm3lw1nBelum ada peringkat
- Tugaskomjar 2 NovDokumen9 halamanTugaskomjar 2 NovBagus TriyantoBelum ada peringkat
- Latifah (Asj)Dokumen16 halamanLatifah (Asj)Raza Graphic Tebing TinggiBelum ada peringkat
- Praktikum 1 Instalasi Cisco Dan MikrotikDokumen20 halamanPraktikum 1 Instalasi Cisco Dan Mikrotikerlangga dwi jBelum ada peringkat
- Petunjuk Instalasi Simrs Gos 2Dokumen16 halamanPetunjuk Instalasi Simrs Gos 2David RozetBelum ada peringkat
- Install Briker Di Virtual BoxDokumen19 halamanInstall Briker Di Virtual BoxAgus PrasetyoBelum ada peringkat
- Mikrotik GNS3 VirtualBoxDokumen12 halamanMikrotik GNS3 VirtualBoxRahmat TullahBelum ada peringkat
- Wong 12321321312Dokumen30 halamanWong 12321321312Werry sudiwijaya0% (1)
- Bahan 1Dokumen18 halamanBahan 1wisudapolbengBelum ada peringkat
- Modul Praktikum D3 Komunikasi DataDokumen83 halamanModul Praktikum D3 Komunikasi DataKun 'Coro' AjiBelum ada peringkat
- WINDOWS 7 INSTALASI VIRTUALBOXDokumen11 halamanWINDOWS 7 INSTALASI VIRTUALBOXAmi LanaBelum ada peringkat
- 3 - Juknis (Proktor) Instalasi Server Sekolah Tryout Utbk-Snbt Semi OnlineDokumen15 halaman3 - Juknis (Proktor) Instalasi Server Sekolah Tryout Utbk-Snbt Semi OnlineBeny NovrianBelum ada peringkat
- Sentralisasi Hotspot Mikrotik Berbasis Eoip Over PPTPDokumen64 halamanSentralisasi Hotspot Mikrotik Berbasis Eoip Over PPTPsipritBelum ada peringkat
- SIMULASIDokumen6 halamanSIMULASIanwarkhoiriBelum ada peringkat
- Bab 1Dokumen11 halamanBab 1ishakqmaulana152Belum ada peringkat
- Praktikum 7 Jaringan KomputerDokumen18 halamanPraktikum 7 Jaringan KomputerLintas KelesBelum ada peringkat
- Instalasi Routeros Pada Virtual BoxDokumen10 halamanInstalasi Routeros Pada Virtual BoxMuhammad Farhan PratamaBelum ada peringkat
- Laporan Kelompok_Routing_statik_mikrotik_fisik_dan virtualDokumen14 halamanLaporan Kelompok_Routing_statik_mikrotik_fisik_dan virtualmuh adryan akbarBelum ada peringkat
- PDF Redfury Update 2016Dokumen19 halamanPDF Redfury Update 2016Jojo DikaBelum ada peringkat
- MINIMALIS UNTUK LAPORAN PRAKTIKUM SISTEM OPERASIDokumen35 halamanMINIMALIS UNTUK LAPORAN PRAKTIKUM SISTEM OPERASIAmanda RezvikaBelum ada peringkat
- Modul DebianDokumen16 halamanModul DebianJosh Delon TamzBelum ada peringkat
- Command Line - MikroTik Di VirtualBoxDokumen13 halamanCommand Line - MikroTik Di VirtualBoxDennis ArmadhanBelum ada peringkat
- Makalah GNS3Dokumen14 halamanMakalah GNS3Yani Caem100% (2)
- Menginstal VM Dan CTDokumen23 halamanMenginstal VM Dan CTCiciBelum ada peringkat
- W 4 WTWGFDGDDokumen22 halamanW 4 WTWGFDGDikoor GBelum ada peringkat
- Gratis HMA Pro VPN Full VersionDokumen12 halamanGratis HMA Pro VPN Full Versionmultimedia nusapersadaBelum ada peringkat
- MikroTik Network Simulator Dengan GNS3Dokumen6 halamanMikroTik Network Simulator Dengan GNS3DhieBelum ada peringkat
- Cara Menggabungkan 2 Koneksi Dengan Menggunakan Virtual BoxDokumen7 halamanCara Menggabungkan 2 Koneksi Dengan Menggunakan Virtual Boxhendra.hpBelum ada peringkat
- Laporan VB Dan GNS3Dokumen25 halamanLaporan VB Dan GNS3Rizky Bimantoro Dio SaputraBelum ada peringkat
- Tutorial Cara Instalasi Mikrotik RouterOSDokumen4 halamanTutorial Cara Instalasi Mikrotik RouterOSIes Achmad MemblaBelum ada peringkat
- Tugas Besar Sistem Operasi (Kali Linux 2.6)Dokumen21 halamanTugas Besar Sistem Operasi (Kali Linux 2.6)Tri MasketirBelum ada peringkat
- MODWEB2Dokumen19 halamanMODWEB2Imaniawan IDBelum ada peringkat
- Mikrotik InstalasiDokumen30 halamanMikrotik Instalasikurnia fitraBelum ada peringkat
- Manual Aplikasi ANBK 2022 - Gropet 15-9-2022Dokumen22 halamanManual Aplikasi ANBK 2022 - Gropet 15-9-2022Yusei StyleBelum ada peringkat
- T3 So Anisa Dinar Saesa - Ssi202203014 - C3.3Dokumen27 halamanT3 So Anisa Dinar Saesa - Ssi202203014 - C3.3Anisa Dinar SaesaBelum ada peringkat
- Install Router OS Di WinboxDokumen11 halamanInstall Router OS Di WinboxgunawanBelum ada peringkat
- Tutorial Konfigurasi REMOTE INSTALLATIONDokumen14 halamanTutorial Konfigurasi REMOTE INSTALLATIONseptiyudistira123Belum ada peringkat
- GNS3Dokumen7 halamanGNS3Tino SetiawanBelum ada peringkat
- Tutorial Membuat Server DivirtualboxDokumen162 halamanTutorial Membuat Server Divirtualboxuserrumah kita cobacobaBelum ada peringkat
- Bab 8 MEMBANGUN JARINGAN KOMPUTERDokumen15 halamanBab 8 MEMBANGUN JARINGAN KOMPUTERAmalia Azariska100% (1)
- Tugas Asril FadillahDokumen7 halamanTugas Asril FadillahAsril LolBelum ada peringkat
- Cara Instal Windows Server 2003di Virtual Memory PDFDokumen8 halamanCara Instal Windows Server 2003di Virtual Memory PDFOm WoodyBelum ada peringkat
- Panduan Install ESETDokumen24 halamanPanduan Install ESETZhakky ArrizalBelum ada peringkat
- Membangun Jaringan Komunikasi Voip Dengan Server Briker-1 PDFDokumen36 halamanMembangun Jaringan Komunikasi Voip Dengan Server Briker-1 PDFIka AgustinaBelum ada peringkat
- Instalasi Dan Konfigurasi Briker Di Virtualbox (Voip Server)Dokumen29 halamanInstalasi Dan Konfigurasi Briker Di Virtualbox (Voip Server)Khoiru DinBelum ada peringkat
- Jobsheet FardillaDokumen16 halamanJobsheet FardillaRaza Graphic Tebing TinggiBelum ada peringkat
- 3.1 Instalasi Proxmox (Vmware)Dokumen21 halaman3.1 Instalasi Proxmox (Vmware)Gratis GratisBelum ada peringkat
- Tugas Besar - Kel 4Dokumen38 halamanTugas Besar - Kel 4Muhamad RizkiBelum ada peringkat
- Tegar Bangkit Nugroho - TP8SODokumen13 halamanTegar Bangkit Nugroho - TP8SOMUHAMMAD FURQONBelum ada peringkat
- Juknis Instalasi Server SekolahDokumen29 halamanJuknis Instalasi Server SekolahAhmadSanusiAl-KalkuniBelum ada peringkat
- PDF Contoh Job Sheet TKJ - CompressDokumen26 halamanPDF Contoh Job Sheet TKJ - Compressroma ekaBelum ada peringkat
- Konfigurasi Ekstensi Dan Dial Plan Pada Server SoftswitchDokumen12 halamanKonfigurasi Ekstensi Dan Dial Plan Pada Server SoftswitchFhrl RizkyBelum ada peringkat
- Panduan Menginstall Windows Vista Sp2 Edisi Bahasa InggrisDari EverandPanduan Menginstall Windows Vista Sp2 Edisi Bahasa InggrisPenilaian: 5 dari 5 bintang5/5 (1)
- Panduan Cara Menginstall Linux Mint Untuk Pemula Lengkap Dengan GambarDari EverandPanduan Cara Menginstall Linux Mint Untuk Pemula Lengkap Dengan GambarPenilaian: 3 dari 5 bintang3/5 (1)
- 376 920 1 SMDokumen9 halaman376 920 1 SMMabar SkuyBelum ada peringkat
- 376 920 1 SMDokumen9 halaman376 920 1 SMMabar SkuyBelum ada peringkat
- Statistik (Hipotesis Penelitian)Dokumen9 halamanStatistik (Hipotesis Penelitian)Kessya henukBelum ada peringkat
- PELUANG SOALDokumen215 halamanPELUANG SOALfendyxcyberBelum ada peringkat
- Uji Z & Uji TDokumen19 halamanUji Z & Uji TNur AzizahBelum ada peringkat
- A. Tentukan Nilai Dari Integral Berikut: Cos Jawab: Misalkan: U X Du 2x DX Maka, Cos 1 2 1 Cos 2 X DX 1 2 1 2 Tan U+c 1 2 Tan +Dokumen1 halamanA. Tentukan Nilai Dari Integral Berikut: Cos Jawab: Misalkan: U X Du 2x DX Maka, Cos 1 2 1 Cos 2 X DX 1 2 1 2 Tan U+c 1 2 Tan +Mabar SkuyBelum ada peringkat
- Manfaat Teori Aliran Neo-MalthusianDokumen1 halamanManfaat Teori Aliran Neo-MalthusianMabar SkuyBelum ada peringkat