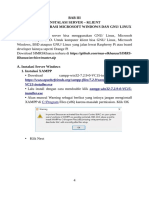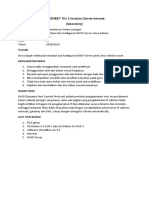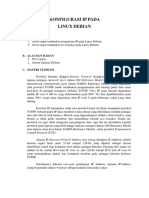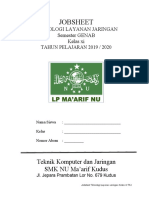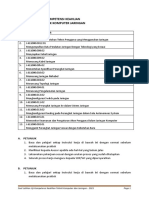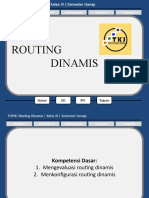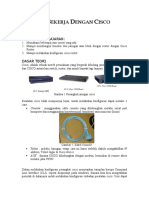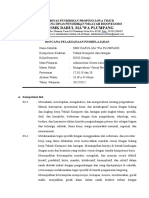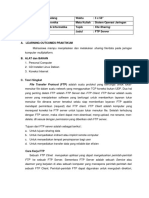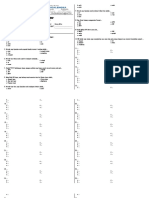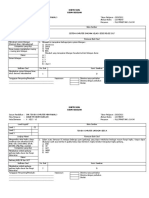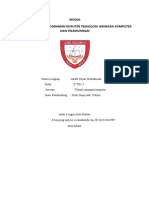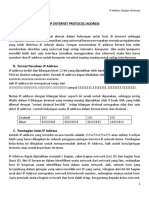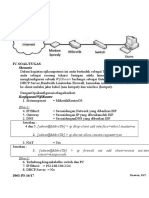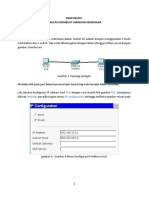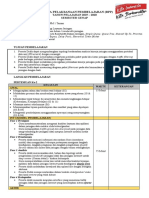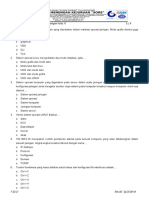Install Pnet Lab
Diunggah oleh
windaaprilyanti25Judul Asli
Hak Cipta
Format Tersedia
Bagikan dokumen Ini
Apakah menurut Anda dokumen ini bermanfaat?
Apakah konten ini tidak pantas?
Laporkan Dokumen IniHak Cipta:
Format Tersedia
Install Pnet Lab
Diunggah oleh
windaaprilyanti25Hak Cipta:
Format Tersedia
Tutorial PNETLAB
A. Tujuan Pembelajaran
❖ Siswa mampu menginstalasi vmplayer.
❖ Siswa mampu menginstalasi pnetlab.
❖ Siswa mampu meng konfigurasi qemu mikrotik di pnetlab.
❖ Siswa mampu menghubungkan antara perangkat di
pnetlab.
❖ Siswa mampu mengkoneksikan mikrotik di pnetlab ke
internet.
B. Alat dan Bahan yang dibutuhkan
❖ Aplikasi Vmware Player versi 16.1.2.
❖ VM Pnetlab.ova versi 4.2.10.
❖ Koneksi Internet.
C. Instalasi VMware player
1. VMware player kita butuhkan sebagai virtualisasi yang akan kita
buat sebagai simulasi perangkat yang kita gunakan. Untuk
mendapatkan ip internet dengan tipe bridge dan host only
adapter. Hal ini kita butuhkan untuk uji koneksi internet antara
client di pnetlab atau pun ke laptop guest host. Silahkan
download terlebih dahulu VMware Player pada situs :
https://vmware-player.en.uptodown.com/windows pada tahun
2021 ini sudah ada versi 16.1.2. Pada saat penulis menulis ini
versi yang ada adalah 16.1.2.
1 Instalasi pnetlab Nikmah Daulae, S.Pd, M.Kom
2. Tunggu proses instalasi sampai selesai pada folder download.
3. Klik aplikasi yang sudah didownload kemudian ada muncul
pop-up klik yes. Welcome to VMware workstation 16 lalu klik
next.
2 Instalasi pnetlab Nikmah Daulae, S.Pd, M.Kom
4. Ceklist I accept the terms in the license agreement lalu klik
next.
5. Custom setup biarkan default kita akan pilih vmware player
yang gratis lalu klik next.
3 Instalasi pnetlab Nikmah Daulae, S.Pd, M.Kom
6. User experience setting biarkan default lalu klik next.
7. Anda boleh membuat shortcut untuk vmware tersebut. Dalam hal
ini kita akan create shortcut di desktop kemudian klik next.
4 Instalasi pnetlab Nikmah Daulae, S.Pd, M.Kom
8. Siap melakukan instalasi VMware workstation player klik install.
9. Instalasi VMware player sudah selesai klik Finish.
5 Instalasi pnetlab Nikmah Daulae, S.Pd, M.Kom
10. Verifikasi dengan mengecek interface pada control panel disini
dapat dilihat bahwa Vmware adapter sudah bertambah yakni
VMnet1 dan VMnet8.
Dimana VMNet1 digunakan sebagai host only adapter
sedangkan VMNet8 digunakan sebagai NAT network.
6 Instalasi pnetlab Nikmah Daulae, S.Pd, M.Kom
D. Instalasi pnetlab
1. Download terlebih dahulu file yang berbentuk type ova pada situs
: https://pnetlab.com/pages/download
2. Setelah file tersebut terdownload maka open menggunakan open
with vmware player.
3. Lakukan proses import nama nama mesin biarkan default.
Tunggu proses import pnetlab sampai selesai.
7 Instalasi pnetlab Nikmah Daulae, S.Pd, M.Kom
4. Hasilnya akan ada vm baru dengan nama vnetlab sesuai yang
kita import tadi dengan ip address 192.168.58.139. Sebelum
menjalankan pnetlab ada beberapa tahapan yang perlu di instal
atau diaktifkan.
8 Instalasi pnetlab Nikmah Daulae, S.Pd, M.Kom
5. Matikan terlebih dahulu mesinnya pastikan nama vm sudah
muncul. Kemudian lakukan perubahan settingan.
9 Instalasi pnetlab Nikmah Daulae, S.Pd, M.Kom
6. Ceklist terlebih dahulu virtualisasi intel VT-x or AMD-V/RVI pada
menu virtual mesing setting⇒ pilih processor⇒berikan tanda
ceklis pada virtualisasi intel VT-X/EPT or AMD-V?RVI.
7. Klik start untuk memulai instalasi pnetlab kembali.
10 Instalasi pnetlab Nikmah Daulae, S.Pd, M.Kom
8. Gunakan user root dan password pnet seperti yang tertera pada
tampilan login disini dapat dilihat bahwa user = root dan
passwordnya adalah pnet.
9. Masukkan password root yang baru misal 123.
11 Instalasi pnetlab Nikmah Daulae, S.Pd, M.Kom
10. Masukkan ulang password yang baru seperti sebelumnya disini
dapat dilihat bahwa tidak akan muncul passwordnya tapi tetap
terinput karena password tidak akan dimunculkan.
11. Masukkan nama domain yang diinginkan misal
rumahngoprek.net.
12 Instalasi pnetlab Nikmah Daulae, S.Pd, M.Kom
12. Karena ip address yang digunakan untuk meremote pnetlab
maka penggunaan ip, kita bisa pilih yang menggunakan ip dhcp.
13 Instalasi pnetlab Nikmah Daulae, S.Pd, M.Kom
13. Masukkan ntp sesuai wilayah dalam hal ini biarkan default saja.
14. Dalam hal koneksi nantinya kita pilih direct connection secara
langsung untuk remote pnetlab, tunggu proses reboot pnetlab.
14 Instalasi pnetlab Nikmah Daulae, S.Pd, M.Kom
15. Masukkan user root dan password yang tadi diinput. Disini dapat
dilihat bahwa ip address pnetlab sudah ada yakni
192.168.58.139
16. Tampilannya jika berhasil login akan seperti ini:
15 Instalasi pnetlab Nikmah Daulae, S.Pd, M.Kom
17. Masuk ke web browser kemudian masukkan ip address pnetlab
= 192.168.58.139. Karena kita belum ada user kita bisa
menggunakan online mode. Pilih online mode.
18. Masukkan username admin dan password pnet isikan kode
captcha yang muncul lalu login. Disini dapat dilihat pada
tampilannya.
19. Login menggunakan admin password pnet, captcha isi terlebih
dahulu.
16 Instalasi pnetlab Nikmah Daulae, S.Pd, M.Kom
20. Tampilan dashboard pnetlab berhasil diakses.
E. Upload chr di pnetlab
1. Upload file chr ke pnetlab terlebih dahulu. Download chr di
https://mikrotik.com/download pilih raw dist image.
17 Instalasi pnetlab Nikmah Daulae, S.Pd, M.Kom
2. Extrak file chr tersebut terlebih dahulu.
3. Download file winscp https://winscp.net/eng/download.php
kemudian login.
4. Pilih autentikasi yes
18 Instalasi pnetlab Nikmah Daulae, S.Pd, M.Kom
5. Masuk ke folder opt/unitlab/addons/qemu lalu buat folder
mikrotik. Nah untuk mikrotik kita buat folder beserta versinya.
misal mikrotik-6.45
6. Proses upload file chr akan dimasukkan sesuai direktori yang
telah ditentukan.
19 Instalasi pnetlab Nikmah Daulae, S.Pd, M.Kom
7. Pastikan file sudah terupload.
8. Merubah extensi file tersebut menjadi hda.qcow2 karena
basisnya qemu.
20 Instalasi pnetlab Nikmah Daulae, S.Pd, M.Kom
9. Reload file tersebut dalam server. Merubah permission file
dengan perintah : /opt/unetlab/wrappers/unl_wrapper -a
fixpermissions.
10. Buka web browser disini kebetulan menggunakan firefox,
kemudian klik new lab.
11. Membuat desain baru dengan nama latihan.
21 Instalasi pnetlab Nikmah Daulae, S.Pd, M.Kom
12. Klik kanan node untuk membuat perangkat baru.
13. Pilih mikrotik router os secara default sudah muncul karena chr
sudah kita upload.
22 Instalasi pnetlab Nikmah Daulae, S.Pd, M.Kom
14. Pada kesempatan kali ini kita menggunakan firefox untuk remote
pnetlab merubah ram 64MB terlebih dahulu.
15. Tampilan mikrotik router os yang sudah kita create.
16. Kalau mau menambahkan perangkat, buat lagi kemudian tarik
kabelnya tentukan interfacenya.
23 Instalasi pnetlab Nikmah Daulae, S.Pd, M.Kom
17. Hubungkan kedua perangkat tersebut dengan menarik kabel
yang berbentuk colokan ke perangkat tujuan. Setelah terhubung
garis antar perangkat kita aktifkan kedua perangkat tersebut.
Cara mengaktifkannya klik pada mikrotik pilih start.
18. Kalau warnanya hijau berarti dia sudah jalan atau dalam
keadaan on.
19. Cara yang kedua Blok terlebih dahulu router kemudian klik kanan
pilih console to selected mode untuk mengaktifkan sekaligus
dua perangkat.
24 Instalasi pnetlab Nikmah Daulae, S.Pd, M.Kom
20. Akan muncul notifikasi untuk pemilihan aplikasi perangkat yang
digunakan secara default disini bisa menggunakan telnet. Kita
bisa memilih aplikasi remote lainnya seperti putty.
21. Install putty installer terlebih dahulu supaya bisa meremote
menggunakan putty.
25 Instalasi pnetlab Nikmah Daulae, S.Pd, M.Kom
22. Pilih file aplikasi kembali setelah aplikasi putty terinstall.
23. Remote ke mikrotik sudah berhasil.
26 Instalasi pnetlab Nikmah Daulae, S.Pd, M.Kom
24. Kemudian mematikannya adalah klik mikrotiknya lalu pilih stop.
F. Solusi jika pnetlab tidak bisa diakses.
1. Masukkan ip pnetlab terlebih dahulu yakni 192.168.58.139
tampilannya akan seperti ini. Karena ip address pnetlab dan
interface kita tidak satu jaringan maka perlu diadakan perubahan
interface.
27 Instalasi pnetlab Nikmah Daulae, S.Pd, M.Kom
2. Merubah interface networknya menjadi interface bridge dan
pastikan satu network yang terpakai yakni bridge adapter saja.
3. Pastikan ip addressnya sudah satu network dengan interface
wireless atau lan yang terhubung ke internet.
28 Instalasi pnetlab Nikmah Daulae, S.Pd, M.Kom
4. Masukkan username dan password dari pnetlabnya kembali. Jika
tidak bisa diakses gunakan https://ippnetlab.
5. Disini dapat dilihat sudah berhasil masuk ke lab yang
sebelumnya
29 Instalasi pnetlab Nikmah Daulae, S.Pd, M.Kom
G. Menambahkan device dalam pnetlab.
1. Selanjutnya kita akan menambahkan device ke dalam pnetlab.
2. Close lab terlebih dahulu kemudian pilih tab device.
30 Instalasi pnetlab Nikmah Daulae, S.Pd, M.Kom
3. Tambahkan device chrome kedalam pnetlab.
4. Tunggu proses download chrome selesai dan pastikan interface
terhubung ke internet dan stabil.
31 Instalasi pnetlab Nikmah Daulae, S.Pd, M.Kom
5. Pastikan chrome sudah selesai terinstal dan ada notif chrome
added to pnetlab.
6. Langkah selanjutnya kita akan membuat latihan baru kembali.
7. Membuat nama labnya latihan2.
32 Instalasi pnetlab Nikmah Daulae, S.Pd, M.Kom
8. Tampilan workspace design topologi yang baru
9. Klik kanan pada workspace pilih node.
10. Kemudian pilih templatenya docker.io
33 Instalasi pnetlab Nikmah Daulae, S.Pd, M.Kom
11. Tambahkan salah satu node client pada pnetlab
12. Scrol kebawah primary console pilih RDP untuk meremote
perangkat tersebut.
34 Instalasi pnetlab Nikmah Daulae, S.Pd, M.Kom
13. Pastikan di workspace akan muncul sebuah PC-01.
14. Klik pada devicenya kemudian klik start pastikan warnanya
berubah menjadi hijau. Ini merupakan client yang akan dijadikan
sebagai uji coba nantinya.
15. Untuk meremotenya klik pada device akan muncul rdp seperti ini
klik ok.
16. Kemudian akan ada muncul notifikasi kembali klik connect.
35 Instalasi pnetlab Nikmah Daulae, S.Pd, M.Kom
17. Kemudian akan muncul rdp kembali klik ok.
18. Selanjutnya akan muncul chrome layaknya seperti pc client
windows.
36 Instalasi pnetlab Nikmah Daulae, S.Pd, M.Kom
19. Jika ingin mau cek koneksi lewat terminal close terlebih dahulu
chromenya kemudian kemudian klik kanan run terminal. Misalnya
uji coba ping.
20. Jika ingin keluar dari terminal pilih file lalu close tab.
37 Instalasi pnetlab Nikmah Daulae, S.Pd, M.Kom
21. Kemudian pilih run chrome kembali.
H. Menghubungkan mikrotik dengan vpcs di pnetlab.
1. Kembali ke home buat workspace baru atau yang lama.
38 Instalasi pnetlab Nikmah Daulae, S.Pd, M.Kom
2. Membuat nama lab baru
3. Tambahkan node baru
39 Instalasi pnetlab Nikmah Daulae, S.Pd, M.Kom
4. Tambahkan node baru untuk mikrotik router os yang baru kita
upload.
5. Setting RAM = 64 dan interface = 5 lalu save
40 Instalasi pnetlab Nikmah Daulae, S.Pd, M.Kom
6. Hubungkan antara mikrotik dengan pc01.
7. Langkah selanjutnya Aktifkan terlebih dahulu html console.
41 Instalasi pnetlab Nikmah Daulae, S.Pd, M.Kom
8. Kemudian star kedua perangkat sehingga bentuknya menjadi
warna hijau.
9. Setting ip address di router.
42 Instalasi pnetlab Nikmah Daulae, S.Pd, M.Kom
10. Setting ip address di client.
11. Jika menggunakan chrome ada notif seperti ini maka solusinya
adalah
43 Instalasi pnetlab Nikmah Daulae, S.Pd, M.Kom
12. Aktifkan html console terlebih dahulu.
13. Menambahkan label klik pada kabel tunggu sampai muncul
tanda tangan menunjuk kemudian klik kanan edit.
14. Klik kanan edit
44 Instalasi pnetlab Nikmah Daulae, S.Pd, M.Kom
15. Pada label ketik network yang akan diinginkan misal
192.168.1.0/24 klik apply.
16. Tampilannya menjadi seperti ini
17. Verifikasi koneksi dengan uji coba ping dari client.
18. Verifikasi dari router dengan uji coba ping.
I. Import cisco di pentlab.
45 Instalasi pnetlab Nikmah Daulae, S.Pd, M.Kom
1. Cek terlebih dahulu image yang ada dalam iol (ios on linux) disini
dapat dilihat bahwa ada L2 adalah layer 2 kalau L3 = layer 3.
2. Download cisco layer 3 termasuk dalam hal ini router yang
direkomendasikan adalah kemudian blok terlebih dahulu lalu
paste ke terminal untuk download.
46 Instalasi pnetlab Nikmah Daulae, S.Pd, M.Kom
3. Jika belum bisa di download kita bisa pilih perangkat dynamps
47 Instalasi pnetlab Nikmah Daulae, S.Pd, M.Kom
4. Proses download perangkat cisco sudah berhasil namun tipe
masih bentuk .zip sementara yang kita butuhkan file yang
berbentuk image. File ini tidak bisa dirun karena masih berbentuk
zip kita akan ubah ke bentuk image terlebih dahulu.
5. Close all lab lalu klik fix permission kemudian reboot
48 Instalasi pnetlab Nikmah Daulae, S.Pd, M.Kom
6. Kita akan coba download yang tipenya image dari cisco. Kita pilih
c1710 yang size 36M.
7. Proses download sudah berhasil
49 Instalasi pnetlab Nikmah Daulae, S.Pd, M.Kom
8. Jangan lupa fix permission terlebih dahulu supaya file yang baru
diupload dibaca oleh system.
9. Selanjutnya buat node atau perangkat baru
50 Instalasi pnetlab Nikmah Daulae, S.Pd, M.Kom
10. Pilih cisco ios type 1710 (dynamips).
11. Pilih image yang
51 Instalasi pnetlab Nikmah Daulae, S.Pd, M.Kom
12. Disini dapat dilihat bahwa router cisco sudah dapat diakses.
J. Import switch di pnetlab
1. Cari terlebih dahulu packet switch yang akan di download dalam
hal ini pilih L2 dengan size yang lebih kecil yakni 60MB.
52 Instalasi pnetlab Nikmah Daulae, S.Pd, M.Kom
2. Pastikan hasil download sudah successfull dan verifikasi pada
/opt/unetlab/addons/iol/bin. Cek hasil download dalam bentuk
tipe bin.
3. Kemudian jangan lupa fix permissions untuk update database
baru.
53 Instalasi pnetlab Nikmah Daulae, S.Pd, M.Kom
4. Selanjutnya masuk ke lab sebelumnya pastikan bahwa ada
template baru dengan nama cisco IOL L2 artinya cisco switch.
5. Merubah nama perangkat terlebih dahulu dengan nama switch
dan iconnya.
54 Instalasi pnetlab Nikmah Daulae, S.Pd, M.Kom
6. Jalankan switch tersebut dengan klik start.
7. Tunggu proses booting switch selesai sampai muncul seperti ini.
Jadi import switch sudah berhasil dijalankan.
55 Instalasi pnetlab Nikmah Daulae, S.Pd, M.Kom
8. Kita akan coba konfigurasi vlan sederhana dengan
menambahkan 2 vpcs.
9. Hubungkan perangkat tersebut seperti gambar berikut ini :
56 Instalasi pnetlab Nikmah Daulae, S.Pd, M.Kom
10. Membuat vlan terlebih dahulu yakni vlan 10 = tkj vlan 20 = rpl.
11. Membuat interface yang mengarah ke vlan 10 dan vlan 20
jangan lupa do write untuk menyimpannya.
57 Instalasi pnetlab Nikmah Daulae, S.Pd, M.Kom
12. Membuat ip address pada PC4.
13. Membuat ip address pada PC6.
58 Instalasi pnetlab Nikmah Daulae, S.Pd, M.Kom
14. Tambahkan terlebih dahulu router cisco.
15. Kemudian buat topologi seperti dibawah ini :
59 Instalasi pnetlab Nikmah Daulae, S.Pd, M.Kom
16. Setting ip vlan pada router cisco dengan vlan 10.
17. Setting ip vlan pada router cisco dengan vlan 20.
60 Instalasi pnetlab Nikmah Daulae, S.Pd, M.Kom
18. Kembali konfigurasi intervaln di switch
19. Membuat mode trunk antar router dan switch jangan lupa do
write.
61 Instalasi pnetlab Nikmah Daulae, S.Pd, M.Kom
20. Verifikasi dengan uji coba ping dari PC4.
21. Verifikasi dari PC6 dengan uji coba ping.
62 Instalasi pnetlab Nikmah Daulae, S.Pd, M.Kom
22. Setting ip address pada pc7.
23. Kita coba ping dari PC7 ke PC4 disini dapat dilihat belum
terhubung karena belum ada routing.
63 Instalasi pnetlab Nikmah Daulae, S.Pd, M.Kom
24. Konfigurasi ip address di router ditambahkan
25.
K. Menghubungkan mikrotik dari pnetlab ke PC atau laptop.
1. Setingan interface pada vmplayer menggunakan vmnet8.
64 Instalasi pnetlab Nikmah Daulae, S.Pd, M.Kom
2. ip address pada interface vmnet 8 secara default =
192.168.58.1
3. Ip address pada VM pnetlab = 192.168.58.139 artinya
antara host dan vnetlab sudah satu network.
65 Instalasi pnetlab Nikmah Daulae, S.Pd, M.Kom
4. Membuat Ip address pada mikrotik NAT dengan dhcp-client =
10.0.137.76. di pnetlab. Perintahnya ip dhcp-client add
interface= ether2 disabled=no. Dapat dilihat ip dhcp sudah
didapat.
5. Cek Ip gateway mikrotik = 10.0.137.1 pada pnetlab dengan
perintah ip route print.
6. Membuat routing antara laptop dan pnetlab maka harus dibuat
routing = ip route 10.0.137.0/24 gateway=192.168.58.139. Masuk
ke cmd lalu run administrator = route ADD 10.0.137.0 MASK
255.255.255.0 192.168.58.139. Perintah ini hanya sementara jika
laptop restart akan hilang tabel routingnya.
66 Instalasi pnetlab Nikmah Daulae, S.Pd, M.Kom
7. Verifikasi tabel routing dengan route print.
67 Instalasi pnetlab Nikmah Daulae, S.Pd, M.Kom
8. Membuat routing permanen tambahkan -p (permanet).
68 Instalasi pnetlab Nikmah Daulae, S.Pd, M.Kom
9. Cek lagi apa sudah masuk dalam tabel routing permanen
10. Verifikasi dari laptop ke pnetlab uji coba ping ke mikrotik.
11. Buka aplikasi winbox kemudian masukkan ip mikrotik yang
dhcp-client
69 Instalasi pnetlab Nikmah Daulae, S.Pd, M.Kom
12. Pastikan bahwa mikrotik kita sudah bisa diakses dari laptop
L. Impor wireshark ke pnetlab dengan NAT.
1. Close terlebih dahulu semua lab kemudian masuk ke device lalu
klik get device wireshark.
70 Instalasi pnetlab Nikmah Daulae, S.Pd, M.Kom
2. Tunggu proses wireshark sampai selesai di download.
3. Buka terlebih dahulu lab kita kemudian klik kanan capture.
71 Instalasi pnetlab Nikmah Daulae, S.Pd, M.Kom
4. Tunggu proses wireshark dibuka seperti ini
5. Perhatikan proses paket yang terkirim disini dapat dilihat paket
icmp.
72 Instalasi pnetlab Nikmah Daulae, S.Pd, M.Kom
Case
1. Disable enable vmnet8.
2. Verifikasi kembali
73 Instalasi pnetlab Nikmah Daulae, S.Pd, M.Kom
M. Menghubungkan mikrotik dari pnetlab ke PC atau laptop
dengan Bridge.
1. Setting aplikasi vmpalyer ke bridge.
74 Instalasi pnetlab Nikmah Daulae, S.Pd, M.Kom
2. Membuat topologi sederhana tambahkan Management cloud.
3. Kemudian request dhcp dari server disini dapat dilihat sudah bisa
koneksi ke internet.
75 Instalasi pnetlab Nikmah Daulae, S.Pd, M.Kom
N. Menghubungkan vm ubuntu ke koneksi ke internet
1. Tambahkan device baru get device ubuntu server 20.04
2. Tunggu proses instalasi sampai selesai lalu buat node baru pilih
docker.io
3. Pilih image ubuntu yang sudah didownload
76 Instalasi pnetlab Nikmah Daulae, S.Pd, M.Kom
4. Setting ip addressnya menjadi dhcp dan interface ether2 static
lalu klik save.
5. Tambahkan networknya management cloud.
77 Instalasi pnetlab Nikmah Daulae, S.Pd, M.Kom
6. Hubungkan kabelnya klik start.
7. Klik pada servernya tunggu proses booting ubuntu server. klik
pada terminal lalu cek ip address. Disini dapat dilihat eht0 itu dari
bridge pentlab sedangkan eht1 itu dari host laptop fisik yang
didapat dari dhcp.
78 Instalasi pnetlab Nikmah Daulae, S.Pd, M.Kom
8. Uji coba ping ke internet disini dapat dilihat koneksi berhasil.
9. Kemudian coba edit templatenya diganti menjadi ubuntu.
10. Edit docker serta template yang digunakan
11. Perhatikan template sudah berubah
79 Instalasi pnetlab Nikmah Daulae, S.Pd, M.Kom
12. Disini dapat dilihat ip servernya berubah kembali.
13. Kita coba tambahkan 3 interface lalu save
14. Verifikasi dengan cek ip address
80 Instalasi pnetlab Nikmah Daulae, S.Pd, M.Kom
15. Disini dapat diambil kesimpulan bahwa eth0 didapat secara
otomatis dari server pnetleb dengan ip 10.177.0.2/16. Kemudian
interface ether1 harus dhcp karena tidak bisa dijadikan static.
Kemudian ether2 bisa dijadikan static. Kemudian jika mengganti
ip address ether2 harus di stop terlebih dahulu.
81 Instalasi pnetlab Nikmah Daulae, S.Pd, M.Kom
Anda mungkin juga menyukai
- Modul 1.5 Pengalamatan VLSMDokumen10 halamanModul 1.5 Pengalamatan VLSMryandaysBelum ada peringkat
- Modul Remote ServerDokumen3 halamanModul Remote ServerYazid BustomiBelum ada peringkat
- 1673322262Dokumen51 halaman1673322262Rahmat Andi MulyanaBelum ada peringkat
- Instalasi Server Klient KhanzaDokumen59 halamanInstalasi Server Klient Khanzaotniel buaBelum ada peringkat
- Hak Akses ProftpdDokumen6 halamanHak Akses ProftpdarekilangBelum ada peringkat
- DNS-SERVERDokumen14 halamanDNS-SERVERwahyuningastuti_82Belum ada peringkat
- Teknologi TerkiniDokumen55 halamanTeknologi TerkiniSatriyo Leksono, S.KomBelum ada peringkat
- Jobsheet Mikrotik 8 Queue TreeDokumen2 halamanJobsheet Mikrotik 8 Queue TreeDhaniyar DhaniBelum ada peringkat
- SERTIFIKAT_KOMPETENSIDokumen3 halamanSERTIFIKAT_KOMPETENSImuh. nasrullahBelum ada peringkat
- DHCPDokumen12 halamanDHCPDoni ArifitrantoBelum ada peringkat
- Jobsheet-000-Konfigurasi IpDokumen10 halamanJobsheet-000-Konfigurasi IpAndreas MarioBelum ada peringkat
- VOIP DIAGRAMDokumen7 halamanVOIP DIAGRAMkentang zzBelum ada peringkat
- OSPF ROUTINGDokumen5 halamanOSPF ROUTINGkurikulum wakaBelum ada peringkat
- Soal Latihan UKK LSP TKJ BudutDokumen7 halamanSoal Latihan UKK LSP TKJ Budutrafli maulanaBelum ada peringkat
- Tugas Jobsheet2 - SMK 2 Amal MuliaDokumen5 halamanTugas Jobsheet2 - SMK 2 Amal MuliaSMKS 2 AMAL MULIA KLAPANUNGGALBelum ada peringkat
- Kikd Dengan Skkni TKJDokumen28 halamanKikd Dengan Skkni TKJahmad syukurBelum ada peringkat
- Media Routing DinamisDokumen22 halamanMedia Routing DinamisChristophorus Tommy ABelum ada peringkat
- Membuat Jaringan WAN Mikrotik RouterBoardDokumen3 halamanMembuat Jaringan WAN Mikrotik RouterBoardHerdi RuherdiBelum ada peringkat
- Modul 1 Bekerja Dengan Router CiscoDokumen4 halamanModul 1 Bekerja Dengan Router CiscoMnhiBelum ada peringkat
- Kisi-Kisi Dan Soal KomjardasDokumen2 halamanKisi-Kisi Dan Soal KomjardasVeronica ShandyBelum ada peringkat
- RPP Aij KD 3.10Dokumen13 halamanRPP Aij KD 3.10tomy bastomyBelum ada peringkat
- Jobsheet 9 Konfigurasi Router - LanjutanDokumen9 halamanJobsheet 9 Konfigurasi Router - LanjutanArif RahmanBelum ada peringkat
- Kisi-Kisi Ujian Nasional Teknik Komputer dan JaringanDokumen2 halamanKisi-Kisi Ujian Nasional Teknik Komputer dan JaringanGrlisBelum ada peringkat
- Mikrotik-Static-Routing-3-RouterDokumen3 halamanMikrotik-Static-Routing-3-RouterAndi Titin HardiantiBelum ada peringkat
- C3 3 RPP PRODUKTIF B Administrasi Sistem Jaringan 3.14 & 4.14Dokumen36 halamanC3 3 RPP PRODUKTIF B Administrasi Sistem Jaringan 3.14 & 4.14sohibu printBelum ada peringkat
- 1.1 Soal Asesmen Praktik KK TKJDokumen5 halaman1.1 Soal Asesmen Praktik KK TKJMFR 26100% (1)
- Soal Ujian Praktik Kelas XiDokumen2 halamanSoal Ujian Praktik Kelas XiAkhmad DwiBelum ada peringkat
- 2145 P4 SPK Teknik Komputer Dan Jaringan K13revDokumen4 halaman2145 P4 SPK Teknik Komputer Dan Jaringan K13revAl-hadi AliakbarBelum ada peringkat
- Jobsheet Mikrotik 6 HotspotDokumen2 halamanJobsheet Mikrotik 6 HotspotDhaniyar DhaniBelum ada peringkat
- Jobsheet 10 Database ServerDokumen5 halamanJobsheet 10 Database ServerRidho ArdhiBelum ada peringkat
- Jobsheet 8 FTP ServerDokumen8 halamanJobsheet 8 FTP Serverhadi kurnia saputraBelum ada peringkat
- RPP TLJ Ki 3.6Dokumen12 halamanRPP TLJ Ki 3.6alfiannaomi top0neBelum ada peringkat
- KOMUNIKASI JARINGANDokumen5 halamanKOMUNIKASI JARINGANRiri CantixBelum ada peringkat
- Jobsheet Instalasi MikrotikDokumen8 halamanJobsheet Instalasi MikrotikTino SetiawanBelum ada peringkat
- Soal PAS Genap 2018 2019 Administrasi Sistem Jaringan XI TKJ Cecep AgusDokumen4 halamanSoal PAS Genap 2018 2019 Administrasi Sistem Jaringan XI TKJ Cecep AgusC.A.GBelum ada peringkat
- Kartu Soal Dasar Program Keahlian Yuli BDokumen50 halamanKartu Soal Dasar Program Keahlian Yuli BKurikulum SMK TEKOMMBMBelum ada peringkat
- SIMULASI VOIPDokumen8 halamanSIMULASI VOIPIbra MahendraBelum ada peringkat
- Pertemuan 52-55 (Konfigurasi Troubleshooting Routing Statis 4.5)Dokumen2 halamanPertemuan 52-55 (Konfigurasi Troubleshooting Routing Statis 4.5)Asyraf GaryBelum ada peringkat
- LKS2017_MODULADokumen47 halamanLKS2017_MODULATaupan Syah PutraBelum ada peringkat
- Modul UKK Paket 4 TKJ 2023Dokumen22 halamanModul UKK Paket 4 TKJ 2023Sofyan WahyudiBelum ada peringkat
- JARINGAN FIBER OPTIKDokumen4 halamanJARINGAN FIBER OPTIKKHAIRUDDIN DEWA100% (1)
- MBW-RPPDokumen4 halamanMBW-RPPDixi HariantoBelum ada peringkat
- Konfigurasi Jaringan Mikrotik UKK TKJ Paket 4Dokumen34 halamanKonfigurasi Jaringan Mikrotik UKK TKJ Paket 4RainmanBelum ada peringkat
- Modul Abdul R (DPK TKJ)Dokumen36 halamanModul Abdul R (DPK TKJ)daegal sachioBelum ada peringkat
- Modul 2. Topologi Jaringan Dan Layer OSI PDFDokumen47 halamanModul 2. Topologi Jaringan Dan Layer OSI PDFJagat FirgiawanBelum ada peringkat
- Bahan Ajar - IP Address (Bagian Pertama)Dokumen5 halamanBahan Ajar - IP Address (Bagian Pertama)wayangunawanBelum ada peringkat
- Pembahasan Soal Ukk TKJ Paket 3Dokumen7 halamanPembahasan Soal Ukk TKJ Paket 3Bang DwayBelum ada peringkat
- Jobsheet Teknologi Layanan JaringanDokumen2 halamanJobsheet Teknologi Layanan JaringanRini Eko YuliantiBelum ada peringkat
- RPP-INTERNET-GATEWAYDokumen1 halamanRPP-INTERNET-GATEWAYarifBelum ada peringkat
- Jobsheet Voip2Dokumen2 halamanJobsheet Voip2susanto deni100% (1)
- LKS Tugas Sistem Kontrol Dan MonitoringDokumen3 halamanLKS Tugas Sistem Kontrol Dan MonitoringSaniaSaputriBelum ada peringkat
- Soal Seleksi JTSDokumen4 halamanSoal Seleksi JTSAris SaifullohBelum ada peringkat
- RPP WebserverDokumen13 halamanRPP WebserverAngel UkkyBelum ada peringkat
- P20 009 DnsDokumen9 halamanP20 009 DnsAnggud PerlBelum ada peringkat
- MODUL 4 JarkomDokumen15 halamanMODUL 4 JarkomAL Fath RBelum ada peringkat
- RPP TLJ KD-3.6 - Pertemuan - 2Dokumen2 halamanRPP TLJ KD-3.6 - Pertemuan - 2Ali YafiBelum ada peringkat
- Capaian Pembelajaran-547-550 D-TJKTDokumen4 halamanCapaian Pembelajaran-547-550 D-TJKTAchmad Fadli ShobaruddienBelum ada peringkat
- (ASJ-Xi) - 03 Lembar Soal Pilihan Ganda PAS GENAP 21Dokumen7 halaman(ASJ-Xi) - 03 Lembar Soal Pilihan Ganda PAS GENAP 21priyoo asBelum ada peringkat
- SMKN2YOGYAKARTA-VOIPDokumen1 halamanSMKN2YOGYAKARTA-VOIPLSP SMKSPGRI2LAHATBelum ada peringkat
- Setting Komputer Untuk Jaringan Dengan Sistem Operasi Windows 98Dokumen9 halamanSetting Komputer Untuk Jaringan Dengan Sistem Operasi Windows 98Mohammad HartadiBelum ada peringkat