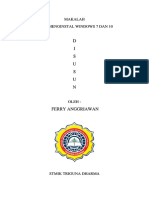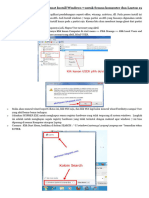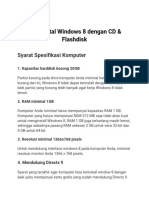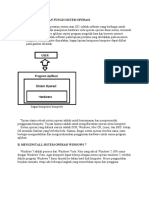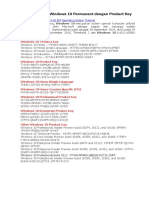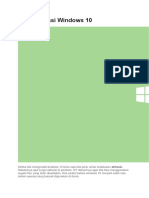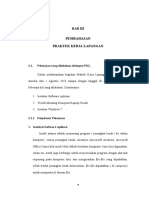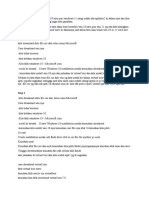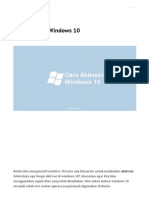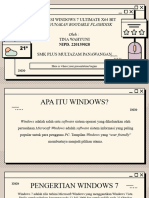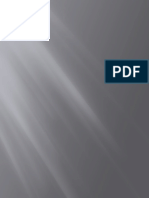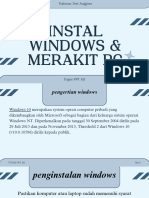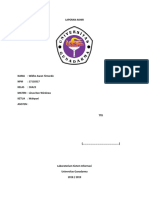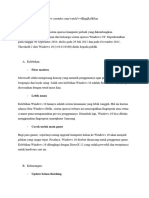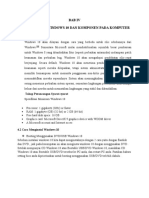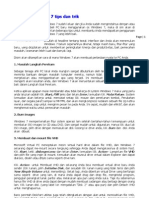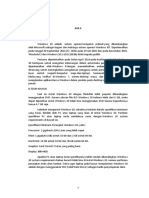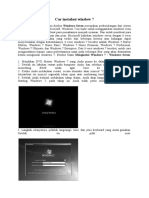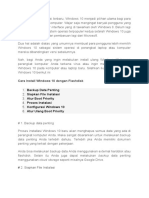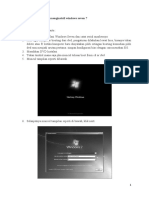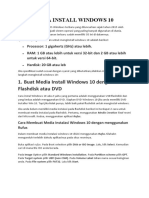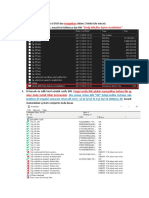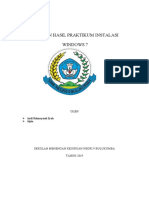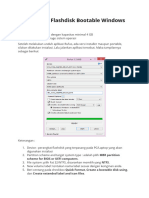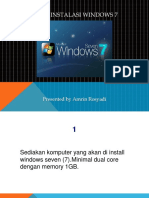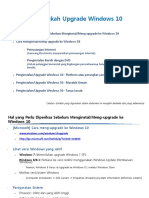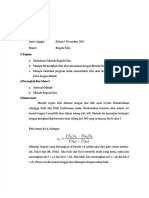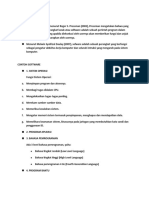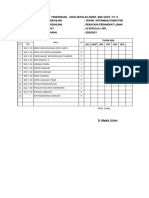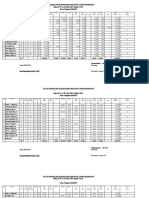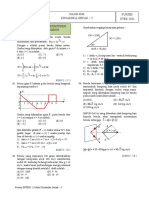Penginstalan Window 7 Ke Windows 10
Diunggah oleh
Hiskia Sinaga0 penilaian0% menganggap dokumen ini bermanfaat (0 suara)
23 tayangan2 halamanJudul Asli
Penginstalan window 7 ke windows 10
Hak Cipta
© © All Rights Reserved
Format Tersedia
DOCX, PDF, TXT atau baca online dari Scribd
Bagikan dokumen Ini
Apakah menurut Anda dokumen ini bermanfaat?
Apakah konten ini tidak pantas?
Laporkan Dokumen IniHak Cipta:
© All Rights Reserved
Format Tersedia
Unduh sebagai DOCX, PDF, TXT atau baca online dari Scribd
0 penilaian0% menganggap dokumen ini bermanfaat (0 suara)
23 tayangan2 halamanPenginstalan Window 7 Ke Windows 10
Diunggah oleh
Hiskia SinagaHak Cipta:
© All Rights Reserved
Format Tersedia
Unduh sebagai DOCX, PDF, TXT atau baca online dari Scribd
Anda di halaman 1dari 2
Demonstrasi Instalasi Software PC / Laptop
Tentang penginstalan software, akan dicontohkan dengan penginstalan windows 10 , yaitu
pengupgradetan dari windows 7 ke windows 10.
Langkah – langkahnya yaitu:
1. Pertama, kita harus memastikan bahwa perangkat kita sudah memenuhi persyaratan
untuk upgrade ke windows 10.
2. Adapun syarat – syaratnya yaitu:
Processor minimal 1Ghz
RAM minimal 1GB untuk system windows 32 bit dan RAM 2GB untuk system
windows 64 bit
Storage minimal 16GB untuk system windows 32 bit dan 32GB untuk system
windows 64 bit
Kartu grafis minimal Direct 9 atau yang lebih tinggi dengan driver WDDM
Display minimal 800 x 600 pixel (SVGA)
Koneksi internet yang lancer, agar proses downloading dan installing berjalan
dengan lancar
3. Untuk memastikan apakah perangkat kita telah memenuhi persyaratan untuk upgrade ke
windows 10 kita bisa melakukan pengecekaan. Syarat – syarat tersebut bisa di cek
dengan cara:
1. Melalui stiker yang tempampang langsung pada laptop
2. Dengan tombol kombinasi WINDOWS + R di keyboard, lalu kita ketik “dxdiag” dan
enter. Lalu akan muncul seluruh spesifikasi laptop seperti system operasi kita,
processor, RAM, storage, kartu grafis , driver model, dal lain – lain.
3. Untuk display settings, kita bisa klik kanan pada layar desktop, lalu pilih display
setinggs, kita bisa mengatur pixel display yang kita inginkan.
4. Untuk memperlancar proses pengupgradetan agar tidak ada hambatan, kita bisa lakukan
trik ini supaya pengupgradetan berjalan lancer. Trik – triknya yaitu:
1. Pastikan windows sudah teraktivasi atau versi genuine, caranya:
Klik start, klik kanan pada menu computer
Pilih properties
Lihat di bagian Windows Activation, apakah windows nya sudah teraktivasi
atau belum, bila belum aktivasi terlebih dahulu.
Di sebelah kana terdapat versinya yaitu Genuine
2. Uninstall aplikasi antivirus seperti smadav, atau apk antivirus lainnya agar tidak
menghambat proses instalasi, dan kita bisa di install ulang saat sudah diupgrade ke
windows 10
3. Nonaktifkan windows firewall, caranya:
Klik start, klik control panel
Klik system and security, pilih windows firewall
Klik change notification settings
Pilih turn off windows firewall home network dan public network
5. Untuk melakukan penginstalan windows 10, kita membutuhkan sebuah software
windows 10 creation tool:
Pertama kita download windows 10 creation tool di google, kita ketikkan di
kolom pencarian
Download windows 10 creation tool
Setelah didownload open folder dari file explorer
6. Masuk ke aplikasi windows 10 creation tool, tunggu sebentar
7. Setelah muncul tampilan license terms kita klik accept
8. Lalu akan muncul pilihan upgrade this pc now dan create installation media
9. Untuk create installation media itu seperti kita membuat bootable windows 10 namun
kita lakukan di perangkat lain yaitu laptop atau pc seperti menjalankan OS Windows di
aplikasi seperti Virtual Box dengan menggunakan ISO File dan menginstal ulang laptop
dengan menggunnakan DVD, Harddisk, dll.
10. Karena kita akan upgrade ke windows 10, pilih upgrade this pc now lalu next
11. Tunggu hingga proses download windows 10 selesai
12. Tunggu persiapan penginstalan windows 10 hingga selesai
13. Pilih data apa saja yang akan disimpan di perangkat
14. Ada pilihan keep personal files and apps, keep personal only, dan nothing:
Keep personal files and apps, maksudnya kita menyimpan data atau file kita serta
apps yang sebelumnya terinstal di perangkat kita sehingga setelah proses
pengupgradetan ke windows 10, maka data atau file dan app tidak hilang, kecuali
apk yang memang tidak kompatibel di Windows 10
Keep personal files only, maksudnya kita hanya menyimpan file saja, sehingga
apk yang telah terinstal akan hilang ketika proses upgrade selesai
Nothing, maksudnya kita tidak menyimpan apa-apa
15. Setelah dipilih apa saja yang akan disimpan klik Install windows 10
16. Proses penginstalan sedang berlangsung dan akan kita tunggu hingga selesai
17. Setelah proses penginstalan selesai, Pc / laptop akan restart otomatis
18. Masuk ke laman awal windows 10
19. Tampilan Welcome to windows 10, artinya kita telah memasuki windows 10 namun
seluruh proses upgrade belum selesai, lalu kita klik next
20. Untuk pilihan privasi, kita biarkan default lalu klik accept
21. Lalu akan update ke windows 10
22. Setelah selesai, kita masuk ke windows 10
23. Upgrade telah berhasil
Anda mungkin juga menyukai
- Panduan Cara Partisi Hardisk & SSD Dengan Windows 10 Untuk Pemula Lengkap Dengan GambarDari EverandPanduan Cara Partisi Hardisk & SSD Dengan Windows 10 Untuk Pemula Lengkap Dengan GambarPenilaian: 3 dari 5 bintang3/5 (2)
- Panduan Cara Menginstall Linux Mint Untuk Pemula Lengkap Dengan GambarDari EverandPanduan Cara Menginstall Linux Mint Untuk Pemula Lengkap Dengan GambarPenilaian: 3 dari 5 bintang3/5 (1)
- Bab Iii NengsiDokumen20 halamanBab Iii NengsiAsriani NaimBelum ada peringkat
- MAKALAHDokumen18 halamanMAKALAHAnggri AwanBelum ada peringkat
- Tugas Sistem Operasi Ling Beri ParimaDokumen18 halamanTugas Sistem Operasi Ling Beri ParimaRati KarlinaBelum ada peringkat
- Instalasi WindowsDokumen6 halamanInstalasi WindowsSalman ErwinBelum ada peringkat
- Cloning SystemDokumen3 halamanCloning SystemspujanggaBelum ada peringkat
- Modul Praktikum Sistem OperasiDokumen39 halamanModul Praktikum Sistem OperasiIsmail Nurazkun0% (1)
- Cara Instal Windows 8 Dengan CD Dan FlashdiskDokumen6 halamanCara Instal Windows 8 Dengan CD Dan Flashdiskreso wBelum ada peringkat
- Pengertian Dan Fungsi Sistem OperasiDokumen17 halamanPengertian Dan Fungsi Sistem OperasiMuhammadSahitBelum ada peringkat
- Kode Aktivasi Windows 10Dokumen6 halamanKode Aktivasi Windows 10Mr. JimBelum ada peringkat
- Cara Aktivasi Windows 10Dokumen19 halamanCara Aktivasi Windows 10Louise LucassicBelum ada peringkat
- Bab IiiDokumen13 halamanBab IiiIndrawan SugiartoBelum ada peringkat
- Laporan NanikDokumen14 halamanLaporan NanikGhaLuh Kusuma NingrumBelum ada peringkat
- Bab Iv Untuk Laporan ProposalDokumen14 halamanBab Iv Untuk Laporan ProposalDhanBelum ada peringkat
- How To Install Windows 10 PERTAMADokumen3 halamanHow To Install Windows 10 PERTAMAAhmdfkri ChannelBelum ada peringkat
- Cara Aktivasi MicrosoftDokumen14 halamanCara Aktivasi Microsoftratna1987Belum ada peringkat
- Adevio Nopridian Syaputra: Menginstal Sistem Operasi Windows 7Dokumen17 halamanAdevio Nopridian Syaputra: Menginstal Sistem Operasi Windows 7ishakqmaulana152Belum ada peringkat
- Bab Iii PembahasanDokumen15 halamanBab Iii Pembahasanbayuktb555Belum ada peringkat
- 6 Cara Aktivasi Windows 10 Pro, Home, Enterprise (Permanen)Dokumen28 halaman6 Cara Aktivasi Windows 10 Pro, Home, Enterprise (Permanen)dapidfutureBelum ada peringkat
- Tugas Modul 2Dokumen25 halamanTugas Modul 2eltwordyBelum ada peringkat
- Cara Mengintall System Operasi WindowsDokumen3 halamanCara Mengintall System Operasi Windows04dewa kade prajyumna palosaBelum ada peringkat
- Tina WahyuniDokumen23 halamanTina WahyuniAdmin Mas Ibadul Gofur RajadesaBelum ada peringkat
- Perbedan Windows 7 & 10Dokumen36 halamanPerbedan Windows 7 & 10M Irfan KhBelum ada peringkat
- Cara Install Windows 10 YesDokumen22 halamanCara Install Windows 10 YesHerman DtyBelum ada peringkat
- Cara Instal LegalDokumen28 halamanCara Instal LegalBolo PendemBelum ada peringkat
- Tugas PPT Aij Instal Windows & Merakit PCDokumen18 halamanTugas PPT Aij Instal Windows & Merakit PCrahmat dwi anggoroBelum ada peringkat
- LA VmwareDokumen27 halamanLA VmwareWidho Awan FirnandoBelum ada peringkat
- Cara Install Ulang Windows 7Dokumen6 halamanCara Install Ulang Windows 7Dewa PutraBelum ada peringkat
- SO - TP2 - Farrel Syach Zahran - 41520010125Dokumen8 halamanSO - TP2 - Farrel Syach Zahran - 41520010125Farrel SyachBelum ada peringkat
- Cara Mengaktifkan IDM Selamanya Tanpa Serial NumberDokumen3 halamanCara Mengaktifkan IDM Selamanya Tanpa Serial NumberToniBelum ada peringkat
- Persiapan Instalasi Sistem OperasiDokumen8 halamanPersiapan Instalasi Sistem OperasiMuhamad ZahranBelum ada peringkat
- Bab Iv 1Dokumen8 halamanBab Iv 1lab tkjBelum ada peringkat
- Rahasia Windows 7Dokumen13 halamanRahasia Windows 7Windi HilmanBelum ada peringkat
- MATERIDokumen22 halamanMATERItita mitandhaBelum ada peringkat
- Cara Mudah Menginstall Windows 7 Lengkap Dengan Gambar IyaDokumen33 halamanCara Mudah Menginstall Windows 7 Lengkap Dengan Gambar IyaDhea SukmawatiBelum ada peringkat
- Bab2 NKHDokumen22 halamanBab2 NKHNelinur KhamadaBelum ada peringkat
- Laporan Cara Menginstalasi Windows 10: Nama KelompokDokumen12 halamanLaporan Cara Menginstalasi Windows 10: Nama Kelompokasmianur.damkar113 gmail.comBelum ada peringkat
- Cara Install Windows SyefdiSyabanDokumen7 halamanCara Install Windows SyefdiSyabanjagaddhika27Belum ada peringkat
- Nesabamedia Com Cara Menginstall Windows 7Dokumen67 halamanNesabamedia Com Cara Menginstall Windows 7lontrBelum ada peringkat
- Car Instalasi Window 7Dokumen10 halamanCar Instalasi Window 7Shufyan ChipphonkzBelum ada peringkat
- Materi Cara Instalasi OS UbuntuDokumen36 halamanMateri Cara Instalasi OS UbuntuSynyster Rafi Gates100% (3)
- Cara Install Windows 10 Dengan FlashdiskDokumen10 halamanCara Install Windows 10 Dengan FlashdiskRiki PutraBelum ada peringkat
- Cara Menginstall Windows 8 Lengkap Dengan GambarDokumen12 halamanCara Menginstall Windows 8 Lengkap Dengan GambarhamriBelum ada peringkat
- Membuat Media Instalasi Windows 10Dokumen5 halamanMembuat Media Instalasi Windows 10Dian AAbadi LessylBelum ada peringkat
- Cara Instal Windows 7 8 10 Dengan Flashdisk MudahDokumen12 halamanCara Instal Windows 7 8 10 Dengan Flashdisk MudahIyan DwiBelum ada peringkat
- Cara Instalasi Windows 7 Dan Microsoft Office 2007Dokumen13 halamanCara Instalasi Windows 7 Dan Microsoft Office 2007Dang HermanBelum ada peringkat
- Cara Instal Windows 10 Dengan FlashdiskDokumen7 halamanCara Instal Windows 10 Dengan Flashdiskreso wBelum ada peringkat
- Cara Install Windows 10Dokumen8 halamanCara Install Windows 10gevy simbolonBelum ada peringkat
- Tugas NickoDokumen13 halamanTugas NickoYocia Deana PBelum ada peringkat
- BAB 3 Kartul RifqDokumen16 halamanBAB 3 Kartul RifqRifq AliBelum ada peringkat
- Sistem Operasi (Bab 14)Dokumen10 halamanSistem Operasi (Bab 14)fads100% (2)
- Cara Install Windows XPDokumen9 halamanCara Install Windows XPHaris MunandarBelum ada peringkat
- Baca Tutorial DL SBLM Install (FC5)Dokumen5 halamanBaca Tutorial DL SBLM Install (FC5)Santoso WijayaBelum ada peringkat
- Laporan Hasil Praktikum InstalasiDokumen11 halamanLaporan Hasil Praktikum InstalasiandilBelum ada peringkat
- Membuat Flashdisk Bootable WindowsDokumen8 halamanMembuat Flashdisk Bootable WindowsDede Jua KurniasariBelum ada peringkat
- Cara Instalasi Windows 7Dokumen22 halamanCara Instalasi Windows 7Amrin RosyadiBelum ada peringkat
- Upgrade Windows10Dokumen19 halamanUpgrade Windows10iyanvizardBelum ada peringkat
- Panduan Menginstall Windows Vista Sp2 Edisi Bahasa InggrisDari EverandPanduan Menginstall Windows Vista Sp2 Edisi Bahasa InggrisPenilaian: 5 dari 5 bintang5/5 (1)
- PDF Lap Prak Regula Falsi - CompressDokumen6 halamanPDF Lap Prak Regula Falsi - CompressHiskia SinagaBelum ada peringkat
- Perakitan Computer DesktopDokumen13 halamanPerakitan Computer DesktopHiskia SinagaBelum ada peringkat
- Apa Itu Software Dan HardwareDokumen2 halamanApa Itu Software Dan HardwareHiskia SinagaBelum ada peringkat
- Laporan Pertanggungjawaban Pesta Ulang Tahun KeDokumen3 halamanLaporan Pertanggungjawaban Pesta Ulang Tahun KeHiskia SinagaBelum ada peringkat
- Surat Keteranga1Dokumen13 halamanSurat Keteranga1Hiskia SinagaBelum ada peringkat
- Daftar Anggota KeskelDokumen2 halamanDaftar Anggota KeskelHiskia SinagaBelum ada peringkat
- Boss Mei 2020Dokumen2 halamanBoss Mei 2020Hiskia SinagaBelum ada peringkat
- REKAP UANG SEKOLAH 2021Dokumen27 halamanREKAP UANG SEKOLAH 2021Hiskia SinagaBelum ada peringkat
- Gaji Mei 2021Dokumen84 halamanGaji Mei 2021Hiskia SinagaBelum ada peringkat
- Dinamika Gerak F - 16newDokumen6 halamanDinamika Gerak F - 16newHiskia SinagaBelum ada peringkat
- Solusi Kuis F-16 2020Dokumen3 halamanSolusi Kuis F-16 2020Hiskia SinagaBelum ada peringkat