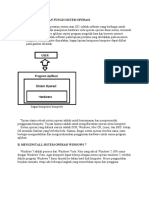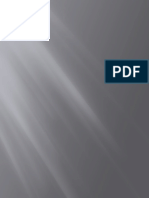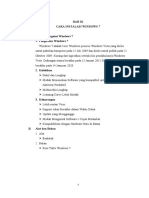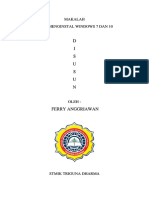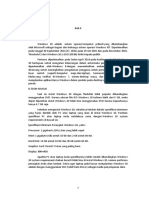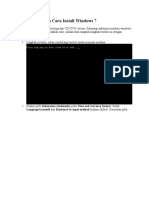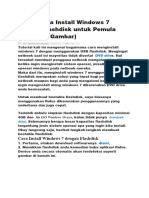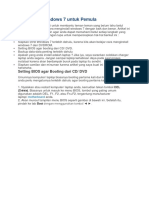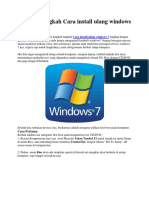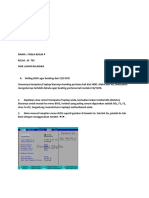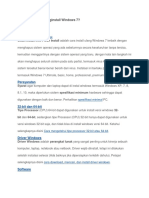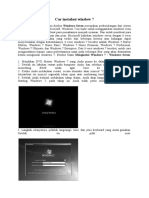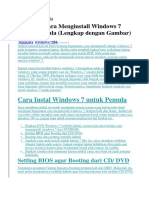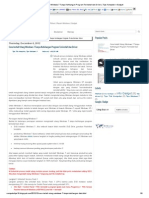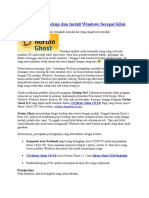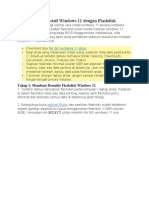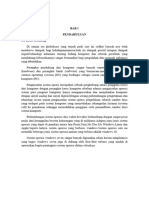Bab Iii Pembahasan
Diunggah oleh
bayuktb5550 penilaian0% menganggap dokumen ini bermanfaat (0 suara)
5 tayangan15 halamanJudul Asli
BAB III PEMBAHASAN
Hak Cipta
© © All Rights Reserved
Format Tersedia
DOCX, PDF, TXT atau baca online dari Scribd
Bagikan dokumen Ini
Apakah menurut Anda dokumen ini bermanfaat?
Apakah konten ini tidak pantas?
Laporkan Dokumen IniHak Cipta:
© All Rights Reserved
Format Tersedia
Unduh sebagai DOCX, PDF, TXT atau baca online dari Scribd
0 penilaian0% menganggap dokumen ini bermanfaat (0 suara)
5 tayangan15 halamanBab Iii Pembahasan
Diunggah oleh
bayuktb555Hak Cipta:
© All Rights Reserved
Format Tersedia
Unduh sebagai DOCX, PDF, TXT atau baca online dari Scribd
Anda di halaman 1dari 15
BAB III PEMBAHASAN
3.1 Hal Yang Harus Dipersiapkan Sebelum Menginstal Windows 7
Reinstal atau instal ulang merupakan langkah terakhir saat kerusakan sistem
telah berada pada kondisi yang sangat parah. Install ulang di lakukan dengan
tujuan untuk mendapatkan lingkungan sistem yang baru dan fresh terhindar dari
segala kerusakan yang muncul sebelumnya. Saat melakukan instal ulang pun kita
membutuhkan persiapan-persiapan agar proses instal ulang dan pasca instalasi
bisa berjalan dengan baik. Berikut persiapan sebelum melakukan instal ulang
1. Backup Data
Begitu pentingnya data sampai-sampai nilainya bisa lebih jauh dari nilai
komputer itu sendiri sehingga kehilangan data bukanlah pilihan. Jika kita
tidak memiliki waktu atau media untuk melakukan backup seluruh data di
harddisk, maka lakukan backup data yang ada pada drive C saja karena
instalasi windows dilakukan di drive tersebut. Biasanya folder my
documents, download, my pictures, atau beberapa folder lainnya terdapat
data-data penting yang butuh untuk di selamatkan.
Gbr 3.1 (1) Important Folder
Tempatkan file backup di media penyimpanan seperti hard disk
eksternal, flashdisk, DVD, atau di cloud storage seperti google drive atau
dropbox.
2. Siapkan Aplikasi
Setelah instal ulang selesai di lakukan, aplikasi-aplikasi yang kita instal
sebelumnya hilang. Persiapkan segala aplikasi yang kita butuhkan seperti
office, browser, untiltiy, multimedia dan banyak lagi karena windows
sendiri tidak menyiapkan aplikasi-aplikasi semacam itu pada instalasinya.
Dengan menyiapkan aplikasi-aplikasi tersebut, kita dapat segera memakai
sistem windows sesuai kebutuhan kita. Bingung menentukan program yang
akan di perlukan?, Buka saja control panel – all control panel items –
program and features.
Gbr 3.1 (2) Installed Program
Disana kita dapat menemukan aplikasi apa saja yang terpasang pada
system komputer kita.
3. CD Driver
Kebanyakan driver komputer sudah bisa di atasi oleh sistem windows 7
itu sendiri. Tapi ada beberapa kasus yang tetap memerlukan driver agar
system dapat berjalan dengan lancer. Misalnya driver VGA yang tidak di
dukung mengakibatkan tampilan resolusi tidak sempurna, untuk itu instalasi
driver terkait di perlukan. Biasanya dalam pembelian laptop atau komputer
di sertakan CD Driver akan tetapi jika tidak ada maka kita bisa mengunduh
di internet sesuai dengan vendor hardware yang digunakan atau kita juga
bisa mendownload Driver Pack yang didalamnya terdapat banyak driver.
4. Alat Instalasi
Alat instalasi di perlukan sederhana, kita cukup membutuhkan 1 keping
DVD untuk melakukan burning file image dari windows 7 atau
menggunakan flashdisk sebagai media instalasinya.
Untuk menggunakan flashdisk, kita memerlukan aplikasi bernama
Windows 7 USB DVD Download Tool atau aplikasi bootable lainnya.
Gbr 3.1 (3) Windows 7 USB Tool
Siapkan flashdisk minimal 4GB untuk menjadikannya sebagai media
instalasi windows 7. Jangan lupa pastikan versi Windows yang Anda
gunakan kompatibel dengan komputer anda, apakah 32 bit atau 64 bit,
starter edition atau ultimate edition. Periksa kembali windows 7 anda
sebelum dilakukan reinstal melalui sistem properties.
Gbr 3.1 (4) Sistem Properties
Di Sistem Properties ini kita bisa melihat spesifikasi sistem operasi
windows yang sedang kita pakai.
5. Koneksi Internet
Koneksi internet penting untuk melakukan update sistem. Tak hanya
sistem windows itu sendiri, tetapi juga update antivirus yang kita gunakan.
Gbr 3.1 (5) Windows Update
Saat windows baru dilakukan fresh instal, maka banyak celah atau bug
sistem yang belum di perbaiki sehingga update dilakukan untuk
memperbaiki celah tersebut. Semakin sering sistem kita update, maka sistem
akan semakin stabil. Simak edisi manajemen fitur windows update di
windows 7 untuk mendapatkan informasi tambahan mengenai update
sistemnya.
3.2 Mengatur BIOS Sebelum Instalasi
Umumnya komputer/ laptop biasanya booting pertama kali dari HDD. Maka
dari itu, anda perlu mengaturnya terlebih dahulu agar booting pertama kali melalui
CD/ DVD ataupun melalui bootable. Berikut adalah cara mengatur first boot pada
komputer ke CD/DVD :
1. Restart Komputermu atau saat awal Menyala Tekan Tombol F2 untuk
masuk ke menu Setup di menu Bios, atau terkadang harus menekan
Tombol Del, dengan tulisan "Del To Setup", dll sesuai menu yang
tercantum di komputermu.
2. Dalam menu Bios akan ada tampilan seperti di bawah ini mungkin akan
berbeda di setiap komputer, tapi tinggal sesuaikan saja.
Gbr 3.2 (1) Pengaturan BIOS 1
3. Di menu Boot, pilih Boot Device Priority, pada Menu First Boot pastikan
terpilih dengan memakai CDROOM dibagian paling atas atau no 1.
Gbr 3.2 (1) Pengaturan BIOS 2
4. Tekan Tombol F10 untuk menyimpan dan keluar, maka komputermu
akan Merestart.
3.3 Langkah Instalasi Windows 7
Setelah menyetting BIOS selanjutnya kita lakukan instalasi windows 7,
berikut cara-cara mengisntal windows 7 :
1. Langkah pertama, tekan sembarang tombol untuk memulai instalasi.
Gbr 3.3 Windows 7 (1)
2. Silakan pilih Indonesian (Indonesia) pada time and currency format.
Untuk language to instal dan keyboard or input method biarkan
default kemudian pilih next.
Gbr 3.3 Windows 7 (2)
3. Untuk memulai instalasi windows 7. Pilih instal now
Gbr 3.3 Windows 7 (3)
4. Centang I Accepted The License Terms , Kemudian pilih next.
Gbr 3.3 Windows 7 (4)
5. Silahkan pilih Upgrade untuk melakukan upgrade pada windows
(dibutuhkan koneksi internet) atau Custom untuk membuat partisi ulang.
Gbr 3.3 Windows 7 (5)
6. Jika anda ingin melakukan instal ulang, downgrade maupun upgrade
sistem operasi windows sekaligus ingin data-data pada partisi lain tidak
hilang, cukup delete disk 0 partition 2 (partisi C:) dan disk 0 partition 1 :
system reserved, nanti otomatis kedua partisi yang anda delete tadi
menjadi unallocated space.
Silahkan buat partisi baru lagi (secra otomatis, partisi tersebut menjadi
disk 0 partition 2) dan jadikan disk 0 partition 2 sebagai lokasi instalasi
windows 7, kemudian next.
Gbr 3.3 Windows 7 (6)
7. Langkah selanjutnya yaitu mempartisi ruang harddisk. Pilih drive options
(advanced) > new. Lalu tentukan ukuran partisi /drive tersebut.
Kemudian pilih apply jika sudah selesai.
Gbr 3.3 Windows 7 (7)
8. Pilih ok untuk pembuatan sistem file windows atau biasa di sebut sistem
reserved partition saja.
Gbr. 3.3 Windows 7 (8)
9. Silahkan buat partisi dengan langkah yang sama seperti langkah no 7.
Sebenarnya, berapa banyak paritisi tergantung selera masing-masing.
Pada laporan kali kami membuat 2 partisi.
Gbr 3.3 Windows 7 (9)
10. Silahkan pilih disk 0 partition 2 sebagai lokasi instalasi windows.
Kemudian pilih next. Sebenarnya anda bisa memilih lokasi instalasi di
mana saja, tapi saya sarankan anda letakkan di disk 0 partition 2.
Gbr 3.3 Windows 7 (10)
11. Proses instalasi windows 7 berlangsung. Proses ini memakan waktu
kurang lebih 20 menit. Selama proses berlangsung, komputer akan
reboot/restart dengan sendirinya beberapa kali.
Gambar 3.3 Windows 7 (11)
12. Jangan tekan tombol apapun pada keyboard! Hal tersebut menyebabkan
anda mengulangi proses instalasi dari awal.
Gambar 3.3 Windows 7 (12)
13. Langkah selanjutnya yaitu memasukkan nama pengguna dan nama
komputer. Kemudian pilih next.
Gambar 3.3 Windows 7 (13)
14. Langkah berikutnya yaitu membuat password untuk akun windows.
Saran saya, buatlah password yang kuat dengan kombinasi anggka dan
symbol. Sedangkan untuk password hint, isikan kata atau kalimat yang
membantu anda mengingat password anda tersebut. Jika anda tidak
ingin menambahkan password biarkan saja kosong. Kemudian pilih
next.
Gambar 3.3 Windows 7 (14)
15. Silahkan masukkan product key windows 7, kemudian pilih next. Jika
tidak mempnyai product key, anda bisa lewati langkah berikut ini tanpa
memasukkan product key, anda hanya dapat menggunakan windows 7
selama masa trial (30 hari). Selanjutnya pilih next.
Gambar 3.3 Windows 7 (15)
16. Untuk windows update, silahkan pilih ask me latter. Anda bisa memilih
use recommended settings jika DVD windows 7 yang anda miliki
original. Tetapi jika tidak, saya sarankan pilih ask me latter.
Gambar 3.3 Windows 7 (16)
17. Untuk time zone/zona waktu. Pilih (UTC+07:00) Bangkok,
Hanoi, Jakarta.
Gambar 3.3 Windows 7 (17)
18. Langkah berikutnya yaitu menentukan lokasi jaringan.
Silahkan pilih public network
Gbr 3.3 Windows 7 (18)
19. Jika anda menambahkan password untuk akun anda seperti
langkah no 14, anda harus memasukkan password terlebih
dahulu untuk masuk ke layar desktop. Kemudian tekan tombol
enter.
Gbr 3.3 Windows 7 (19)
20. Selesai.
Anda mungkin juga menyukai
- Panduan Menginstall Windows Vista Sp2 Edisi Bahasa InggrisDari EverandPanduan Menginstall Windows Vista Sp2 Edisi Bahasa InggrisPenilaian: 5 dari 5 bintang5/5 (1)
- Bab 1Dokumen11 halamanBab 1ishakqmaulana152Belum ada peringkat
- Panduan Cara Menginstall Linux Mint Untuk Pemula Lengkap Dengan GambarDari EverandPanduan Cara Menginstall Linux Mint Untuk Pemula Lengkap Dengan GambarPenilaian: 3 dari 5 bintang3/5 (1)
- Bab Iv Untuk Laporan ProposalDokumen14 halamanBab Iv Untuk Laporan ProposalDhanBelum ada peringkat
- Nim: 211202578 Nama: Desinta Ina Kii Kelas:TI Reguler (A)Dokumen15 halamanNim: 211202578 Nama: Desinta Ina Kii Kelas:TI Reguler (A)Eddie ManuhutuBelum ada peringkat
- Nim: 211202578 Nama: Desinta Ina Kii Kelas:TI Reguler (A)Dokumen15 halamanNim: 211202578 Nama: Desinta Ina Kii Kelas:TI Reguler (A)Eddie ManuhutuBelum ada peringkat
- Modul TKJ BAB II Menginstalasi Sistem OperasiDokumen13 halamanModul TKJ BAB II Menginstalasi Sistem OperasinofalBelum ada peringkat
- Pengertian Dan Fungsi Sistem OperasiDokumen17 halamanPengertian Dan Fungsi Sistem OperasiMuhammadSahitBelum ada peringkat
- Perbedan Windows 7 & 10Dokumen36 halamanPerbedan Windows 7 & 10M Irfan KhBelum ada peringkat
- Modul Praktikum Sistem OperasiDokumen39 halamanModul Praktikum Sistem OperasiIsmail Nurazkun0% (1)
- Bab Iv 1Dokumen8 halamanBab Iv 1lab tkjBelum ada peringkat
- Bab IiiDokumen7 halamanBab IiiBayu Grafika 2Belum ada peringkat
- Cara Install Ulang Windows 7Dokumen6 halamanCara Install Ulang Windows 7Dewa PutraBelum ada peringkat
- MAKALAHDokumen18 halamanMAKALAHAnggri AwanBelum ada peringkat
- Bab Iii NengsiDokumen20 halamanBab Iii NengsiAsriani NaimBelum ada peringkat
- Makalah Install Windows 7Dokumen9 halamanMakalah Install Windows 7Toyichi Full UchihaBelum ada peringkat
- Panduan Cara Menginstall Windows 7 Untuk PemulaDokumen14 halamanPanduan Cara Menginstall Windows 7 Untuk PemulaMunief MochBelum ada peringkat
- Bab2 NKHDokumen22 halamanBab2 NKHNelinur KhamadaBelum ada peringkat
- Adevio Nopridian Syaputra: Menginstal Sistem Operasi Windows 7Dokumen17 halamanAdevio Nopridian Syaputra: Menginstal Sistem Operasi Windows 7ishakqmaulana152Belum ada peringkat
- Cara Mudah Menginstall Windows 7 Lengkap Dengan Gambar IyaDokumen33 halamanCara Mudah Menginstall Windows 7 Lengkap Dengan Gambar IyaDhea SukmawatiBelum ada peringkat
- Langkah Cara Menginstall Windows 7Dokumen20 halamanLangkah Cara Menginstall Windows 7DanielRamosBelum ada peringkat
- BAB IV - Praktik Kerja Dan PembahasanDokumen33 halamanBAB IV - Praktik Kerja Dan PembahasanRizki PratamaBelum ada peringkat
- Cara Install Windows 7 Dengan Flashdisk Untuk PemulaDokumen26 halamanCara Install Windows 7 Dengan Flashdisk Untuk PemulaMAN 4 BoyolaliBelum ada peringkat
- Instalasi KomputerDokumen23 halamanInstalasi Komputerbaitu asmaul lazfiBelum ada peringkat
- BAB III (Resti)Dokumen21 halamanBAB III (Resti)Keuis RistaBelum ada peringkat
- BAB 3 Kartul RifqDokumen16 halamanBAB 3 Kartul RifqRifq AliBelum ada peringkat
- Cara Instal Windows 7 Untuk PemulaDokumen20 halamanCara Instal Windows 7 Untuk PemulaCadex AdnyanaBelum ada peringkat
- BAB III RestiDokumen21 halamanBAB III RestimarvienesavBelum ada peringkat
- Cara Instal Windows 7 8 10 Dengan Flashdisk MudahDokumen12 halamanCara Instal Windows 7 8 10 Dengan Flashdisk MudahIyan DwiBelum ada peringkat
- 1.install Windows 7 PembelajaranDokumen23 halaman1.install Windows 7 PembelajaranBartolomeus SibataBelum ada peringkat
- Cara Install Windows 10 YesDokumen22 halamanCara Install Windows 10 YesHerman DtyBelum ada peringkat
- Cara Install Windows XPDokumen9 halamanCara Install Windows XPHaris MunandarBelum ada peringkat
- Langkah Langkah Cara Install Ulang Windows 71 PDFDokumen53 halamanLangkah Langkah Cara Install Ulang Windows 71 PDFYoga HidayatBelum ada peringkat
- Langkah Langkah Cara Install Ulang WindoDokumen53 halamanLangkah Langkah Cara Install Ulang WindoYusril Isha MahendraBelum ada peringkat
- Cara Menginstal 1Dokumen9 halamanCara Menginstal 1AGUS SULISTYO AMKIBelum ada peringkat
- Tina WahyuniDokumen23 halamanTina WahyuniAdmin Mas Ibadul Gofur RajadesaBelum ada peringkat
- Laporan NanikDokumen14 halamanLaporan NanikGhaLuh Kusuma NingrumBelum ada peringkat
- Makalah Install Windows 7Dokumen5 halamanMakalah Install Windows 7Ilham Fadillah PramanaBelum ada peringkat
- Bagaimana Cara Menginstall Windows 7Dokumen26 halamanBagaimana Cara Menginstall Windows 7andi_suckitBelum ada peringkat
- Instal Windows 10 Dengan FlashdiskDokumen26 halamanInstal Windows 10 Dengan FlashdiskNur AuliaBelum ada peringkat
- Bab IiiDokumen13 halamanBab IiiIndrawan SugiartoBelum ada peringkat
- Car Instalasi Window 7Dokumen10 halamanCar Instalasi Window 7Shufyan ChipphonkzBelum ada peringkat
- Materi Instalasi Windows 7Dokumen18 halamanMateri Instalasi Windows 7Gigih Ardhi SdheeBelum ada peringkat
- Instalasi Windows 7Dokumen21 halamanInstalasi Windows 76545654646Belum ada peringkat
- Cara Instal LaptopDokumen23 halamanCara Instal LaptopZikri NandoangBelum ada peringkat
- Cara Instal Windows 7Dokumen19 halamanCara Instal Windows 7Dewi Sapitri DewiBelum ada peringkat
- Cara Menginstall Windows 7Dokumen567 halamanCara Menginstall Windows 7elmasaharBelum ada peringkat
- Cara Install Ulang Windows 7 Tanpa Kehilangan Program Terinstall Dan DriverDokumen8 halamanCara Install Ulang Windows 7 Tanpa Kehilangan Program Terinstall Dan DriverSabiqul UlumBelum ada peringkat
- Cara Instal Windows 8 Dengan CD Dan FlashdiskDokumen6 halamanCara Instal Windows 8 Dengan CD Dan Flashdiskreso wBelum ada peringkat
- Makalah Isi, Daftar PustakaDokumen13 halamanMakalah Isi, Daftar PustakaRendy_yBelum ada peringkat
- Langkah Langkah Cara Install Ulang WindowsDokumen77 halamanLangkah Langkah Cara Install Ulang WindowsNathifa KomputerBelum ada peringkat
- Belajar Norton GhostDokumen13 halamanBelajar Norton GhostKomunitas TKJBelum ada peringkat
- Cara Instal Windows 7 Dari USB FlashdiskDokumen28 halamanCara Instal Windows 7 Dari USB FlashdiskCapten RockkBelum ada peringkat
- Cara Menginstal Linux Debian Dan Windows 7Dokumen22 halamanCara Menginstal Linux Debian Dan Windows 7Hero HandoyoBelum ada peringkat
- Panduan Lengkap Instal Windows7,8,10Dokumen51 halamanPanduan Lengkap Instal Windows7,8,10chris bifiapiBelum ada peringkat
- Panduan Cara Install Windows 11 Dengan FlashdiskDokumen40 halamanPanduan Cara Install Windows 11 Dengan FlashdiskFian BCcityBelum ada peringkat
- Tugas Instalasi Windows 7Dokumen26 halamanTugas Instalasi Windows 7RivandiBelum ada peringkat
- Tutorial Backup Dan Restore Windows Dengan Norton Ghost 15Dokumen21 halamanTutorial Backup Dan Restore Windows Dengan Norton Ghost 15andreBelum ada peringkat
- Makalah Menginstal Windows 11Dokumen24 halamanMakalah Menginstal Windows 11NabilahBelum ada peringkat
- JOBSHEETDokumen18 halamanJOBSHEETRaza Graphic Tebing TinggiBelum ada peringkat
- Lembar PengesahanDokumen2 halamanLembar Pengesahanbayuktb555Belum ada peringkat
- Daftar IsiDokumen2 halamanDaftar Isibayuktb555Belum ada peringkat
- Identitas SiswaDokumen1 halamanIdentitas Siswabayuktb555Belum ada peringkat
- Bab 1 PendahuluanDokumen1 halamanBab 1 Pendahuluanbayuktb555Belum ada peringkat
- Bab 1 PendahuluanDokumen1 halamanBab 1 Pendahuluanbayuktb555Belum ada peringkat