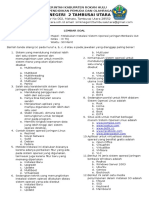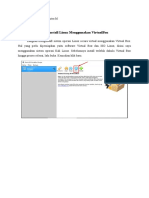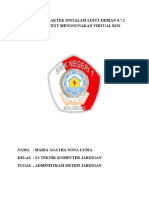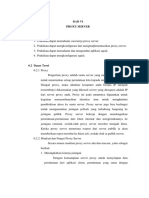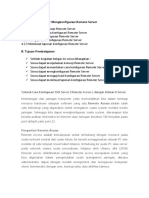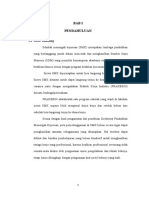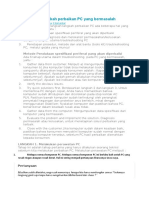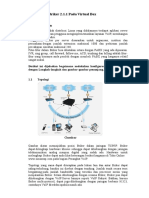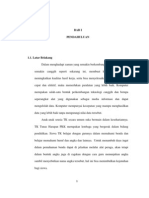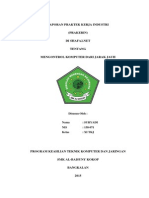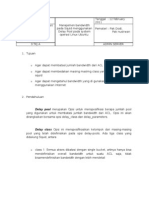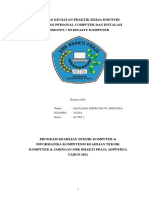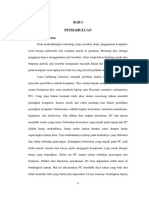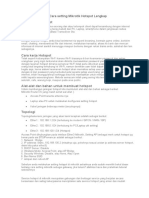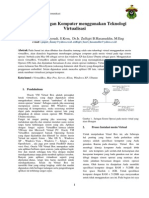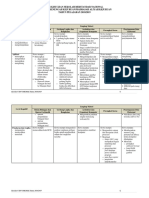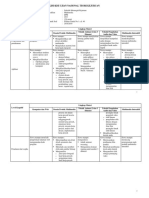Modul - Instalasi VirtualBox
Diunggah oleh
Irhady Kusuma WHak Cipta
Format Tersedia
Bagikan dokumen Ini
Apakah menurut Anda dokumen ini bermanfaat?
Apakah konten ini tidak pantas?
Laporkan Dokumen IniHak Cipta:
Format Tersedia
Modul - Instalasi VirtualBox
Diunggah oleh
Irhady Kusuma WHak Cipta:
Format Tersedia
2016
Modul
INSTALASI SOFTWARE
VIRTUAL MACHINE
(Studi Kasus: VirtualBox)
Irhady Kusuma Wardhana |
irhadykw@gmail.com | April 2016
Instalasi Software Virtual Machine Studi Kasus: VirtualBox
INSTALASI SOFTWARE VIRTUAL MACHINE
(Studi Kasus: VirtualBox)
TUJUAN
Setelah mempelajari modul ini, peserta didik dapat:
1. memahami tentang software virtual machine dengan benar
2. menggunakan software virtual machine sesuai dengan kebutuhan
URAIAN MATERI
Software virtual machine merupakan software yang dapat digunakan untuk
menginstall sistem operasi (Guest) dalam sebuah sistem operasi (Host). Misalnya kita
menginginkan pada komputer kita yang terinstall Windows 7 terinstall juga sistem operasi
lain misalnya Debian, Windows XP, Ubuntu, dan lain-lain. Sistem operasi yang terinstall
tersebut disebut juga virtual machine. Virtual machine yang ada tersebut layaknya seperti
komputer secara nyata yang bekerja dan mengeksekusi perintah seperti komputer yang
sebenarnya.[1] Pada Tabel 1 dapat dilihat beberapa software virtual machine yang beredar di
pasaran.
Tabel 1. Software virtual machine[2]
Nama Software
Platform
Sifat
VirtualBox
Parallels
VMware
QEMU
Windows Virtual PC
Windows/Mac/Linux
Windows/Mac/Linux
Windows/Linux
Linux
Windows
Gratis
Berbayar
Basic: Gratis; Premium: Berbayar
Gratis
Gratis
Hasil survei menunjukkan bahwa VirtualBox merupakan software virtual machine
yang paling banyak difavoritkan oleh user. Hasilnya dapat dilihat pada Gambar 1. Dari
gambar tersebut, diketahui bahwa software virtual machine yang paling populer digunakan
adalah VirtualBox.
Irhady Kusuma Wardhana | irhadykw@gmail.com
Instalasi Software Virtual Machine Studi Kasus: VirtualBox
Gambar 1. Hasil survei
tentang software virtual
machine terfavorit[2]
Kita dapat menginstall banyak guest pada host, tetapi harus tetap memperhatikan
kemampuan atau spesifikasi komputer khususnya kapasitas hardisk dan memory komputer.
Pada modul kali ini, kita akan melakukan instali software VirtualBox versi 5.0.18 di sistem
operasi Windows 7:
1. Jika Anda belum memiliki file instalasi VirtualBox, Anda dapat men-download terlebih
dahulu melalui: https://www.virtualbox.org/wiki/Downloads
2. Untuk memulai melakukan installasi, double-click pada file instalasi.
Gambar 1.
File instalasi aplikasi
VirtualBox
3. Tunggu beberapa saat, sehingga muncul perintah setup seperti Gambar 2. Klik Next untuk
melanjutkan.
Irhady Kusuma Wardhana | irhadykw@gmail.com
Instalasi Software Virtual Machine Studi Kasus: VirtualBox
Gambar 2.
Tampilan awal melakukan
instal VirtualBox
4. Muncul pilihan untuk: (1) memilih apa yang akan diinstal; dan (2) lokasi untuk
menempatkan VirtualBox yang diinstal. Jika sudah ditentukan (untuk sementara dibiarkan
default), klik Next untuk melanjutkan.
Gambar 3.
Pilihan support system
dan lokasi penyimpanan
5. Muncul pilihan proses instalasi yang diinginkan, antara lain: (1) membuat shortcut di
desktop; (2) membuat shortcut di Quick Launch Bar; dan (3) melakukan register terhadap
file yang berhubungan. Setelah menentukan pilihan, klik Next untuk melanjutkan.
Gambar 4.
Pilihan proses instalasi
6. Muncul peringatan bahwa dengan melakukan instalasi VirtualBox, maka koneksi jaringan
akan direset, dan untuk beberapa saat koneksi akan terputus. Klik Yes untuk melanjutkan
instalasi.
Irhady Kusuma Wardhana | irhadykw@gmail.com
Instalasi Software Virtual Machine Studi Kasus: VirtualBox
Gambar 5.
Peringatan tentang
koneksi jaringan
7. Muncul kesiapan aplikasi VirtualBox untuk diinstal. Klik Install untuk melanjutkan
proses instalasi.
Gambar 6.
VirtualBox Siap untuk
diinstal
8. Tunggu beberapa saat. Proses instalasi sedang berjalan
Gambar 7.
Proses instalasi
VirtualBox
9. Setelah proses instalasi selesai, maka akan muncul peringatan bahwa proses instalasi telah
selesai (complete). Klik Finish untuk mengakhiri.
Irhady Kusuma Wardhana | irhadykw@gmail.com
Instalasi Software Virtual Machine Studi Kasus: VirtualBox
Gambar 8.
Instalasi VirtualBox
telah selesai
10. Setelah proses instalasi selesai, maka VirtualBox siap digunakan untuk membuat virtual
machine.
Gambar 9. Tampilan VirtualBox yang telah diberhasil diinstall
Untuk membuat virtual machine (VM) menggunakan VirtualBox, ikuti langkah-langkah
berikut ini.
1. Klik tombol New (
) atau melalui menu Machine > New atau shortcut Ctrl + N.
2. Muncul pilihan inisilisasi awal untuk menentukan: (1) nama VM yang akan diinstal,
sekaligus type dan versi dari sistem operasinya; (2) ukuran memori yang akan digunakan
oleh VM; dan (3) hardisk. Klik Create untuk melanjutkan
Peringatan:
Pengaturan ukuran memori harus dilakukan dengan hati-hati. Memori yang diberikan kepada VM
akan mengurangi ukuran memori pada Operating System ketika VM berjalan.
Irhady Kusuma Wardhana | irhadykw@gmail.com
Instalasi Software Virtual Machine Studi Kasus: VirtualBox
3. Muncul
pilihan
Gambar 10. Inisialisasi awal VM yang akan diinstal
untuk menentukan
kapasitas dan tipe hardisk yang disediakan
untuk
VM.
Klik
Create
untuk
komponen
yang
melanjutkan.
4. Proses
penyiapan
dibutuhkan untuk menginstal VM telah
selesai.
Gambar 11.
Penentuan kapasitas
dan tipe hardisk
Gambar 12.
VM siap diinstal
PERTANYAAN
Irhady Kusuma Wardhana | irhadykw@gmail.com
Instalasi Software Virtual Machine Studi Kasus: VirtualBox
1. Apakah fungsi dari software virtual machine?
2. Sebutkan 3 nama software virtual machine yang dapat berjalan di semua platform
windows?
JAWABAN
1. Fungsi software virtual machine adalah software yang dapat digunakan untuk menginstal
sistem operasi lain (Guest) pada sistem operasi yang telah ada (Host).
2. Software virtual machine yang dapat berjalan di semua platform sistem operasi adalah
VirtualBox, VMware, dan Windows Virtual PC.
REFERENSI
[1] http://www.serial-server.net/virtual-machine/
[2] http://lifehacker.com/5714966/five-best-virtual-machine-applications
Irhady Kusuma Wardhana | irhadykw@gmail.com
Anda mungkin juga menyukai
- 2 Switch 8 PCDokumen5 halaman2 Switch 8 PCDwi AryantoBelum ada peringkat
- Laporan Praktikum-Instalasi Linux UbuntuDokumen15 halamanLaporan Praktikum-Instalasi Linux UbuntuYutta Nandiya PutriBelum ada peringkat
- Cara Install Debian 8Dokumen28 halamanCara Install Debian 8bernadina desigegoBelum ada peringkat
- Bab v. Kesimpulan Dan SaranDokumen13 halamanBab v. Kesimpulan Dan SaranRido Astiwan100% (2)
- Contoh Soal UjianMelakukan Instalasi SO Jaringan Berbasis GUI Teknik Komputer Jaringan TKJDokumen3 halamanContoh Soal UjianMelakukan Instalasi SO Jaringan Berbasis GUI Teknik Komputer Jaringan TKJdiditBelum ada peringkat
- Cara Install Kali-Linux Menggunakan VirtualBoxDokumen17 halamanCara Install Kali-Linux Menggunakan VirtualBoxerlangga bayuBelum ada peringkat
- 3.5 Modul Instalasi SODokumen13 halaman3.5 Modul Instalasi SOmayBelum ada peringkat
- Makalah Program Sistem JaringanDokumen25 halamanMakalah Program Sistem JaringancentonggueBelum ada peringkat
- Makalah Pengendalian Proses Metode CascadeDokumen18 halamanMakalah Pengendalian Proses Metode CascadeRianny PuspaBelum ada peringkat
- Bab II Profil Industri (V) 2Dokumen6 halamanBab II Profil Industri (V) 2saripBelum ada peringkat
- Laporan Praktek Instalasi Linux Debian 8Dokumen22 halamanLaporan Praktek Instalasi Linux Debian 8Gabriel Novi Elias FernandesBelum ada peringkat
- Laporan 2 - Instalasi VPSDokumen20 halamanLaporan 2 - Instalasi VPSNur Hidayah RamliBelum ada peringkat
- Modul Proxy ServerDokumen9 halamanModul Proxy Serverx1raidBelum ada peringkat
- Langkah Instalasi Cisco Packet TracerDokumen12 halamanLangkah Instalasi Cisco Packet TracerKadek Quinsha Dwi AnjaniBelum ada peringkat
- Proposal Ukom TKJDokumen49 halamanProposal Ukom TKJAgus aji PangestuBelum ada peringkat
- Avast AntivirusDokumen5 halamanAvast AntivirusYunus Panca PamungkasBelum ada peringkat
- Laporan Praktikum Kelompok Dual BootDokumen30 halamanLaporan Praktikum Kelompok Dual Bootsiti zulaihah50% (2)
- Perawatan Sistem Komunikasi VOIPDokumen4 halamanPerawatan Sistem Komunikasi VOIPFerry LesmanaBelum ada peringkat
- Laporan 3 - Konfigurasi Dasar Dan Instalasi Paket AplikasiDokumen7 halamanLaporan 3 - Konfigurasi Dasar Dan Instalasi Paket AplikasiAsrul100% (1)
- Masalah Umum Yang Terjadi Pada Saat Instalasi Windows Yaitu Adalah RestartDokumen1 halamanMasalah Umum Yang Terjadi Pada Saat Instalasi Windows Yaitu Adalah RestartBagus Wahyu RuditoBelum ada peringkat
- Cara Menginstal Linux Debian Dan Windows 7Dokumen22 halamanCara Menginstal Linux Debian Dan Windows 7Hero HandoyoBelum ada peringkat
- KD 2 Mengevaluasi Dan Mengkonfigurasi Remote ServerDokumen12 halamanKD 2 Mengevaluasi Dan Mengkonfigurasi Remote Serverabdul manapBelum ada peringkat
- Makalah Keamanan Komputer Dengan Menggunakan Software MalwarebytesDokumen18 halamanMakalah Keamanan Komputer Dengan Menggunakan Software MalwarebytesMutiaraBelum ada peringkat
- Tugas Laporan PKL Raka XI-TKJ 1Dokumen19 halamanTugas Laporan PKL Raka XI-TKJ 1deta rizalBelum ada peringkat
- Resume Firewall Kelompok4Dokumen15 halamanResume Firewall Kelompok4Dewa Satria LaksanaBelum ada peringkat
- Materi Lan Messenger Dan Aplikasi Netsupport SchoolDokumen68 halamanMateri Lan Messenger Dan Aplikasi Netsupport SchoolAs100% (1)
- DebuggingDokumen2 halamanDebuggingLarasaty AyuBelum ada peringkat
- Konfigurasi Server VoipDokumen6 halamanKonfigurasi Server VoipBang BangBelum ada peringkat
- Laporan Akhir Praktikum - Konfigurasi DNS Dengan VM OS UbuntuDokumen10 halamanLaporan Akhir Praktikum - Konfigurasi DNS Dengan VM OS Ubuntuuser160496Belum ada peringkat
- Menjelaskan Langkah Perbaikan PC YangDokumen10 halamanMenjelaskan Langkah Perbaikan PC YangElin HerlinaBelum ada peringkat
- Langkah-Langkah Instalasi Briker Virtual BoxDokumen22 halamanLangkah-Langkah Instalasi Briker Virtual Boxozan rosadaBelum ada peringkat
- Laporan 9 (Mikrotik Router Lanjutan)Dokumen22 halamanLaporan 9 (Mikrotik Router Lanjutan)Desi NilawatiBelum ada peringkat
- Aplikasi Game Tebak Angka Menggunakan Macromedia Flash 8.0Dokumen39 halamanAplikasi Game Tebak Angka Menggunakan Macromedia Flash 8.0SahriAntoBelum ada peringkat
- Cara Setting Acces Point Sebagai ClientDokumen6 halamanCara Setting Acces Point Sebagai ClienttuffrohuBelum ada peringkat
- Laporan Praktek Kerja Industri (Prakerin) SMK Al-Baisuny 2014-2015 (Suryadi)Dokumen41 halamanLaporan Praktek Kerja Industri (Prakerin) SMK Al-Baisuny 2014-2015 (Suryadi)Ahmad Sayadi50% (2)
- Delay PoolDokumen8 halamanDelay Poolayyuw_1Belum ada peringkat
- Tugas 3 JarkomDokumen18 halamanTugas 3 JarkomDesvina YulisdaBelum ada peringkat
- Konfigurasi Integrasi Sistem Operasi JaringanDokumen5 halamanKonfigurasi Integrasi Sistem Operasi JaringanKHolis Asy'ariBelum ada peringkat
- Firewall-Arsitektur Dan Jenis FirewallDokumen12 halamanFirewall-Arsitektur Dan Jenis FirewallAsyifa AmarullaBelum ada peringkat
- Makalah Virtual MachineDokumen13 halamanMakalah Virtual MachineLiliyanti OematanBelum ada peringkat
- Konfigurasi Router Dengan Debian 7Dokumen9 halamanKonfigurasi Router Dengan Debian 7MalikiBelum ada peringkat
- Setting Hotspot MikroTik Di VirtualBoxDokumen5 halamanSetting Hotspot MikroTik Di VirtualBoxLugina WiyataBelum ada peringkat
- Contoh Laporan PKL TKJDokumen30 halamanContoh Laporan PKL TKJFadilah AttBelum ada peringkat
- Cara Install Dan Konfigurasi DNS Server Pada Windows Server 2012Dokumen15 halamanCara Install Dan Konfigurasi DNS Server Pada Windows Server 2012Kirigaya KazuhaBelum ada peringkat
- Modul Cisco Packet TracerDokumen24 halamanModul Cisco Packet TracerjackBelum ada peringkat
- Laporan - Maulana Ridho Bayu AnggaraDokumen32 halamanLaporan - Maulana Ridho Bayu AnggaraResa UmaluckyBelum ada peringkat
- Makalah Model View Controller (Tim3)Dokumen10 halamanMakalah Model View Controller (Tim3)Adam RidwanBelum ada peringkat
- Instalasi Dan TroubleShootingDokumen18 halamanInstalasi Dan TroubleShootingIrvan Fadhila PutraBelum ada peringkat
- Kisi Kisi ASJDokumen8 halamanKisi Kisi ASJFarras RaihanBelum ada peringkat
- Hotspot ModulDokumen9 halamanHotspot ModulMifta Johan Daehan Jo0% (1)
- Laporan Instalasi Os Dan SoftwareDokumen19 halamanLaporan Instalasi Os Dan SoftwareNato AtoBelum ada peringkat
- Digital Imaging LinuxDokumen2 halamanDigital Imaging LinuxHéñ ÐîkåBelum ada peringkat
- Makalah Acces PoointDokumen12 halamanMakalah Acces PoointHaris SetyawanBelum ada peringkat
- Makalah Virtual AsliDokumen17 halamanMakalah Virtual AsliErwan SaputraBelum ada peringkat
- Makalah Cara Install PCDokumen13 halamanMakalah Cara Install PCZohry's JoeBelum ada peringkat
- Laporan Instalasi Dan Konfigurasi ProxmoxDokumen28 halamanLaporan Instalasi Dan Konfigurasi ProxmoxJerryNaifBelum ada peringkat
- Soal Uas Online - Pengantar Teknologi InformasiDokumen1 halamanSoal Uas Online - Pengantar Teknologi InformasiIni Toms0% (1)
- Konfigurasi TP-Link TL-WA5210GDokumen11 halamanKonfigurasi TP-Link TL-WA5210GHerryFebiantoBelum ada peringkat
- Analisis Jaringan Komputer Menggunakan Teknologi VirtualisasiDokumen9 halamanAnalisis Jaringan Komputer Menggunakan Teknologi VirtualisasiGunBelum ada peringkat
- Analisis Jaringan Komputer Menggunakan Teknologi VirtualisasiDokumen6 halamanAnalisis Jaringan Komputer Menggunakan Teknologi VirtualisasiAsruny RosadaBelum ada peringkat
- SKKNI 2007-115 - Jasa Multimedia PDFDokumen478 halamanSKKNI 2007-115 - Jasa Multimedia PDFKAMAL HAQI JAWANIBelum ada peringkat
- KISI-KISI USBN-SMK-Sistem Komputer-K2013 PDFDokumen2 halamanKISI-KISI USBN-SMK-Sistem Komputer-K2013 PDFIrhady Kusuma WBelum ada peringkat
- KISI-KISI USBN-SMK-Sistem Komputer-K2013 PDFDokumen2 halamanKISI-KISI USBN-SMK-Sistem Komputer-K2013 PDFIrhady Kusuma WBelum ada peringkat
- SKKNI 2014-400 - Multimedia PDFDokumen158 halamanSKKNI 2014-400 - Multimedia PDFAnton Setiawan DermayuBelum ada peringkat
- Permen PAN No. 16 Tahun 2009Dokumen49 halamanPermen PAN No. 16 Tahun 2009Hari BudiyantoBelum ada peringkat
- 2152 KST Multimedia K13Dokumen2 halaman2152 KST Multimedia K13Rosyanto0% (1)
- Penyusunan Tes PraktikDokumen14 halamanPenyusunan Tes PraktikIrhady Kusuma WBelum ada peringkat
- Penyusunan Tes PraktikDokumen14 halamanPenyusunan Tes PraktikIrhady Kusuma WBelum ada peringkat
- Modul USBN 24 Jan 2018Dokumen41 halamanModul USBN 24 Jan 2018damu86% (7)
- Penyusunan Tes PraktikDokumen14 halamanPenyusunan Tes PraktikIrhady Kusuma WBelum ada peringkat
- Pedoman Penulisan Soal SMA MA SMK MAK PDFDokumen91 halamanPedoman Penulisan Soal SMA MA SMK MAK PDFWedana Yasa100% (1)
- 2014-2015 - SILABUS - Pemrograman Web - XDokumen10 halaman2014-2015 - SILABUS - Pemrograman Web - XIrhady Kusuma WBelum ada peringkat