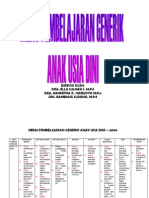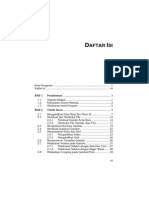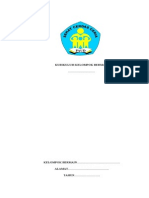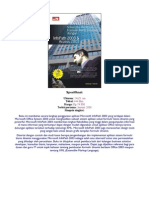20 Desain Indoor Dan Outdoor Dengan CorelDRAW X3 Dan FreeHand MX
Diunggah oleh
ekabundagaluhHak Cipta
Format Tersedia
Bagikan dokumen Ini
Apakah menurut Anda dokumen ini bermanfaat?
Apakah konten ini tidak pantas?
Laporkan Dokumen IniHak Cipta:
Format Tersedia
20 Desain Indoor Dan Outdoor Dengan CorelDRAW X3 Dan FreeHand MX
Diunggah oleh
ekabundagaluhHak Cipta:
Format Tersedia
v
24))6)
Buku yang Anda pegang saat ini merupakan buku yang mengulas
teknik-teknik desain indoor (dalam ruangan) dan outdoor (luar
ruangan) yang dikemas ke dalam 20 teknik desain indoor dan
outdoor. Buku ini menggunakan dua perspektif berbeda dari sisi
penggunaan software desain, yaitu Macromedia FreeHand MX dan
CorelDRAW X3. Ide mengkolaborasikan dua software ini merupa-
kan fakta di lapangan bahwa software yang digunakan bukan
hanya CorelDRAW tetapi juga ada FreeHand, begitu juga seba-
liknya.
Buku ini akan cukup bermanfaat sebagai ide pembuatan desain-
desain indoor dan outdoor. Desain-desain yang akan dikerjakan
dalam buku ini seperti X-Banner, Pop-Up Banner, Billboard, Mobile
Sticker, dan desain-desain indoor dan outdoor lainnya.
Kolaborasi ini diharapkan dapat memberikan sebuah pengalaman
baru dalam menggunakan software berbasis vector. Bagi Anda
yang telah lama menggeluti CorelDRAW, tidak ada salahnya
mencicipi kemampuan FreeHand dalam mengerjakan objek-objek
desain melalui fitur-fitur yang dimiliki FreeHand. Begitu juga Anda
yang telah lama bersahabat dengan FreeHand dapat mencoba
mengenal CorelDRAW.
vi
Selain mengulas 20 desain indoor dan outdoor, penulis ingin
memberikan sebuah wacana bahwa mempelajari FreeHand tidak
sulit seperti yang dibayangkan. Jika Anda telah menguasai
CorelDRAW, begitu juga bagi Anda yang telah lama bekerja
dengan CorelDRAW, tidak akan lama mempelajari FreeHand. Jika
Anda kesulitan untuk mempraktekkan langkah-langkah tutorial,
Anda dapat memanfaatkan tutorial interactive berbasis Flash.
Selamat mencoba.
Penulis sangat terbuka untuk menerima ide, saran, koreksi,
bahkan kritikan. Silakan layangkan surat elektronik Anda ke
mas_is@lycos.com.
Penulis
vii
DAFTAR ISI
Prakata..........................................................................................v
Daftar Isi...................................................................................... vii
8A8 J DE5AlN 8kO5Uk ................................................. J
1.1 Desain Brosur dengan CorelDRAW X3 .................................2
1.2 Desain Brosur dengan FreeHand MX..................................13
8A8 2 DE5AlN kAM8U-kAM8U (DlkECIlON} ................ 2J
2.1 Desain Rambu (Direction) dengan CorelDRAW X3.............22
2.2 Desain Rambu (Direction) dengan FreeHand MX ...............31
8A8 3 DE5AlN X-8ANNEk ........................................... 4J
3.1 Desain X-Banner dengan CorelDRAW X3...........................42
3.2 Desain X-Banner dengan FreeHand MX .............................55
8A8 4 DE5AlN kEMOIE CONIkOL ZEPPELlN................ 69
4.1 Desain Remote Control Zeppelin dengan CorelDRAW X3...70
4.2 Desain Remote Control Zeppelin dengan FreeHand MX......77
8A8 5 DE5AlN POP-UP 5IAND .................................... 89
5.1 Desain Pop-Up Stand dengan CorelDRAW X3....................90
5.2 Desain Pop-Up Stand dengan FreeHand MX.....................102
viii
8A8 6 DE5AlN 8lLL8OAkD......................................... JJ3
6.1 Desain Billboard dengan CorelDRAW X3..........................114
6.2 Desain Billboard dengan FreeHand MX ............................124
8A8 7 DE5AlN 5IANDlNG 8ANNEk........................... J37
7.1 Desain Standing Banner dengan CorelDRAW X3..............138
7.2 Desain Standing Banner dengan FreeHand MX ................154
8A8 8 DE5AlN MO8lLE 5IlCKEk................................. J69
8.1 Desain Mobile Sticker dengan CorelDRAW X3 .................170
8.2 Desain Mobile Sticker dengan FreeHand MX....................178
8A8 9 DE5AlN HANGlNG 8ANNEk............................ J89
9.1 Desain Hanging Banner dengan CorelDRAW X3 ..............190
9.2 Desain Hanging Banner dengan FreeHand MX.................199
8A8 J0 DE5AlN PO5IEk .............................................. 2J3
10.1 Desain Poster dengan CorelDRAW X3..............................213
10.2 Desain Poster dengan FreeHand MX.................................222
1
*=>
,
,
A
A
I
I
=
=
E
E
*
*
H
H
I
I
K
K
H
H
Brosur merupakan media promosi yang cukup umum digunakan
oleh lembaga atau perusahaan. Brosur memiliki nilai ekonomis
yang cukup tinggi dibanding dengan media promosi lainnya.
Artinya biaya produksi untuk membuat brosur akan lebih murah
dibandingkan membuat banner.
Secara umum, brosur dibentuk ke dalam lipatan-lipatan. Biasanya
brosur memiliki lipatan mulai dari 1 lipatan, 2 lipatan, 3 lipatan,
dan seterusnya.
Dari sisi isi, brosur biasanya menjelaskan profile produk yang akan
diperjualbelikan, tak jarang brosur seperti ini menempatkan nilai
harga pada lembaran yang sama.
2
1.1 Desain Brosur dengan CorelDRAW X3
Sebelum Anda mengikuti langkah-langkah membuat brosur,
perhatikan gambar akhir desain brosur dengan CorelDRAW X3
berikut ini.
Gambar 1-1. Desain Brosur dengan CorelDRAW X3
1. Langkah pertama, buat dua buah objek segi enam sebagai
halaman brosur dengan Polygon Tool atau tekan tombol (Y)
pada keyboard.
Gambar 1-2. Tampilan fasilitas Polygon Tool
3
Gambar 1-3. Hasil pembuatan objek segi enam
2. Beri warna gradasi pada kedua objek segi enam tersebut
dengan Interactive Fill Tool atau tekan tombol (G) pada
keyboard.
Gambar 1-4. Proses pewarnaan objek segi enam dengan Interactive Fill
3. Buat sebuah logo fiktif beserta namanya, kemudian letakkan
logo tersebut di sudut atas halaman sebelah kanan brosur.
Gambar 1-5. Logo fiktif
4
Gambar 1-6. Peletakan logo fiktif
4. Buat sebuah objek persegi dengan Rectangle Tool atau tekan
tombol (F6) pada keyboard. Kemudian ubah setiap sisi pada
objek persegi tersebut, dengan sudut sebesar 45 derajat
Gambar 1-7. Tampilan Rectangle Tool
Gambar 1-8. Tampilan Rectangle Corner Roundness
Gambar 1-9. Hasil pengeditan objek persegi
5
5. Pilih warna putih pada kotak tersebut, kemudian hapus garis
pada objek kotak. Kemudian letakkan objek persegi di sisi
kanan halaman brosur.
Gambar 1-10. Peletakan objek persegi
6. Tekan tombol CTRL+I pada keyboard atau klik menu File >
Import, untuk proses memasukkan gambar bitmap ke area
kerja.
Gambar 1-11. Mengimpor gambar
7. Klik menu Effects > Powerclip > Place Inside Container, untuk
proses memasukkan gambar bitmap ke dalam objek persegi.
6
Gambar 1-12. Memasukkan objek menggunakan fasilitas Power Clip
8. Buat beberapa teks untuk mengisi halaman brosur, dengan
menggunakan Text Tool atau tekan tombol (F8) pada
keyboard.
Gambar 1-13. Hasil pengeditan dan peletakan teks pada brosur
9. Masukkan beberapa buah gambar ke dalam halaman brosur
sebelah kiri dengan mengikuti proses yang sama pada langkah
6. Group terlebih dahulu seluruh objek. Sampai langkah ini
7
Anda telah melakukan langkah-langkah desain untuk bagian
muka. Selanjutnya Anda akan membuat bagian sisi lainnya.
Gambar 1-14. Tampilan objek muka brosur
10. Selanjutnya Anda akan membuat sisi lain dari brosur ini. Untuk
membuatnya, Anda memerlukan halaman baru. Pilih menu
Layout > Insert Page, untuk mengaktifkan kotak dialog Insert
Page.
Gambar 1-15. Tampilan kotak dialog Insert Page
8
Gambar 1-16. Hasil proses Insert Page
11. Aktifkan kembali halaman pertama dengan mengklik menu
Page-1 yang terletak di bagian bawah, kemudian seleksi objek
halaman luar brosur. Pilih menu Edit > Copy atau tekan tombol
Ctrl+C pada keyboard, untuk proses meng-copy objek. Setelah
itu, tekan tombol Ctrl+V pada keyboard atau klik menu Edit >
Paste, pada area kerja di halaman kedua.
Gambar 1-17. Hasil proses meng-copy objek pada halaman kedua
9
12. Pilih menu Arrange > Ungroup atau tekan tombol Ctrl+U pada
keyboard, untuk proses memisahkan objek-objek brosur.
Setelah itu, hapus bagian brosur yang tidak diperlukan dengan
menekan tombol Delete pada objek yang ingin dihapus.
Perhatikan gambar di bawah ini.
Gambar 1-18. Menghilangkan seluruh objek
13. Ambil logo L.B.A.J dengan mengikuti petunjuk pada langkah
nomor 11 sebelumnya, kemudian beri warna putih pada logo
tersebut dengan fasilitas Fill Tool. Masih dengan objek logo
yang terseleksi, aktifkan Interactive Transparency Tool. Ke-
mudian pilih Uniform > Normal pada menu transparency type.
Gambar 1-19. Hasil pewarnaan logo dengan Fill Tool
10
14. Buat duplikat objek hasil transparansi tersebut, kemudian
letakkan di bagian halaman brosur sebelah kanan. Edit posisi
kedua objek logo hingga terlihat seperti gambar berikut ini.
Gambar 1-20. Hasil penduplikatan dan peletakan logo
15. Klik Text Tool, untuk membuat beberapa teks sebagai isi
brosur. Susun teks-teks tersebut sedemikian rupa mengguna-
kan Pick Tool.
Gambar 1-21. Hasil pembuatan dan peletakan teks pada brosur
16. Buat lima buah bendera Negara yang mewakili kelima
program bahasa yang terdapat pada isi brosur. Kemudian
letakkan bendera-bendera tersebut sesuai dengan tempatnya
masing-masing. Amati gambar di bawah ini.
11
Gambar 1-22. Hasil pembuatan dan peletakan objek bendera negara
17. Langkah selanjutnya adalah menyeleksi semua objek yang ada
pada brosur, setelah itu lakukan proses meng-group objek.
Kemudian pindahkan objek brosur pada halaman-2 ke
halaman-1, dengan mengikuti petunjuk langkah nomor 11.
Kemudian edit ukuran dan posisi kedua brosur di halaman 1.
Gambar 1-23. Hasil pengeditan dan peletakan kedua brosur
18. Beri aksen bayangan pada kedua brosur, kemudian seleksi
masing-masing brosur dan bayangannya. Setelah itu lakukan
proses meng-group objek.
12
Gambar 1-24. Hasil pengeditan dan peletakan kedua brosur
19. Susun kedua brosur sedemikian rupa dengan Pick Tool. Maka
selesai sudah semua langkah dalam mendesain sebuah brosur
dengan CORELDRAW X3 ini.
Gambar 1-24. Hasil akhir desain brosur dengan CorelDRAW X3
13
Demikian langkah-langkah dalam membuat desain brosur dengan
CorelDRAW X3. Untuk bahasan selanjutnya saya akan men-
jelaskan langkah-langkah dalam membuat desain brosur dengan
FreeHand MX.
1.2 Desain Brosur dengan FreeHand MX
Sebelum Anda mengikuti langkah-langkah dalam mendesain
sebuah brosur, ada baiknya Anda perhatikan gambar desain
brosur dengan FreeHand MX berikut ini.
Gambar 1-25. Desain Brosur dengan FreeHand MX
1. Untuk tahap pertama dalam mendesain sebuah brosur dengan
FreeHand MX adalah buat sebuah objek kotak dengan
Rectangle Tool atau tekan tombol (R) pada keyboard.
Kemudian beri warna pada objek kotak tersebut dengan Fill
Tool yang terletak di Colors Tool.
14
Gambar 1-26. Hasil pembuatan dan pewarnaan objek kotak
Gambar 1-27. Tampilan fasilitas Fill Color
2. Tekan tombol (O,3) pada keyboard atau klik ikon Ellipse Tool
pada Tool Box, untuk membuat sebuah objek elips di area
kerja Anda. Kemudian beri warna pada objek elips tersebut,
menggunakan fasilitas Fill Colors pada Tool Box.
Gambar 1-28. Hasil pembuatan dan pewarnaan objek elips
15
3. Seleksi kedua objek tadi dengan Pointer Tool atau tekan
tombol (V,0) pada keyboard. Kemudian group objek dengan
menekan tombol Ctrl+G atau pilih menu Modify > Group.
Setelah kedua objek di-group, klik menu Modify > Transform
> Reflect. Ikuti petunjuk pada gambar kotak dialog Transform
di bawah ini, untuk proses menduplikat objek.
Gambar 1-29. Tampilan kotak dialog Align and Transform
Gambar 1-30. Hasil penduplikatan objek dengan fasilitas Reflect
4. Ganti warna pada objek hasil penduplikatan tadi menggunakan
Fill Tool, berbanding terbalik dengan warna objek aslinya.
Kemudian letakkan objek tersebut berdampingan dengan
16
objek aslinya menggunakan Pointer Tool, setelah meng-group-
nya terlebih dahulu. Beri nama pada objek ini Halaman luar .
Gambar 1-31. Hasil pewarnaan dan peletakan objek
5. Langkah selanjutnya adalah buat teks Kids dan ZONE
pada halaman sebelah kanan brosur dengan Text Tool atau
tekan tombol (T) pada keyboard. Kemudian pada teks Kids
yang terseleksi, pilih menu Text > Convert To Paths atau
tekan tombol CTRL+SHIFT+P pada keyboard. Setelah itu,
lakukan proses Ungroup objek atau tekan tombol SHIFT+
CTRL+G pada keyboard. Hal ini bertujuan untuk memisahkan
kata Kids menjadi bagian huruf per huruf.
Gambar 1-32. Teks Kids dan ZONE dengan Text Tool
Gambar 1-33. Hasil pengeditan Teks Kids dan ZONE
17
6. Beri warna berbeda pada setiap huruf dengan Fill Tool, setelah
itu susun huruf-huruf tersebut dengan Pointer Tool. Kemudian
group kembali masing-masing teks yang telah disusun tadi.
Gambar 1-34. Hasil pewarnaan dan pengeditan teks Kids dan zone
7. Buat sebuah duplikat teks dari hasil pewarnaan tadi dengan
men-drag teks sambil menekan tombol ALT pada keyboard,
kemudian letakkan teks tersebut pada halaman sebelah kiri
brosur.
Gambar 1-35. Hasil penduplikatan dan peletakan teks Kids dan
zone
8. Beri aksen kelopak mata dan bibir pada brosur dengan
menggunakan Pen Tool atau tekan tombol (P) pada keyboard,
kemudian edit dengan Subselect Tool atau tekan tombol (A,1)
pada keyboard. Beri warna pada objek tersebut dengan Fill
Tool. Maka Anda telah menyelesaikan proses membuat
halaman luar brosur.
18
Gambar 1-36. Hasil penduplikatan dan peletakan teks Kids dan
zone
9. Ikuti petunjuk langkah dari nomor 1 sampai 4, untuk membuat
halaman dalam brosur. Pada halaman dalam brosur yang
masih kosong ini, masukkan beberapa gambar bitmap melalui
proses mengimpor. Caranya dengan menekan tombol Ctrl+R
atau pilih menu File > Import. Kemudian susun gambar-
gambar tersebut dengan Pointer Tool. Perhatikan pada
Gambar 1-37 berikut ini.
Gambar 1-37. Hasil pengeditan gambar bitmap
10. Buat beberapa teks dengan Text Tool, untuk menjelaskan
tentang isi brosur. Kemudian beri warna pada teks dengan Fill
Tool, lalu letakkan teks-teks tersebut menggunakan Pointer
Tool.
Gambar 1-38. Hasil pewarnaan dan peletakkan teks
19
11. Seleksi seluruh objek pada brosur dengan Pointer Tool, setelah
itu lakukan proses meng-group objek. Sebut saja objek ini
sebagai halaman dalam brosur.
Gambar 1-39. Halaman dalam brosur
12. Letakkan kedua brosur secara berdekatan, kemudian beri
aksen bayangan pada kedua brosur tersebut. Lakukan kembali
proses meng-group objek, setelah Anda menyusun kedua
brosur.
Gambar 1-40. Hasil akhir desain brosur dengan FreeHand MX
Demikian langkah-langkah dalam membuat desain brosur dengan
FreeHand MX. Untuk bab selanjutnya saya akan menjelaskan
langkah-langkah dalam mambuat desain rambu-rambu atau
penunjuk arah dengan CorelDRAW X3 dan FreeHand MX.
Anda mungkin juga menyukai
- BL Cara Kreatif Menggunakan Adobe After Effect 7.x PDFDokumen21 halamanBL Cara Kreatif Menggunakan Adobe After Effect 7.x PDFekabundagaluhBelum ada peringkat
- Painting With PhotoshopDokumen3 halamanPainting With PhotoshopuesvrhgrehBelum ada peringkat
- SGS Membuat Blog Foto PDFDokumen15 halamanSGS Membuat Blog Foto PDFekabundagaluhBelum ada peringkat
- Menu Pembelajaran Generik Anak Usia Dini 09Dokumen26 halamanMenu Pembelajaran Generik Anak Usia Dini 09ekabundagaluh80% (5)
- BL Membuat Manga Dengan 3D Studio Max 8 + CDDokumen12 halamanBL Membuat Manga Dengan 3D Studio Max 8 + CDekabundagaluhBelum ada peringkat
- FORM2 SILABUS PAUD Prota & PromesDokumen5 halamanFORM2 SILABUS PAUD Prota & Promesekabundagaluh75% (4)
- Manipulasi Gambar Dan Foto Digital Dengan COREL Paint Shop Pro Photo XI PDFDokumen51 halamanManipulasi Gambar Dan Foto Digital Dengan COREL Paint Shop Pro Photo XI PDFekabundagaluhBelum ada peringkat
- Tip Dan Trik Desain Web Untuk PemulaDokumen3 halamanTip Dan Trik Desain Web Untuk PemulaBima Aulia FirmandaniBelum ada peringkat
- Desain PaudDokumen12 halamanDesain PaudekabundagaluhBelum ada peringkat
- Sampel RKB & RKM PaudDokumen5 halamanSampel RKB & RKM PaudekabundagaluhBelum ada peringkat
- Sampel Buku Kurikulum Dok.1Dokumen40 halamanSampel Buku Kurikulum Dok.1ekabundagaluhBelum ada peringkat
- Sampel RKB & RKM PaudDokumen5 halamanSampel RKB & RKM PaudekabundagaluhBelum ada peringkat
- Standar Paud Permen 58 2009Dokumen26 halamanStandar Paud Permen 58 2009ekabundagaluhBelum ada peringkat
- AE Dalam Grafik Bisnis Terapan PDFDokumen26 halamanAE Dalam Grafik Bisnis Terapan PDFekabundagaluhBelum ada peringkat
- Kreasi Objek Manga DGN CorelDRAW 12Dokumen31 halamanKreasi Objek Manga DGN CorelDRAW 12yugiseptiBelum ada peringkat
- Solusi Jitu Membuat Formulir Bisnis DGN INFOPATHDokumen32 halamanSolusi Jitu Membuat Formulir Bisnis DGN INFOPATHekabundagaluh50% (2)
- Acuan MODEL Kab-Kota - 15x21Dokumen39 halamanAcuan MODEL Kab-Kota - 15x21ekabundagaluhBelum ada peringkat
- Acuan Bantuan TBM Penguatan Minat Baca 15x21-RevDokumen27 halamanAcuan Bantuan TBM Penguatan Minat Baca 15x21-RevekabundagaluhBelum ada peringkat