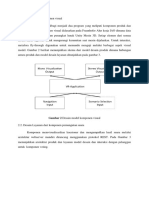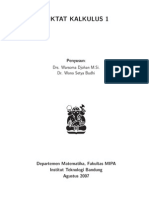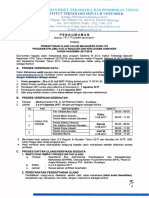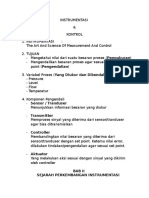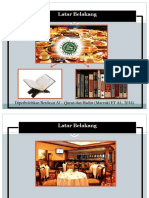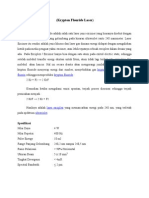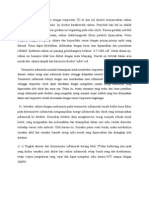Modul Microsoft Word
Diunggah oleh
Dinu SaadillahHak Cipta
Format Tersedia
Bagikan dokumen Ini
Apakah menurut Anda dokumen ini bermanfaat?
Apakah konten ini tidak pantas?
Laporkan Dokumen IniHak Cipta:
Format Tersedia
Modul Microsoft Word
Diunggah oleh
Dinu SaadillahHak Cipta:
Format Tersedia
Tim Pendidikan dan Pelatihan Uhud Education 1
BAB I
MULAI MENGOPERASIKAN MICROSOFT WORD
Setelah Anda menginstal program Microsoft Office pada komputer Anda, untuk membuka dan mulai
menggunakan Microsoft Word sangat mudah sekali. Sekali lagi saya katakan sangat mudah sekali. Bagaimana caranya?
Ikuti langkah-langkah di bawah ini secara berurutan.
1. Klik tombol Start (pojok kiri bawah)
2. Klik All Program
3. Klik Microsoft Office
4. Setelah muncul banyak menu
program Microsoft Office,
silahkan Bapak dan Ibu guru klik
INI ADALAH TAMPILAN MICROSOFT WORD 2007
Tim Pendidikan dan Pelatihan Uhud Education 2
BAB II
MENGENAL TOOL DAN FUNGSI MICROSOFT WORD 2007
Setelah Bapak dan Ibu guru membuka program Microsoft Word 2007, maka Bapak dan Ibu guru pasti melihat
banyak tool atau komponen Microsoft Word. Adapun komponen-komponen yang akan sering kita gunakan adalah
sebagai berikut:
A. Tool-tool utama
NO. SIMBOL NAMA FUNGSI
1
Office
Button
Memilih menu open, save, print, dan lain-lain
2
Save Menyimpan dokumen yang telah Anda buat.
3
Undo Pembatalan pengeditan
4
Redo Membatalkan pembatalan pengeditan
B. Tool untuk Mengatur Halaman Dokumen (Page setup)
NO. SIMBOL NAMA FUNGSI
1
Margins Mengatur batas sisi ke text
2
Page
Orientation
Mengatur arah cetakan dokumen, portrait (memanjang) dan
landscape (melebar)
3
Page Size Mengatur ukuran kertas (Letter, A4, Legal, Folio, dsb)
4
Colums Membagi text dalam 2 kolom atau lebih
C. Tool untuk Mengatur Huruf/Tulisan
NO. SIMBOL NAMA FUNGSI
1
Bold Menebalkan huruf
2
Italic Memiringkan huruf
3
Underline Menggarisbawahi huruf
4
Font Memilih jenis huruf
5
Font size Memilih ukuran huruf
6
Font color Memilih warna huruf
7
Text highligt
color
Menandai text dengan warna
D. Tool untuk Mengatur Paragraf
NO. SIMBOL NAMA FUNGSI
1
Align text left Mengatur posisi paragraf rata kiri
2
Center Mengatur posisi paragraf rata tengah
3
Align text right Mengatur posisi paragraf rata kanan
4
Justify Mengatur posisi paragraf rata kiri dan rata kanan
5
Line spacing Mengatur spasi (jarak) text
6
Shading Mewarnai background text
7
Bullets Penomoranmenggunakan simbol
8
Numbering Penomoran menggunakan angka atau huruf
9
Format painter Memformat dari 1 tempat
Tim Pendidikan dan Pelatihan Uhud Education 3
E. Tool untuk membuat table dan memasukkan gambar
NO. SIMBOL NAMA FUNGSI
1
Table Memasukkan atau menggambar tabel
2
Merge Cells Menggabungkan cell
3
Draw Table Menggambar border tabel
4
Table Eraser Menghapus border tabel
5
Border Mengubah border cell pada tabel
6
Distribute
Rows
Menyamakan lebar baris
7
Distribute
Columns
Menyamakan lebar kolom
8
Insert
Picture
from File
Menyisipkan dari file
9
Clip Art Menyisipkan ClipArt
10
Shapes
Menyisipkan atau membuat bentuk, seperti persegi panjang,
lingkaran,
11
WordArt Menyisipkan huruf hiasan/bergaya ke dalam dokumen
12
Equation Menyisipkan rumus matematika
13
Insert
Symbol
Menyisipkan simbol
Tim Pendidikan dan Pelatihan Uhud Education 4
BAB III
MEMBUAT DOKUMEN DENGAN MENGGUNAKAN MICROSOFT WORD
Pada bab ini kita akan membuat dokumen yang kita inginkan, seperti membuat RPP, Silabus, Modul, LKS, Buku,
Surat, dll. Sekarang saya ingin mengajak Bapak dan Ibu guru untuk membuat dokumen versi saya. Jika Bapak Ibu Guru
berhasil dalam BAB II ini, saya pastikan Anda PASTI BISA membuat dokumen jenis apapun. Cara membuat dokumen
versi saya ini sangat mudah sekali, silahkan Bapak dan Ibu guru buka Microsoft Word. Di bawah ini adalah gambar
contoh dokumen yang akan kita buat:
Gambar 1. dokumen yang akan kita buat.
Setelah Bapak dan Ibu guru membuka program Microsoft Word dan mengetahui tool-tool di dalamnya, maka
selanjutnya kita akan membuat dokumen seperti pada gambar 1 di atas dengan mengikuti langkah-langkah sebagai
berikut:
LANGKAH-LANGKAH:
a. Mengatur Setting Halaman ( Margin Dan Ukuran Kertas )
2. Insert Shapes
3. Add Text
5. Insert WordArt
4. Paragraph
6. Insert Table
7. Insert Picture
8. Bullets
9. Numbering
1. Klik Page Layout
2. Pilih Margins
3. Untuk membuat
margin sesuai
keinginan kita klik
Custom Margins
4. Ubahlah angka-angka
pada margins: Top,
Left, Bottom, Right
semuanya 1 cm.
5. Klik OK
1. Mengatur Page Layout
1. MEMBUAT NASKAH
Tim Pendidikan dan Pelatihan Uhud Education 5
b. Orientation : Pengaturan Arah Cetakan Halaman
Portrait (memanjang) dan Landscape (melebar).
c. Paper Size (ukuran kertas)
a. Membuat box (persegi panjang)
b. Menulis tulisan di dalam box (persegi)
1. Klik kiri pada Tool Insert
2. Klik kiri Shapes
4. Kemudian gambar di paper (kertas)
dengan cara klik kiri tanpa dilepas,
seret sesuai dengan panjang dan lebar
yang diinginkan, kemudian lepas.
1. Klik Orientation
2. Klik Portrait (memanjang)
1. Klik Size
2. Pilih A4
3. Klik kiri bentuk persegi pajang
1. Klik kanan pada box
(persegi panjang)
2. Klik kiri Add Text
2. MEMBUAT TULISAN DI DALAM BOX (PERSEGI PANJANG)
Tim Pendidikan dan Pelatihan Uhud Education 6
c. Mengganti warna box (persegi panjang), klik kanan persegi panjang pilih Format AutoShape
Dengan cara mem-block huruf yang akan diubah, tekan tombol Shift dan F3 pada keyboard secara bersamaan.
(Note: Cara mem-block tulisan: Klik kiri tanpa dilepas (drag ) pada awal kata / kalimat yang akan di-block, Seret penunjuk
mouse hingga ke akhir kata / kalimat yang akan diblock, lepas klik mouse tersebut. Untuk menghilangkan tanda block di teks
klik di sembarang tempat).
3. Kemudian pilih Fill Color and Lines, Fill
Color pilih warna Ungu, Line Color pilih
warna Ungu
u.
3. Tulis kalimat:
Guru hebatku belajar
sepanjang hayat....
the great teacher,
the great student to
be an excellent
school
1. Klik kanan pada box
(persegi panjang)
2. Klik kiri Format
AutoShape
4. Klik OK
1. masuk ke
paragraph baru
tekan tombol Tab.
2. memberikan spasi
pada suatu kata atau
kalimat tekan tombol
Spacing.
3. Menebalkan tulisan ,
Memiringkan tulisan
Menggarisbawahi tulisan
4. Pengaturan perataan teks, pada Tool Home, pilih
Paragraph:
rata kiri dan kanan atau Ctrl+J
(Selengkapnya baca pada halaman 2 tool untuk
mengatur paragraf)
3. MENGGANTI HURUF KECIL MENJADI HURUF BESAR DAN SEBALIKNYA
4.
4. PENGATURAN PARAGRAPH
Tim Pendidikan dan Pelatihan Uhud Education 7
a. Pada Tool Insert, pilih WordArt
b. Pilih salah satu WordArt Style, ganti tulisan Your Text Here sesuai dengan tulisan pada dokumen yang sudah
jadi, atur Font, Size, Bold atau Italic, klik OK
c. Mengubah warna WordArt
a. Klik Insert klik icon Table
3. Pilih salah satu WordArt Style
1. Hapus tulisan Your Text
Here
1. Klik Insert
2. Klik WordArt
2. Ganti dengan tulisan
PAKET REGULER
1. Klik Format
2. Klik Shape Fill untuk
mengubah warna dalam, pilih
warna KUNING
3. Klik Shape Outline untuk
mengubah warna bagian tepi,
pilih warna MERAH
1. Klik Insert
2. Klik icon Table
3. Pilih jumlah
kotak 4x4 Table
5. MEMBUAT WordArt
6. MEMBUAT TABEL
Tim Pendidikan dan Pelatihan Uhud Education 8
b. Mengatur tabel
1. Klik Insert 2. Klik Picture
3. Pilih gambar yang Anda
inginkan (di dalam folder
FASILITAS PELATIHAN
MICROSOFT OFFICE
MICROSOFT WORD klik
dua kali gambar examine
4. Setelah muncul gambar,
selanjutnya agar gambar
bisa dipindah-pindah klik
kiri Text Wrapping
5. Pilih In Front of Text
1. Isilah tulisan tabel sesuai
dengan yang ada pada tabel
yang sudah jadi
2. Gabung cell dengan blok 2
cell kolom pertama baris
kedua dan ketiga, selanjutnya
klik Merge Cell
1. Klik Home
2. Klik icon Bullets
3. Pilih bullet
1. Klik Home
2. Klik icon Numbering
3. Klik icon numbering
8. MEMBUAT BULLETS
7. MENYISIPKAN GAMBAR KE DALAM DOKUMEN
9. MEMBUAT PENOMORAN OTOMATIS (Numbering)
9.
Tim Pendidikan dan Pelatihan Uhud Education 9
Untuk nomor selanjutnya cukup tekan tombol Enter pada keyboard, atau klik icon Format Painter (gambar kuas
pada tool Home) taruh pada tempat yang Anda inginkan.
Untuk menyimpan dokumen Sangat Mudah sekali Bapak dan Ibu guru sekalian. Caranya sebagai berikut:
Langkah yang dilakukan untuk mencetak dokumen adalah :
Atau langsung dengan menekan tombol Ctrl dan P pada keyboard, maka akan muncul tampilan sebagai berikut:
Bila Bapak dan Ibu guru sudah selesai mengerjakan dokumen dan sudah selesai menyimpannya, mungkin perlu
menutup dokumen. Untuk menutup dokumen Bapak dan Ibu guru cukup klik Office Button dan pilih Close
atau klik tanda (X) di pojok kanan atas windows.
1. Klik kiri Office Button
2. Klik kiri Print
1. Pilih Printer Name
2. Pada kotak Page range:
- All : Untuk mencetak semua lembaran pada file
tersebut
- Current page : Mencetak hanya pada halaman dimana
kursor itu diletakkan
- Pages : Mengisi halaman dokumen yang akan dicetak
3. Pada kotak Page range:
- Number of Copies Untuk mencetak
dokumen berapa rangkap halaman yang akan di
print
- Properties Untuk mengatur setup mencetak
4. Klik OK
1. Klik icon Save atau tekan
Ctrl+S pada keyboard.
2. Untuk menyimpan dengan nama
yang berbeda Klik icon Save As atau
tekan F12 pada keyboard.
3. Pilih Print
10. MENYIMPAN DOKUMEN (Save)
10.
11. MENCETAK DOKUMEN (Print)
11.
12. MENUTUP DOKUMEN (Close)
12.
Tim Pendidikan dan Pelatihan Uhud Education 10
TUGAS:
Buatlah dokumen seperti gambar di bawah ini.
Anda mungkin juga menyukai
- Perhitungan Nilai Beta Manajemen KeuanganDokumen3 halamanPerhitungan Nilai Beta Manajemen KeuanganDinu SaadillahBelum ada peringkat
- Gambar Pemandangan AlamDokumen1 halamanGambar Pemandangan AlamDinu SaadillahBelum ada peringkat
- Pancasila Dwi PDFDokumen18 halamanPancasila Dwi PDFharisBelum ada peringkat
- Terjemahan 2.1-2.4Dokumen4 halamanTerjemahan 2.1-2.4Dinu SaadillahBelum ada peringkat
- Belajar KalkulusDokumen107 halamanBelajar KalkulusHilman Adriyanto100% (1)
- Syarat Daftar Ulang D3Dokumen3 halamanSyarat Daftar Ulang D3Dinu SaadillahBelum ada peringkat
- Belajar KalkulusDokumen107 halamanBelajar KalkulusHilman Adriyanto100% (1)
- Fiber OptikDokumen2 halamanFiber OptikDinu SaadillahBelum ada peringkat
- Termometer InframerahDokumen2 halamanTermometer InframerahDinu SaadillahBelum ada peringkat
- Tugas STIDokumen14 halamanTugas STIDinu SaadillahBelum ada peringkat
- Rangkuman Pengertian InstrumentasiDokumen4 halamanRangkuman Pengertian InstrumentasiDinu SaadillahBelum ada peringkat
- Model Assesmen Makanan HalalDokumen10 halamanModel Assesmen Makanan HalalDinu SaadillahBelum ada peringkat
- Model Assesmen Makanan HalalDokumen10 halamanModel Assesmen Makanan HalalDinu SaadillahBelum ada peringkat
- LaserDokumen2 halamanLaserDinu SaadillahBelum ada peringkat
- Krypton Flouride LaserDokumen4 halamanKrypton Flouride LaserDinu SaadillahBelum ada peringkat
- Reliability FTADokumen12 halamanReliability FTADinu SaadillahBelum ada peringkat
- LaserDokumen2 halamanLaserDinu SaadillahBelum ada peringkat
- Termometer InframerahDokumen2 halamanTermometer InframerahDinu SaadillahBelum ada peringkat
- Termometer InframerahDokumen7 halamanTermometer InframerahDinu SaadillahBelum ada peringkat
- Waste Heat BoilerDokumen1 halamanWaste Heat BoilerDinu SaadillahBelum ada peringkat
- Elemen Aktif & PasifDokumen6 halamanElemen Aktif & PasifDinu SaadillahBelum ada peringkat
- Mesin DieselDokumen4 halamanMesin DieselDinu SaadillahBelum ada peringkat
- Analisis Volume Atur Steam TurbinDokumen2 halamanAnalisis Volume Atur Steam TurbinDinu SaadillahBelum ada peringkat
- Distribusi RayleighDokumen1 halamanDistribusi RayleighDinu SaadillahBelum ada peringkat