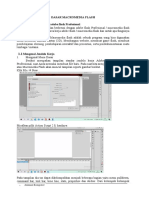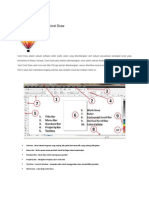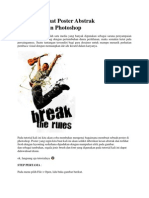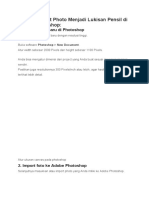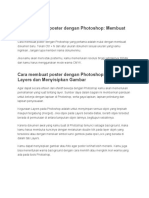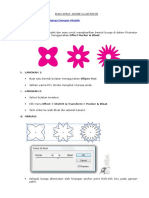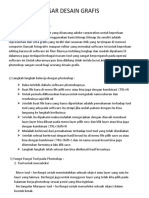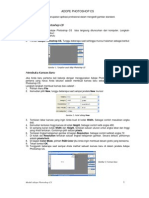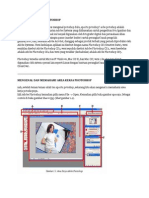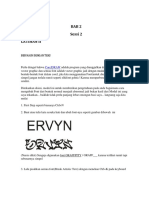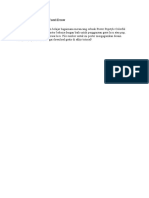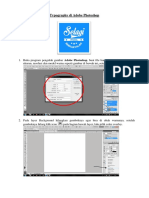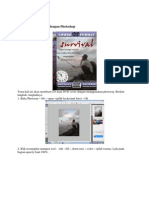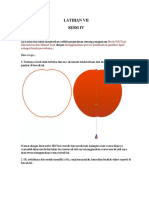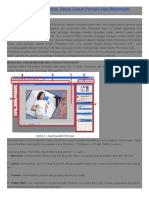Tutorial WPAP
Diunggah oleh
Budianto Pardamean0 penilaian0% menganggap dokumen ini bermanfaat (0 suara)
57 tayangan6 halamanDokumen tersebut memberikan panduan cara membuat karya seni vektor menggunakan Adobe Illustrator dengan teknik wireframe painting (WPAP). Langkah-langkahnya meliputi menambahkan foto sebagai referensi, membuat garis-garis kontur mengikuti foto, mewarnai kontur tersebut sesuai dengan warna asli foto, dan mewarnai bagian lainnya sesuai dengan tingkat kegelapan warna.
Deskripsi Asli:
Hak Cipta
© © All Rights Reserved
Format Tersedia
PDF, TXT atau baca online dari Scribd
Bagikan dokumen Ini
Apakah menurut Anda dokumen ini bermanfaat?
Apakah konten ini tidak pantas?
Laporkan Dokumen IniDokumen tersebut memberikan panduan cara membuat karya seni vektor menggunakan Adobe Illustrator dengan teknik wireframe painting (WPAP). Langkah-langkahnya meliputi menambahkan foto sebagai referensi, membuat garis-garis kontur mengikuti foto, mewarnai kontur tersebut sesuai dengan warna asli foto, dan mewarnai bagian lainnya sesuai dengan tingkat kegelapan warna.
Hak Cipta:
© All Rights Reserved
Format Tersedia
Unduh sebagai PDF, TXT atau baca online dari Scribd
0 penilaian0% menganggap dokumen ini bermanfaat (0 suara)
57 tayangan6 halamanTutorial WPAP
Diunggah oleh
Budianto PardameanDokumen tersebut memberikan panduan cara membuat karya seni vektor menggunakan Adobe Illustrator dengan teknik wireframe painting (WPAP). Langkah-langkahnya meliputi menambahkan foto sebagai referensi, membuat garis-garis kontur mengikuti foto, mewarnai kontur tersebut sesuai dengan warna asli foto, dan mewarnai bagian lainnya sesuai dengan tingkat kegelapan warna.
Hak Cipta:
© All Rights Reserved
Format Tersedia
Unduh sebagai PDF, TXT atau baca online dari Scribd
Anda di halaman 1dari 6
: Selection Tool (V) : Untuk membloking area facet secara menyeluruh.
: Driect Selection Tool (A) :
: Pen Tool (P) :
: Zoom Tool (Z) :
: Hand Tool (H) :
Untuk mensortir area facet, Juga sebagai merubah
bentuk facet dengan menarik bagian sudut-
sudutnya.
Membuat / membentuk facet.
Melihat secara zoom out / zoom in are kerja kita
: Type Tool (T) : Membuat text atau tulisan
Menggerakan area kerja kita.
: Fill (X) : Memberikan warna atau menyeleksi pilihan warna
pada objek kerja
: Color (<) : : Memberikan warna pada objek kerja
: None (/) : : Menghilangkan warna pada objek kerja
Fasilitas memberiwarna yang sudah tersedia
Alternative lain membuat facet dengan mudah.
TOOL YANG DIGUNAKAN DI ADOBE ILLUSTRATOR
Menu Tools
Blank Area
Kolom menu
t a m b a h a n
biasanya jika
ingin dimun-
culkan klik
menu Window
di atas lalu
centang tanda
yang ingin
ditampilkan
Color (CMYK) : Memilih secara terperinci pilihan warna yang anda ingin-
kan, berdasarkan karakter dari sebuah pewarnaan.
Layers : Mengelompokan ataupun membuat lembar kerja yang
anda akan pakai.
Path Finder : Menggabung atau memecah facet yang ada diarea
objek.
Tool pembantu bidang kerja untuk memunculkan tool pembantu ini anda bisa mengklik
area WINDOW yang ada di atas lalu seleksi yang terdapat di pilihan window lalu muncul-
kan atau centang COLOR, LAYER dan PATHFINDER.
TUTORIAL MEMBUAT WPAP
Pertama buka software Adobe Illustrator. ( CS 1-6 ) jangan lupa aktiv kan Tool pembantu yang
ada disamping kanan (anda) dengan memilih MENU diatas, Klik WINDOW lalu centang pilihan
COLOR, LAYERS, PATHFINDER dan STROKE. Jika berhasil akan muncul tambahan Tool seperti di
gambar
T o o l s
Tambahan
Drag photo yang ingin anda buat WPAP
nya disarankan objek harus memiliki Karakter
yang kuat dan juga photo dalam kualitas baik
(high resolusi) jangan dengan kualitas rendah
(low resolusi). Jika bisa photo berada di Blank
Area kerja anda agar mudah mengatur dalam
pembuatan WPAP, perhatikan menu LAYERS
dibawah kanan (anda) tampilan photo yang
muncul dinamai LAYER 1. Ubah nama nya men-
jadi Photo Objek
Klik
dua kali
Ubah dengan cara mengklik dua kali pada tulisan LAYER 1
dan jika berhasil akan keluar tampilan seperti disamping. Lalu
ubah namanya menjadi PHOTO OBJECT. Agar memudahkan
anda mengetahui Layer Photo Object dengan Layer lembar
kerja yang nantinya akan anda buat WPAP nya.
Halaman 1.
Tambahkan Layer baru diatas Layer photo Object. Hanya klik sekali pada menu Layer yang
ada dibawah dengan tulisan CREATE NEW LAYERS. Lalu ganti nama LAYER 2 dengan nama ART
WORK. Artinya anda melakukan Tracing (menjiplak) pada Layer 2 (ARTWORK) tersebut.
Buatlah Facet dengan mengikuti gambar dari photo asli ambil bagian warna tergelap dari
photo asli seperti bagian ALIS dan PUPIL mata cukup mengklik sekali-sekali agar ketegasan
dapat hadir ketika kita membuat WPAP nantinya. Lalu lanjutkan sampai semua terisi garis-garis
tersebut, ingat WPAP tidak mengenal Garis Lengkung (KURVA).
Jika sudah selesai anda membuat bagian ini
dengan mengisi penuh dengan garis-garis outline
(stroke) maka hal berikutnya anda membuat
bagian-bagian tersebut terisi dengan warna dengan
cara menggunaka LIVE PAIN TOOL
Halaman 2.
Layer Photo Object dan Layer lembar
Kerja
Kunci Layer Photo Object dengan meng
klik gambar di sebelah gambar mata.
Klik CREATE New Layer untuk menambah-
kan Layer baru.
Gunakan Pen Tool sebagai media
skets tersebut
Dan Gunakan Stroke Tool pada
Menu Tool Fill jangan lupa gambar
Stroke berada di atas sedangkan
Fill berada di dalam.
KLIK
KLIK
KLIK
stroke
fll
Dalam membuat WPAP dengan
LIVE PAIN maka anda harus memblok
semua OUTLINE yang anda buat tadi, jika
tampilannya aktive maka tiap sudut-
sudut outline akan muncul gambar sep-
erti disamping ini. Lalu tekan
ALT+CTRL+X maka bagian yang telah
anda garis-gariskan tadi sudah aktive
menjadi sebuah FACET yang akan anda
berikan warna.
Halaman 3.
Lalu klik LIVE PAIN TOOL
Setelah diwarnai dengan warna asli pada photo
object maka hasilnya seperti berikut
Klik menu objek lalu pilih Expand
Lalu klik ok setelah menconteng Object
Fill dan Stroke
Hilangkan garis Outline
Jika diperhatikan tiap facet memiliki warna yang
bisa kita rasakan gelap terangnya. Maka dalam Pe-
warnaan kita sesuaikan dengan warna gelap tera-
nganya.
Blok semua kembali
Tahan Alt pada area outline maka
akan muncul Gambar pipet
Lalu lepas Alt dan akan muncul
gambar Cat tumpah seperti diatas
Lalu klik dan tumpahkan warna di
bagian outline yang ingin warnai
tersebut
Sedang
Sedang
Sedang
Terang
T
e
r
a
n
g
T
e
r
a
n
g
Gelap
Gelap
Gelap
Gelap
Halaman 4.
Lalu Terakhir warnai sesuaikan dengan gelap
terangnya facet tersebut
Sedang
Sedang
Terang
Terang
Terang
Gelap
Gelap
Gelap
Gelap
Sedang
Sedang
Terang
Terang
Terang
Gelap
Gelap
Gelap
Gelap
SELAMAT MENCOBA
SKINTONE
COLORTONE
Sedang
Sedang
Terang
Terang
Terang
Gelap
Gelap
Gelap
Gelap
GRAYSCALE
warnai
k
o
r
e
k
s
i
k
r
o
s
c
e
k
u
l
a
n
g
Anda mungkin juga menyukai
- Membuat Tipografi Wajah Dengan PhotoshopDokumen14 halamanMembuat Tipografi Wajah Dengan PhotoshopAnonymous buMUKxnBelum ada peringkat
- Pertemuan 2 Macromedia Flash DasarDokumen13 halamanPertemuan 2 Macromedia Flash DasarRika AuliaBelum ada peringkat
- Modul PanduanDokumen40 halamanModul PanduanAngelia PrimanisaBelum ada peringkat
- Tutorial Membuat Tipografi Wajah Dengan PhotoshopDokumen20 halamanTutorial Membuat Tipografi Wajah Dengan PhotoshopMuhammad SalamuddinBelum ada peringkat
- Plugin-Bab 3 Adobe PhotoshopDokumen18 halamanPlugin-Bab 3 Adobe PhotoshopafniafniBelum ada peringkat
- Manipulasi Foto Dengan PhotoshopDokumen124 halamanManipulasi Foto Dengan PhotoshopTamin Ibrahim100% (1)
- Fungsi Icon PhotoshopDokumen4 halamanFungsi Icon PhotoshopprayogaandiBelum ada peringkat
- Pengenalan Tool Box Adobe Photoshop CS3 Dan Cara KerjanyaDokumen3 halamanPengenalan Tool Box Adobe Photoshop CS3 Dan Cara KerjanyaKocil Haratz PratamaBelum ada peringkat
- Pengenalan Toolbox Di Photosop cs3Dokumen3 halamanPengenalan Toolbox Di Photosop cs3rukoyo satriaBelum ada peringkat
- Belajar CorelDrawDokumen33 halamanBelajar CorelDrawDebbi SariBelum ada peringkat
- Adobe Photoshop Tutorial EFEK DISTORSIDokumen18 halamanAdobe Photoshop Tutorial EFEK DISTORSIhikma100% (1)
- Cara Membuat Poster Abstrak Menggunakan PhotoshopDokumen11 halamanCara Membuat Poster Abstrak Menggunakan PhotoshopFernando SihotangBelum ada peringkat
- Sketsa 2Dokumen15 halamanSketsa 2Adi Sungai manauBelum ada peringkat
- Adobe Photoshop 7Dokumen16 halamanAdobe Photoshop 7Sukma Akhfaris-Ma ArsyadBelum ada peringkat
- Modul Kursus PhotoshopDokumen25 halamanModul Kursus Photoshopsmpn1 purbolinggoBelum ada peringkat
- Modul Bengkel Adobe Photoshop & Adobe Illustrator (Terbuka Ukm)Dokumen9 halamanModul Bengkel Adobe Photoshop & Adobe Illustrator (Terbuka Ukm)MuhammadYahyaIlhamsyahHikmatBelum ada peringkat
- Cara Menggunakan PhotoshopDokumen10 halamanCara Menggunakan PhotoshopxffzBelum ada peringkat
- MODUL 5 - Dasar Photoshop CS3Dokumen13 halamanMODUL 5 - Dasar Photoshop CS3Yulanda meyanaBelum ada peringkat
- Cara Membuat Poster Dengan PhotoshopDokumen16 halamanCara Membuat Poster Dengan Photoshopvino alvariBelum ada peringkat
- Tutorial TracingDokumen13 halamanTutorial TracingNindia Ika PutriBelum ada peringkat
- Tutorial Adobe Photoshop Dasar Untuk Pemula Dan MenengahDokumen22 halamanTutorial Adobe Photoshop Dasar Untuk Pemula Dan MenengahDini DwiyaniBelum ada peringkat
- Dengan Menggunakan Adobe FlashDokumen64 halamanDengan Menggunakan Adobe FlashYesi KarimahBelum ada peringkat
- Latihan - SMKDokumen15 halamanLatihan - SMKLeni FitrianiBelum ada peringkat
- Cara Kerja Anita Maulida Xi Mul - SMK BisaDokumen16 halamanCara Kerja Anita Maulida Xi Mul - SMK BisaAnita MaulidaBelum ada peringkat
- IllustratorDokumen37 halamanIllustratornzarmfzaBelum ada peringkat
- Cara Desain Web Tata Letak Sederhana Dengan Corel DrawDokumen74 halamanCara Desain Web Tata Letak Sederhana Dengan Corel DrawHendrawan HendraBelum ada peringkat
- Poster Photoshop CS4Dokumen5 halamanPoster Photoshop CS4Eko Andi SaputraBelum ada peringkat
- DDG PhotoshopDokumen5 halamanDDG PhotoshopKdsatriyawisnu100% (1)
- Tutorial Dasar Photoshop Cs3 Untuk PemulaDokumen10 halamanTutorial Dasar Photoshop Cs3 Untuk Pemulait rspkBelum ada peringkat
- Modul Adope Photoshop Cs3Dokumen16 halamanModul Adope Photoshop Cs3Abdul LatiefBelum ada peringkat
- Cara Membuat Kriptografi Dengan Gambar WajahDokumen10 halamanCara Membuat Kriptografi Dengan Gambar WajahfaniBelum ada peringkat
- Tutorial Adobe Photoshop Dalam Bahasa IndonesiaDokumen10 halamanTutorial Adobe Photoshop Dalam Bahasa IndonesiareindhartzBelum ada peringkat
- Menggambar Anime Menggunakan Paint Tool Sai by Kokozhang-D6w1eiwDokumen21 halamanMenggambar Anime Menggunakan Paint Tool Sai by Kokozhang-D6w1eiwRidwanBelum ada peringkat
- Menu Dan Tool Box Adobe PhotoshopDokumen4 halamanMenu Dan Tool Box Adobe PhotoshopFathoni YuniorBelum ada peringkat
- Politeknik LP3I BDG MakalahDokumen14 halamanPoliteknik LP3I BDG MakalahRivana FathurachmanBelum ada peringkat
- Modul Photoshop cs6Dokumen18 halamanModul Photoshop cs6Varell Fredy100% (1)
- Latihan 27-46Dokumen19 halamanLatihan 27-46Fuji FauziahBelum ada peringkat
- Langkah Langkah Membuat Tugas TikDokumen1 halamanLangkah Langkah Membuat Tugas TikKelvinBelum ada peringkat
- Desain Poster Dengan Corel DrawDokumen83 halamanDesain Poster Dengan Corel DrawAto SyamBelum ada peringkat
- Panduan - Typography Di Adobe PhotoshopDokumen6 halamanPanduan - Typography Di Adobe PhotoshopaplhaBelum ada peringkat
- Adoc - Pub - Perangkat Lunak Desain GrafisDokumen23 halamanAdoc - Pub - Perangkat Lunak Desain GrafisKiki FikriansyahBelum ada peringkat
- Tutorial Cara Membuat Media Pembelajaran Di FlashDokumen29 halamanTutorial Cara Membuat Media Pembelajaran Di FlashMahdalena RidwanBelum ada peringkat
- Modul PS 4Dokumen36 halamanModul PS 4Rohadi yatnoBelum ada peringkat
- Bahan Belajar PhotoshopDokumen4 halamanBahan Belajar Photoshopsahya narenBelum ada peringkat
- Belajar Photoshop Untuk Pemula Dan Di Lengkapi Dengan Ebook PDFDokumen11 halamanBelajar Photoshop Untuk Pemula Dan Di Lengkapi Dengan Ebook PDFanon_561310024Belum ada peringkat
- KK 10 Teks MultimediaDokumen61 halamanKK 10 Teks MultimediaImam MuhtadinBelum ada peringkat
- Tutorial Membuat Spanduk DENGAN PhotoshopDokumen15 halamanTutorial Membuat Spanduk DENGAN PhotoshopMuhammadNandaBelum ada peringkat
- Bab III Objek Dan Benda (MeshFill Dan Interactive BlendDokumen25 halamanBab III Objek Dan Benda (MeshFill Dan Interactive BlendLimbongTonniBelum ada peringkat
- Dasar PhotoshopDokumen16 halamanDasar PhotoshoptaimlahBelum ada peringkat
- Modul Macromedia Flash 8Dokumen26 halamanModul Macromedia Flash 8Brow Nies ParlayBelum ada peringkat
- Tugas1 DmiDokumen34 halamanTugas1 Dmiyetti fitrianiBelum ada peringkat
- Tutorial Adobe Photoshop Dasar Untuk Pemula Dan MenengahDokumen8 halamanTutorial Adobe Photoshop Dasar Untuk Pemula Dan MenengahSetia Murni TelBelum ada peringkat
- Materi Adobe PhotoshopDokumen42 halamanMateri Adobe Photoshopأحمد افري ويجانانطاBelum ada peringkat
- Cara Menginstal Adobe Photoshop CS3Dokumen15 halamanCara Menginstal Adobe Photoshop CS3Lot Us ImpactBelum ada peringkat