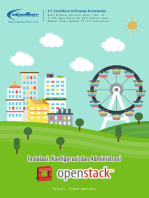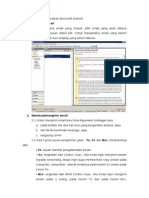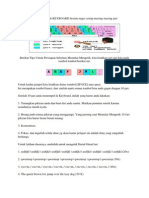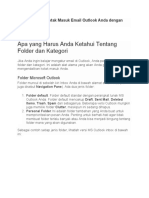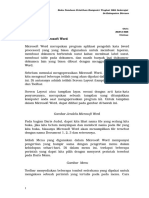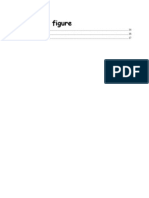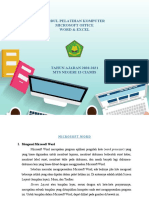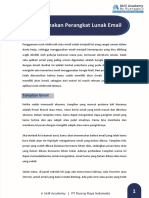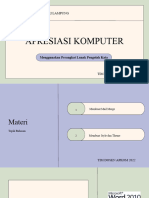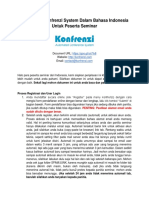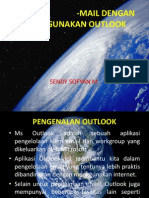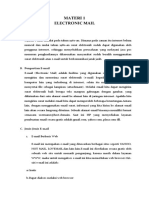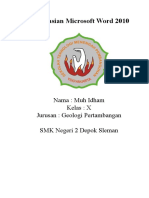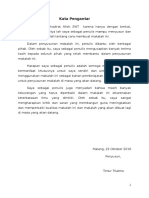Panduan Menggunakan Microsoft Outlook
Panduan Menggunakan Microsoft Outlook
Diunggah oleh
sjaifulJudul Asli
Hak Cipta
Format Tersedia
Bagikan dokumen Ini
Apakah menurut Anda dokumen ini bermanfaat?
Apakah konten ini tidak pantas?
Laporkan Dokumen IniHak Cipta:
Format Tersedia
Panduan Menggunakan Microsoft Outlook
Panduan Menggunakan Microsoft Outlook
Diunggah oleh
sjaifulHak Cipta:
Format Tersedia
Panduan Menggunakan Microsoft Outlook
1. Membaca Email
Untuk membaca email yang masuk, pilih email yang akan
dibaca dengan melakukan dobel klik. Untuk mengetahui email
yang belum dibaca nampak ikon amplop yang belum dibuka.
2. Membuat/mengirim email
2.1 Untuk mengirim email baru bisa digunakan berbagai cara:
a. pada toolbar klik dua kali ikon yang bergambar amplop,
atau
b. klik flenemail message, atau
c. langsung ctrl!"
2.2 #da $ %enis tu%uan pengiriman yaitu : To, Cc dan Bcc.
&eskripsinya sbb:
' To: tu%uan standar pengalamatan pesan.
' Cc: singkatan dari Carbon Copy. (ika #nda ingin mengirim
pesan kepada seseorang, tetapi ingin %uga memberikan
copy pesan pada orang lain, cantumkan alamat emailnya
pada kolom )c selain pada kolom *o.
' Bcc: singkatan dari Blind Carbon Copy. (ika #nda ingin
mengirim pesan pada 2 orang, pada ko+om *o dan pada
kolom ,cc, keduanya akan menerima email tetapi
penerima yang ada di kolom *o tidak akan mengetahui
-blind. baha email %uga dikirim kepihak ke 2 -,cc..
2.$ %ika email yang dibuat melampirkan fle atau attachment,
klik ikon bergambar paper clip atau klik insertfle
2./ untuk menentukan akan kemana pesan yang dikirim, ikuti:
1. 0lik tombol pengalamatan -addressing. -*o, )c, or ,cc..
2. #lamat yang ditu%u, pada toolbar dobel klik ikon address
book.
$. pilih nama kontak yang akan dikirimi email dan
tempatkan nama pada pilihan to, cc atau bcc.
/. 0lik tombol O0. #nda akan kembali ke menu pesan1New
Mail Message dengan alamat email yang telah dipilih tadi.
2. Masukkan te3t pada halaman isian pesan.
4. 5etelah selesai mengetik pesan klik tombol Send, dan
pesan akan segera dikirim..
2.5 Menggunakan message rule
Message Rule berguna untuk mengatur email agar dapat
diterima sesuai dengan aturan yang diinginkan. (uga berguna
untuk mengelompokkan email pada folder tertentu maupun
untuk memblok email yang tidak kita inginkan - iklan, spam,
pornograf, dsb..
Untuk mensetting Message Rule lakukan langkah berikut :
1. Pada folder +nbo3 klik menu Tools
2. 0lik 6Rules and Alerts7
$. 0lik tombol New
/. Pilih aturan sesuai keinginan -contoh 6check message
when they arrive7 ., akan memeriksa 8mail begitu tiba.
5. 0lik Next
4. Pilih lagi sesuai aturan yang diinginkan - contoh 6with
specifc word in the sendersaddress ., akan memeriksa
kata9kata khusus pada alamat pengirim.
:. 0lik kalimat 6specifc word7 yang digaris baah.
;. +si sesuai dengan kata yang kita inginkan. -Mis: #ndi.
<. 0lik "e3t kemudian pilih 6move it to the specifed !older7
-akan memindahkan email ke folder tertentu.
1=. 0lik specifed, akan muncul indo folder daripada
Outlook
11. Pilih folder yang anda inginkan pada 6+nbo37 - sub
folder..
12. 0lik Next > kemudian beri nama1%udul untuk message
rule tadi
1$. 0lik Finish
#da kalanya kita tidak ingin menerima email tertentu yang
mengganggu. Untuk memblokir suatu email yang tidak kita
inginkan -iklan, spam, pornograf, dsb . lakukan langkah
berikut :
1. Pada folder +nbo3 klik Tools
2. 0lik 6Rules and Alerts7
$. 0lik tombol New
/. Pilih aturan sesuai keinginan -contoh 6check message
when they arrive7 ., akan memeriksa email begitu tiba.
2. 0lik Next
4. Pilih ith 6specifc word in the body7 - akan mencek
kata9kata yang ada pada isi pesan.
:. 0emudian ketik1tambahkan kata9kata apa sa%a yang ingin
#nda sensor1blok.
;. 0lik Next kemudian pilih1cek 6"elete it7 - akan langsung
menghapus pesan bila tiba .
<. 0lik Next > kemudian beri nama1%udul untuk message
rule tadi.
1=. 0lik Finish
Catatan: #ption yang ada pada massage rule dapat dipilih
sesuai dengan aturan yang kita inginkan pada email yang
dikirim maupun yang diterima.
2.6 Menggunakan Group
#nda dapat mengirim email ke ?roup tertentu, yang terdiri
dari gabungan beberapa alamat email. @al ini berguna untuk
memudahkan pengiriman email ke banyak alamat sekaligus
dalam satu ?roup daripada menuliskan alamat email satu9
persatu. Untuk membuat ?roup akan dibahas pada bab
selan%utnya.
Untuk mengirim ke ?roup lakukan langkah berikut :
1. 0lik 6*o7 pada pengiriman email. #kan muncul menu
$ddress Book.
2. Pada kolom 6%how Names !rom the & 6 pilih kontak'group
yang akan dikirimi email.
$. 0lik Ok dan %end
2.: Mengirim Attachments !le lampiran"
(ika #nda ingin menyertakan sebuah fle atau lebih pada
pesan #nda, seperti dokumen atau spreadsheet,lakukan
langkah berikut:
1. ,uat pesan baru beserta elamat emailnya.
2. 5etelah selesai mengetik pesan tekan tombol Insert
pada toolbar.
$. 0lik File.
/. )ari fle yang ingin anda sertakan.
2. &obel klik pada fle yang akan disertakan
Catatan: +con $ttach (ile -gambar paperclip. merupakan %alan
singkat untuk menyertakan fle:
2.# Membalas/repl$ pesan
0etika menerima dan telah membaca sebuah pesan -email.
kemungkinan #nda ingin langsung membalas pesan ke orang
yang mengirimnya. Untuk melakukan hal tersebut lakukan
langkah berikut :
Standard Reply
1. Pada folder +nbo3 dobel klik email yang ingin #nda balas.
2. 0lik tombol Reply .
$. #lamat pengirim akan otomatis tercantum pada bagian
*o:
/. 0etik pesan anda pada body pesan.
2. 0lik 5end.
Reply To All
Aungsi reply to all akan membalas pesan kepada semua
penerima pesan yang ditu%u oleh pengirim pertama.
Untuk melakukan ini :
1. 0lik tombol reply to all.
2. 5emua penerima akan tercantum di bagian )o : dan
semua alamat bagian )c akan tercantum pada bagian Cc.
$. 0etik pesan anda pada body pesan.
/. 0lik tombol send.
2.8 Out Of Oce Assistant
Ms Outlook menyediakan fasilitas autoreply* dimana Outlook
akan otomatis membalas email yang datang. (ika #nda berada
diluar kantor atau sedang tidak ditempat, #nda bisa otomatis
mengirim reply pesan ke orang yang mengirim #nda pesan,
sehingga orang itu tahu bahasannya #nda belum membaca
pesan yang telah dia kirim. @al ini kita lakukan dengan
memanfaatkan fasilitas Outlook yang disebut 6Out Of Oce
Assistant 6.
Untuk melakukannya lakukan langkah berikut :
1. 0lick Tools pada toolbar.
2. 0lik Out Of Oce Assistant.
$. (endela #ut #! #+ce $ssistant akan muncul. 0lik radio
button disebelah B, am currently out o! the o+ceB dan ketik
pesan yang ingin #nda sampaikan pada kotak yang tersedia.
1. pada menu *ools Cules and #lerts
2. pada kotak Cules and #lerts"e Cule
%. di baah &tart 'rom a blank rule, klik C(eck messages
)(en t(e$ arri*e, dan kemudian click +e,t
-. di baah .(ic( con/itions" /o $ou )ant to c(eck0,
pilih sent onl$ to me centang dan pilih berbagai kriteria
yang #nda inginkan +e,t
5. %ika kotak yang menginformasikan peraturan akan
diterima untuk tiap pesan ynag diterima 1es.
6. &i baah .(at /o $ou )ant to /o )it( t(e message0,
pilih repl$ using a speci!c template, centang
2. dibaah langka( 2: E/it /eskripsi, klik a speci!c
template
#. pada kotak &elect a 3epl$ Template, pada kotak 4ook 5n
bo3, klik 6ser Templates in 7ile &$stem
8. pilih template 9pen
1:. klik +e,t.
11. ,isa dipilih kotak untuk untuk aturan auto reply
12. klik +e,t.
1%. &ibaah langkah 1: &peci'$ a name 'or t(is rule,
ketik nama auto9reply rule 7inis(.
2.1: ;emakaian Si!nature
0ita %uga dapat menyertakan 6signature7 atau tanda tangan
elektronik, biasanya ditempatkan pada bagian baah email
kita. 5ignature terlebih dahulu dibuat formatnya sehingga
seaktu mengirim email tidak perlu dilakukan berulang9ulang
tetapi secara otomatis akan tertera pada bagian baah email
kita. Untuk melakukannya ikuti langkah berikut:
1. Pada Outlook klik menu Tools
2. Pilih Options
$. Pilih "ail Format
/. 0emudian klik tombol 6%ignature -icker7 akan muncul
indo untuk mengedit 6signature7
2. Pilih New > masukkan nama untuk 6signature7 #nda.
4. 0lik Next > 0etik sesuai yang #nda inginkan, demikian %uga
#nda bisa memilih arna dan bentuk dari font.
.. 0lik Finish
)atatan: 5ignature biasanya berisi %abatan dan alamat
pengirim e9mail, sehingga penerima dapat mengenal identitas
pengirim.
%. ;E+GE494<<+ ;E3&9+<4 <==3E&& B99>/<4<M<T EM<54
Microsoft outook menyediakan fasilitas untuk menyimpan daftar
nama kontak beserta keterangan9keterangannya.
$.1 membuat data alamat kontak
Untuk membuatnya ikuti langkah berikut:
1. pada toolbar, klik ikon yang bergambar address book,
2. klik flene entrypilih ne contactO0
$. isi data kontak
/. %ika sudah selesai, klik sa#e and close
$.2 membuat alamat group. &i microsoft outlook bisa
mengelompokkan alamat email atau data kontakan dalam
suatu grup. 5ehingga untuk mengirim email untuk ke suatu
grup1kelompok orang tidak perlu mencari alamat kontak satu9
satu. Untuk membuat grup caranya:
1. ,uka menu 6 Address $oo%7
2. 0lik 7ile > pilih 6New &ntry7
$. Pilih 6New 'istri(ution )ist 6 klik Ok
/. *ulis nama dari ?roup pada kolom yang tersedia - mis :
#stronomi 2==2 .
2. 0emudian 0lik tombol 6Select "em(er7 untuk memilih
siapa sa%a yang masuk dalam ?roup ini.
4. Pilih siapa sa%a dengan mengklik 2 kali pada nama atau
mengklik tombol 6Add7
.. 0lik O%
;. 0emudian klik 6Sa#e and *lose7
-. ><4E+=E3 >E3?< =5 96T499>
5elain untuk pengelolaan email, Outlook %uga mempunyai fasilitas
lain dalam pengelolaan %adal aktiftas kita disebut 6 Calendar7.
5ama seperti 0alender biasa, Calendar pada Outlook %uga berisi
tanggal, bulan dan tahun ditambah dengan %amnya. 0elebihan pada
Outlook ini, Calendar dapat diisi, diedit dan ditambahkan informasi
sesuai dengan kegiatan kita dan memberikan warn1peringatan pada
kita apabila aktunya tiba.
Untuk pengelolaan Calendar, lakukan langkah berikut :
1. Pada bagian 67ol/er 4ist7 klik 6Calen/er7 , maka akan
muncul
2. 0emudian pili( tanggal yang ada pada kalender - sebelah
kanan ., akan muncul %am dibagian tengah berarna kuning
- kuning gelap menandakan aktu yang telah leat..
$. 0lik File, kemudian pilih New* kemudian pilih $ppointment
- bisa dilakukan singkat dengan dobel klik pada %am yang
diinginkan. akan muncul menu untuk $ppointment.
/. +silah kotak sub%ect rapat1ker%a, lokasi dan aktu sebagi isian
minimal. #pabila diperlukan isilah lebih lengkap lagi seluruh
fasilitas yang ada.
2. 0emudian Sa#e + *lose, +ni adalah langkah yang penting,
sebab apabila tidak dilaksanakan maka data rencana ker%a1rapat
anda akan hilang dan tidak tersimpan dalam komputer. Dakukan
berulang sesuai kebutuhan
5. &ETT5+G 96T499>
Untuk setting akun email di microsoft outlook yang penulis coba
untuk akun email Eahoo dan ?mail di internet rumah. 5edangkan
akun email students di kampus, semuanya berhasil dilakukan. *api
untuk email yahoo dengan domain .com tidak gratis, untuk email
Eahoo yang tidak memerlukan biaya harus menggunakan email
Eahoo dengan domain selain .com misalnya yang penulis coba yaitu
.co.id.
0endala yang penulis temui ketika setting akun email selain
students di kampus adalah tidak bisa mengirim email, namun untuk
email students bisa dilakukan pengiriman dan penerimaan email.
@al ini ter%adi karena internet kampus dibatasi oleh frewall.
Oke, kita mulai untuk setting akun email di Microsoft Outlook 2==$.
<. 1a(oo@
5ebuah 7 3 E E softare - 1;9;s@ . yang bisa diunduh dari
http:11.ypopsemail.com yang dapat menarik isi email EahooF
-misal: .com, .uk, or .id. ke dalam sebuah e9mail client yang
dalam tulisan ini menggunakan M5 Outlook 2==$. Untuk setting
e9mail client yang lain dapat dilihat pada bagian G)onfguring Mail
)lientsG ebsite diatas. 5etelah #nda meng9unduh EPOPsF,
langkah selan%utnya adalah menginstalkannya ke dalam
komputer, dengan step "8H* 9 "8H* -tidak usah melakukan
setting apa/apa terlebih dahulu.. 5etelah EPOPsF terinstall maka
akan terdapat icon tray yang menandakan baha EPOPsF aktif
dan siap untuk meng9unduh fle9fle e9mail EahooF #nda. Untuk
anda yang menggunakan PCOHE 5erIer #nda harus menset
bagian GPro3iesJ dengan cara meng9klik kanan icon tray EPOPsF
G)onfgureJ, isikan sesuai dengan konfgurasi PCOHE 5erIer anda.
5etting M5 Outlook 2==$ :
1. Pilih option G*oolsJ G8mail #ccountsJ
2. Pada pilihan radio button, pilih G#dd ne e9mail accountJ
"e3t
$. Pilih opsi radio button GPOP$ "e3t
/. Pada bagian GUser +nformationJ isikan "ama yang sesuai
dengan EahooF mail account dan e9mail address EahooF
2. Pada bagian G,agian 5erIer +nformationJ isikan : G+ncoming
mail serIer -POP$. dengan G12:.=.=.1, dan isikan %uga
Outgoing mail serIer dengan G12:.=.=.1
4. Pada bagian GDogon +nformationJ isikan GUser "ameJ dengan
id EahooF -misal: iahKf., dan passord e9mail EahooF
:. Dalu klik tombol GMore settingsJ
;. Pada tab G#dIanceJ besarkan G5erIer *imeoutsJ sampai
dengan 1= minutes
<. Pada tab GOutgoing 5erIerJ berikan tanda centang GMy
outgoing serIer -5M*P. reLuires authentifcationJ, dan pilih
radio button GUse same settings as my incoming mail serIerJ
klik O0
1=. *es account setting dengan mengklik tombol G*est #ccount
5ettingsJ, apabila semua status G)ompletedJ maka #nda sudah
dapat meng9unduh semua fle yang ada di EahooF e9mail
11. 0lik tombol Ainish
catatan & 0-#-s1 akan menarik semua e/mail yang ada pada
0ahoo1 mail $nda* sehingga ketika $nda login melalui
browser'online check mail 2mail.yahoo.com3* semua e/mail
akan otomatis hilang dan pindah ke dalam komputer.
B. Gmail
Dangkah9langkah untuk setting ?mail di Microsoft Outlook:
1. Masuk ke http:11.mail.google.com dan login seperti biasa
2. 5etelah ebmail google muncul, li(at poAok kanan atas,
ada menu &etting. 0lik &etting.
$. #kan keluar menu Mail &etting -bo3 arna orange., 0lik
67or)ar/ing an/ ;9;6
/. #kan muncul submenu : 7or)ar/ing dan ;9; =o)nloa/
2. Pada ;9; =o)nloa/ B :
1. ;op &tatus, pilih CEnable ;9; 'or all mailD
2. )(en messages are accesse/ )it( ;9;, pilih Ckeep
gmailEs cop$ in t(e bo,D, agar email di ebmail tetap
ada dan bisa di akses
4. *ekan tombol &a*e c(anges.
:. 5etting enable POP selesai, langkah terakhir adalah mensetup
Outlook kita
;. &oload program ?mail )onfguration untuk seting Outloook
anda.
<. 5etelah selesai &onload, run programnya -pastikan
9utlook an/a /i close /ulu.
1=. 5etelah selesai, buka Outlook anda, maka akan ada
pesan baha ada setting account baru.
11. 5elesai
C. &tu/ents.
Untuk setting outlook di akun email students bisa dilakukan
langkah9langkah berikut:
1. buka *oolsemail accountsadd a ne email accountne3t
2. pilih serIer type POP$ne3t
$. isi nama, alamat email, passord
/. untuk incoming mail serIer isi dengan: pop.students.itb.ac.id
2. untuk outgoing mail serIer isi dengan: smtp.students.itb.ac.id
4. lakukan test account settings, %ika semuanya sudah komplet
lakukan akun email tersebut sudah bisa digunakanne3t
:. fnish
&E4<M<T ME+C9B< FBF
Anda mungkin juga menyukai
- Instalasi, Konfigurasi & Administrasi OpenstackDari EverandInstalasi, Konfigurasi & Administrasi OpenstackPenilaian: 5 dari 5 bintang5/5 (2)
- Panduan Menggunakan Microsoft OutlookDokumen12 halamanPanduan Menggunakan Microsoft OutlookRendra HakimBelum ada peringkat
- 4 Soal Latihan EMAILDokumen4 halaman4 Soal Latihan EMAILDwi RestianaBelum ada peringkat
- Menggunakan Perangkat Lunak Pengakses Surat Elektronik (E-Mail Client)Dokumen34 halamanMenggunakan Perangkat Lunak Pengakses Surat Elektronik (E-Mail Client)Rizky Rahman SahputraBelum ada peringkat
- Petunjuk Penggunaan EMail KemenhubDokumen27 halamanPetunjuk Penggunaan EMail Kemenhubsyawaluddin simatupangBelum ada peringkat
- Mengetik 10 JariDokumen25 halamanMengetik 10 Jarishieswo rohmatulloahBelum ada peringkat
- Training Guide - Best Practice Rev1Dokumen26 halamanTraining Guide - Best Practice Rev1rezkyBelum ada peringkat
- Soal Latihan TIKDokumen4 halamanSoal Latihan TIKJohanes Jordan Christian PratamaBelum ada peringkat
- Model 2020-Model Pembelajaran Komputer PakC-Modul Browser EmailDokumen12 halamanModel 2020-Model Pembelajaran Komputer PakC-Modul Browser EmailSaga LucyBelum ada peringkat
- Materi Teknologi Perkantoran Kelas X SMTR 2Dokumen10 halamanMateri Teknologi Perkantoran Kelas X SMTR 2erawati emiBelum ada peringkat
- TSM - Panduan Penggunaan Microsoft Office 365Dokumen54 halamanTSM - Panduan Penggunaan Microsoft Office 365SulaemanBelum ada peringkat
- Cara Mengatur Kotak Masuk Email Outlook Anda Dengan EfisienDokumen25 halamanCara Mengatur Kotak Masuk Email Outlook Anda Dengan EfisienHansenBelum ada peringkat
- 71a954cf 5a0c 4bd8 9c08 85a920993cfa 4. LKS - Surat ElektronikDokumen5 halaman71a954cf 5a0c 4bd8 9c08 85a920993cfa 4. LKS - Surat ElektronikFadillah RahmadaniBelum ada peringkat
- Materi Pembelajaran Email Atau MilisDokumen32 halamanMateri Pembelajaran Email Atau MilisFadlu Fundent SebiaBelum ada peringkat
- Outlook ErrorDokumen16 halamanOutlook ErrorAgs SkdBelum ada peringkat
- Modul Mendeley Desktop 1Dokumen17 halamanModul Mendeley Desktop 1RisaBelum ada peringkat
- Sedikit Cara Tutorial Ms - Outlook (Mriskyarmi)Dokumen4 halamanSedikit Cara Tutorial Ms - Outlook (Mriskyarmi)Herman SaputraBelum ada peringkat
- TM 2 TekinfoDokumen8 halamanTM 2 Tekinfoadilah azmi lathifahBelum ada peringkat
- Praktikum 2 - EmailDokumen6 halamanPraktikum 2 - EmailAbeg NegoBelum ada peringkat
- Buku Microsoft WordDokumen16 halamanBuku Microsoft WordMisriel JuangBelum ada peringkat
- Belajar Microsoft WordDokumen17 halamanBelajar Microsoft Wordcecep arifuddin97% (37)
- Modul Pelatihan Komputer Training WordDokumen26 halamanModul Pelatihan Komputer Training WordSarah AucklandBelum ada peringkat
- Modul Pelatihan KomputerDokumen34 halamanModul Pelatihan Komputertia sitiaBelum ada peringkat
- Muhammad Yustriadi Kautsar - Aktivitas - 4 - Surat ElektronikDokumen12 halamanMuhammad Yustriadi Kautsar - Aktivitas - 4 - Surat ElektronikIyus119Belum ada peringkat
- Modul - YahooDokumen17 halamanModul - YahooRiinRichrin FajrinAlifahBelum ada peringkat
- Makalah Kelompok 1Dokumen27 halamanMakalah Kelompok 1Siti NurhalisaBelum ada peringkat
- Modul Komputer - Pertemuan 4 - Mail MergeDokumen10 halamanModul Komputer - Pertemuan 4 - Mail MergeMutiara GintingBelum ada peringkat
- Cara Mengirim Pesan Antar Komputer Dalam Satu JaringanDokumen13 halamanCara Mengirim Pesan Antar Komputer Dalam Satu JaringanAnda SugandaBelum ada peringkat
- Menggunakan Perangkat Lunak Email: Tampilan GmailDokumen4 halamanMenggunakan Perangkat Lunak Email: Tampilan Gmailadministrasi mangkangBelum ada peringkat
- Tugas Mailing Oleh 2019030109 Najwa Duta Almadina 3CMPDDokumen10 halamanTugas Mailing Oleh 2019030109 Najwa Duta Almadina 3CMPDNadzwaaBelum ada peringkat
- Menggunakan Perangkat Lunak Pengolah KataDokumen41 halamanMenggunakan Perangkat Lunak Pengolah KataArief Rizki PutranandaBelum ada peringkat
- Materi Kkpi Kelas XiiDokumen8 halamanMateri Kkpi Kelas Xiiandi lukmanBelum ada peringkat
- TUGAS MANDIRI Komputer Aplikasi RandiDokumen24 halamanTUGAS MANDIRI Komputer Aplikasi Randianon_768048607Belum ada peringkat
- @penjelasan Dalam Bahasa IndonesiaDokumen3 halaman@penjelasan Dalam Bahasa IndonesiaSiswadi JalyieBelum ada peringkat
- MODUL PELATIHAN KOMPUTER Word-ExcelDokumen26 halamanMODUL PELATIHAN KOMPUTER Word-ExcelMercy AndyBelum ada peringkat
- Pengelolaan E-Mail Dengan Menggunakan OutlookDokumen13 halamanPengelolaan E-Mail Dengan Menggunakan Outlookuch3nBelum ada peringkat
- Tugas 2 Mata Pelajaraan Tik Kelas 9Dokumen14 halamanTugas 2 Mata Pelajaraan Tik Kelas 9Inna HenaBelum ada peringkat
- 5.aplikasi Komputer - Modul Perkuliahan 2015Dokumen79 halaman5.aplikasi Komputer - Modul Perkuliahan 2015xwainiBelum ada peringkat
- Materi 1 SiskomdigDokumen9 halamanMateri 1 SiskomdigsigitBelum ada peringkat
- Laporan Pengoperasian MS Word 2010Dokumen29 halamanLaporan Pengoperasian MS Word 2010Muh IdhamBelum ada peringkat
- Pengertian Email Dan ManfaatnyaDokumen7 halamanPengertian Email Dan ManfaatnyaReza MuhBelum ada peringkat
- Bab 5Dokumen7 halamanBab 5Gun's NeutronBelum ada peringkat
- Modul Pelatihan Komputer PustikomDokumen26 halamanModul Pelatihan Komputer PustikomHarminoBelum ada peringkat
- Panduan Penggunaan E-Mail Pemkab BojonegoroDokumen10 halamanPanduan Penggunaan E-Mail Pemkab BojonegoroAsrul OkeBelum ada peringkat
- 20 - Mail MergeDokumen8 halaman20 - Mail Mergejerino87Belum ada peringkat
- Panduan Pengguna Outlook - Versi Aplikasi: Disediakan Oleh Alfa ConnectionsDokumen26 halamanPanduan Pengguna Outlook - Versi Aplikasi: Disediakan Oleh Alfa ConnectionsDayangku AyusapuraBelum ada peringkat
- Modul E-Kom SMuhiDokumen26 halamanModul E-Kom SMuhiArif DermawanBelum ada peringkat
- Makalah Cara Membuat Mail MergeDokumen12 halamanMakalah Cara Membuat Mail MergeSlankers Imunk100% (1)
- IX - Bahan Ajar E-MailDokumen6 halamanIX - Bahan Ajar E-MailaksamayasaBelum ada peringkat
- Cara Membuat Mail Merge Di Ms Word 2007Dokumen21 halamanCara Membuat Mail Merge Di Ms Word 2007Pak TriBelum ada peringkat
- Mengoperasikan Software Email Clientn Modul KKPIDokumen59 halamanMengoperasikan Software Email Clientn Modul KKPIgogonsBelum ada peringkat
- Pengelolaan E-MailDokumen4 halamanPengelolaan E-MailYun YuniBelum ada peringkat
- Buku Komputer MA DAFA1Dokumen35 halamanBuku Komputer MA DAFA1Ali MurtadhoBelum ada peringkat
- SOP Penggunaan Cc-OnlineDokumen13 halamanSOP Penggunaan Cc-OnlinehendrikoshBelum ada peringkat
- Buku TIK Kelas VIIIDokumen22 halamanBuku TIK Kelas VIIIMoch HasanudinBelum ada peringkat
- Modul Pelatihan Komputer Microsoft OfficDokumen27 halamanModul Pelatihan Komputer Microsoft Officlalu subihardiBelum ada peringkat
- Mail Merge With AttachmentDokumen4 halamanMail Merge With AttachmentWebinar Bintang PelajarBelum ada peringkat
- Pengertian Dan Definisi Dari EmailDokumen8 halamanPengertian Dan Definisi Dari EmailAli Akbar RafsanjaniBelum ada peringkat
- Pendekatan sederhana untuk pemasaran email: Cara menggunakan email marketing untuk meningkatkan penjualan bisnis dan mengurangi biayaDari EverandPendekatan sederhana untuk pemasaran email: Cara menggunakan email marketing untuk meningkatkan penjualan bisnis dan mengurangi biayaBelum ada peringkat