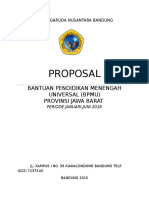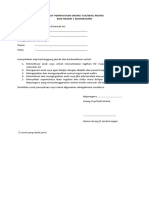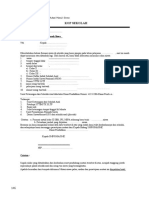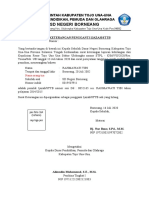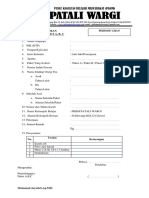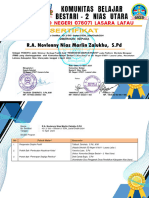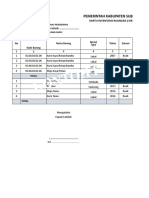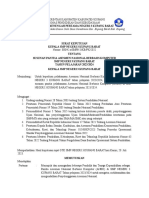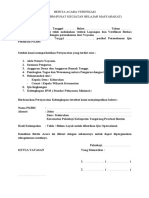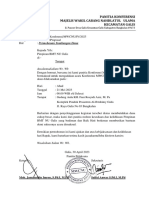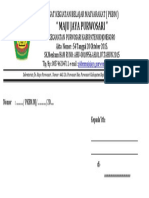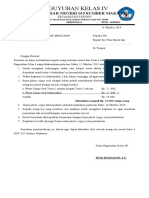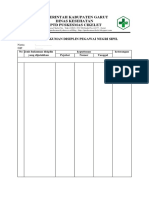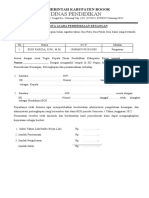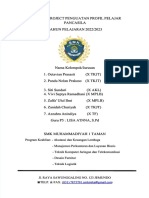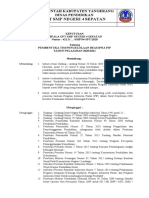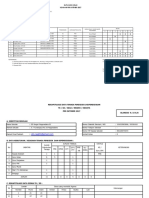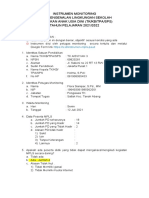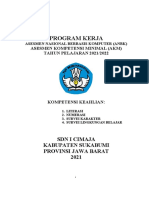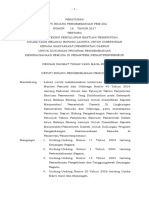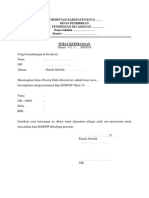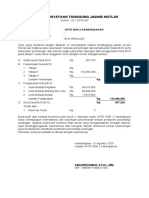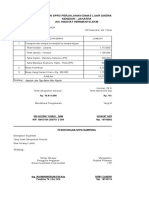Tugas Praktikum Pik (MS - Word)
Tugas Praktikum Pik (MS - Word)
Diunggah oleh
firda nurul auliahJudul Asli
Hak Cipta
Format Tersedia
Bagikan dokumen Ini
Apakah menurut Anda dokumen ini bermanfaat?
Apakah konten ini tidak pantas?
Laporkan Dokumen IniHak Cipta:
Format Tersedia
Tugas Praktikum Pik (MS - Word)
Tugas Praktikum Pik (MS - Word)
Diunggah oleh
firda nurul auliahHak Cipta:
Format Tersedia
Tugas Praktikum
Pengantar Ilmu Komputer
Ms. Word 2007
NAMA
: FIRDA NURUL AULIAH
NIM
: H 131 14 525
KELOMPOK
: KEYBOARD (BIRU)
HARI/TGL PRAKTIKUM
: RABU, 01 OKTOBER 2014
ASISTEN
1. REZKI SETIAWAN
6. NUR RAHMAH MAKMUR
BACHRUN
7. HIDAYATULLAH
2. FAHRI FADLIANTO NUR
WIRASANDHA
3. SYAMSURIJAL
8. OKTOSAR SABRI
4. AIDIL AWAL
9. ANDI DIAN ANGREANI BJ.
5. ANCY RINI ARTYA JULIMA
10. LISMAYANI USMAN
LABORATORIUM KOMPUTASI
JURUSAN MATEMATIKA
FAKULTAS MATEMATIKA DAN ILMU PENGETAHUAN ALAM
UNIVERSITAS HASANUDDIN
MAKASSAR
2014
KATA PENGANTAR
Puji dan syukur saya panjatkan kepada Tuhan Yang Maha Esa, karena
berkat limpahan rahmat dan karunia-Nya sehingga saya dapat menyelesaikan
tugas praktikum ini tepat pada waktunya. Dalam tugas praktikum ini mengenai
Microsoft Word.
Tugas ini dibuat dengan bimbingan berbagai pihak untuk membantu
menyelesaikan tugas ini. Oleh karena itu, kami mengucapkan terima kasih yang
sebesar-besarnya kepada semua pihak yang membimbing penyelesaian tugas ini.
Kami menyadari masih ada kekurangan pada tugas praktikum ini, tetapi
kami akan berusaha menyempuranakannya. Semoga bermanfaat.
Makassar, 2 Oktober 2014
Penulis
ii
DAFTAR ISI
KATA PENGANTAR ........................................................................................................ ii
DAFTAR ISI...................................................................................................................... iii
PENGERTIAN MICROSOFT WORD ...................................................................... 1
A.
1)
Fungsi dan Kegunaan Microsoft Word ................................................................... 1
2)
Manfaat Microsoft Word ........................................................................................ 2
B.
SEJARAH DAN PERKEMBANGAN ....................................................................... 3
C.
FUNGSI-FUNGSI PADA HALAMAN MS WORD 2007 ........................................ 7
D.
BAGIAN-BAGIAN MICROSOFT WORD ............................................................... 9
1.
Title Bar .................................................................................................................. 9
2.
Menu Bar ................................................................................................................ 9
3.
Toolbar .................................................................................................................. 16
4.
Ruler (Mistar)........................................................................................................ 20
5.
Scroll Bar .............................................................................................................. 21
6.
Status Bar .............................................................................................................. 21
7.
Kursor ................................................................................................................... 22
E.
FITUR DALAM MICROSOFT OFFICE WORD 2007 ........................................... 22
F.
Cara Instal dan Microsoft Word 2007....................................................................... 23
G.
LANGKAH KERJA PADA MICROSOFT WORD................................................. 24
1.
Mengaktifkan Microsoft Word ............................................................................. 24
2.
Memasukkan Teks Microsoft Word ..................................................................... 24
3.
Memperbaiki Teks Microsoft Word ..................................................................... 25
4.
Menyimpan Microsoft Word ................................................................................ 25
5.
Menutup Microsoft Word ..................................................................................... 26
MEMBUAT NASKAH PADA MICROSOFT WORD 2007 ................................... 26
H.
1.
Memulai Pembuatan Naskah ................................................................................ 26
2.
Setting / Mengatur Halaman Microsoft Word ...................................................... 26
3.
Tata Cara Penulisan Microsoft Word 2007........................................................... 27
iii
4.
Pengaturan Perataan Teks Microsoft Word .......................................................... 27
MENGEDIT NASKAH PADA MICROSOFT WORD 2007 .................................. 28
I.
1.
Membuat Block Pada Teks ................................................................................... 28
2.
Mengcopy Kata / Kalimat ..................................................................................... 28
3.
Memindahkan Kata / Kalimat ............................................................................... 28
4.
Membatalkan Perintah .......................................................................................... 28
5.
Change Case - ....................................................................................................... 29
6.
Find, Replace, and Go To ..................................................................................... 29
PEMFORMATAN NASKAH PADA MICROSOFT WORD 2007......................... 30
J.
1.
Mengatur Paragraf dan Spasi ................................................................................ 30
2.
Bullets and Numbering ......................................................................................... 30
3.
Borders and Shading ............................................................................................. 31
4.
Menyisipkan Nomor Halaman Ms. Word 2007 .................................................... 32
5.
Membuat Header dan Footer Ms. Word 2007 ...................................................... 32
6.
Menyisipkan Teks Word Art Pada Ms. Word 2007 .............................................. 32
7.
Menyisipkan Gambar Pada Microsoft Word 2007 ............................................... 33
MEMBUAT TABEL PADA MICROSOFT WORD 2007 ...................................... 33
K.
1.
Membuat Tabel Word ........................................................................................... 33
2.
Fasilitas Pengolahan Tabel.................................................................................... 34
L.
CARA MENGGUNAKAN FORMULA PADA MICROSOFT WORD 2007 ........ 34
M.
CARA MENGGUNAKAN AUTOSHAPES ........................................................ 35
a. Membuat AutoShapes ............................................................................................... 35
b. Memasukkan Teks pada AutoShapes ....................................................................... 35
N.
RUMUS MICROSOFT WORD ............................................................................... 36
1. Membuat Typesetting Matematis.............................................................................. 36
2. Subscript (Pangkat bawah) dan Superscript (Pangkat Atas) Pada Microsoft Word
2007 .............................................................................................................................. 36
O.
CARA MEMBUAT DAFTAR ISI DI MICROSOFT WORD ................................. 36
P.
CARA MEMBUAT SURAT MASSAL DENGAN MAIL MERGE ....................... 38
Q.
CARA MEMBUAT AMPLOP DENGAN MAIL MERGE ..................................... 40
R.
CARA MEMBUAT GRAFIK PADA MICROSOFT WORD ................................. 41
iv
S. MENGGABUNGKAN LAYOUT SATU KOLOM DAN DUA KOLOM ATAU
LEBIH PADA HALAMAN YANG SAMA .................................................................... 43
T. CARA MEMBUAT DAN MENGATUR POSISI NOMOR HALAMAN DI WORD
2007-2010 ......................................................................................................................... 47
U.
TIPS DAN TRIK MEMBUAT PAGE BORDER DI WORD 2007/2010 ................ 52
V.
SECTION BREAK ................................................................................................... 57
1. Macam-macam Section Break .................................................................................. 57
3.Cara Menghapus Section Break ................................................................................. 57
DAFTAR PUSTAKA ....................................................................................................... 59
A. PENGERTIAN MICROSOFT WORD
Microsoft Word merupakan program aplikasi dari microsoft office yang biasa
sering di gunakan untuk pengelolahan teks, pengelolahan dokumen, laporan dan
lain sebagainya. sekarang hampir semua lapisan masyarakat menggunakan
komputer terutama microsoft office word untuk aktifitasnya, seperti halnya siswa,
guru, pekerja, pengusaha, dan hampir semuanya menggunakan office word untuk
menunjang aktifitasnya.
Dalam perkembangannya microsoft office (termasuk di dalamnya
microsoft word) selalu keluar masing-masing versi untuk pengembangan software
office tentunya, yang di antaranya ; Ms office 1998, office 2003, office 2007,
office 2010, dan office 2013. Dalam catatan sejarah, microsoft office word
pertama kali diterbitkan sekitar tahun 1983, dimana pada waktu itu namanya
Multi-Tool Word untuk Xenik. Seiring dengan perkembangannya, maka
munculah versi-versi terbaru lainnya untuk berbagai sistem operasi, seperti DOS
(1983), Apple Macintosh (1984), SCO UNIK, OS/2, dan Microsoft Windows
(1989) dan setelah menjadi bagian dari Microsoft Office System 2003 dan 2007,
kemudian diberi nama Microsoft Office Word.
Sampai saat ini, mayoritas pengguna komputer menggunakan microsoft
ofiice word 2007, namun karena MS. Word 2007 masih terbilang baru, maka
banyak dari mereka yang masih kebingungan dalam mengoperasikan program
tersebut. Untuk itu, lewat artikel ini, duniabaca.com bermaksud berbagi modul
tutorial microsoft office word 2007 lengkap dengan sejarah perkembangan
microsoft word.
1) Fungsi dan Kegunaan Microsoft Word
Adapun fungsi dan kegunaan microsoft word itu sendiri bervariasi /bermacammacam tergantung dari si user /pemakainya. Fungsi utama dari microsoft word
adalah membantu kita dalam mengolah kata jadi seperti pengertian di atas Ms
word memang di khususkan untuk pengolahan kata.
Ms.word berperan sebagai alat bantu user /pengguna untuk menyelesaikan
pekerjaan terkait kata/teks/dokument/surat-menyurat dan lainya.
Dengan semakin canggihnya tool microsoft word, fungsi dari ms word pun
tidak hanya terbatas pada pengolahan kata. Tabel dala word juga bisa digunakan
untuk olah angka meski tak sekomplit di ms excel.
Dalam ms word baru misal seperti pada ms word 2010 dan 2013 ada tool baru
untuk convert ke dalam file media lain, misal ; convert dari file word ke PDF, atau
program lain. dan masih banyak lagi fitur lain yang bisa rekan manfaatkan dari ms
word. Selain itu masih banyak lagi fungsi yang bisa rekan temukan dalam ms
word.
2) Manfaat Microsoft Word
Memudahkan Menyelesaikan Pekerjaan
Dengan aplikasi ms word kita sangat terbantu untuk menuntaskan semua
pekerjaan tidak bisa dibantah lagi. mulai dari sekedar iseng nulis, hitung tabel,
sampai membuat gambar bisa kita lakukan di Ms. Contoh kecil saja, di ms word
kita bisa membuat garis dengan beraneka ragam pilihan hanya dengan 1 atau 2
kali klick mouse. Bayangkan bagaimana susahnya kalau anda harus menggunakan
penggaris. Pekerjaan anda bisa lama sekali selesainya.
Menghemat Waktu
Sudah jelas sekali dengan adanya komputer dalam kasus ini program ms
word bisa menghemat waktu. Bayangkan saja jika anda ingin mencetak undangan
yang sama dalam jumlah banyak dengan hanya menggunakan mesin ketik. Bisa
berhari-hari selesainya. Kalu dengan ms word kita bisa menggunakan copy paste
atau mail merge untuk membuat surat massal.
Menghemat Kertas
Karena microsoft bisa diedit jika terjadi kesalahan, hal ini bisa sangat
menghemat konsumsi kertas. Hemat kertas berarti juga hemat penebangan hutan
pulp kertas yang berarti pula mengurangi penebangan hutan dan membantu
mencegah global warming.
B. SEJARAH DAN PERKEMBANGAN
Asal dan pertumbuhan: 1981-1995 Pada tahun 1981, Microsoft menyewa
Charles Simonyi , pengembang utama dari Bravo , yang pertama GUI pengolah
kata, yang dikembangkan di Xerox PARC.Simonyi mulai bekerja pada sebuah
pengolah kata disebut Multi-Tool Word dan segera menyewa Richard Brodie,
seorang mantan Xerox magang,yang menjadi insinyur perangkat lunak utama.
Microsoft Word 5.0 untuk DOS. Versi 1,0-4,0 memiliki antarmuka pengguna
yang sama.
Microsoft mengumumkan Multi-Alat Word untuk Xenix dan MS-DOS.
Pada tahun 1983.Namanya segera disederhanakan untuk Microsoft Word.
salinan demonstrasi Gratis dari aplikasi yang dibundel dengan edisi November
1983 PC World, sehingga program pertama untuk didistribusikan on-disk dengan
majalah . Tidak seperti kebanyakan program MS-DOS pada waktu itu, Microsoft
Word dirancang untuk digunakan dengan mouse, dan itu dapat menampilkan
beberapa format, seperti tebal, miring, dan menggarisbawahi teks, meskipun tidak
bisa membuat font .itu awalnya tidak populer, karena antarmuka pengguna
berbeda dengan pengolah kata terkemuka pada waktu itu, WordStar. Namun,
Microsoft terus meningkatkan produk, merilis versi 2.0 melalui 5.0 selama enam
tahun ke depan.Microsoft Word 5.1 untuk Mac OS.
Pada tahun 1985, Microsoft porting Word ke Macintosh. Ini dibuat lebih
mudah oleh fakta bahwa Word untuk DOS telah dirancang untuk digunakan
dengan menampilkan resolusi tinggi dan printer laser, meskipun tidak ada yang
belum tersedia untuk masyarakat umum.[10]Setelah preseden dari LisaWrite dan
MacWrite, Word untuk Mac tambah benar WYSIWYG fitur.Setelah rilis, Word
untuk penjualan Mac lebih tinggi dari MS-DOS rekan untuk setidaknya empat
tahun.
Rilis kedua Word untuk Macintosh, dikirim pada tahun 1987, bernama
word 3.0 untuk menyinkronkan nomor versi dengan Word untuk DOS, ini adalah
usaha pertama Microsoft untuk menyinkronkan nomor versi di seluruh platform.
word 3.0 termasuk perangkat tambahan internal yang banyak dan fitur baru,
termasuk implementasi pertama dari Rich Text Format(RTF) spesifikasi, tapi
terganggu dengan bug. Dalam beberapa bulan word 3.0 digantikan oleh Word,
lebih stabil 3,01 yang dikirimkan bebas untuk semua pengguna terdaftar dari 3.0.
Setelah MacWrite , Word untuk Mac tidak pernah memiliki saingan serius pada
Mac. word 5.1 untuk Macintosh, dirilis pada tahun 1992, adalah sangat populer
pengolah kata karena keanggunan, relatif mudah penggunaan dan set fitur.
Banyak pengguna mengatakan versi yang terbaik dari Word untuk Mac yang
pernah dibuat.
Pada tahun 1986, kesepakatan antara Atari dan Microsoft membawa Word
ke Atari ST dengan nama Microsoft Write.
Versi pertama dari Word untuk Windows dirilis pada tahun 1989.
Dengan rilis Windows 3.0 pada tahun berikutnya, penjualan mulai meningkat dan
Microsoft segera menjadi pemimpin pasar untuk pengolah kata untuk IBM PC
yang kompatibel dengan komputer.
Pada tahun 1991, Microsoft Word untuk memanfaatkan popularitas
Windows 'meningkat dengan merilis sebuah versi Word untuk DOS, versi 5.5,
yang menggantikan antarmuka pengguna yang unik dengan tampilan yang mirip
dengan aplikasi Windows. Ketika Microsoft menjadi sadar akan masalah tahun
2000 , itu membuat Microsoft Word 5.5 untuk DOS di-download gratis. Pada
Februari 2012, masih tersedia untuk diunduh dari situs web Microsoft.
Pada tahun 1991, Microsoft memulai sebuah proyek yang diberi nama kode
Piramida untuk menulis ulang sepenuhnya Microsoft Word dari bawah ke atas.
Baik Windows dan versi Mac akan mulai dari dasar kode yang sama. Hal itu
ditinggalkan saat dipastikan bahwa dibutuhkan tim pengembangan terlalu lama
untuk menulis ulang dan kemudian mengejar ketinggalan dengan semua
kemampuan baru yang bisa ditambahkan dalam waktu yang sama tanpa penulisan
ulang. Sebaliknya, versi-versi selanjutnya dari Word untuk Windows dan Mac,
dijuluki versi 6.0, baik dimulai dari basis kode dari Word untuk Windows 2.0.
Dengan rilis Word 6.0 pada tahun 1993, Microsoft lagi mencoba untuk
menyinkronkan nomor versi dan mengkoordinasikan penamaan produk di seluruh
platform, kali ini di DOS, Macintosh, dan Windows (ini adalah versi terakhir dari
Word untuk DOS). Memperkenalkan AutoCorrect, yang secara otomatis tetap
kesalahan pengetikan tertentu, dan AutoFormat, yang bisa memformat banyak
bagian dokumen sekaligus. Sementara versi Windows mendapat ulasan yang
menguntungkan (misalnya), versi Macintosh secara luas diejek. Banyak menuduh
itu menjadi lambat, canggung dan memori yang intensif, dan user interface yang
berbeda secara signifikan dari Word 5.1. Dalam menanggapi permintaan
pengguna, Microsoft terpaksa menawarkan word 5 lagi, setelah itu telah
dihentikan. selanjutnya versi Word untuk Macintosh tidak lagi versi porting dari
Word untuk Windows.
Awal Kemunculan microsoft word
Dalam Sejarahnya, Microsoft Word adalah produk unggulan dari
microsoft Office, dan telah menjadi salah satu pilar keberhasilan Microsoft dalam
kedua perangkat lunak sektor bisnis maupun non bisnis. Versi pertama perangkat
lunak ini dikembangkan pada tahun 1981 dengan nama yang berbeda seperti
sekarang.
Merk pertama dari produk ini lahir tahun 1983 ketika Microsoft diproduksi
Multi-tool Word untuk Xenix (salah satu turunan dari UNIX). pada tahun 1983,
versi pertama dari Word untuk sistem operasi disk (DOS) dirilis. Dalam versi ini,
program ini dibangun dengan filosofi "apa yang Anda lihat adalah apa yang Anda
dapatkan," menjanjikan kepada pengguna kalau apa yang muncul pada layar akan
sama dengan yang muncul di media cetak. Versi baru segera dikembangkan untuk
MS-DOS, Apple Macintosh dan sistem operasi yang popular pada masa itu.
Sejarah Microsoft Word Dekade 1990-an
Pada akhir dekade 80-an, versi grafis pertama dari Microsoft Word dirilis
untuk Windows 3.0 sekaligus sebagai pembuka babak baru era perangkat lunak
pengolahan kata. Waktu itu harganya cukup mahal sekitar $ 500, Versi ini jauh
lebih mudah dioperasikan oleh pengguna. Hal ini membuat produk ini bisa
merajai pasar dan mengalahkan pesaing utama mereke yaitu corel wordPerfect.
Hal ini juga tidak lepas dari kegagalan corel merilis corelwordperfect
untuk windows.pada tahun 1993, Word 6.0 dirilis untuk Windows dan berhasil
memukul pasar.
Perusahaan memilih penomoran secara urut dengan Word 6.0 sehingga
akan cocok dengan urutan penomoran dari versi DOS asli. Pada tahun 1995,
Microsoft menciptakan Office suite yang di dalamnya termasuk word 7.0 yang
kemudian berganti nama menjadi Word 95. Dimulailah tren penamaan perangkat
lunak yang awalnya menggunakan angka untuk penamaan versinya menjadi
menggunakan tahun. Seperti Word 97 dan Word 2000 yang dirilis pada tahun
1997 dan 1999. Ms Word 97 dan 2000 seolah menjadi bukti kesuksesan microsoft
dalam bisnis perangkar lunak pengolah kata. Pada saat itu ia tidak memiliki
pesaing yang signifikan.
Sejarah Microsoft Word Dekade 2000-an
Sejak awal abad ke-21, aplikasi Microsoft Word telah ditingkatkan dan
dirilis dalam empat versi: Word 2002 - juga dikenal sebagai Word XP karena
label Office XP - Word 2003, Word 2007 dan Word 2010.
Dengan diperkenalkannya Word 2007, program ini menerima facelift
besar yang benar-benar mengubah user interface. Beberapa aplikasi canggih juga
mulai muncul dengan Word 2007, termasuk Extensible Markup Language (XML)
kemampuan mengedit dan tata bahasa dan periksa ejaan dalam bahasa asing.
Sejarah Microsoft Word 2010
Dirilis pada tahun 2009, Microsoft Word 2010 hadir dengan berbagai upgrade,
seperti efek teks, kemampuan kolaborasi dan alat navigasi ditingkatkan. Word
2010 memungkinkan pengguna untuk membuat eye-catching konten teks melalui
beberapa efek, termasuk gradien mengisi dan refleksi. Perangkat lunak ini adalah
adalah perangkat lunak pertama yang memungkinkan pengguna untuk secara
bersamaan mengakses, menulis dan mengedit dokumen yang sama dari berbagai
lokasi. Word 2010 juga memungkinkan pengguna untuk mengatur dan menelusuri
isi dokumen itu dari satu jendela search, menghemat waktu dan usaha karena
harus menyaring konten yang luas untuk mencari informasi yang diinginkan.
C. FUNGSI-FUNGSI PADA HALAMAN MS WORD 2007
* Office Button:
Office Button terdiri dari dua area, yaitu area kiri dan area kanan. Area kiri
berisi perintah seperti New, Open, Save, Save As, Print, Prepare, Send, Publish,
dan Close. Sedangkan di area kanan berisi pintasan file dokumen yang baru-baru
ini dibuka.
Pada bagian bawah flyout ini terdapat dua tombol perintah, yaitu Word
Option (digunakan untuk melakukan properti terhadap MS Word 2007) dan Exit
Word (digunakan untuk menutup jendela MS Word).
New
untuk membuat file dokumen kosong baru
Open
untuk membuka file dokumen yang tersimpan
Save
untuk menyimpan file dokumen aktif
untuk menyimpan file dokumen ke dalam format
Save As
tertentu
untuk mencetak file dokumen yang sedang aktif
untuk melakukan properti khusus terhadap file
Prepare
dokumen aktif
untuk mengirimkan file dokumen aktif sebagai
Send
email / facsimile
untuk menerbitkan dokumen aktif ke website /
Publish
blog / dll
Close
untuk menutup file dokumen aktif
Quick Access Toolbar: merupakan tombol-tombol shortcut yang dapat
mempercepat kerja anda, biasanya secara default berisi shortcut save, undo, dan
redo. Tetapi anda bisa mengatur shortcut yang tampil sesuai keinginan dengan
cara mengklik panah kecil pada bagian paling kanan Quick Access Toolbar
tersebut.
* Tabs : berisi perintah-perintah penting yang dikelompokkan berdasarkan menumenu.
* Title bar: adalah nama dari dokumen yang sedang anda kerjakan.
* Ribbon: merupakan kombinasi dari menu bar dan toolbar.
* View Rullers : berfungsi untuk menampilkan penggaris pada pinggir dokumen
anda.
* Browse Buttons : didalamnya terdapat perintah go to, find, browse by edit dll.
* View buttons: memungkinkan anda merubah tampilan dari dokumen word yang
sedang anda kerjakan. Anda bisa memilih tampilan print layout, full screen
reading, web layout, outline, draft.
* zoom : berfungsi untuk memperbesar dan memperkecil tampilan dokumen anda.
Anda bisa merubahnya dengan menggeser slidernya ke kiri untuk memperkecil
tampilan dokumen dan ke kanan untuk memperbesar tampilan dokumen.
* Status bar: berisi informasi tentang dokumen anda diantaranya jumlah halaman
dan jumlah kata. juga berisi view buttons dan zoom.
D. BAGIAN-BAGIAN MICROSOFT WORD
Tampilan Area Kerja MS Word
1. Title Bar
Title bar atau baris judul digunakan untuk menampilkan nama file yang
aktif. Pada bagian pojok kanan atas terdapat ikon untuk minimize, maximize,
restore, dan close.
Minimize : Digunakan untuk menampilkan jendela MS Word ke ukuran
minimal berbentuk ikon.
Maximize : Digunakan untuk menampilkan jendela MS Word ke ukuran
maksimal memenuhi layar.
Restore : Digunakan untuk menampilkan ukuran jendela MS Word yang dapat
diatur panjang dan lebarnya
Close : Digunakan untuk menutup atau keluar dari MS Word
2. Menu Bar
Menu bar adalah baris yang memuat sekumpulan menu berupa tulisan, yaitu
File, Edit, View, Insert, Format, Tools, Table, Window, dan Help. Untuk memilih
dan mejalankan menu bar, dapat dilakukan dengan cara mengklik menu yang
dikehendaki dan kemudian akan menampilkan submenu yang berisi perintah.
10
a). File, Menu file berisi perintah-perintah untuk pengerjaan yang berhubungan
dengan dokument atau lembar kerja, seperti membuka file dokument, menutup,
menyimpan mencetak, membuat dokumen baru, mengatur halaman pencetakan
dan lain sebagainya.
Menu File, Sub Menu File:
New : Membuka dockument baru yang masih kosong
Open : Membuka file dokumen yang telah disimpan
Close : Menutup dokumen
Menyimpan dokumen ke media penyimpanan
Save As : Menyimpan dokumen ke media penyimpanan dalam format lain
Save as Web page : Menyimpan dalam format file web page
Seacrh : Mencari teks tertentu dari suatu file
Versions : Untuk mengetahui versi Ms. Word
Web page Preview : Melihat tampilan dokumen dalam format web page
Page setup : Mengatur tampilan halaman yang akan dicetak pada pada
dokumen
Print Preview : Melihat tampilan dari dokumen yang akan di cetak
Print : Mencetak dokumen dan mengatur kerja printer
Send to : Mengirim dokumen melalui e-mail
Propertise : Mengetahu beberapa keterangan mengenai isi dokumen
Exit : menutup program Ms. word
b). Edit, secara umum menu edit berisi perintah-perintah yang digunakan untuk
menyalin/mengkopi, membatalkan perintah, mencari kata atau kalimat, mengganti
kata atau kalimat secara otomatis, dan lain sebagainya.
Menu Edit, Sub Menu Edit
Undo : Membatalkan perintah yang telah dilakukan (Ctrl+Z)
Repeat atau Redo : Mengulangi perintah yang telah dilakukan (Ctrl+Y)
Cut : Menghapus/memindahkan teks atau objek yang dipilih ke clipboard
Copy : Menyalin teks atau objek yang dipilih ke clipboard
11
Office Clipboard : Membuka isi clipboard
Paste : Menempatkan objek/teks yang ada di clipboard pada posisi titik
sisip berada
Paste Spesial : Menempatkan objek/teks yang ada di clipboard pada posisi
titik sisip berada dengan format yang berbeda
Paste Hyperlink : Menempatkan teks sebagai hyperlink
Clear : Menghapus semua data (All), format data (formats), komentar
(comments), isi data (contents) yang ada pada lembar kerja
Select All : Untuk memblok semua isi dokumen
Find : Mencari kata dari dokumen yang sedang aktif
Replace : Untuk mencari dan mengganti kata tertentu dari dokumen yang
sedang aktif
Go To : Menuju ke halaman
Links : Mengubah sumber link objek pada dokumen yang aktif
Object : Mengedit objek yang bukan berasal dari dokumen word
c). View, menu view berisi perintah-perintah untuk menampilkan dan mengelola
berbagai tool bar dan tampilan lainnya dalam MS Word. Misalnya digunakan
untuk menampilkan ruler, membesarkan dan mengecilkan tampilan lebar kerja,
menampilkan Header dan Footer, menampilkan jendelan task pane, dan lain
sebagainya.
Menu View, Sub Menu View
Normal : Mengubah tampilan layar ke bentuk normal
Web layout : Mengubah tampilan layar dalam bentuk web view
Print layout : Mengubah tampilan layar pengetikan ke bentuk print view
Outline : Mengubah tampilan layar ke bentuk outline view
Task Pane : Menampilkan/menyembunyikan bantuan task pane di layar
Toolbars : Menampilkan dan menyembunyikan toolbar
Ruler : Menampilkan dan menyembunyikan mistar/garis pengatur
Show Paragraph Marks : Untuk menampilkan simbol paragraph
12
Gridlines : Untuk menampilkan tanda garis pada lembar kerja
Documents Map : Menampilkan dokumen dengan disertai peta gambar
Header Footer : Membuat dan menghapus judul atas dan bawah di
dokumen
Footnotes : Melihat catatan hasil footnote
Mark up : Menampilkan toollbar markup
Full Screen : Menampilkan dokumen dalam satu layar penuh
Zoom : Menentukan ukuran tampilan lembar kerja pada layar
d). Insert, menu insert berisi perintah-perintah untuk berbagai proses penyisipan
kedalam dokumen, seperti penyisipan nomor halaman, gambar, diagram, grafik,
simbol, dan lain sebagainya.
Menu Insert, Sub Menu Insert
Break : Menentukan jenis perpindahan halaman
Page Numbers : Memberi nomor halaman
Date and time : Menyisipkan tanggal dan waktu yang berlaku saat ini
Autotext : Menyisipkan kata
Field : Menyisipkan field
Symbol : Menyisipkan symbol ke dalam teks
Comment : Menyisipkan komentar
Reference : Menyisipkan footnote, caption, cross reference
Web Component : Menyisipkan komponen dari web
Picture : Menyisipkan gambar
Diagram : Menyisipkan diagram
Text Box : Menyisipkan teks atau gambar yang berada dalam kotak
tertentu kedalam dokumen aktif
File : Menampilkan toollbar markup
Object : Menyisipkan objeck kedalam dokumen
Bookmark : Menyisipkan tanda pada suatu teks, gambar, grafik, dan
lainnya ke dalam dokumen
13
Hyperlink : Menyisipkan hyperlink pada taks, file, atau dokumen (HTML)
(Ctrl+K)
e). Format, menu format berisi perintah-perintah untuk berbagai proses
pemformatan, seperti memberi garis bawah pada huruf, menebalkan huruf,
mengatur ukuran huruf, memberi border atau bingkai, memberi warna, dan lain
sebagainya.
Menu Format, Sub Menu Format
Font : Memilih jenis, gaya, ukuran, dan efek hurufyang diinginkan.
Paragraph : Menentukan identitas, spasi, pemotongan baris, dan halaman
dolumen aktif.
Bullets and Numbering : menyisipkan bullet dan nomor pada teks yang
dipilih.
Borders and Shading : Memberikan bingkai dan arsiran.
Columns : Membuat dokumen menjadi beberapa kolom.
Tabs : Menentukan batas tabulasi di dalam dokumen.
Drop Cap : Memformat teks menjadi huruf berukuran lebih besar di awal
paragraph.
Text Direction : Mengatur arah horizontal dan vertikal dari teks yang
diketik
Change Case : Mengatur teks yang disorot menjadi huruf besar dan kecil
atau sebaliknya.
Fit Text : Mengatur jarak atara huruf dalam kalimat.
Background : Memberi warna latar belakang pada dokumen.
Theme : Mengatur format tampilan theme yang digunakan pada halaman
web.
Frames : membuat tabel daftar isi dengan menggunakan heading dari
dokumen dan menempatkannya sebelah kiri frame.
Autoformat : Mengubah format yang disediakan Word menjadi format
dokumen baru.
14
Style and Formating : Mengubah style dan format.
Reveal Formating : Menampilkan task pane Reveal Formatting yang
berfungsi untuk menentukan format suatu teks.
Object : Memformat suatu objek.
f). Tools, menu tools berfungsi menyediakan alat-alat bantu (Tools) untuk
mengolah data MS Word lebih lanjut yang tidak dimasukan kedalam menu lain.
Misalnya untuk mengecek ejaan, membuat mail merge, menghitung jumlah huruf
dalam dokumen, danlain sebagainya.
Menu Tools, Sub Menu Tools
Spelling and Grammar : Menjalankan pemeriksaan ejaan dan tata bahasa
dari teks atau paragraf dalam sebuah dokumen
Language : menjalankan fasilitas penerjemah bahasa
Word Count : Memberikan data statistik tentang jumlah halaman, kata,
karaktek, paragraf, dan baris yang terdapat dalam dokumen aktif
Autosummarize : Memberikan data statistik tentang jumlah huruf dan kata
pada dokumen aktif
Speech : Mengubah pembicaraan melalui mokrofon menjadi teks, atau
sebaliknya
Track Changes : Menandai teks yang baru diubah sisinya
Compare and Merge Documents : Membandingkan dan menggabungkan
dokumen yang aktif dokumen lainnya
Protect Document : Melindungi dokumen agar aman dari bentuk
pengubahan dokumen .
Online Collaboration : mengadakan diskusi dan bertukar informasi melalui
internet
Letters and Mailings : Memuat surat melalui fasilitas wizard
Macro : Membuat dan menghapus macro sendiri
Template and add-ins : Mengatur tampilan template
AutoCorrect Options : Memperbaiki teks secara otomatis
15
Customize : Menata toolbar, menambahkan perintah bari, membuat menu
da toolbar sesuai keinginan
Options : Membantu nebggybajab sevekas tabulasi yaitu View, Edit, Print,
Save, User,Information, Compability, File Locations, Security, Spelling &
Grammar, dan Track Changes.
g). Table, menu table berfungsi menyediakan perintah-perintah dalam mengolah
tabel, seperti pembuatan tabel, penyisipan tabel, menghapus tabel, menuliskan
formula atau rumus, dan lain sebagainya.
Menu Table, Sub Menu Table
Draw Table : Menampilkan toolbar Tables dan Borders untuk membuat
gambar tabel
Insert : Menyisipkan tabel, baris, sel, dan kolom
Delete : Menghapus tabel, baris, sel, dan kolom
select : Menandai tabel, baris, sel, dan kolom
Merge Cells : Menggabungkan beberapa sel menjadi satu sel
Split Cells : Memecah sel menjadi beberapa sel
Split Table : Memecah tabel menjadi beberapa table
Table AutoFormat : Memformat tabel dengan format yang telah
disediakan Ms. Word
AutoFit : Menentukan penyesuaian judul, Windows, kolom secara
otomatis
Heading Rows Repeat : Mengulang baris judul
Convert : Mengkonversi teks menjadi tabel, atau sebaliknya
Sort : Mengurutkan data atau teks
Formula : Menggunakan rumus dan fungsi yang disediakan Ms. Word
Hide Gridlines : Menampilkan atau menyembunyikan garis bantu pada
tabel
Table Propertise : Menampilkan kitak dialog Table Propertise
16
h). Windows, menu windows pada microsoft word berfungsi untuk mengatur
tampilan berbagai dokumen yang sedang aktif, apakah akan ditampilkan secara
bersamaan atau bergantian dalam sebuah layar monitor.
Menu Window, Sub Menu Window
New Window : Menampilkan dokumen yang sama dalam jendela berbeda
Arrange All : Mengatur letak dan bentuk jendela dokumen yang aktif agar
dapat melihat seluruh dokumen aktif dengan ukuran yang sama dalam
waktu bersamaan
Split : membagi dokumen aktif menjadi dua bagian agar dapat melihat
bagian yang berbeda dari dokumen yang sama pada waktu bersamaan
i). Help, menu help disediakan sebagai alternatif lain bagi para pemakai yang
inginmemperoleh bantuan secara singkat dan jelas tentang sesuatu hal yang
kurang dimengerti pada saat menggunakan Microsoft word.
Menu Help, Sub Menu Help
Microsoft Word Help : Menampilkan menu help Word
Show the Office Assistant : Menyembunyikan atau menampilkan Office
Assistant
Office on the Web : Menampilkan berbagai informasi terakhir mengenai
program aplikasi Ms. Office melalaui internet
Activate Product : Mendeteksi aktivasi Word
Detect and Repair : Mendeteksi dan memperbaiki program word
About Microsoft Word : Menampilkan kotak dialog tentang Microsoft
Word yang digunakan
3. Toolbar
Toolbar adalah baris yang memuat sekumpulan ikon berisi perintahperintah Microsoft Word, biasanya terletak dibawah menu bar. Masing-masing
ikon menggambarkan perintah yang terkandung didalamnya. Jika pointer kita
letakan pada salah satu ikon, maka akan ditampilkan kotak kecil yang berisi
17
keterangan perintah atau nama ikon tersebut. Menjalankan perintah melalui ikon
toolbar lebih cepat dari pada melalui menu bar. Toolbar terbagi tiga :
a). Toolbar Standar, merupakan kumpulan ikon-ikon standar yang
disediakan oleh MS Word secara otomatis. Ikon-ikon dari toolbar ini dapat
ditambah atau dikurangi sesuai dengan keperluan.
New : Membuat dokumen baru
Open : Membuka dokumen yang pernah disimpan
Save : Menyimpan Dokumen
E-Mail : Mengirim dokumen melalui e-mail (Surat Elektronik)
Print : Mencetak dokumen
Print Preview : Melihat hsil cetakan pada layar monitor
Spelling and Grammer : Memeriksa Ejaan Dan tata bahasa
Cut : Memindahkan data ke dalam Clipboard
Copy : Menyalin data
Paste : Menempatkan data yang telah disalin
Undo : Membatalkan perintah yang telah diberikan
Redo : Membatalkan perintah undo
Tables and Borders : Menampilkan toolbar tables and borders
Insert Table : Menyisipkan Table
Insert Microsoft Excel Worksheet : Menyisipkan lembar kerja Exel
Columns : Membuat dokumen dalam bentuk kolom atau lajur
Zoom : Memperbesar atau memperkecil tampilan dokumen
Help : Bantuan tentang hal-hal yang ada pada Ms. Word
b). Toolbar Formating, merupakan kumpulan ikon-ikon yang
disediakan MS Word secara default.Toolbar ini berisi kumpulan
ikon perintah editing pada umumnya, seperti Style, Font, Font Size,
Bold, Italic, underline, Align Left, Center, Align Right, Justify, dan
lain-lain.
Styles and Formating : Membuat gaya dan format penulisan
Style: Memilih gaya dan format penulisan
Font : Memilih jenis huruf
18
Size : Memilih ukuran huruf
Bold : Memberikan efek cetak tebal
Italic : Memberikan efek cetak Miring
Underline : Memberikan efek garis bawah
Align Left : Membuat Text Rata Kiri
Center : Membuat Text Rata Tengah
Align Right : Membuat Text Rata Kanan
Justify : Membuat Text Rata Kiri dan Kanan
Line Spacing : Mengatur Jarak Spasi Baris
Numbering : Menampilkan toolbar tables and borders
Bullets: Membuat symbol untuk awal Paragraf
Decrease Indent : Menggeser indentasi ke tab stop sebelumnya
Increase Indent : Menggeser indentasi ke tab stop berikutnya
Border: Membuat garis/bingkai dalam beberapa pilihan
Highlight : Memberikan warna latar belakang
Font Color : Memberikan Warna pada Text
c). Toolbar Draawing, berisi ikon-ikon perintah untuk menggambar objek
sederhana dan menyisipkan file-file gambar.
Select Objects : Memilih Objeck gambar
Line : Membuat gambar garis lurus
Arrow : Membuat gambar anak panah
Rectangle : Membuat gambar kotak persegi panjang atau persegi
Oval : Membuat gambar lingkaran atau Elips
Text Box : Membuat text dalam kotak
Insert WordArt : Menyisipkan text WordArt
Insert Diagram : Menyisipkan Diagram
Insert ClipArt : Menyisipkan Gambar ClipArt
Insert Picture : Menyisipkan File Gambar
Fill Color : Memberikan warna pada objeck gambar
Line Color : Memberikan warna pada garis
19
Font Color : Memberikan warna pada text
Line Style : Memilih berbagai jenis garis (Tebal. Tipis, Doble dan lainnya)
Dash Style : Memilih berbagai jenis garis (titik2 dan garis pisah)
Arrow Style : Memilih berbagai jenis anak panah
Shadow Style : Memilih dan memberikan efek bayangan
3-D Style : Memilih dan meberikan efek 3 dimensi
Penggunaan:
1. Masukkan control Toolbar dari toolbox
2.Sintak untuk menambah button di toolbar:
ToolBar1.Buttons.Add("New") menambah button dengan mana New
Menambah button di toolbar pada view design:
3.Tekan
tombol
di
property
Buttons,lalu
akan
muncul
ToolbarButton
CollectionEditor
- Tekan Add untuk menambah button, disebelah kanan terdapat pilihan property
dari button antara lain: Text, Style, Visible,dll.
4.Untuk menulis statement dari tombol yang kita tekan Private Sub
ToolBar1_ButtonClick(ByVal
sender
As
System.Object,
ByVal
As
System.Windows.Forms.ToolBarButtonClickEventArgs) Handles
ToolBar1.ButtonClick
Select Case ToolBar1.Buttons.IndexOf(e.Button)
Case 0 MsgBox("New") End Select End Sub
5.Untuk menampilkan gambar/icon di button adalah:
ToolBar1.ImageList = ImageList1
Sebelumnya kita harus membuat Imagelist yang didalamnya terdiri dari kumpulan
dari beberapa gambar/icon ToolBar1.Buttons.Item(0).ImageIndex = 0
Setelah itu set ImageIndex button tersebut dari gambar di image list,biasanya
dimulai dari index 0
20
4. Ruler (Mistar)
Ruler atau mistar digunakan sebagai alat bantu dalam mengukur margin,
tabulasi, dan paragraf. Satuan ukurannya dapat dipilih sesuai keinginan, seperti
centimeter, inchi,milimeter, point, atau pica. Ruler terdiri dari dua macam, yaitu
horizontal dan vertical.
Selanjutnya, bagaimana cara menyembunyikan dan cara menampilkan jika tidak
ada.
Berikut adalah menampilkan Ruler
-
Buka dokumen Microsoft Office Word
Klik tab menu View
Pada kelompok show/hide, klik ikon Ruler atau beri tanda centang pada ikon
Ruler.
Selain menggunakan ikon Ruler, cara yang lebih praktis menampilkan fasilitas
Ruler adalah dengan meng-klik View Ruler yang ada di bagian atas scrool
vertikal.
Silahkan memilih dua type pengaturan cara menampilkan fasilitas Ruler di
atas, sebaliknya untuk menghilangkan kiat tinggal menghilangkan tanda
centang pada ikon ruler dan atau meng-klik view ruler.
21
5. Scroll Bar
Scroll bar digunakan untuk menggeser lembar kerja yang tidak tampak pada
layar agar dapat ditampilkan. Jika kita ingin menggeser lembar kerja kekiri atu
kekanan, maka kita dapat menggunakan horizontal scroll bar. Jika kita ingin
menggeser lembar kerja ke atas atu kebawah, maka kita dapat menggunakan scroll
bar vertical.
Untuk kegunaan khusus, scroll bar Microsoft Word dapat dimunculkan
atau disembunyikan secara manual. Langkah-langkahnya sebagai berikut:
1.
Klik tombol Office
2.
Lalu klik tombol Word Options
3.
Selanjutnya pilih tab Advanced
4.
Pada panel sebelah kanan cari section Display
5.
Untuk menampilkan scroll bar berikan tanda check pada itemShow
horizontal scroll bar
6.
Untuk menampilkan vertical scroll bar berikan tanda check pada
item Show vertical scroll bar .
7.
Klik tombol OK
6. Status Bar
Status bar terletak pada bagian bawah layar MS Word. Status bar berisi
informasi mengenai halaman yang sedang kita sunting, antara lain : nomor
halaman, nomor seksi, baris, kolom, dan lain sebagainya.
Fungsi:
Status bar berfungsi untuk menambahkan informasi di bagian bawah dari form,
misalnya untuk menampilkan nama file yang sedang dibuka, menampilkan
tanggal, waktu, dan status dari keyboard.
Penggunaan:
1. Masukan kontrol StatusBar dari toolbox
2. Ubah properti ShowPanel menjadi true, jika nilai properti tersebut false
maka kita tidak bisa menampilkan panel dalam StatusBar,yang akan ditampilkan
adalah properti Text.
22
3.Sintak untuk menambah panel:
StatusBar1.Panels.Add(now()) untuk menampilkan tanggal & waktu
StatusBar1.Panels.Add("Ready") untuk menampilkan teks pada status bar
Menambah panel pada view design:
Tekan
tombol
property
panels,lalu
akan
muncul
StatusBarPanel
CollectionEditor
- Tekan Add untuk menambah panel. Disebelah kanan ada properti dari panel
tersebut,antara lain : Text, Icon, Style, dll
- Pada saat dijalankan panel akan otomatis muncul di StatusBar.
4. Sintak untuk merubah isi text dari panel:
StatusBar1.Panels(0).Text = now() untuk menampilkan tanggal & waktu
sekarang.
7. Kursor
Kursor berbentuk garis vertical niyang senantiasa berkedap-kedip. Setiap
karakter yang kita ketik akan muncul pada posisi.
E. FITUR DALAM MICROSOFT OFFICE WORD 2007
Ada beberapa fitur fitur baru pada Microsoft Office Word 2007 :
Word Count :
Word count terletak di kiri bawah lembar kerja. Fasilitas itu akan langsung
menghitung jumlah kata yang diketikkan, tampil keterangan lebih detail dari
semua jumlah kata
XML :
Pada Microsoft Word 2007, file akan disimpan dengan format XML. Hal
itu ditandai dengan panambahan huruf x di belakang ekstensi. Format baru
memungkinkan Office 2007 untuk memiliki kemampuan untuk melakukan
kompresi file lebih baik.
23
Template Lebih Lengkap :
Microsoft Word 2007 menyediakan template dokumen baru yang lebih
lengkap dan menarik. Kita juga bisa memiliki template lain melalui Microsoft
Office Online dan menggunakannya secara langsung
Smart Art :
Pembuatan diagram bisa dilakukan hanya dengan mengklik melalui grup
Illustrations
Inspect Document :
Dengan menu Inspect Document, Kita bisa menyimpan file dengan format
PDF. Kita juga bisa terintegrasi langsung dengan system blog serta
mengeditnya secara langsung. Demikian juga kemampuan untuk mengecek
ulang data informasi yang tersembunyi
melalui menu Inspect Document
Restrict Permission :
Tersedianya tambahan menu Restrict Permission memampukan Microsoft
Word untuk mengatur hak akses bagi siapa saja yang boleh membuka
dokumen rahasia
Theme :
Fitur Theme akan mempercantik layout dokumen, kita juga bisa menyimpan
format layout yang kita desain sendiri. Fasilitas itu merupakan bagian dari
menu Page Layout
Cover Page :
Fitur Cover bisa ditemukan di menu Insert. Dengan fasilitas itu, kita bisa
membuat cover halaman untuk mempercantik halaman depan secara mudah
F. Cara Instal dan Microsoft Word 2007
a. Masukkanlah CD Master Microsoft Office 2007 pada CD/DVD ROM
b. Kemudian masuklah ke Explorer (Ctrl-E) dan Kliklah Icon CD/DVD
ROM, setelah itu klik icon setup.
c. Setelah itu akan muncul tampilan.
24
d. Kemudian Installer akan meminta Anda mengisikan Product Key, isilah
Product Key seperti yang terdapat pada CD Master Ms Office 2007 Anda.
e. Selanjutnya Anda akan memilih Paket Installasi pada Ms Office 2007
yang akan di Install. Pilih Install Now (Menginstal semua paket aplikasi
Ms Office 2007) atau Custumize (Memilih salah satu dari paket aplikasi
pada Ms Office 2007).
f. Kemudian Proses Installasi di mulai. Tunggulah beberapa menit untuk
proses installasi ini.
g. Proses Installasi selesai.
h. Klik Close untuk menyelesaikan proses installasi.
G. LANGKAH KERJA PADA MICROSOFT WORD
1. Mengaktifkan Microsoft Word
Kita dapat memulai atau menjalankan program aplikasi Microsoft Word
dengan menggunakan langkah berikut :
1. Pilih dan Klik tombol Start
2. Pilih menu program
3. Kemudian, pilih dan klik program Microsoft Word
4. Tunggu sampai jendela program aplikasi Word ditampilkan
Atau kita juga bisa mengklik mouse kiri sebanyak 2 x shortcut microsoft word
pada dekstop.
2. Memasukkan Teks Microsoft Word
Setelah mengenal dasar-dasar layar Word, teks dapat langsung dimasukkan.
Adabeberapa hal yang perlu diketahui:
Tab
digunakan
untuk
mengidentasi
pada
baris
pertama.
Word secara otomatis akan memulai baris baru sewaktu teks mencapai tepi
kanan halaman.
25
Apabila
terjadi
kesalahan
mengetik
tekan
Backspace
untuk
menghapusnya.
Tekan enter untuk menambah baris kosong.
Titik Sisip (kursor) Digunakan untuk memulai memasukkan teks.
Penunjuk Mouse bergerak dilayar sewaktu mouse digerakkan. Penunjuk
ini tampak dalam bentuk huruf I atau panah.
3. Memperbaiki Teks Microsoft Word
Ketika suatu dokumen dibuat, seringkali perlu memindahkan titik sisip
untuk menambah atau menghapus teks di lokasi yang berbeda. Caranya sebagai
berikut :
-
Menggunakan Mouse
Geser pointer mouse yang berbentuk I-beam ke posisi yang anda kehendaki
pada area teks dan klik mouse. Jika posisi yang anda tuju tidak tampak, perlu
menggulung ke lokasi yang diinginkan, gunakan panah atas dan bawah untuk naik
atau turun satu baris. Gunakan panah double atas dan bawah (dibawah toolbar
vertical) untuk naik atau turun satu halaman.
-
Menggunakan Keyboard
Jika anda menggunakan tombol pada numeric keypad, pastikan bahwa NUM
LOCK dalam keadaan off. Perhatikan tabel berikut ini.
4. Menyimpan Microsoft Word
a) Jika dokumen telah selesai dibuat dan anda hendak menyimpannya,
lakukan dengan cara klik menu Save yang berada disamping kanan
ikon
Word.
Dengan
begitu
maka
akan
muncul
kolom
penyimpanan. Selanjutnya silahkan tempatkan pada drive mana file
dokumen ini ingin disimpan.
b) Kemudian, berikan nama pada file dokumen tersebut.
26
c) Jika sudah selesai, silahkan akhiri dengan menekan tombol Save
yang berada dibagian bawah kolom, dengan begitu kini file
dokumen anda telah tersimpan.
d) Atau cara lain yang lebih cepat adalah dengan menggunakan
keyboard shortcut, yakni dengan menenkan tombol CTRL+S, maka
kolom penyimpanan akan secara otomatismuncul, selanjutnya
lakukan langkah yang sama seperti diatas.
5. Menutup Microsoft Word
Bila sudah selesai mengerjakan suatu dokumen dan sudah selesai
menyimpannya, mungkin perlu menutup dokumen dan setelah itu mengerjakan
dokumen lain. Klik office button dan pilih Close
H. MEMBUAT NASKAH PADA MICROSOFT WORD 2007
1. Memulai Pembuatan Naskah
Aktifkan lembar kerja Microsoft Word
Aturlah Margin lembar kerja
Ketiklah naskah yang diinginkan
2. Setting / Mengatur Halaman Microsoft Word
a) klik Page Layout
a. Klik Tab Margin
b.Pilih bentuk margin yang diinginkan
c. Jika tidak ada ukuran yang cocok, klik di Custom Margin dan tentukan:
* Top : Jarak antara sisi atas kertas dengan teks/naskah.
* Bottom : Jarak antara sisi bawah kertas dengan teks/naskah.
* Left : Jarak antara sisi kiri kertas dengan sisi kiri naskah.
* Right : Jarak antara sisi kanan kertas dengan sisi kanan naskah.
* Gutter : Jarak spasi tambahan pada margin kiri yang ditujukan sebagai
tempat penjilidan.
27
* Gutter Position : Letak gutter.
* Orientation : Pengaturan arah cetakan halaman dengan Portrait
(memanjang) dan Landscape (melebar).
* Preview : Tampilan layar Word.
b) Paper Size
a. Klik di SIZE, kemudian tentukan ukuran kertas yang di inginkan.
b. Jika tidak ada yang sesuai klik di More Paper Size
Contoh : A4, Legal, dll.
3. Tata Cara Penulisan Microsoft Word 2007
Untuk pengetikan huruf besar di awal kata atau kalimat, tekanlah tombol
Shift bersamaan dengan tombol huruf awal kata (jika Caps Lock tidak hidup)
Untuk pengetikan naskah dalam huruf besar semua, tekan tombol Caps
Lock.
Untuk menghapus kata atau kalimat sebelah kiri tekan tombol Backspace.
Untuk menghapus kata atau kalimat sebelah kanan tekan tombol Delete.
Untuk menurunkan kursor ke baris berikutnya tekan tombol Enter.
Untuk masuk ke paragraph baru tekan tombol Tab.
Untuk memberikan spasi pada suatu kata atau kalimat tekan tombol
Spacing.
Untuk menuju ke awal kalimat teks tekan tombol Home.
Untuk menuju ke akhir kalimat teks tekan tombol End.
Untuk mengaktifkan tombol angka keyboard sebelah kanan tekan tombol
Num Lock.
4. Pengaturan Perataan Teks Microsoft Word
Untuk meratakan teks, pilih salah satu bentuk perataan yang diinginkan:
Align Left (Ctrl + L) : Perataan teks sebelah kiri.
Center (Ctrl + E) : Perataan teks di tengah.
Align Right (Ctrl + R) : Perataan teks sebelah kanan.
Justify (Ctrl + J) : Perataan teks sebelah kiri dan kanan.
28
I. MENGEDIT NASKAH PADA MICROSOFT WORD 2007
1. Membuat Block Pada Teks
Menggunakan Keyboard, tempatkan kursor pada awal kata / kalimat yang
akan diblock
Tekan tombol Shift sambil menekan tanda panah ( > ) ke awal kata /
kalimat.
Atau bisa menggunakan Mouse
Klik kiri tanpa dilepas (drag ) pada awal kata / kalimat yang akan diblock
Seret penunjuk mouse hingga ke akhir kata / kalimat yang akan diblock
Lepas klik mouse tersebut
Untuk menghilangkan tanda block di teks klik di sembarang tempat dalam jendela
dokumen.
2.
Mengcopy Kata / Kalimat
Block kata / kalimat yang akan di-copy
Klik icon Copy atau dengan tombol Ctrl + C
Letakkan kursor pada tempat yang akan diletakkan hasil copy-an
Klik icon Paste atau dengan tombol Ctrl + V
3. Memindahkan Kata / Kalimat
Block kata / kalimat yang akan dipindahkan
Klik klik icon Cut atau dengan tombol Ctrl + X
Letakkan kursor pada tempat yang ingin dipindahkan.
Klik icon paste atau dengan tombol Ctrl + V
4.
Membatalkan Perintah
Apabila dalam pengetikan tidak sengaja melakukan kesalahan, baik dalam
pengeditan, pemformatan dan lain sebagainya maka gunakan:
Undo (Ctrl + Z) : Membatalkan pengeditan.
Redo (Ctrl + Y) : Membatalkan pembatalan pengeditan
29
5. Change Case 1. Blok kalimat / kata yang ingin dirubah format hurufnya.
2. Klik menu Home Change Case
Sentence case : Mengubah kalimat pada teks dengan diawali huruf besar.
lowercase : Mengubah kata atau kalimat dengan huruf kecil.
UPPERCASE : Mengubah kata atau kalimat dengan huruf besar.
Title Case : Mengubah setiap awal kata dengan huruf besar.
tONGLE cASE : Mengubah setiap awal kata dengan huruf kecil
6.
Find, Replace, and Go To
1. Find (Mencari)
Klik icon Find atau tekan tombol Ctrl + F
Ketik kata yang akan dicari di kotak Find What
Klik Find Next untuk mencari
Tutup jendela tampilan ( X ) Find and Replace
2. Replace (Mengganti)
Klik icon Replace atau tekan tombol Ctrl + H
Ketik kata yang ada pada dokumen yang ingin diganti di kotak Find What
Ketik kata pengganti di kotak Replace With
Klik Replace All (Untuk mengganti semua kata) atau Replace (untuk
mengganti satu kata saja)
Tutup jendela tampilan Find and Replace
3. Go To (Menuju Ke Halaman Tertentu)
Klik icon Go To atau tekan tombol Ctrl + G
Ketik angka atau nomor halaman yang dituju pada Enter Page Number.
Lalu klik Next
30
J. PEMFORMATAN NASKAH PADA MICROSOFT WORD 2007
1. Mengatur Paragraf dan Spasi
Klik icon Paragraph
Klik Indent and Spacing
Pada Spacing tentukan berapa spasi yang diinginkan
Klik Ok.
Atau dengan cara lain :
-
Blok
kalimat
yang
ingin
diatur
paragrafnya
- Tekan tombol kombinasi:
o Untuk 1 spasi tekan Ctrl + 1 (Single)
o Untuk 1 spasi tekan Ctrl + 5 (1,5 lines)
o Untuk 2 spasi tekan Ctrl + 2 (Double)
2. Bullets and Numbering
a) Bullets
Blok atau tandai bagian naskah yang ingin dibuat Bullets.
Klik tab Home klik icon bullet
Untuk memilih jenis bullet klik tanda panak ke bawah, klik bullet yang
anda harapkan.
Selain itu juga bisa memilih alternatif Bulleted yang lain dengan mengklik
Define New Bullet.
Klik Character, lalu pilih jenis Bulleted yang Anda inginkan.
Klik OK
b) Numbered
Blok atau tandai bagian naskah yang ingin dibuat numbered.
Klik tab Home klik icon numbered
Untuk memilih jenis bullet klik tanda panak ke bawah, klik bullet yang
anda harapkan.
31
Selain itu juga bisa memilih alternatif Bulleted yang lain dengan mengklik
Define New Bullet.
Klik Character, lalu pilih jenis Bulleted yang Anda inginkan.
Klik OK
3. Borders and Shading
a.Membuat Border
Dari tab Page Layout klik ikon page borders
Page Border : Membuat garis bingkai halaman.
* Setting : Memilih bentuk bingkai halaman.
* Style : Memilih bentuk garis bingkai halaman.
* Color : Memilih warna garis bingkai halaman.
* Width : Memilih ketebalan garis bingkai halaman.
* Art : Memilih jenis bingkai halaman.
*Options : Memberikan pilihan pada jarak bingkai.
Klik OK
b. Membuat Columns
Klik tab Page Layout
* Klik icon Columns
* Tentukan jumlah kolom yang kalian inginkan
* Jika tidak ada yang sesuai klik di More Coloums, kemudian tentukan jumlah
kolom.
- Number of columns : Menentukan jumlah kolom.
- Width : Menentukan lebar kolom
- Preview : Melihat tampilan sementara
* Klik OK
c. Membuat Drop Cap
* Klik tab insert
* Klik di Icon Drop Cap
* Pilih Dropped atau In Margin
* Seandainya bentuknya tidak sesuai klik di Drop Cap Options
32
* Tentukan pengaturannya :
- Position : Pilih letak teks yang diinginkan.
- Font : Pilih jenis huruf.
- Lines to drop : Tentukan jumlah baris tinggi drop cap.
-
Distance
from
text
Memodifikasi
jarak
drop
cap
dengan
teks
* Klik OK
4. Menyisipkan Nomor Halaman Ms. Word 2007
Untuk dapat menyisipkan nomor di setiap lembar atau halaman pada microsoft
word 2007, silakan ikuti langkah-langkah berikut :
Klik tab Insert
Klik icon Page Number
Klik tanda panah kebawah dan tentukan posisi number
Jika tidak ada yang sesuai, klik di Format Page Number
Format : Memodifikasikan format nomor halaman.
* Number format : Memilih format nomor halaman.
* Page numbering : Mengatur urutan nomor halaman.
- Continue from previous section : Penomoran halaman secara berurutan mulai
dari awal hingga akhir.
- Start At : Pengaturan nomor halaman awal
5. Membuat Header dan Footer Ms. Word 2007
Klik di icon Header atau Footer
Klik tanda panah ke bawah dan tentukan posisi Header
Isikan catatan atas pada kolom Header dan catatan bawah pada kolom
Footer.Klik Close
6. Menyisipkan Teks Word Art Pada Ms. Word 2007
Klik di icon WrdArt
Klik tanda panah kebawah dan pilih disain WordArt.
Edit WordArt Text: Ketik teks pada kotak teks.
* Font : Memilih jenis huruf.
33
* Size : Memilih ukuran huruf.
* B (Bold) : Teks WordArt cetak tebal.
* I (Italic) : teks WordArt cetak miring
7. Menyisipkan Gambar Pada Microsoft Word 2007
Klik icon ClipArt
Pada pane tugas Insert ClipArt, klik Clip Organizer dan pilih gambar yang
ada.
Klik perintah Copy dan tutup jendela Microsoft Clip Organizer
Klik perintah Paste
Memasukkan gambar dari File
Klik Icon Picture
Pilih file gambar yang ada Klik tombol Insert
K. MEMBUAT TABEL PADA MICROSOFT WORD 2007
1.
Membuat Tabel Word
=> Klik tab Insert Klik icon Table
=> Klik tanda panah kebawah dan tentukan jumlah baris dan kolom yang
dibutuhkan. Jika tidak ada bentuk kolom yang sesuai, klik Insert Table
o Table size : Ukuran table.
* Number of columns : Tentukan jumlah kolom.
* Number of rows : Tentukan jumlah baris
o AutoFit behavior : Pengepasan tabel otomatis.
o AutoFormat : Memilih bentuk format tabel.
=> OK
34
2. Fasilitas Pengolahan Tabel
Dari Menu Tab pilih :
Draw Table : Menggambar kotak tabel.
Insert : Menyisip tabel, kolom, baris atau sel.
Delete : Menghapus tabel, kolom, baris atau sel.
Select : Memilih tabel, kolom, baris atau sel.
Merge Cells : Menggabungkan sel.
Split Cells : Membagi sel.
Split Table : Membagi tabel.
Table AutoFormat : Memilih format tabel.
Auto Fit : Mengepas kolom / baris otomatis.
Heading Rows Repeat : Mengulangi judul tabel ke tabel halaman
berikutnya.
Convert : Mengubah jenis penulisan teks menjadi tabel atau sebaliknya.
Sort : Mengurutkan data tabel.
Formula : Operasi perhitungan data tabel.
Hide Gridlines : Menyembunyikan garis bantu tabel.
Table Properties : Memodifikasikan tabel, kolom, baris atau sel
L. CARA MENGGUNAKAN FORMULA PADA MICROSOFT WORD
2007
Letakkan kursor pada sel yang akan diisi rumus
Klik tab Layout
Klik di icon Formula
Isikan kotak Formula dengan
Keterangan :
35
Product(Left) Untuk mengalikan semua bilangan yang ada sebelah kiri
Product(Right) Untuk mengalikan semua bilangan yang ada sebelah kanan
Product(Above) Untuk mengalikan semua bilangan yang ada diatasnya
Sum(Left) Untuk menjumlahkan semua bilangan yang ada sebelah kiri
Sum(Right) Untuk menjumlahkan semua bilangan yang ada sebelah kanan
Sum(Above) Untuk menjumlahkan semua bilangan yang ada atasnya
Klik OK
M. CARA MENGGUNAKAN AUTOSHAPES
a. Membuat AutoShapes
Klik tab Insert Klik icon Shapes.
Klik tanda panah kebawah.
Pilih bentuk yang diinginkan.
Letakkan penunjuk mouse diawal gambar.
lalu drag (seret) sesuai dengan keinginan, lalu lepas drag-nya.
b. Memasukkan Teks pada AutoShapes
Klik gambar AutoShape yang ingin diisi teks di dalamnya
Klik icon Text Box
Klik pointer pada gambar AutoShape yang ingin diisi tulisan di dalamnya
Ketikkan Teks yang diinginkan dalam kotak tersebut
Atau
Klik kanan gambar AutoShape yang ingin diisi teks di dalamnya
Klik Add Text
Ketikkan Teks yang diinginkan dalam kotak tersebut
36
N. RUMUS MICROSOFT WORD
1. Membuat Typesetting Matematis
Klik tab Insert Klik icon Equation
Klik tanda panah kebawah dan pilih jenis Equation yang anda inginkan
Jika tidak ada yang cocok klik di Insert New Equation
Ketik Equation yang anda inginkan
Jika telah selesai klik sembarang tempat dalam lembaran kerja
2. Subscript (Pangkat bawah) dan Superscript (Pangkat Atas) Pada
Microsoft Word 2007
Blok huruf atau kalimat yang akan dijadikan subscript atau superscript
Klik tab Insert dan klik icon Subscript atau Superscript
Dapat juga dengan mtekan tombol kombinasi:
o Ctrl + = atau klik icon (untuk subscript / huruf agak kecil dan kebawah sedikit)
o Ctrl + Shift + = atau klik icon (untuk superscript / huruf agak kecil dan sedikit
ke atas)
O. CARA MEMBUAT DAFTAR ISI DI MICROSOFT WORD
Dalam membuat sebuah makalah, buku, ataupun yang lainnya pasti
membutuhkan daftar isi, untuk mempermudah pembaca menemukan intisari
halaman pada karya tulis yang akan dibacanya. Berbicara mengenai Ms. Word,
aplikasi komputer yang satu ini merupakan yang terbaik dalam hal pengolahan
kata. Hampir semua orang di dunia dalam mengetik untuk mengerjakan tugas,
membuat laporan, ataupun yang lainnya menggunakan aplikasi milik Microsoft
ini.
Di zaman yang semakin berkembang ini, mengetik tidak perlu menggunakan
mesin tik lagi sebagaimana yang terdapat pada zaman dahulu. Kini untuk
mengetik dapat dilakukan dengan laptop atau komputer yang tersedia program
pengetikan seperti Ms. Word.
37
Bagi Anda yang sedang mencari tutorial bagaimana membuat sebuah daftar isi
yang baik dan benar, dibawah ini akan Espilen Blog jelaskan.
Cara mudah membuat daftar isi titik-titik rapi dan rata di Ms. Word ini dapat
digunakan di Microsoft Word 2010, 2007, dan 2003. Dan, berikut ini adalah
tutorialnya.
1. Bukalah Microsoft Office Word komputer Anda sehingga muncul lembar kerja
yang masih kosong. Dan, pastikan bahwa menu Ruler telah aktif. Jika belum,
silahkan : Klik ribbon View lalu centang pilihan Ruler.
2. Setelah itu, ketik Daftar Isi pada awal paragraf yang di-rata tengahkan.
Kemudian, pada paragraf kedua ketikkan Kata Pengantar. Lalu, klik pada area
Ruler berwarna putih sehingga muncul tanda seperti huruf 'L' yang berwarna
hitam. Buatlh tanda tersebut sebanyak 2 kali, dan aturlah posisinya seperti gambar
berikut ini.
3. Berikutnya adalah klik 2 kali tanda "L" tersebut.
Lalu aturlah sebagaimana berikut:
a. Pada bagian tab Stop Position & Default Tab Stop abaikan saja
b. Pada Alignment klik Right
c. Pada tab Leader pilih No. 2......
d. Klik tombol Set
e. OK
Sesudah melakukan langkah diatas, perhatikan bahwa tanda "L" diatas telah
berubah posisi menjadi terbalik. Untuk lebih jelasnya, silahkan lihat gambar
berikut.
38
4. Langkah selanjutnya, posisikan kursor pada Kata Pengantar. Lalu, klik
tombol TAB yang terdapat di keyboard, maka dengan otomatis titik-titik tersebut
keluar sampai tanda "L" yang terbalik seperti pada gambar berikut ini.
5. Selanjutnya, tekan tombol TAB kembali sehingga kursor meloncat ke tanda "L"
yang kedua, dan ketikkan nomor halamannya
Setelah selesai membuat titik-titik dan mengisi nomor halaman pada Kata
Pengantar. Anda tidak perlu lagi mengulangi langkah di atas, yang diperlukan
adalah melanjutkan pengetikan elemen dari Daftar Isi tersebut, seperti Kata
Pengantar, Cerita Masa Lalu, dan lain-lain disesuaikan dengan tema karya tulis
yang Anda buat.
P. CARA MEMBUAT SURAT MASSAL DENGAN MAIL MERGE
Salah satu fasilitas aplikasi Word adalah Mail Merge (surat gabungan) yaitu
layanan untuk membuat surat massal artinya satu surat untuk dibagikan kepada
banyak orang. Dengan fasilitas ini kita bisa bekerja lebih cepat dan tentunya lebih
profesional.
Buat teman2 yang mau mencoba silahkan ikuti langkah-langkah berikut ini :
Langkah 1 :
Terlbih dahulu ketiklah nama2 orang yang akan kita kirimi surat dengan
menggunakan Ms. Excel. Data ini disebut data variabel (data yang akan berubahubah),
Setelah diketik, simpanlah data tersebut dalam contoh ini disimpan dalam
file Bonus Karyawan. kemudian tutup program Excel.
Langkah 2 :
Buka Microsoft Word, kemudian ketiklah surat yang akan dikirimkan.
39
Dalam contoh ini yang menjadi data variabel: Nama, Departemen dan Bonus.
Langkah 3 :
Setelah surat selesai diketik, kemudian klik menu Mailings, kemudian klik
icon Start Mail Merge, seperti berikut :
Klik : Step by step Mail Merge Wizard, selanjutnya akan tampak panel berikut :
Langkah 4 :
Klik Letters kemudian klik Next : Starting Document. akan muncul panel .....
Klik Next
Langkah 5 :
Pada pilihan Use an existing list, klik Browse... kemudian carilah file data
undangan yang telah kita buat di Excel sebelumnya yaitu Bonus Karyawan.
Kalau
udah
ketemu
klik
file
tersebut,
lalu
klik
tombol Open.
Akan muncul :
Klik tombol OK
Langkah 6 :
Letakkan kursor di tempat yang akan kita isikan data variabel, seperti berikut :
Nama
: (letakkan kursos di sini)
Departemen :
Bonus
Pada icon Insert Merge Field, masukkan field (data variabel) ke masing-masing
data yang akan kita isi.
40
Lakukan langkah berikut untuk data : Departemen dan Bonus. Apabila
semua variabel dimasukkan maka Tampilannya akan menjadi seperti berikut :
Nama
: &nama
Departemen : &Departemen&
Bonus
: &Bonus&
Selesai sudah..... untuk melihat hasilnya klik icon : Preview Result.
Untuk melihat nama-nama lainnya tinggal klik tanda
Q. CARA MEMBUAT AMPLOP DENGAN MAIL MERGE
Amplop menjadi kebutuhan yang vital bagi sebuah instansi, karena mutlak
digunakan untuk menyampaikan udangan maupun surat penting. Tampilan
amplop yang rapi serta desain juga tak kalah pentingnya karena mencerminkan
profesionalitas instansi. Sehingga, ketika akan mengirimkan surat/undangan, ada
baiknya keterangan pada amplop diketik menggunakan komputer. Yang menjadi
masalah sekarang adalah bagaimana cara membuat amplop surat dengan microsoft
word 2007 ? sebenarnya caranya sangat mudah, hanya saja belum banyak yang
mengeksplore fungsi serta kemampuan MS word 2007.
Sebagai jawaban atas masalah di atas kali ini kami akan memberikan tutorial
membuat amplop surat. Yang harus diperhatikan ketika akan membuat amplop
surat ialah ukuran amplop yang akan dicetak. Ukuran amplop baiknya tidak
terlalu besar dan juga tidak terlalu kecil. Kemudian ukur dimensi amplop yang
akan dicetak, sehinga bisa disesuaikan dengan tulisan/keterangan yang akan
ditulis dengan MS word 2007.Ukur dimensi amplop menggunakan penggaris
dalam inchi, kalau sudah diukur dan catat. Langkah selanjutnya adalah langkah
utama yaitu setting di microsoft word 2007 berikut tutorialnya:
1. Buka Microsoft Word 2007 dan buat layar kerja/dokumen baru.
2. Lihat menu ribbon dan arahkan pada tools Mailings dan klik menu tersebut.
41
menu ribbon
3. Arahkan cursors pada logo amplop atau Envelopes kemudian klik pada grup
Create.
4. Lalu akan tampil jendela dialog Envelopes and Labels. Arahkan pada option tab
Envelopes kemudian isi form yang tersedia, dengan alamat yang akan dituju.
Envelopes and Labels
5. Selanjtnya klik preview amplop melalui tombol Envelopes Options.
Envelopes Options
6.Kemudian Anda akan dibawa pada jendela pengaturan amplop. Anda bisa
mengatur jenis serta ukuran amplop dengan mengklik Envelopes size sesuaikan
dengan amplop yang kita miliki, jika sudah pas lalu kllk OK.
Maka amplop sudah jadi dan siap untuk dicetak. Selanjutnya agar proses printing
atau cetak sesuai dengan yang anda inginkan, maka penting untuk mengatur posisi
cetak amplop.
Klik Printing Options.
7. Pilih Feed Methode sesuai dengan keinginan Anda lalu Klik OK
Itulah cara mudah untuk membuat untuk membuat amplop dengan Microsoft
word 2007, semoga dapat membantu anda yang sedang kesulitan untuk membuat
amplop.
R. CARA MEMBUAT GRAFIK PADA MICROSOFT WORD
Microsoft word adalah aplikasi pengolah kata yang dirancang untuk dapat
melakukan pekerjaan dengan lebih efektif. Microsoft word adalah aplikasi yang
berbasis grafis, bentuk hasil cetak dapat dilihat pada layar monitor (What you see
is what you get).
42
Selain editor, microsoft word dapat membuat dan mengedit gambar,
memasukkan grafik dalam dokumen, membuat tabel, membuat dokumen dengan
gaya koran dan lain-lain. Pada kesempatan ini saya akan mencoba membantu para
pembaca sekalian untuk membuat grafik pada microsoft word.
Dalam microsoft word grafik dapat dibuat dan dimasukkan ke dalam teks,
untuk memasukkan grafik dalam teks, ikutilah langkah berikut:
Dari judul toolbar klik insert, pilih picture, kemudian klik chart
Maka akan muncul gambar grafik dan sebuah data
Selanjutnya rubahlah data, judul dan yang lainnya sesuai dengan yang
dikehendaki
Untuk memasukkan judul dan label lakukanlah langkah berikut.
1.
Dari judul toolbar klik chart, pilih chart option, maka akan
muncul beberapa pilihan menu
2.
Klik chart title untuk memasukkan judul grafik
3.
Klik category (X) axisi yaitu untuk nama di sumbu X
4.
klik category (Y) axis yaitu untuk nama di sumbu Y
5.
kemudian tekan esc, maka grafik yang kita inginkan sudah selesai
dibuat.
Untuk mengganti type grafik lakukanlah langkah berikut:
Klik dua kali pada area grafik maka akan muncul border pada grafik
Berarti grafik dalam kondisi aktif dan siap untuk diadakan perubahan
Klik chart pada toolbar, maka akn muncul pilihan jenis atau type grafik
Pilihlah grafik yang diinginkan
Tekan OK dan lihat hasilnya.
43
S. MENGGABUNGKAN
LAYOUT
SATU
KOLOM
DAN
DUA
KOLOM ATAU LEBIH PADA HALAMAN YANG SAMA
Layout yang menggabungkan beberapa kolom dalam satu dokumen biasanya
digunakan pada jurnal penelitian, newsletter, dan sebagainya.
1. Trik Membuat Kolom Di Word 2007-2010
Fitur Columns (kolom) di Microsoft Word biasanya digunakan untuk
mengatur teks seperti pada koran atau jurnal penelitian yang terbagi menjadi
beberapa kolom.
1. Cara Membuat Kolom
1.
Pilih orientasi kertas, pada Page Layout tab, Page Setup grup,
klikOrientation. Pilih Portrait atau Landscape.
2.
Pilih kumpulan teks
3.
Pada Page Layout tab, Page Setup grup, klik Columns.
4.
Pilih Two untuk membuat dua kolom.
5.
Pada contoh ini terdiri dari dua bagian:
1.
Judul (Lorem Ipsum) = satu kolom.
2.
Isi = dua kolom.
Untuk gabungan ini, Microsoft Word akan otomatis membuat Section Break
(Continuous).
6.
Pada kolom, teks akan mengalir sampai batas bawah halaman
kemudian baru berpindah ke kolom selanjutnya.
44
7.
Jika Anda tidak menginginkan teks sampai batas bawah halaman
maka dapat menggunakan Column Break.
Caranya:
1.
Letakkan kursor di depan teks yang akan dipindahkan.
2.
Pada Page Layout tab, Page Setup grup, klik Breaks.
3.
Pada bagian Page Breaks, pilih Column.
4.
Microsoft Word akan memindahkan teks ke kolom
berikutnya.
2. Cara Mengatur Lebar dan Jarak Kolom
1.
Pada Page
Layout tab, Page
Setup grup,
klik More
Columns untuk menampilkan kotak dialog Columns.
2.
Untuk mengatur lebar kolom, ubah angka pada kotak Width.
3.
Untuk
mengatur
jarak
antar
kolom,
ubah
angka
pada
kotak Spacing.
4.
Klik OK bila sudah selesai.
3. Cara Memberi Garis Pemisah Pada Kolom
1.
Jika kolom terdiri dari beberapa section, klik pada section yang
ingin diberi garis.
2.
Pada Page Layout tab, Page Setup grup, klik More
Columns untuk menampilkan kotak dialog Columns.
3.
Centang kotak Line between.
4.
Klik OK bila sudah selesai.
45
4. Cara Mengganti Jumlah Kolom
1.
Klik pada bagian kolom yang ingin diganti jumlahnya.
2.
Pada Page Layout tab, Page Setup grup, klik Columns.
3.
Pilih jumlah kolom yang diinginkan.
One - 1 kolom.
Two - 2 kolom.
Three - 3 kolom.
Left - untuk membuat kolom kiri lebih sempit (hanya untuk 2
kolom).
Right - untuk membuat kolom kanan lebih sempit (hanya untuk 2
kolom).
Untuk membuat lebih dari 3 kolom, pada Page Layout tab, Page
Setupgrup, klik More Columns untuk menampilkan kotak dialog colum
dialog Columns.
4.
Ganti jumlah kolom pada kotak Number of columns.
5.
Klik OK bila sudah selesai.
5. Cara Membuat Tampilan Kolom Seperti Di Jurnal
Jurnal-jurnal penelitian kadang menggunakan gabungan kolom seperti gambar
berikut. Walaupun kelihatan agak rumit, tapi sebenarnya cukup mudah cara
pengaturannya.
Intinya
hanya
menggunakan Breaks,
yaitu Section
Break danColumn Break.
Bagian 1: Judul
Ketik teks dan kemudian pada akhir teks, tekan Enter.
Pada Page Layout tab, Page Setup grup, klik Breaks.
46
Pada bagian Section Breaks, pilih Continuous.
Bagian 2: Nama dan email
4.
Buat dua kolom: pada Page Layout tab, Page Setup grup,
klikColumns dan pilih Two.
5.
Ketik isi kolom (nama dan email).
6.
Selanjutnya buat Column Break:
a) Letakkan kursor di depan nama kedua (contoh gambar:Rane).
b)
Pada Page Layout tab, Page Setup grup, klik Breaks.
c)
Pada bagian Page Breaks, pilih Column.
7.
Pada bagian akhir kolom kedua, tekan Enter dua kali.
8.
Buat section break: di Page Layout tab, Page Setup grup,
klikBreaks. Pada bagian Section Breaks, pilih Continuous.
Bagian 3: Kumpulan teks dua kolom
Karena di bagian 2 sudah dibuat dua kolom, di bagian ini tidak perlu lagi
membuatnya.
9.
Ketik isi kolom.
10.
Pada bagian akhir kolom kedua, tekan Enter.
11.
Buat section break: di Page Layout tab, Page Setup grup,
klikBreaks. Pada bagian Section Breaks, pilih Continuous.
Bagian 4: Daftar
Buat satu kolom: pada Page Layout tab, Page Setup grup, klikColumns dan
pilih One. Ketik teks yang diinginkan.
47
Mengatur format header dan footer yang berbeda
Misalnya: Pengaturan posisi nomor halaman pertama yang berbeda pada
setiap bab (different first page).
T. CARA
MEMBUAT
DAN
MENGATUR
POSISI
NOMOR
HALAMAN DI WORD 2007-2010.
Format dan posisi nomor halaman yang berbeda biasanya digunakan pada laporan
seperti skripsi atau dokumen yang berisi halaman sampul, daftar isi, isi yang
terdiri dari beberapa bab, serta daftar pustaka dan lain-lain.
Membuat Nomor Halaman Pada Dokumen
1.
Pada Insert tab, Header & Footer, klik Page Number.
2.
Pilih letak nomor halaman:
Top of Page, untuk menempatkan nomor halaman di bagian atas
(header).
Bottom of Page, untuk menempatkan nomor halaman di bagian
bawah (footer).
Page Margins, untuk menempatkan nomor halaman di dekat
marjin halaman.
48
Current Position, untuk menempatkan nomor halaman di posisi
kursor.
3.
Klik bentuk nomor halaman yang diinginkan dari galeri.
4.
Tutup header/footer dengan mengklik ganda pada area dokumen
atau klik tombol Close Header and Footer.
Merubah Format Nomor Halaman
Misalnya, merubah format nomor halaman dari 1,2,3 ke format i,ii,iii.
1.
Klik ganda pada header/footer tempat nomor halaman berada untuk
memunculkan Header & Footer Tools.
2.
Pada Design tab, Header & Footer, klik Page Number, dan
kemudian klikFormat Page Numbers.
3.
Di kotak dialog PageNumber Format, bagian Number format,
klik tanda panah dan pilih gaya penomoran yang diinginkan.
4.
Klik OK.
Merubah Penomoran Halaman
1.
Klik ganda pada header/footer untuk memunculkan Header &
Footer Tools.
2.
Pada Design tab, Header & Footer, klik Page Number, dan
kemudian klikFormat Page Numbers.
3.
Di kotak dialog PageNumber Format, bagian Page numbering,
pillih:
Continue from previous section, untuk melanjutkan nomor halaman dari
section sebelumnya.
Start at dan isi nomor pada kotak di sampingnya, untuk memulai
penomoran dari nomor tertentu.
Klik OK.
49
Merubah Jenis dan Ukuran Font Nomor Halaman
1.
Klik ganda pada header/footer tempat nomor halaman berada untuk
memunculkan Header & Footer Tools.
2.
Pilih/sorot nomor halaman.
3.
Pada mini toolbar yang muncul, lakukan format yang diinginkan.
Membuat Letak Nomor Halaman Yang Berbeda Di Halaman Ganjil Dan Genap
Seperti contoh di atas, kita akan membuat halaman ganjil memiliki nomor
halaman di sebelah kanan. Pada halaman genap, nomor halaman di sebelah kiri.
1.
Klik ganda pada header/footer tempat nomor halaman berada untuk
memunculkan Header & Footer Tools.
2.
Pada Design tab, grup Options, centang kotak Different Odd &
Even Pages.
3.
Pada halaman ganjil, buat nomor halaman di sebelah kanan.
4.
Kemudian pindah ke halaman genap, dan buat nomor halaman
dengan posisi di sebelah kiri.
5.
Selanjutnya setiap kita menambah halaman baru, maka posisi
nomor halaman akan mengikuti format yang telah dibuat.
50
Membuat Letak Nomor Halaman Pertama Yang Berbeda Pada Setiap Bab
Seperti contoh pada gambar, halaman pertama pada setiap bab akan berbeda
posisinya dengan halaman-halaman yang lain. Biasanya untuk pengaturan seperti
ini, ada yang memisahkan setiap bab dalam dokumen yang berbeda.
Tetapi dengan penggunaan section break maka kita dapat menggabungkan
beberapa bab dalam satu dokumen yang sama.
1.
Klik ganda pada header/footer untuk memunculkan Header &
Footer Tools.
2.
Pada Design tab, grup Options, centang kotak Different First
Page.
3.
Pada halaman pertama, buat nomor halaman seperti contoh pada
gambar.
4.
Kemudian pindah ke halaman kedua, dan beri nomor halaman di
kanan atas.
5.
Selanjutnya kita akan membuat section baru untuk memisahkan
antar bab. Taruh kursor di bagian yang ingin dibuat section baru (contoh
pada gambar: di tulisan Chapter 2).
6.
Pada Page Layout tab, Page Setup, klik Breaks.
51
7.
Dalam grup Section Breaks, pilih jenis break Next Page.
Sekarang lihat format nomor halaman pada section 2 akan sama dengan
section 1.
8.
Selanjutnya bila kita ingin menambahkan bab baru, ikuti langkah
5-7.
Membuat Format Nomor Halaman Yang Berbeda Dalam Dokumen Yang Sama
Seperti contoh pada gambar, halaman Daftar Isi menggunakan format angka
romawi (i, ii, iii, dan seterusnya) sedangkan isi menggunakan angka arab (1, 2, 3,
dan seterusnya).
Pada bagian ini juga akan digunakan Section Break.
1.
Pisahkan antar bagian (Daftar Isi dan The Article) dengan section
break. Pilih tipe break Next Page.
Tip: Kita bisa membuat section break dahulu, baru kemudian mengetikkan
isi dokumen. Tandai dengan judul masing-masing section.
2.
Pada Insert tab, Header
&
Footer,
klik Page
Number dan
pilih Format Page Numbers.
3.
Pada bagian Number format, pilih format angka romawi.
Klik OK.
4.
Pada Insert tab, Header
&
Footer,
klik Page
Number dan
sekarang pilih Bottom of Page untuk menyisipkan nomor halaman.
5.
Klik ganda pada footer di Section 2 (bagian The Article). Lihat
contoh pada gambar.
52
6.
Selanjutnya pada grup Header & Footer, klik Page Number dan
pilihFormat Page Numbers.
7.
Pada Page numbering klik Start At dan ketikkan angka 1.
Klik OK.
Menghilangkan Nomor Halaman
1)
Pada Insert tab, grup Header & Footer, klik Page Number.
2)
Pilih Remove Page Numbers.
3)
Untuk menghapus secara manual, klik header/footer dan pilih
nomor halaman. Kemudian tekan tombol Delete.
Catatan:
Jika ada membuat different first-page atau odd and even header/footer, atau
memiliki section yang tidak terhubung, maka pastikan untuk menghapus setiap
nomor halaman pada tiap header/footer.
Membuat format nomor halaman yang berbeda dalam dokumen yang sama
Misalnya: Daftar Isi menggunakan format angka romawi (i, ii, iii, dan
seterusnya), sedangkan isi mengunakan angka arab (1,2, 3, dan seterusnya).
U. TIPS DAN TRIK MEMBUAT PAGE BORDER DI WORD
2007/2010
Kita bisa membuat border atau bingkai pada setiap halaman dokumen, pada
semua halaman section tertentu, halaman pertama saja, atau semua halaman
kecuali halaman pertama. Disamping itu, kita juga bisa membuat page border
yang berbeda dalam dokumen yang sama.
Berikut cara membuat page border di halaman dokumen Microsoft Word.
53
I. Cara Membuat Page Border
Langkah-langkah:
1.
Pada Page
Layout tab, Page
Background grup,
klik Page
Borders.
2.
Akan muncul Page Border tab pada kotak dialog Borders and
Shading.
3.
Di bagian Setting, pilih bentuk bingkai yang diinginkan, misalnya:
Box: untuk membuat bingkai pada seluruh sisi halaman.
Shadow: untuk membuat bingkai dengan efek bayangan.
3-D: untuk membuat bingkai dengan efek 3-D. Catatan: efek 3-D
hanya bisa digunakan pada gaya garis tertentu saja.
Custom: untuk membuat bingkai pada sisi tertentu halaman.
Caranya: di bagian Preview, klik tombol atas, bawah, kanan, atau kiri.
4.
Buat pengaturan pada:
Style: untuk menentukan gaya garis bingkai.
Color: untuk menentukan warna garis bingkai.
Width: untuk menentukan ketebalan garis bingkai.
Art: untuk memilih bingkai yang artistik, misalnya gambar
bintang, pohon, dan lain-lain.
5.
Selanjutnya buat pengaturan pada Apply to:
Whole document: pilih pengaturan ini untuk memberi bingkai
pada semua halaman dokumen.
This section: untuk memberi bingkai pada semua halaman di
section tertentu.
This section First page only: untuk memberi bingkai di halaman
pertama section tertentu.
54
This section All except first page: untuk memberi bingkai pada
semua halaman di section tertentu kecuali halaman pertama.
6.
Untuk merubah bingkai halaman: pada Page Layout tab, Page
Background grup, klik Page Borders. Buat perubahan yang diinginkan
padaPage Border tab.
7.
Untuk menghapus bingkai halaman: pada Page Layout tab, Page
Background grup, klik Page Borders. Untuk menghapus seluruhnya, di
bagian Setting, klik None. Untuk menghapus sisi tertentu saja, klik
tombol bingkai di bagian Preview.
II. Cara Membuat Page Border yang Berbeda dalam Dokumen yang Sama
Pada tutorial ini kita akan membuat bingkai gambar apel dan bingkai
gambarpohon dalam dokumen yang sama.
Langkah-langkah:
Pisahkan halaman dokumen dengan section break.
Caranya: pada PageLayout tab, Page Setup grup, klik Breaks, dan pilih
Section Breaks- Next Page
1.
Klik pada halaman section yang akan diberi bingkai apel.
Kemudian padaPage Layout tab, Page Background grup, klik Page
Borders.
2.
Pada Page Border tab, bagian Art, pilih gambar apel. Di
bagian Apply to, pilih This section. Kemudian klik OK.
3.
Hasilnya adalah seperti gambar berikut ini. Bingkai apel hanya ada
pada section satu saja.
4.
Selanjutnya kita akan membuat bingkai pada section berikutnya.
Klik pada halaman di section dua. Pada Page Layout tab, Page
Background grup, klik Page Borders.
55
5.
Pada Page Border tab, bagian Art, pilih gambar pohon. Di
bagian Apply to, pilih This section. Kemudian klik OK.
6.
Sekarang kita sudah memiliki bingkai halaman yang berbeda
dalam dokumen yang sama.
III. Cara Membuat Page Border pada Halaman Pertama Saja
Catatan:
Cara ini bisa digunakan pada dokumen yang memiliki section maupun
tidak.
Bila ingin membagi dokumen dalam beberapa section, buat section break
terlebih dahulu. Caranya: pada Page Layout tab, Page Setupgrup, klik Breaks,
dan pilih Section Breaks Next Page.
Langkah-langkah:
1.
Bila dokumen memiliki section, klik pada halaman section yang
akan diberi bingkai. Jika dokumen tidak memiliki section, langsung ke
langkah 2 berikut.
2.
Di Page Layout tab, Page Background grup, klik Page Borders.
3.
Pada Page Border tab, bagian Setting, klik Box. Di bagian Apply
to, pilihThis section First page only. Kemudian klik OK.
4.
Hasilnya adalah seperti gambar berikut ini. Bingkai hanya ada
pada halamanpertama saja.
IV. Cara Membuat Page Border pada Semua Halaman Kecuali Halaman
Pertama
Catatan:
tidak.
Cara ini bisa digunakan pada dokumen yang memiliki section maupun
56
Bila ingin membagi dokumen dalam beberapa section, buat section break
terlebih dahulu. Caranya: pada Page Layout tab, Page Setupgrup, klik Breaks,
dan pilih Section Breaks Next Page.
Langkah-langkah:
1.
Bila dokumen memiliki section, klik pada halaman section yang
akan diberi bingkai. Jika dokumen tidak memiliki section, langsung ke
langkah 2.
2.
Pada Page
Layout tab, Page
Background grup,
klik Page
Borders.
3.
Pada Page Border tab, bagian Setting, klik Box. Di bagian Apply
to, pilihThis section All except first page. Kemudian klik OK.
4.
Hasilnya adalah seperti gambar berikut ini. Bingkai ada pada
semua halaman kecuali halaman pertama.
V. Cara Mencegah Page Border Tidak Tercetak
Page border yang tidak tercetak, biasanya terjadi pada bingkai bawah. Bila Anda
memiliki masalah ini, gunakan cara berikut untuk mengatasinya.
Langkah-langkah:
1.
Pada Page
Layout tab, Page
Background grup,
Borders.
2.
Klik tombol Options.
3.
Di bagian Measure from, pilih Text.
4.
Klik OK untuk menutup semua kotak dialog.
5.
Gunakan Print Preview untuk melihat hasilnya.
klik Page
57
V. SECTION BREAK
1. Macam-macam Section Break
a). Next Page, section baru dimulai pada halaman selanjutnya. Tipe ini biasa
digunakan untuk memulai bab baru dalam sebuah dokumen.
b). Continuous, section yang baru ada di halaman yang sama. Biasanya
digunakan untuk halaman yang memiliki jumlah kolom yang berbeda.
c). Even Page atau Odd Page, digunakan untuk memulai setiap section baru
pada halaman bernomor genap atau ganjil. Sesuai digunakan bila ingin setiap
bab baru dimulai pada halaman genap atau ganjil.
2. Cara Membuat Section Break di Word
Langkah-langkah:
1.
Klik pada bagian dokumen yang ingin diberi section baru.
2.
Klik Insert dan pilih Break.
3.
Dalam grup Section break type, pilih jenis section break yang
ingin digunakan.
4.
Klik OK.
Cara Membuat Section Break di Word 2007, 2010, 2013
Langkah-langkah:
a)
Klik pada bagian dokumen yang ingin diberi section baru.
b)
Pada Page Layout tab, Page Setup, klik Breaks.
c)
Dalam grup Section Breaks, pilih jenis section break yang ingin
digunakan.
3.Cara Menghapus Section Break
1.
Pilih Draft
view (Word
2007/2010/2013)
view (Word 2003) supaya bisa melihat garis section break.
atau Normal
58
Tip: Anda juga bisa menggunakan cara berikut:
Tekan tombol CTRL + SHIFT + *
Atau
aktifkan
fitur Show
All
Formatting
mengklikShow/Hide pada Home tab, Paragraph grup
Marks dengan
(Word
2007/2010/2013).
2.
Klik pada garis section break yang ingin dihapus dan tekan
tombol DELETE.
Catatan: format dokumen pada section yang dihapus akan mengikuti
format section berikutnya.
59
DAFTAR PUSTAKA
http://dasar-pendidikan.blogspot.com/2013/04/pengertian-dan-fungsimicrosoft-word.html
http://haztak21.blogspot.com/2013/06/sejarah-microsoft-wordlengkap.html
http://godamaiku.blogspot.com/2012/03/fungsi-fungsi-pada-ms-word.html
http://dromansah.wordpress.com/2010/09/19/fungsi-fungsi-pada-halamanms-word-2007/
http://muhammadashim10.blogspot.com/2013/01/bagian-bagianmicrosoft-word.html
http://ramadhanfw22.blogspot.com/2013/05/fungsi-fungsi-menu-bar-padamicrosoft.html
http://amawardy.blogspot.com/2011/10/toolbar-pada-ms-word.html
http://www.msofficezone.com/2014/03/cara-menampilkan-rulerpenggaris-pada.html
http://justienadam.wordpress.com/2007/10/08/statusbar-toolbar/
http://bisikan.com/cara-membuka-dan-menyimpan-dokumen-padamicrosoft-word-2007
http://carakerjamicrosoftword.blogspot.com/
http://kalitemucomunity.blogspot.com/2013/04/cara-membuat-suratmassal-dengan-mail.html
http://www.computer1001.com/2008/11/gunakan-section-break-untukmengatur.html
Anda mungkin juga menyukai
- Proposal Pengadaan Komputer Di Lab Komputer SekolahDokumen3 halamanProposal Pengadaan Komputer Di Lab Komputer SekolahBenp' PaniBelum ada peringkat
- Instrumen Tambahan Monev TIK Bantuan 2020 v1Dokumen8 halamanInstrumen Tambahan Monev TIK Bantuan 2020 v1Sarjito100% (1)
- Rekomendasi Komite SekolahDokumen1 halamanRekomendasi Komite SekolahRay Mei PurwadiBelum ada peringkat
- Bpmu ProposalDokumen2 halamanBpmu ProposalKisahamah SahanyaBelum ada peringkat
- Surat Pernyataan Orang Tua Siswa Tidak TuntasDokumen1 halamanSurat Pernyataan Orang Tua Siswa Tidak TuntasNurita AlfianiBelum ada peringkat
- Lampiran 107. Contoh Surat Mutasi Masuk SiswaDokumen2 halamanLampiran 107. Contoh Surat Mutasi Masuk SiswaSantri MbelingBelum ada peringkat
- SK Penetapan Bpmu Tahun 2021 1 DikonversiDokumen2 halamanSK Penetapan Bpmu Tahun 2021 1 DikonversinurhasanahBelum ada peringkat
- Format Kuitansi Belanja 2020 - Cabdin Wil V OKDokumen6 halamanFormat Kuitansi Belanja 2020 - Cabdin Wil V OKKurnia AzBelum ada peringkat
- Kartu Pembayaran Jemputan SekolahDokumen1 halamanKartu Pembayaran Jemputan SekolahTeguh LahBelum ada peringkat
- Buku Daftar Penggunaan Alat Peraga Pendidikan (Untuk Tenaga Administrasi Sekolahmadrasah)Dokumen2 halamanBuku Daftar Penggunaan Alat Peraga Pendidikan (Untuk Tenaga Administrasi Sekolahmadrasah)Mi An-Na'iimBelum ada peringkat
- SKPIDokumen6 halamanSKPIEyhi ShalehBelum ada peringkat
- Notulen Sosialisasi AkreditasiDokumen2 halamanNotulen Sosialisasi AkreditasiFlorianus JapanSelamatBelum ada peringkat
- Format Surat Pakta Integritas Dan Surat Rekomendasi Dolmen Buku Pedoman GuruDokumen2 halamanFormat Surat Pakta Integritas Dan Surat Rekomendasi Dolmen Buku Pedoman GuruImam AlfarabiBelum ada peringkat
- Formulir Warga BelajarDokumen1 halamanFormulir Warga BelajarAbu AljayyidBelum ada peringkat
- Kop Soal Pas PKBM Im PKN-1Dokumen3 halamanKop Soal Pas PKBM Im PKN-1Siti Halimah TussadiahBelum ada peringkat
- Sertifikat Webinar 5 KonsepDokumen2 halamanSertifikat Webinar 5 KonsepTalibudi ZendratoBelum ada peringkat
- Berita Acara PembinaanDokumen1 halamanBerita Acara PembinaanhabibaBelum ada peringkat
- Format Kir SekolahDokumen6 halamanFormat Kir Sekolahanon_376472549Belum ada peringkat
- Format Nilai PKL 2022-2023 OtkpDokumen1 halamanFormat Nilai PKL 2022-2023 Otkphumas pkmwanayasaBelum ada peringkat
- SK ANBK 2023 - 2024Dokumen3 halamanSK ANBK 2023 - 2024Delia HailitikBelum ada peringkat
- Berita Acara Verifikasi PKBMDokumen1 halamanBerita Acara Verifikasi PKBMmitraBelum ada peringkat
- PROPOSAL Ke BMT NUDokumen5 halamanPROPOSAL Ke BMT NUjamalBelum ada peringkat
- Kop Amplop PKBMDokumen1 halamanKop Amplop PKBMMuhammad Nur SalimBelum ada peringkat
- Proposal Perpustakaan SekolahDokumen13 halamanProposal Perpustakaan SekolahRina WatiBelum ada peringkat
- Surat Pemberitahuan Les 2019Dokumen2 halamanSurat Pemberitahuan Les 2019Zafy YahyaBelum ada peringkat
- Daftar Nilai Sementara - Siswa Pindah Sekolah Rafiqi Hakim Mutasi Okt 2021 KLS 2Dokumen3 halamanDaftar Nilai Sementara - Siswa Pindah Sekolah Rafiqi Hakim Mutasi Okt 2021 KLS 2Yuda PranaBelum ada peringkat
- Kartu Hukuman Disiplin Pegawai Negri SipilDokumen1 halamanKartu Hukuman Disiplin Pegawai Negri SipilGalih Sukma MunggaranBelum ada peringkat
- SPTJM DANA BOS AFIRMASI Dan BOS KINERJADokumen1 halamanSPTJM DANA BOS AFIRMASI Dan BOS KINERJAMuhammad Ihsan33% (3)
- Surat Pemberitahuan UAS Untuk GuruDokumen1 halamanSurat Pemberitahuan UAS Untuk Gururama affecchennaBelum ada peringkat
- Berita Acara VERIFIKASI PengawasDokumen3 halamanBerita Acara VERIFIKASI PengawasAkagami D RivanBelum ada peringkat
- Laporan UPK Paket C Susulan 2022Dokumen32 halamanLaporan UPK Paket C Susulan 2022IQRO' PKBMBelum ada peringkat
- 12B. Contoh Laporan Proyek P52Dokumen19 halaman12B. Contoh Laporan Proyek P52Fatmawati100% (1)
- Proposal Pengadaan LaptopDokumen12 halamanProposal Pengadaan LaptopSugeng PriyonoBelum ada peringkat
- SK Tim Pengelolaan PipDokumen2 halamanSK Tim Pengelolaan PipEga Fauzan100% (1)
- Dokumen Laporan Kegiatan Literasi Sekolah Dasar Beserta Program 2Dokumen10 halamanDokumen Laporan Kegiatan Literasi Sekolah Dasar Beserta Program 2peserta-Khoirani-palembang khoiraniBelum ada peringkat
- Data Pendidik Dan Tenaga Kependidikan SD Negeri Negaradaha 01Dokumen2 halamanData Pendidik Dan Tenaga Kependidikan SD Negeri Negaradaha 01AzmiWijaksonoBelum ada peringkat
- Instrumen Monev MPLS PAUD 2021Dokumen4 halamanInstrumen Monev MPLS PAUD 2021Vivien FitriannaBelum ada peringkat
- Surat Pengantar Usulan TPG 2023Dokumen1 halamanSurat Pengantar Usulan TPG 2023Saya BaruBelum ada peringkat
- Notula KKG Gugus Maret - SDN 2 SarirejoDokumen5 halamanNotula KKG Gugus Maret - SDN 2 SarirejoNovia IndriyaniBelum ada peringkat
- Ringkasan HibahDokumen3 halamanRingkasan HibahAbdul Jalil Alhamja RimosanBelum ada peringkat
- Ki & KD Informatika SMP Kelas 7Dokumen2 halamanKi & KD Informatika SMP Kelas 7SMPIT Raudhatul JannahBelum ada peringkat
- Program Kerja ANBKDokumen20 halamanProgram Kerja ANBKFajar PratamaBelum ada peringkat
- Si BJBDokumen3 halamanSi BJBAnen TaryanaBelum ada peringkat
- Daftar Pengambilan Ijazah Siswa TP 2011-2012Dokumen7 halamanDaftar Pengambilan Ijazah Siswa TP 2011-2012Profesor Aan XHackerBelum ada peringkat
- SKL PKBM SukamajuDokumen11 halamanSKL PKBM SukamajuParmin ParminBelum ada peringkat
- Surat Pindah Buku, Surat PengantarDokumen6 halamanSurat Pindah Buku, Surat PengantarKadek indrawanBelum ada peringkat
- 1 Juknis Bantuan PesantrenpreneurDokumen25 halaman1 Juknis Bantuan Pesantrenpreneurar digitalBelum ada peringkat
- Format Usulan Pip 2023Dokumen6 halamanFormat Usulan Pip 2023Novita Putri SetyawatiBelum ada peringkat
- Juknis DapodikDokumen4 halamanJuknis DapodikFajri NurulBelum ada peringkat
- Proker Ekskul CodingDokumen7 halamanProker Ekskul CodingMuji IswantaBelum ada peringkat
- Format SK Operator Dan Permohonan Akun DapodikDokumen2 halamanFormat SK Operator Dan Permohonan Akun DapodikTaufik RahmanBelum ada peringkat
- Surat Keterangan Siswa Untuk Persyaratan PIP-BSMDokumen1 halamanSurat Keterangan Siswa Untuk Persyaratan PIP-BSMimronBelum ada peringkat
- Surat Pernyataan Tanggung Jawab MutlakDokumen1 halamanSurat Pernyataan Tanggung Jawab MutlakUPTD SDN 1 WIRAPANJUNANBelum ada peringkat
- KD 3.5 Operasi Dasar Komputer - Pertemuan 1 Berpikir Komputasional (Tematis)Dokumen12 halamanKD 3.5 Operasi Dasar Komputer - Pertemuan 1 Berpikir Komputasional (Tematis)Kenneth LieBelum ada peringkat
- Rincian SPPD Luar Daerah2Dokumen13 halamanRincian SPPD Luar Daerah2Ismawati LamaligaBelum ada peringkat
- MA BAB 1 Informatika Dan Keterampilan Generik TGHDokumen6 halamanMA BAB 1 Informatika Dan Keterampilan Generik TGHTeguh Raharjo NawawiBelum ada peringkat
- SK - Ketua Tim SeleksiDokumen3 halamanSK - Ketua Tim SeleksiNino HaburBelum ada peringkat
- Buku Lapor Siswa Paket BDokumen5 halamanBuku Lapor Siswa Paket BKurnia RahmanBelum ada peringkat
- Program Pas Ganil 2018-2019Dokumen36 halamanProgram Pas Ganil 2018-2019Friska Mahyudin SyahBelum ada peringkat
- Modul Praktikum Aplikasi KomputerDokumen71 halamanModul Praktikum Aplikasi KomputerMrKanghasanBelum ada peringkat