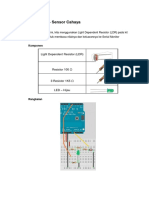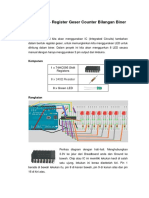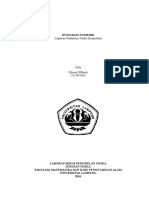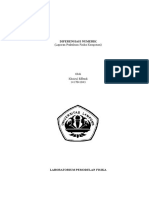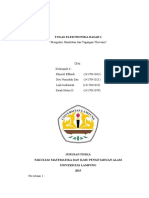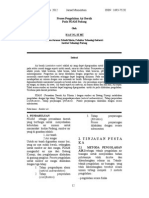Modul PPT 2007 Smanis PDF
Diunggah oleh
Khoirul EffendiJudul Asli
Hak Cipta
Format Tersedia
Bagikan dokumen Ini
Apakah menurut Anda dokumen ini bermanfaat?
Apakah konten ini tidak pantas?
Laporkan Dokumen IniHak Cipta:
Format Tersedia
Modul PPT 2007 Smanis PDF
Diunggah oleh
Khoirul EffendiHak Cipta:
Format Tersedia
SMA Negeri 1 Sumberejo 2013
PENGENALAN
MS POWERPOINT 2007
SK: 2. Menggunanakan perangkat lunak pembuat presentasi
KD: 2.1 Menunjukan dan menggunakan menu ikon
perangkat lunak pembuat presentasi
yang terdapat dalam
Usai Pembelajaran siswa diharapkan mampu,
Menjelaskan manfaat program presentasi dalam kehidupan sehari-hari
Mengidentifikasi fungsi menu dan ikon MS PowerPoint 2007
Mengetahui jenis-jenis aplikasi presentasi.
A. Manfaat Program Presentasi
Dalam dunia bisnis para pengusaha sering dihadapkan pada promosi, menjual produk, tender proyek, dan
sebagainya. Dalam menyampaikan semua tujuan yang akan dicapai salah satunya dengan cara mempreentasikan di
depan public sehingga audien tertarik dengan produk yang dipromosikan. Power Point digunakan untuk merancang
sebuah animasi dalam pembuatan slide untuk keperluan membuat presentasi. Microsoft Power Point lebih mudah
digunakan (user friendly) dibanding dengan program pebuat presentasi lainya seperti Storyboard.
Power Point biasanya digunakan untuk membuat presentasi guna berbagai keperluan seperti:
membuat aplikasi panduan pendidikan,
memperkenalkan salah satu produk unggulan yang akan dipasarkan,
untuk acara resmi seperti seminar-seminar, wisuda, dll
Presentasi tersebut dibuat berdasarkan slide-slide yang ditampilkan melalui layar monitor ataupun layar lebar dengan
menggunakan alat bantu yang disebut In Focus (LCD Projector), Microsoft Power Point 2007 yang dibahas saat ini
adalah aplikasi yang berjalan di Windows.
B. Yang baru di MS PowerPoint 2007
Ribbon, tampilan menu baru yang mudahkan
Menu ini dirancang mudah dalam menemukan fitur dan perintah
dengan kategori yang tidak menyulitkan serta kumpulan grup yang
saling berkaitan satu sama lain. Hemat waktu dan cukup
memudahkan dalam membuat presentasi. Satu lagi fasilitas terbaru
adalah dapat langsung melihat perubahan huruf/obyek atas fitur
yang ingin digunakan, sebelum anda menggunakannya.
1.
2.
3.
Tab yang didisain berdasarkan tahap penyusunan sebuah
presentasi.
Grup dalam tiap tab menu berisi tombol perintah yang
umum digunakan.
Tombol perintah dalam tiap group berisi rincian/pilihan
perintah lainnya yang berkaitan.
Fitur ini disebut Ribbon, yaitu menu baru yang menggantikan menu lama. Sangat memudahkan karena menu
baru ini mengelompokkan perintah kedalam grup-grup yang saling berkaitan.
Modul Power Point 2007
Page | 1
SMA Negeri 1 Sumberejo 2013
Contextual Tab, fitur pintar yang sangat membantu
Contextual Tab, disediakan untuk memudahkan kita dalam bekerja dengan obyek. Tab ini akan otomatis muncul
ketika anda sedang memilih atau bekerja dengan obyek seperti table, picture atau drawing.
1.
Obyek yang sedang dipilih
2.
Contextual Tab
KeyTips, cara mudah mengakses menu dengan keyboard
Jika anda ingin mengakses menu dengan keyboard anda dapat menekan tombol Alt, maka akan muncul kotak
kecil disamping menu yang menginformasikan huruf untuk mengakses menu.
Quick Access Toolbar, akses cepat tombol perintah
Fasilitas ini untuk menyimpan tombol-tombol perintah yang sering digunakan sehingga anda tidak perlu repot
mencari tombol perintah yang anda gunakan. Uniknya lagi, anda dapat menambahkan tombol perintah yang
dirasa sering anda gunakan.
1.
Quick Access Toolbar
2.
Customize Quick Access Toolbar,
untuk menambahkan tombol
perintah yang sering digunakan
Dimana menu File berada?
Ya, sekarang menu file tidak terlihat, maka jika anda ingin mengaksesnya anda harus menekan tombol yang
dinamakan Microsoft Office Button,
Jika yang berada di sudut kiri atas program ini. Disana akan ditemui
beberapa tombol perintah yang biasa anda temui di MS Powerpoint versi sebelumnya.
Dimana Dialog Box berada?
Untuk lebih memudahkan Dialog Box diletakkan pada sudut kanan bawah di masing-masing grup.
diakses dengan adanya tombol
Dapat
Format Ekstensi baru
Format tersebut berakhiran x, mis: pptx, ppsx. Hal ini untuk memudahkan file-file office bekerja sama dengan
xml.
Spesifikasi minimum
Untuk menjalankan program Office 2007, khususnya MS PowerPoint 2007 dibutuhkan (Minimum):
Sistem Operasi
: Windows XP SP 2
Processor
: 500 MHz atau lebih tinggi
Memori
: 256 MB atau lebih tinggi
Ruang Harddisk kosong
: 2 GB atau lebih besar
Display
: 1024 x 768
CD-ROM atau DVD ROM
Modul Power Point 2007
Page | 2
SMA Negeri 1 Sumberejo 2013
C. Istilah-istilah dalam Pembelajaran
Sebelum memulai pembelajaran, sebaiknya kita menyatukan presepsi istilah teknis dalam penggunaan mouse dan
keyboard antara penyaji dan peserta pelatihan. Berikut ini istilah-istilah yang akan kita gunakan dalam penyampaian
materi.
PADA MOUSE
Klik = Anda diminta untuk meng-klik
tombol mouse sebelah kiri untuk
memilih/menseleksi menu/tulisan/obyek
atau meletakkan kursor.
Drag =
Drop =
Anda diminta menekan tombol kanan/kiri
sambil menggeser posisi mouse kearah
tertentu.
Anda diminta melepas tombol kanan/kiri
setelah anda menggeser mouse.
Kik Kanan = Anda diminta untuk mengklik tombol mouse sebelah kanan untuk
memunculkan popup menu.
Klik Dua kali = Doube Click, anda
diminta untuk meng-klik dua kali tombol
mouse sebelah kiri yang fungsinya untuk
mengeksekusi pilihan, menjalankan file
atau memblok kata.
Scroll Mouse = Anda diminta menggunakan roda
mouse yang terletak diantara tombol klik kanan dan kiri.
Arah scroll (menggulung) tergantung dari putaran anda
jika kedepan maka akan tergulung keatas, dan
sebaliknya jika ke belakang maka akan tergulung ke
bawah.
PADA KEYBOARD
Enter = Anda diminta menekan tombol Enter pada
keyboard
Shift = Anda diminta menekan tombol Shift pada
keyboard
Escape = Anda diminta menekan tombol Esc pada
keyboard
Panah = Anda diminta menekan tombol panah pada
keyboard.
esc
Control = Anda diminta menekan tombol Ctrl pada
keyboard
ctrl
Alt (Alternative) = Anda diminta menekan tombol Alt
pada keyboard
alt
Modul Power Point 2007
Page | 3
SMA Negeri 1 Sumberejo 2013
D. Jenis-jenis Aplikasi Presentasi
Aplikasi presentasi dapat dikategorikan berdasarkan output (keluaran) yang dihasilkan dan media penyajian
presentasi yang diakomodasi oleh aplikasi terkait. Kategori jenis output dan media penyajian presentasi antara lain
meliputi:
-
Aplikasi Office
Jenis ini memiliki ciri terintegrasi dalam sebuah paket Office, misal: PowerPoint, Impress, dll. Output yang
dihasilkan berupa dokumen berupa slide. Media penyajian dapat berbentuk on-screen, print-out, on-line.
Aplikasi Multimedia
Jenis ini memiliki ciri interaktifitas dan otomatisasi, misal: Flash, Swish, dll. Output yang dihasilkan berupa materi
multimedia seperti animasi dan film. Media penyajian dapat berbentuk on-screen, on-line.
Aplikasi Dokumentasi
Jenis ini memiliki ciri pada kelengkapan cakupan materi yang terdokumentasi, misal: AdobeAcrobat, CHM Builder,
dll. Output yang dihasilkan berupa dokumen panjang yang berisi informasi komprehensif dan uraian detail. Media
penyajian dapat berbentuk print-out, on-line.
Berdasarkan kategori diatas berikut tabel aplikasi dan peruntukannya:
Jenis & Tujuan Presentasi
-
Pemaparan Ide
Rencana & Strategi
Proyeksi Keuangan
Rapat Perusahaan
Evaluasi & Pelaporan
Profil Perusahaan
Training & Pembelajaran
Produk & Inovasi
Motivasi SDM
Teknik & Ilmiah
Standarisasi & Pedoman
Proposal Kerjasama
Modul Pelatihan
Spesifikasi Produk
Permasalahan & Solusi
Media Penyajian
Aplikasi yang Disarankan
On-Screen
Print-Out
On-Line
Aplikasi Office
On-Screen
On-Line
Aplikasi Multimedia
Print-Out
On-Line
Aplikasi Dokumentasi
Dari penjelasan dan tabel diatas dapat disimpulkan bahwa Aplikasi Office memiliki fitur output lengkap yang
dibutuhkan dalam suatu presentasi serta kemampuan berintegrasi dengan program lain. Kelemahan pada
interaktifitas dan otomatisasi dapat disiasati dengan menggunakan add-in (program tambahan) untuk menjalankan
aplikasi multimedia, mis.: swift, breeze, camtasia, snag-it, dll.
Modul Power Point 2007
Page | 4
SMA Negeri 1 Sumberejo 2013
MEMBUAT PRESENTASI DENGAN
MS POWERPOINT 2007
SK: 2. Menggunanakan perangkat lunak pembuat presentasi
KD: 2.2 Membuat presentasi teks dengan variasi tabel, grafik, gambar dan diagram
Usai Pembelajaran siswa diharapkan mampu,
Mengaktifkan MS PowerPoint 2007 dengan benar
Menggunakan beberapa fasilitas di MS PowerPoint 2007
Membuat presentasi dengan MS PowerPoint 2007
Memahami cara mendistribusikan Presentasi
A. Memulai MS PowerPoint 2007
MS PowerPoint 2007 yang dibahas saat ini adalah aplikasi yang berjalan di Windows, untuk menjalankannya anda
dapat melalui Menu Start All Programs Microsoft Office Microsoft Office PowerPoint 2007. Untuk
lebih jelasnya anda dapat melihat gambar berikut:
Setelah anda mengklik tombol Microsoft Office PowerPoint 2007, maka akan muncul program MS PowerPoint
2007 dengan tampilan sebagai berikut:
Keterangan:
1.
2.
3.
4.
5.
6.
Tab, Istilah pengganti dari kata menu pada versi lama.
Tombol Perintah (Command Button), tombol untuk menjalankan perintah.
Grup (Group), fitur baru yang berisi kumpulan tombol perintah.
Area Outline, area yang digunakan untuk menampilkan outline.
Area Slide, adalah area kerja dari PowerPoint.
Area Catatan, fasilitas untuk menambahkan catatan pada slide.
Modul Power Point 2007
Page | 5
SMA Negeri 1 Sumberejo 2013
B. Mengenal Letak & Navigasi Menu di PowerPoint 2007
Meski dirancang cukup mudah untuk digunakan, Office PowerPoint 2007 sedikit berbeda dengan MS PowerPoint
2003. Terutama dalam tata letak (layout) tab serta tombol perintah (command button), berikut ini penjelasannya.
Tab Home
Memuat beberapa grup fungsi yaitu: Group Clipboard, Group Slides, Group Font, Group Paragraph, Group
Drawing, Group Editing.
Keterangan:
Clipboard, terdapat tombol copy, paste, cut dan format painter.
Slides, terdapat tombol add slide, layout, reset, delete.
Font, pada bagian ini terdapat pilihan font dan format font
Paragraph, terdapat tombol untuk mengatur perataan (aligment), bullet and numbering, line
spacing, dan beberapa tombol untuk mengatur paragraf.
Drawing, terdapat tombol untuk membuat obyek beserta perangkat pengaturannya.
Editing, terdapat tombol untuk find, replace dan select.
Tab Insert
Memuat beberapa grup fungsi yaitu: Group Tables, Group Illustrations, Group Links, Group Text, Group Media
Clips.
Keterangan:
Tables, digunakan untuk membuat tabel.
Illustrations, digunakan untuk menyisipkan gambar, clipart, smartart dan grafik (chart).
Links, digunakan untuk membuat link pada slide.
Text, suatu fungsi yang berkenaan dengan teks, mulai dari membuat text box sampai dengan tanggal dan
jam, serta obyek lain.
Media Clips, digunakan untuk menyisipkan file suara atau film.
Tab Design
Memuat beberapa grup fungsi yaitu: Group Page Setup, Group Themes, Group Background.
Keterangan:
Page Setup, untuk mengatur posisi slide apakah portrait (bediri) atau landscape (tidur).
Themes, tempat dimana anda dapat memilih ragam disain untuk slide anda.
Background, digunakan untuk menata latar belakang slide anda.
Tab Animations
Memuat beberapa grup fungsi yaitu: Group Preview, Group Animations, Group Transition To This Slide.
Keterangan:
Preview, digunakan untuk melihat hasil animasi.
Animations, disini letak Custom Animation, yang berfungsi untuk memberikan animasi obyek pada slide.
Transition To This Slide, untuk memberikan animasi pada slide.
Modul Power Point 2007
Page | 6
SMA Negeri 1 Sumberejo 2013
Tab Slide Show,
Memuat beberapa grup fungsi yaitu: Group Start Slide Show, Group Set Up, Group Monitors.
Keterangan:
Start Slide Show, untuk menentukan dari mana slide akan dijalankan, dari awal (Form Beginning), dari
slide yang aktif (From Current Slide) atau menyusun kapan slide akan muncul (Custom Slide Show).
Set Up, digunakan untuk men-setup presentasi, merekam narasi, menyembunyikan slide, fungsi timer
penyampaian lisan tiap slide.
Monitors, digunakan untuk menentukan resolusi slide presentasi anda.
Tab Review
Memuat beberapa grup fungsi yaitu: Group Proofing, Group Comments.
Keterangan:
Proofing, digunakan untuk pengecekan penulisan, tata bahasa.
Comments, digunakan untuk menambahkan komentar pada slide (mode edit).
Protect, digunakan untuk melindungi file presentasi hanya untuk user tertentu.
Tab View
Memuat beberapa grup fungsi yaitu: Group Presentation Views, Group Show/Hide, Group Zoom, Group
Color/Grayscale, Group Window.
Keterangan:
Presentation Views, terdapat menu utk tampilan slide (normal, slide sorter, notes page) atau menjalankan
presentasi. Juga terdapat fungsi untuk membuat/mengedit Slide Master, Hand Out, Notes Master.
Show/Hide, untuk menampilkan/menyembunyikan pengukur (ruler), garis Bantu (gridlines) dan
Message Bar.
Zoom, digunakan untuk meperbesar/memperkecil tampilan layar atau mengembalikannya ke tampilan
normal.
Color/Grayscale, digunakan untuk menentukan slide apakah berwarna atau hitam putih.
Window, digunakan untuk mengatur tampilan window (jendela) atau berpindah ke window lain.
Macro, fasilitas untuk menjalankan macro.
Tab Developer
Memuat beberapa grup fungsi yaitu: Group Code, Group Controls.
Keterangan:
Code, digunakan untuk menjalankan VB editor, Macro, Macro Security.
Controls, terdapat beberapa fungsi kontrol yang berjalan menggunakan VB.
Tips untuk anda
Untuk menampilkan Tab Developer, klik Microsoft Office Button PowerPoint Options Personalize
lalu centang Show Developer Tab in the Ribbon.
Modul Power Point 2007
Page | 7
SMA Negeri 1 Sumberejo 2013
Tab Add-Ins
Memuat beberapa grup fungsi yaitu: Group Menu Commands, Group Toolbar Commands, Group Custom
Toolbars.
Keterangan:
Menu Commands, daftar tombol perintah berdasar menu.
Toolbar Commands, daftar tombol perintah berdasar toolbar.
Custom Toolbars, kunstomisasi toolbar
Tips untuk anda
Tab Add-Ins akan muncul jika anda menginstal piranti lunak tambahan untuk powerpoint mis: breeze, swiff
player, camtasia, snag-it, powerplug.
Tab Drawing Tools (Contextual Tab)
Memuat beberapa grup fungsi yaitu: Group Insert Shapes, Group Shape Styles, Group WordArt Styles, Group
Arrange, Group Size.
Keterangan:
Insert Shapes, berisi bentuk-bentuk obyek, edit obyek, dan text box.
Shape Styles, digunakan untuk memilih disain obyek.
WordArt Styles, digunakan untuk memilih disain teks.
Arrange, digunakan untuk mengatur posisi obyek.
Size, mengatur dimensi dari obyek (lebar, panjang).
Tab Picture Tools (Contextual Tab)
Memuat beberapa grup fungsi yaitu: Group Picture Tools, Group Picture Styles, Group Arrange, Group Size.
Keterangan:
Picture Tools, digunakan untuk meng-edit gambar.
Picture Styles, digunakan untuk mendisain dan menambah efek grafis pada gambar.
Arrange, digunakan untuk mengatur posisi gambar.
Size, mengatur dimensi dari obyek (lebar, panjang) dan fungsi pemotong gambar (crop).
Tab Chart Tools - Design (Contextual Tab)
Memuat beberapa grup fungsi yaitu: Group Type, Group Data, Group Chart Layouts, Group Chart Styles.
Keterangan:
Type, digunakan untuk mengubah model grafik dan menyimpan model grafik.
Data, digunakan untuk meng-edit data (switch, edit, show, refresh).
Chart Layouts, digunakan untuk memilih tata letak grafik
Chart Styles, digunakan untuk memilih susunan warna grafik.
Modul Power Point 2007
Page | 8
SMA Negeri 1 Sumberejo 2013
Tab Chart Tools - Design (Contextual Tab)
Memuat beberapa grup fungsi yaitu: Group Shapes, Group Labels, Group Axes, Group Background, Group
Analysis.
Keterangan:
Current Selection, digunakan untuk meng-edit bagian dari grafik.
Insert, digunakan untuk menyisipkan gambar, obyek, text box.
Labels, digunakan untuk mengedit label dari grafik.
Axes, digunakan untuk mengedit sumbu dari grafik.
Background, digunakan untuk mengedit latar belakang dari grafik serta memberikan efek 3D.
Analysis, digunakan untuk mengedit grafik analisa.
Tab Chart Tools - Format (Contextual Tab)
Memuat beberapa grup fungsi yaitu: Group Current Selection, Group Shape Styles, Group WordArt Styles,
Group Arrange, Group Size.
Keterangan:
Current Selection, digunakan untuk meng-edit bagian dari grafik.
Shape Styles, digunakan untuk mengedit obyek dalam grafik.
WordArt Styles, digunakan untuk memilih disain teks dalam grafik.
Arrange, digunakan untuk mengatur posisi grafik.
Size, mengatur dimensi dari grafik (lebar, panjang).
Tab Sound Tools - Option (Contextual Tab)
Memuat beberapa grup fungsi yaitu: Group Play, Group Sound Options, Group Arrange, Group Size.
Keterangan:
Play, digunakan untuk mendengarkan sound yang dipilih.
Sound Options, digunakan untuk mengatur sound (volume, cara berbunyi, pemicu, dan lain sebagainya).
Arrange, digunakan untuk mengatur posisi obyek sound.
Size, mengatur dimensi dari obyek sound.
Modul Power Point 2007
Page | 9
SMA Negeri 1 Sumberejo 2013
C. Membuat Slide Presentasi
Untuk mengawali pembuatan slide presentasi, kita harus terlebih dahulu memahami dasar pembuatan slide
presentasi. Dasar pembuatan slide presentasi meliputi beberapa tahap, yaitu:
1. Membuat Slide Baru
2. Menyusun Layout (tata letak) dari Slide
3. Menggunakan dan mengolah disain dari Slide
4. Mengolah font
5. Menyisipkan Tabel, Gambar, Grafik, Obyek
6. Menggunakan fasilitas hyperlink
7. Manajemen Slide
1. Memulai membuat presentasi Slide Baru.
Ada beberapa pilihan untuk membuat slide baru, antara lain: Blank Presentation, Installed Templates dan
Installed Themes. Anda dapat memulainya melalui langkah-langkah berikut:
1.
Klik Microsoft Office Button
, kemudian klik tombol
dialog (dialog box) New Presentation muncul.
2.
Jika kita akan menggunakan slide presentasi yang kosong, maka pada kategori Template, klik Blank and
recent. Kemudian klik tombol perintah
3.
. Tunggu sampai kotak
.atau klik dua kali Blank Presentation.
Untuk membuat slide presentasi berdasarkan template yang sudah ada, ulangi langkah no. 1. Lalu pada
kategori Template, klik Installed Templete, pilih template yang anda inginkan, lalu klik
atau klik dua kali pilihan anda.
4.
Untuk membuat slide presentasi berdasarkan themes yang sudah ada, ulangi langkah no. 1. Lalu pada
kategori Template, klik Installed Themes, pilih themes yang anda inginkan, lalu klik
klik dua kali pilihan anda.
5.
, atau
Untuk membuat slide presentasi dari situs Microsoft Office (Microsoft Office Online), pastikan anda telah
terhubung dengan internet, selanjutnya ulangi langkah no. 1. Lalu pilih kategori Microsoft Office
Online. Klik pada pilihan disain yang anda inginkan (terdapat beberapa kategori pilihan disain).
Tips untuk anda
Untuk menambah slide anda dapat pergi ke Tab Home, lalu temukan Grup Slide, setelah itu klik Add Slide,
atau jika ingin cara cepat tekan Ctrl-M
2. Menyusun Tata Letak (Layout) Slide.
Untuk menggunakan fungsi layout anda dapat ke Tab Home, cari Grup Slide, klik tombol perintah Add Slide.
Modul Power Point 2007
Page | 10
SMA Negeri 1 Sumberejo 2013
Keterangan:,
1. Title Slide, biasanya digunakan untuk menyusun slide awal/pertama/pembuka. Terdapat dua bagian
title (judul) dan sub-title (sub-judul).
2. Title and Content Section Header, biasanya digunakan untuk slide isi/konten. Terdapat dua bagian
yaitu title (judul) dan content (isi/konten).
3. Section Header, biasanya digunakan untuk judul slide pemisah. Terdapat hanya dua bagian yaitu title
(judul) dan keterangan.
4. Two Content, pengembangan dari model Title and Content Section Header, dimana isi dibagi menjadi
dua bagian dan judul hanya satu.
5. Comparison, biasanya digunakan untuk membandingkan sesuatu, dapat berbentuk tulisan, gambar,
atau film.
6. Text Only, sama seperti model Title Slide, hanya tidak memiliki sub-title.
7. Blank, digunakan slide tanpa layout (tata letak).
8. Content with Caption, pengembangan dari model Title and Content Section Header. Terdapat tiga
bagian yaitu content (isi/konten) yang terletak di sebelah kanan, title (judul) dan penjelasan isi terletak
disebelah kiri.
9. Picture with Caption, sama seperti model Content with Caption namun bagian isi dari model ini
menggunakan gambar.
Tips untuk anda
Tata Letak (layout) slide tidak harus baku, anda dapat membuatnya sendiri dengan fungsi insert (picture, clip art,
chart, smart art, text) yang ada pada Menu Tab Insert. Tetapi perhatikan jarak aman (jangan terlalu
memenuhi area slide), diperlukan kreatifitas untuk menyusun dan mengatur isi slide.
3. Menggunakan dan mengolah disain dari Slide
Mengolah disain dari slide ada dua jenis, yaitu :
1. Dengan template yang ada, atau
2. Membuat sendiri dengan menggunakan Master Slide.
3.1. Mendisain slide dengan template
Langkah-langkah:
1. Klik Tab Menu Design
2. Pilih disain di Grup Themes, pilih disain yang
anda inginkan lalu klik.
Untuk mengolah format disain anda dapat menggunakan tombol perintah lainnya yang ada di Grup
Themes, seperti dalam penjelasan gambar berikut,
Keterangan Gambar:
1.
2.
3.
4.
Themes Colors, digunakan untuk mengubah susuan warna pada disain slide.
Themes Fonts, digunakan untuk mengubah susunan jenis huruf pada slide.
Themes Effects, digunakan untuk mengubah susuan efek grafis pada slide
Jika anda ingin mengganti disain yang lain, disini telah disediakan 20 disain slide untuk anda gunakan.
Modul Power Point 2007
Page | 11
SMA Negeri 1 Sumberejo 2013
3.2. Mendisain slide dengan Slide Master
Pergi ke Tab View, temukan Grup Presentation Views, lalu klik tombol perintah Slide Master.
Untuk mengganti latar belakang slide, anda dapat mengaksesnya di tombol perintah Background
Background Styles Format Background. Tunggu sampai muncul kotak dialog Format Background.
Pilih Kategori Fill, lalu pilih Picture or texture fill.
Keterangan gambar:
1. Texture, digunakan untuk mengisi latar belakang
dengan grafis tekstur.
2. File..., digunakan untuk mengisi latar belakang
dengan gambar pilihan anda.
3. Clipboard, digunakan untuk mengisi latar belakang
dengan file dari clipboard.
4. ClipArt..., digunakan untuk mengisi latar belakang
dengan file dari clipArt.
5. Apply to All, digunakan untuk memperlakukan
perubahan disain anda ke semua slide yang ada.
6. Reset Background, digunakan untuk merubah
format ke keadaan semula (default).
Untuk merubah bentuk, warna, jenis dari font anda harus terlebih dahulu mengaktifkan text box
(caranya dengan meng-klik teks box tersebut), lalu perhatikan... di Ribbon akan muncul Tab Drawing
Tools Format (ini yang dinamakan Contextual Tab). Di Tab ini tersedia beberapa grup yang menunjang
proses peng-editan font serta obyek.
Untuk menyisipkan gambar, sisipkan gambar yang anda inginkan menggunakan Tab Insert Group
Illustrations Tombol Perintah Picture. Jika anda menginginkan meyisipkan ke seluruh layout,
tempatkan gambar pada silde master utama. Jika anda ingin menyisipkan ke salah satu layout, tempatkan
gambar pada sub slide master.
Untuk menyisipkan obyek, sisipkan obyek yang anda inginkan menggunakan Tab Insert Group
Illustrations Tombol Perintah Shapes. Jika anda menginginkan meyisipkan ke seluruh layout,
tempatkan obyek pada silde master utama. Jika anda ingin menyisipkan ke salah satu layout, tempatkan
obyek pada sub slide master.
Modul Power Point 2007
Page | 12
SMA Negeri 1 Sumberejo 2013
Contoh:
Membuat Disain sendiri dengan Slide Master
1. Pergi ke Tab View, temukan Grup Presentation Views, klik tombol perintah Slide Master. Tunggu sampai
muncul Tab Slide Master.
2. Tempatkan posisi pengeditan pada slide master Title Slide.
3. Untuk menyisipkan gambar latar, pergi ke Tab Insert, temukan Grup Illustrations, klik tombol perintah
Picture. Pilih Gambar yang diinginkan, lalu tempatkan di area slide. (sesuaikan ukurannya, sehingga menutupi
area slide)
4. Hasil menyisipkan gambar dan menyesuaikan ukuran gambar sehingga menutupi area slide.
5. Klik kanan untuk memuncukan popup menu, Pilih Sen to Back Send to Back. Hal ini untuk menempatkan
gambar pada layer terbelakang.
6. Jika ingin menyesuaikan terang atau kontras pada gambar anda dapat pergi ke Grup Adjust, lalu pilih salah
satu tombol perintah.
Modul Power Point 2007
Page | 13
SMA Negeri 1 Sumberejo 2013
7. Untuk membuat gambar header isi, pindahkan posisi pengeditan pada slide master Title and Content, lalu
klik Tab Insert.
8. Pada Tab Insert, temukan Grup Illustrations, klik Picture. Sisipkan gambar yang anda inginkan.
9. Untuk menghasilkan header, potong gambar anda dengan fungsi Crop. Dapat ditemukan di Contextual Tab Picture Tools Tab Format Grup Size Crop.
Hasil akhir tampak seperti gambar diatas
4. Mengolah Font
Sebenarnya secara tidak langsung anda telah mempelajarinya pada saat anda mendisain slide, tetapi disini
dijelaskan beberapa cara mengedit/mengolah font.
4.1. Mengolah Font dengan Quick Styles
Langkah-langkah:
1. Pergi ke Menu Tab Format, temukan Grup
WordArt Styles, lalu klik Quick Styles
2. Applies to Selected Text, untuk mengubah teks
yang terseleksi.
3. Applies to All Text in the Shape, untuk
mengubah semua teks dalam text box/obyek.
4. Clear WordArt, menghapus efek grafis WordArt
4.2. Mengolah Font dengan Text Effect
Pergi ke Menu Tab Format, temukan Grup WordArt
Styles, lalu klik Text Effects. Disana akan anda temui
berbagai efek baru (Shadow, Reflection, Glow, Bevel, 3-D
Rotation, Transform), tampilan menu Text Effect
seperti gambar di samping.
Modul Power Point 2007
Page | 14
SMA Negeri 1 Sumberejo 2013
4.3. Mengolah Font dengan Fill, Outline dan Mini Toolbar
- Jika anda hanya ingin mengubah warna font (fill), pergi ke Menu Tab Format, temukan Grup WordArt
Styles, lalu klik Text Fill. (Lih. Gambar A)
- Jika anda hanya ingin mengubah warna outline font, pergi ke Menu Tab Format, temukan Grup
WordArt Styles, lalu klik Text Outine. (Lih. Gambar B)
Gambar A
Gambar B
- Jika anda hanya ingin mengubah huruf (bold, italic, underline, size, font type). Anda dapat temukan di Tab
Home pada Grup Font. Namun sebenarnya MS Office telah merancang fungsi dengan nama Mini
Toolbar, yang akan muncul secara otomatis jika anda memblok kata/kalimat/paragraf.
5. Menyisipkan Tabel, Gambar, Grafik, Obyek
Presentasi berbentuk teks memang tidak dilarang namun lebih baik jika disisipkan beberapa data pendukung
(tabel, gambar, grafik, obyek) untuk lebih memberikan gambaran nyata , sehingga audiens akan lebih menangkap
inti dari presentasi anda. Berikut ini penjelasan cara-cara menyisipkan Obyek, Tabel, Gambar, Grafik, SmarArt:
5.1. Menyisipkan Obyek
Pergi ke Tab Insert, temukan Grup Illustrations, lalu klik tombol perintah Shapes, untuk memilih obyek,
tampilan seperti berikut:
Modul Power Point 2007
Page | 15
SMA Negeri 1 Sumberejo 2013
5.2. Menyisipkan Tabel
Pergi ke Tab Insert, temukan Grup Table, lalu klik tombol perintah Table
Keterangan gambar:
1. Menyisipkan Tabel dengan menggunakan fasilitas
yang disediakan, namun hanya melayani 10 (kolom) x
8 (baris)
2. Insert Table, fungsi lain dalam pembuatan tabel
(numerik).
3. Draw Table, menggambar sebuah tabel, namun
hanya membuat 1 (kolom) x 1 (baris).
4. Insert Excel Table, menyisipkan tabel dari MS
Excel, keuntungan fungsi ini adalah anda dapat
menggunakan fasilitas dari MS Excel, mis: formula
(fx)
5.3. Menyisipkan Gambar
Pergi ke Tab Insert, temukan Grup Illustrations, di grup tersebut tedapat tombol perintah Picture,
ClipArt, Photo Album, Smart Art dan Chart. Untuk bahasan ini kita hanya menggunakan Picture,
ClipArt
Keterangan gambar:
1. Picture, menyisipkan gambar dari luar program PowerPoint. Gambar tesebut dapat berformat jpg,
gif, bmp, png dan lain-lain.
2. ClipArt, menyisipkan gambar dari template gambar dari PowerPoint.
3. Photo Album, digunakan untuk membuat album foto.
Ada satu fungsi baru akan anda temui jika anda menyisipkan gambar, berikut ilustrasinya:
Modul Power Point 2007
Page | 16
SMA Negeri 1 Sumberejo 2013
Keterangan gambar:
1. Sesaat setelah anda menyisipkan sebuah gambar maka menu dengan nama contextual tab akan
muncul. Tab Picture Tools ini memuat beberapa grup baru yang sangat memudahkan kita untuk
memperindah gambar yang telah kita sisipkan.
2. Pada grup Picture Styles, terdapat bermacam-macam disain bingkai (edge) tampilan untuk
memperindah gambar yang telah kita sisipkan.
Tips untuk anda
Gambar yang disisipkan akan mempengaruhi lamanya waktu proses menampilkan presentasi (besar ideal yang
disarankan adalah gambar yang berukuran 72-96 dpi dan 800X600 pixel), juga jangan terlalu kecil, hal ini akan
menyebabkan gambar akan menjadi pecah bila diperbesar.
5.4. Menyisipkan Grafik (Chart)
Pergi ke Tab Insert, temukan Grup Illustrations, lalu klik tombol perintah Chart.
Setelah memilih jenis tabel, klik OK. Tunggu sampai muncul tampilan seperti berikut (data pada MS Excel
dapat anda rubah):
Keterangan gambar:
1. Data grafik, anda dapat merubahnya sesuai keinginan anda.
2. Grafik yang terbentuk dari data yang anda tulis.
Tips untuk anda
Anda juga dapat menyisipkan Grafik dari file MS Excel yang telah dibuat sebelumnya. Caranya buka file MS Excel
anda, blok/seleksi gambar Grafik lalu tekan Ctrl-C, pindah ke window MS PowerPoint, pilih slide yang akan
disisipkan grafik, lalu tekan Ctrl-V.
Modul Power Point 2007
Page | 17
SMA Negeri 1 Sumberejo 2013
5.5. Menyisipkan SmatArt
SmartArt adalah hasil peleburan menu Diagram and Organization Chart dengan beberapa fitur baru.
Caranya pergi ke Tab Insert, temukan Grup Illustrations, klik tombol perintah SmartArt. Berikut adalah
ilustrasinya:
Dari gambar dibawah ini terlihat betapa mudahnya anda berkreasi dengan SmartArt. Beragam disain yang
disediakan mampu meringankan dan mempercepat pekerjaan anda, berikut tampilannya:
6. Menggunakan fasilitas Hyperlink
Hyperlink adalah alat untuk men-tautkan atau mengabungkan informasi dari sumber atau program yang berbeda
ke dalam satu presentasi sehingga menjadi satu kesatuan informasi. Hyperlink dapat diperlakukan pada teks,
gambar, atau obyek. Berikut uraiannya:
6.1. Hyperlink pada Teks.
Modul Power Point 2007
Page | 18
SMA Negeri 1 Sumberejo 2013
Siapkan terlebih dahulu teks yang akan di-hyperlink lalu blok teks tersebut. Pergi ke Tab Insert, temukan
Grup Links lalu klik tombol perintah Hyperlink. Pilih link ini akan disambungkan kemana.
Keterangan gambar:
1. Slide utama, yang terdapat hyperlink
2. Slide tujuan, yang akan disambungkan ke slide utama
3. Contoh teks yang diblok untuk di-hyperlink
4. Pilihan untuk meng-hyperlink:
- Existing File or Web Page, dipilih untuk me-link file diluar file presentasi atau me-link halaman
web.
- Place in This Document, dipilih untuk me-link antar slide
- Create New Document, dipilih untuk me-link dokumen baru
- E-mail Address, dipilih untuk me-link alamat E-mail
6.2. Hyperlink pada Gambar.
Sama seperti pada Hyperlink pada Teks namun yang di-hyperlink adalah Gambar.
6.3. Hyperlink pada Obyek.
Sama seperti pada Hyperlink pada Teks namun yang di-hyperlink adalah Obyek (dapat berupa tombol,
bentuk shape). Caranya, pergi ke Tab Insert, temukan Grup Insert Shapes, klik obyek yang anda
inginkan lalu letakkan pada area slide. Berikut contoh pembuatannya:
Keterangan gambar:
1. Pilih bentuk tombol, jika belum tampak anda dapat klik tombol more (baca di bagian menyisipkan
obyek). Kelompok Action Button terletak di urutan terbawah. Pilih Action Button seperti yang tampak
pada gambar diatas.
2. Hyperlink to:, digunakan untuk mengarahkan Action Button, dapat ke slide berikutnya (Next),
slide sebelumnya (Previous), atau slide awal (Home).
3. Play sound:, digunakan untuk memunculkan suara pada saat Action Button di-klik. Jangan
menyisipkan suara yang terlalu panjang dan terlalu berisik, jika bingung pilih saja file suara yang
bernama click.
4.
Tips untuk anda
Bayangkan jika membuat Action Button untuk 20 slide, pastinya cukup melelahkan. Nah, ada cara praktis yaitu
mengeditnya melalui Master Slide. Sehingga anda cukup membuat satu kali rangkaian Action Button, sisanya
akan direkam ke seluruh slide yang ada, termasuk slide baru.
Modul Power Point 2007
Page | 19
SMA Negeri 1 Sumberejo 2013
7. Manajemen Slide
Pengaturan slide adalah salah satu bagian penting dalam pembuatan presentasi beberapa fungsi yang dapat
dipakai, misalnya: Reuse Slide, Custom Show, Hide Slide.
7.1.
Reuse Slide
Caranya pergi ke Tab Home, temukan Grup Slides, lalu klik tombol perintah New Slide, pilih Reuse
Slide, ilustrasinya sebagai berikut:
Keterangan gambar:
1. Reuse Slides..., digunakan untuk menyisipkan slide dari file presentasi lain.
2. Browse, digunakan untuk mencari file presentasi.
3. Anda dapat menyisipkan salah satu atau beberapa slide.
4. Keep source formatting, jika ini diaktifkan maka semua format pada
disertakan/dibawa.
file
awal akan
7.2. Custom Show
Kita dapat mengatur kemunculan slide dengan mengabaikan urutan halaman karena kita telah
mengelompokkannya dengan menggunakan Custom Slide. Caranya, pergi ke Tab Slide Show, temukan
Grup Start Slide Show, pilih tombol perintah Custom Slide Show. Setelah muncul kotak dialog
Custom Show, klik New untuk memunculkan kotak dialog Define Custom Show.
Modul Power Point 2007
Page | 20
SMA Negeri 1 Sumberejo 2013
Keterangan gambar:
1. Slide show name:, digunakan untuk memberikan nama kelompok slide.
2. Pilih slide yang akan kita masukkan ke dalam kelompok slide.
3. Add >>, memasukkan slide ke dalam kelompok slide.
4. Remove, mengeluarkan slide dari kelompok slide.
5. Daftar slide yang ada dalam kelompok slide.
6. Dengan tombol ini anda dapat mengatur urutan slide dalam kelompok slide.
7. Jika pengelompokan sudah selesai klik OK, dan klik New pada kotak dialog Custom Show untuk
membuat kelompok slide baru.
7.3. Hide Slide
Umumnya digunakan untuk menyembunyikan slide agar tidak ditampilkan pada proses prensentasi.
Keterangan gambar:
1. Cara pertama, yaitu dengan pergi ke Slide Show, temukan Grup Set Up, lalu klik tombol
perintah Hide Slide.
2. Cara kedua, aktifkan/pilih slide yang akan disembunyikan, lalu klik kanan, pilih Hide Slide.
Tanda slide yang telah di sembunyikan (hidden) adalah
Disamping beberapa cara manajemen slide di atas, tentunya anda tidak melupakan cara manipulasi slide yang juga
menjadi bagian dari pengaturan/manajemen slide. Manipulasi slide terdiri dari: copy (Ctrl-C), cut(Ctrl-X),
paste(Ctrl-V), undo(Ctrl-Z), redo(Crl-Y).
D. Menampilkan Presentasi
Ada beberapa cara untuk menampilkan presentasi, cara konvensional yang kita kenal adalah menekan tombol F5
(menampilkan presentasi mulai dari awal slide) atau Shift-F5 (menampilkan presentasi mulai dari slide ter-edit /
current slide). Namun ada fungsi lain yang cukup membantu sesuai kebutuhan anda yaitu Set Up Show pada bagian
Show Type, disini disediakan beberapa pilihan:
Presented by speaker (full screen)
Fungsi ini sering digunakan, atau tidak sengaja digunakan karena telah menjadi mode default. Ditandai
dengan adanya watermark atau tanda air di kiri bawah layar yang berguna untuk navigasi dan pointer. Bentuk
tampilan yang full screen.
Browse by individual (window)
Fungsi ini jarang digunakan, ditujukan untuk presentasi dengan audiens dengan skala keci karena tampilan
presentasi berbentuk jendela (window). Tetapi jika anda kreatif pilihan ini dapat menjadi sebuah pop-up dari
presentasi utama. Caranya buat dulu presentasi utama dengan pilihan Presented by speaker, buat link pada
halaman presentasi tersebut untuk mengakses file presentasi lain, yang telah di set ke Browse by individual.
Hasilnya ketikan anda klik link tersebut akan muncul sebuah presentasi kecil diatas presentasi utama (full screen).
Modul Power Point 2007
Page | 21
SMA Negeri 1 Sumberejo 2013
Browsed as kiosk (full screen)
Fungsi ini cukup sering digunakan, ditujukan untuk presentasi mandiri. Sesuai dengan namanya kiosk (kios),
yang dirancang sebagai toko swalayan, pembeli melayani dirinya sendiri saat memasuki toko. Yang perlu
diperhatikan adalah hyperlink pada tiap-tiap halaman yang harus anda atur sendiri, karena fungsi navigasi dasar
(klik pada mouse atau tanda panah pada keyboard) pada pilihan ini tidak berfungsi.
Untuk mengakses fungsi Set Up Show, anda dapat melihat ilustrasi berikut:
Keterangan gambar:
1. Pergi ke Tab Slide Show, temukan Grup Set Up.
2. Klik tombol perintah Set Up Slide Show. Tunggu sampai kotak dialog Set Up Show muncul.
3. Presented by speaker (full screen)
4. Browsed by an individual (window)
5. Browsed at kiosk (full screen)
E. Distribusi Presentasi
Untuk mendistribusikan, presentasi harus dikemas dalam beberapa format sesuai kebutuhan, mis: file, cetakan.
Berikut ini penjelasannya:
1.
Distribusi berupa File
Hal yang harus diperhatikan dalam mendistribusikan dengan cara ini adalah bentuk huruf (karena jika tidak
disertakan hasil presentasi akan berantakan karena berubahnya font) dan cara menampikannya (mode edit atau
mode presentasi).
Modul Power Point 2007
Page | 22
SMA Negeri 1 Sumberejo 2013
Keterangan gambar:
1.
2.
3.
4.
2.
Klik Microsoft Office Button, lalu klik Save As , tunggu sampai muncul kotak dialog Save As.
Klik Tools lalu pilih Save Options, tunggu sampai muncul kotak dialog PowerPoint Options.
Klik tombol Save, lalu pergi ke kategori Preserve fidelity when sharing this presentations:,
centang Embed fonts in this file:, ada 2 (dua) pilihan:
- Embed only the characters used in the presentation (best for reducing file size), hanya
menyertakan karakter tertentu.
- Embed all characters (best for editing by other people), menyertakan semua karakter.
Setelah anda menyertakan jenis font yang dipakai, klik OK untuk menutup kotak dialog PowerPoint
Options. Lalu pada kotak dialog Save As, klik Save as type. Pilih tipe file yang akan disimpan:
- Untuk PPT, pilih PowerPoint 97-2003 Presentation. Hasil penyimpanan ini berupa file
PowerPoint dalam mode edit.
- Untuk PPS, pilih PowerPoint Show. Hasil penyimpanan ini berupa file PowerPoint dalam mode
presentasi.
Distribusi berupa Cetakan
Lebih dikenal dengan handouts, umumnya dibagikan kepada audiens sebelum presentasi dimulai. Caranya, klik
Microsoft Office Button Print Print Preview. Setelah itu ada beberapa langkah untuk mengatur
cetakan Handouts, berikut ini penjelasannya:
Keterangan gambar:
1. Options, berisi tombol perintah untuk mengatur komponen pencetakan, misalnya: header and footer,
color/gray scale, printing order.
2. Print What, setelah selesai mengatur komponen, anda dapat memilih apa yang anda cetak. Pilih
Handouts, terdapat bermacam pilihan disain handouts.
3. Orientation, pilihan posisi halaman berdiri (portrait) atau tidur (landscape). Pilih salah satu sesuai
kebutuhan (banyaknya slide).
4. Hasil pengaturan anda akan ditampilkan disini, jika tidak sesuai anda dapat menggantinya sebelum
dicetak.
Modul Power Point 2007
Page | 23
SMA Negeri 1 Sumberejo 2013
MEMBUAT PRESENTASI
MULTIMEDIA
SK: 2. Menggunanakan perangkat lunak pembuat presentasi
KD: 2.2 Membuat presentasi teks dengan variasi tabel, grafik, gambar dan diagram
Usai Pembelajaran siswa diharapkan mampu,
Memahami Efektifitas penggunaan Materi Multimedia
Memahami cara membuat animasi dengan MS PowerPoint 2007
Memahami cara menyisipkan beberapa file multimedia di MS PowerPoint 2007
A. Efektifitas Penggunaan Materi Multimedia
Sebelum membuat atau menyusun presentasi multimedia terlebih dahulu kita memahami tentang pemilihan materi
multimedia. Presentasi multimedia bukan hanya mengenai teknik menempatkan gambar, mengatur warna, atau
menyisipkan suara dan video. Beberapa pertimbangan seperti alasan pemilihan dan efektifitas materi juga perlu
diperhatikan.
Jika kita amati, efektifitas penyajian informasi melalui multimedia di lingkungan kita sungguh luar biasa. Tentu bukan
hal baru, bahwa penyampaikan informasi melalui media visual seperti televisi sangat efektif dibanding penggunaan
media lain. Orang cenderung berlama-lama di depan televisi disbanding dengan menghabiskan waktu untuk
membaca. Demikian juga, seorang anak lebih menggemari cerita bergambar dibandingkan dengan buku-buku
pelajaran.
Tujuan pemilihan materi multimedia dan efektifitas penyampaian informasi berhubungan erat dengan faktor
psikologis, karakteristik, dan intelegensia audiens. Untuk itu, gunakan materi multimedia secara selektif berdasarkan
tema dan tujuan penyajian presentasi.
Berikut tabel tip pemilihan materi multimedia yang tepat berkaitan dengan hal tersebut:
Tema
Aspek Inteligensia & Psikologis
Presentasi yang membutuhkan
peragaan tubuh
Presentasi yang mengulas
kenyataan hidup, konsep hidup
dan mati, kearifan
Presentasi yang mengulas
kekuatan dan kelemahan
pribadi, motivasi, pencapaian
tujuan.
Presentasi hubungan kerja,
kerjasama
Presentasi analisis masalah dan
pemecahannya, perhitungan.
Presentasi bersifat musikal,
apresiasi seni
Presentasi tentang lingkungan,
aktivitas manusia
Presentasi yang bersifat
komunikatif, penggunaan kata,
ekspresi
Presentasi untuk penyajian
desain, imajinasi, futuristik
Gerak/Bahasa Tubuh
Eksistensi
Kesadaran Diri
Materi Multimedia
Gambar, Audio, dan Diagram
Diagram Alur, Peta Konsep
Peta Konsep
Hubungan Sosial
Video klip, table
Logika/Matematis
Diagram, grafik, animasi,
demonstrasi video
Suara dan klip musik, animsi,
rekaman suara
Diagram, video klip, grafik
Musik/Ritme
Alamiah/Lingkungan
Verbal/Bahasa
Teks, suara, dan rekaman video
Visualisasi/Dimensi
Gambar, video, diagram, grafik,
lukisan,komposisi warna
Berdasarkan tabel diatas, dapat diringkas bahwa penggunaan jenis materi multimedia tertentu lebih tepat untuk
diterapkan pada tujuan presentasi tertentu.
Animasi; Digunakan untuk menampilkan suatu proses atau perkembangan.
Audio; Digunakan untuk menarik perhatian dan untuk mendemonstrasikan konsep.
Video; Digunakan untuk menvisualisasikan sebuah percobaan atau inovasi baru.
Grafik dan Diagram; Digunakan untuk pembuktian fakta, mendemonstrasikan tren atau pencapaian hasil.
Modul Power Point 2007
Page | 24
SMA Negeri 1 Sumberejo 2013
B. Membuat Animasi di PowerPoint
Animasi di PowerPoint terbagi dalam 2 kelompok yaitu Animasi Slide (Slide Transition) dan Animasi Obyek (Custom
Animation).
1.
Animasi Slide
Pergi ke Tab Animations, temukan Grup Transition to This Slide. Berikut tampilan dari Tab Animations:
Keterangan gambar:
1. Letak berbagai efek transisi.
2. Transition Sound, untuk menyisipkan suara
3. Transition Speed, untuk mengatur kecepatan efek transisi
4. Apply to All, untuk menerapkan pengaturan transisi ke semua slide yang ada.
5. On Mouse Click, untuk mengatur transisi berdasarkan klik mouse.
6. Automatically After, untuk mengatur transisi berdasarkan waktu.
7. Slide yang mempunyai efek transisi akan ditandai dengan lambang
.
2.
Animasi Obyek
Pergi ke Tab Animations, temukan Grup Animations, klik tombol perintah Custom Animation. Berikut
ilustrasinya:
Modul Power Point 2007
Page | 25
SMA Negeri 1 Sumberejo 2013
Keterangan gambar:
1. Setelah anda berada pada Tab Animations, pilih obyek yang dianimasikan dengan cara meng-klik
obyek tersebut.
2. Lalu klik tombol Custom Animation pada Grup Animations untuk memunculkan kotak dialog
Custom Animation (akan muncul di sebelah kanan layar)
3. Jika kotak dialog telah muncul, klik Add Effect untuk memilih beberapa efek animasi.
4. Contoh berikut adalah pemilihan efek animasi Entrance dengan jenis Appear.
Penjelasan Tentang Custom Animation
Entrance (dilambangkan dengan bintang berwarna
hijau)
Menganimasikan obyek masuk ke dalam slide (fade,
box, peek in, dll.)
Emphasis (dilambangkan dengan bintang berwarna
kuning)
Menganimasikan obyek pada slide (spin, grow, blink,
dll.).
Exit (dilambangkan dengan bintang berwarna
merah)
Menganimasikan obyek keluar dari slide (fade-out,
fly-out, peek-out, dll.)
Motion Paths, jalur pergerakan animasi. Berupa
garis atau kurva yang akan menjadi jalur pergerakan
obyek yang dianimasi (circle, spring, hearthbeat, dll.)
Modul Power Point 2007
Page | 26
SMA Negeri 1 Sumberejo 2013
C. Beberapa Contoh Penggunaan Animasi (Materi Pengayaan):
A. Animasi pada Tabel
1.
2.
3.
4.
Setelah anda membuat grafik, pilih data yang akan dianimasikan lalu klik Tab Animations Grup
Animations Tombol Perintah Custom Animation.
Setelah Muncul kotak dialog Custom Animation (akan muncul di sebelah kanan layar), klik Add Effect.
Setelah klik Add Effect, klik Entrance Wipe, untuk efek animasinya.
Klik dua kali pada efek animasi untuk memunculkan kotak dialog Wipe, lalu pilih Tab Chart Animation.
Silahkan memilih jenis animasinya. Tekan OK, lalu tekan Play untuk melihat hasilnya. Jika tidak sesuai
ulangi langkah 4.
B. Animasi pada Obyek (datang bergerak menghilang)
1.
2.
3.
4.
5.
Siapkan Obyek yang akan dianimasikan, setelah itu kik Add Effect pada kotak dialog Custom Animation.
(cara menampilkannya klik Tab Animations Grup Animations Tombol Perintah Custom Animation).
Untuk membuat animasi obyek yang datang, pilih efek Entrance Appear. Pilihan untuk menjalankan
animasi: on click (pada saat diklik).
Untuk membuat animasi obyek bergerak memutar ditempat, pilih efek EmphasisSpin. Pilihan untuk
menjalankan animiasi: after previous (setelah animasi sebelumnya), karena kita ingin menjalankan
animasinya berurutan dengan animasi sebelumnya.
Kita coba bergerak memutarnya sambil berjalan ke kiri, pilih efek Motion PathsLeft. Pilihan untuk
menjalankan animasi: with previous (bersamaan dengan animasi sebelumnya), karena kita ingin
menjalankan animasinya beriringan dengan animasi sebelumnya.
Untuk membuat animasi menghilang dari layar, pilih efek ExitFade. Pilihan untuk menjalankan animasi:
after previous (setelah animasi sebelumnya), karena kita ingin menjalankan animasinya berurutan dengan
animasi sebelumnya.
Modul Power Point 2007
Page | 27
SMA Negeri 1 Sumberejo 2013
C. Animasi pada Gambar
1. Sisipkan gambar Amperemeter, melalui Tab Insert Group Illustrations Picture. (jika belum memiliki
gambar, coba cari di internet) . Ambil obyek garis di Tab Insert Group Illustrations Tombol perintah
Shapes pillih Line.
2. Tarik garis di atas gambar Amperemeter. Rubah pewarnaan garis dengan mengaktifkan Group Shape Styles
Shape Outline.
3. Temukan daftar warna di kategori Themes Colors. Ganti warna menjadi merah.
4. Ganti tebal garis di Group Shape Styles Shape Outline. Ganti dengan tebal 3 pt.
5. Copy dan Paste garis, lalu letakkan hasil copy garis tepat diujung bawah garis master.
6. Hilangkan garis hasi copy tadi dengan mencentang No Outline pada Shape Outline di Group Shape
Styles.
7. Seleksi semua garis dengan cara Drag, lalu klik kanan pilih Group Group.
Modul Power Point 2007
Page | 28
SMA Negeri 1 Sumberejo 2013
8.
Masih dalam posisi grup garis yang terseleksi, klik Tab Animations Grup Animations Custom
Animations
9. Klik Add Effect pada kotak dialog Custom Animation.
10. Pilih efek Emphasis Spin, untuk membuat animasi gerakan jarum.
11. Pada Ammount:, ganti sudut pergerakan ke 320 (atau sesuai selera anda) searah jarum jam.
12. Pada Speed:, ganti kecepatan gerak ke Medium.
13. Start:, pilihan dimulainya animasi, yaitu: On Click (saat di klik), With Previous (bersamaan dengan
animasi sebelumnya), After Previous (setelah animasi sebelumnya).
D. Animasi pada Suara
1. Sisipkan Suara melalui Tab Insert Grup Media Clips Tombol Perintah Sound. Aktifkan animasi
dengan klik Tab Animations Grup Animations Tombol Perintah Custom Animation.
2. Klik dua kali efek animasi pada kotak dialog Custom Animation. Tunggu sampai muncul kotak dialog Play
Sound.
Modul Power Point 2007
Page | 29
SMA Negeri 1 Sumberejo 2013
3. Pada Tab Effect di kategori Start Playing, pilih cara suara (dalam hal ini lagu) dimulai, From beginning
(dari awal), From last position (posisi terakhir berhenti), From time: (mulai dari detik tertentu). Disini kita
memilih mulai dari detik tertentu.
4. Pada kategori Stop Playing, pilih cara suara (dalam hal ini lagu) berhenti, On Click (pada saat diklik), After
current slide (setelah slide ini), After: (setelah slide tertentu). Disini kita memilih setelah slide ke-3.
5. Klik Tab Timing untuk mengatur waktu animasi.
6. Pada Start:, pilih kapan animasi berjalan (on click, after previous, with previous). Disini kita memilih After
Previous.
7. Repeat:, pengulangan suara. Disini kita tidak mengaktifkannya (none), karena suara yang kita buat adalah
sebuah lagu (durasi panjang).
8. Klik Tab Sound Settings, untuk mengatur volume suara.
9. Pada kategori Display options, kita dapat menyembunyikan lambang corong pada saat mode presentasi
dengan mencentang Hide sound icon during slide show.
D. Menyisipkan Suara (Audio)
Selain suara pada animasi slide atau obyek, ada beberapa cara untuk menyisipkan file suara, yaitu:
1. Sound form file, yaitu cara penyisipan file suara diluar paket yang disediakan oleh MS PowerPoint. Dapat
berbentuk: mp3, wav, midi, wma, dll.
2. Sound from Clip Organizer, yaitu cara penyisipan file suara dari paket yang disediakan oleh MS PowerPoint
(Clip Organizer). Biasanya bebentuk: wma, wav, dll.
3. Play CD Audio Track, yaitu cara penyisipan file suara dari sebuah keeping CD lagu.
4. Record Sound, yaitu cara penyisipan file suara dengan merekam suara yang dibutuhkan. Sumber suara dapat
dari penyaji atau dari materi pendukung lainnya.
1.
Sound form file
Berikut langkah-langkahnya:
Keterangan gambar:
1. Pergi ke Tab Insert, temukan Grup Media Clips, klik tombol perintah Sound
2. Klik Sound from file, tunggu sampai muncul kotak dialog Insert Sound, pilih file suara yang
diinginkan.
3. Klik OK, tunggu sampai ada kotak perintah Microsoft Office PowerPoint.
4. Tampilan kotak perintah, disini terdapat pilihan untuk menjalankan suara.
5. Automatically, suara akan berjalan secara otomatis
6. When Clicked, suara akan berjalan setelah diklik
Modul Power Point 2007
Page | 30
SMA Negeri 1 Sumberejo 2013
2.
Sound from Clip Organizer
Berikut langkah-langkahnya:
Keterangan gambar:
1. Pergi ke Tab Insert, temukan Grup Media Clips, klik tombol perintah Sound
2. Klik Sound from Clip Organizer, tunggu sampai muncul kotak dialog Clip Art.
3. Pilih file suara yang diinginkan,
4. Klik pada tombol indikator (yang berubah kewarna orange), setelah muncul menu, klik Insert.
5. Tunggu sampai ada kotak perintah Microsoft Office PowerPoint. Silahkan memilih cara
menjalankan suara:
6. Automatically, suara akan berjalan secara otomatis
7. When Clicked, suara akan berjalan setelah diklik
3.
Play CD Audio Track
Berikut langkah-langkahnya:
Keterangan gambar:
1. Pergi ke Tab Insert, temukan Grup Media Clips, klik tombol perintah Sound
2. Klik Play CD Audio Track, tunggu sampai muncul kotak dialog Insert CD Audio.
3. Tampilan kotak dialog Insert CD Audio.
4. Digunakan untuk memilih Track mana saja yang akan berjalan.
5. Digunakan untuk mengatur waktu/durasi.
6. Digunakan untuk pengulangan suara.
7. Digunakan untuk mengatur volume suara.
8. Digunakan untuk menyembunyikan ikon suara saat mode presentasi.
Modul Power Point 2007
Page | 31
SMA Negeri 1 Sumberejo 2013
4.
Record Sound
Berikut langkah-langkahnya:
Keterangan gambar:
1. Pergi ke Tab Insert, temukan Grup Media Clips, klik tombol perintah Sound
2. Klik Record Sound , tunggu sampai muncul kotak dialog Record Sound.
3. Tampilan kotak dialog Record Sound.
4. Isikan nama file yang dikehendaki.
5. Tombol perintah rekam.
HOTKEY (KUNCI CEPAT)
A. MODE EDIT
Ctrl-N
Ctrl-M
Ctrl-O
Ctrl-S
Ctrl-D
:
:
:
:
:
Ctrl-C :
Ctrl-V :
Ctrl-X :
Ctrl-Z :
Ctrl-Y :
Presentasi Baru.
Slide Baru.
Membuka file/dokumen
Simpan dokumen
Menduplikasi slide yang sedang di edit
(current slide).
Meng-copy (menyalin) kata/kalimat/obyek
Mem-paste
(menempelkan
hasil
copy)
kata/kalimat /obyek
Meng-cut (memotong) kata/kalimat /obyek
Undo
Redo
Ctrl-Shift-C : Meng-copy (menyalin) format/style dari
huruf/obyek.
Ctrl-Shift-V : Mem-paste (menempelkan hasil copy)
format/style dari huruf/obyek.
Ctrl-Shift-G : Menyatukan beberapa obyek (Group).
Ctrl-Shift-H : Menguraikan beberapa obyek (Ungroup).
Ctrl-F3
: Merubah bentuk huruf menjadi huruf
besar semua, huruf kecil semua, atau
huruf besar pada awal kata.
Shift-F9
: Memunculkan dan menyembunyikan
garis kisi.
Alt-F9
: Memunculkan dan menyembunyikan
garis bantu.
B. MODE PRESENTASI
F5
Shift-F5
Panah kanan -
Panah kiri -
Home
End
Esc
:
:
:
:
:
:
:
Menjalankan presentasi mulai dari awal presentasi.
Menjalankan presentasi dimulai dari slide yang ter-edit
Slide berikutnya atau langkah animasi berikutnya.
Slide sebelumnya atau langkah animasi sebelumnya.
ke slide pertama/awal.
ke slide akhir.
Kembali ke mode Edit
DAFTAR PUSTAKA
1. Budi Permana, S.E., Ak., M.Sc., 36 Jam Belajar Komputer: Microsoft Office 2007 Standard Edition,
Elexmedia Komputindo, 2006.
2. Rozi, Menjadi Presenter Andal, Penerbit Andi, 2006.
3. Erwin Sutomo, 9 Presentasi Kreatif dengan PowerPoint 2007, Penerbit Andi, 2006.
4. Microsoft Office Online, Product Information: Overview Office 2007, http://office.microsoft.com, 2007.
5. Anthony Dhanendran, Office: 100 tips and tricks Part 1, www.computeract!ve.co.uk, 2004.
6. EchoVoice, New Stuff: PowerPoint 2007, http://www.echosvoice.com/index.htm, 2006.
Modul Power Point 2007
Page | 32
Anda mungkin juga menyukai
- Proyek 14Dokumen5 halamanProyek 14Khoirul EffendiBelum ada peringkat
- Pelatihan Proposal PenelitianDokumen37 halamanPelatihan Proposal PenelitianKhoirul EffendiBelum ada peringkat
- Proyek 15Dokumen17 halamanProyek 15Khoirul EffendiBelum ada peringkat
- Integrasi NumerikDokumen35 halamanIntegrasi NumerikKhoirul EffendiBelum ada peringkat
- ProjekDokumen18 halamanProjekKhoirul EffendiBelum ada peringkat
- ProjekDokumen18 halamanProjekKhoirul EffendiBelum ada peringkat
- Differensiasi NumerikDokumen52 halamanDifferensiasi NumerikKhoirul EffendiBelum ada peringkat
- Materi Fisika Kls X 1Dokumen80 halamanMateri Fisika Kls X 1Lenalee7Belum ada peringkat
- Rangkaian RCDokumen27 halamanRangkaian RCKhoirul EffendiBelum ada peringkat
- Percobaan 1Dokumen9 halamanPercobaan 1Khoirul EffendiBelum ada peringkat
- Bab III. Sumber Etika PDFDokumen12 halamanBab III. Sumber Etika PDFKhoirul Effendi100% (4)
- Air Bersihpada PDAM PadangDokumen16 halamanAir Bersihpada PDAM PadangMuhammad Rifai AnugrahBelum ada peringkat
- Sistem Bilangan Real 1Dokumen18 halamanSistem Bilangan Real 1Khoirul EffendiBelum ada peringkat
- Kata Tugas Dan MajemukDokumen23 halamanKata Tugas Dan MajemukKhoirul EffendiBelum ada peringkat
- Kata MajemukDokumen11 halamanKata MajemukKhoirul Effendi100% (1)