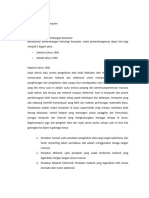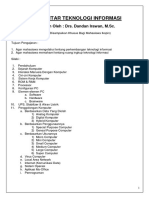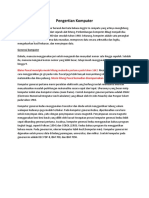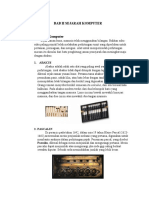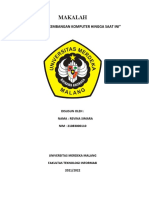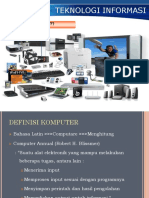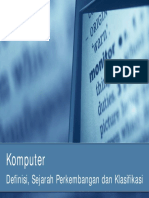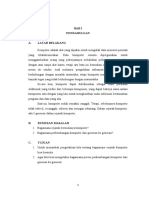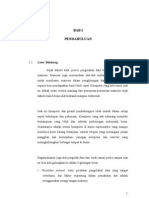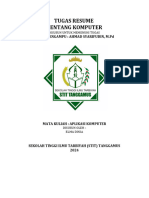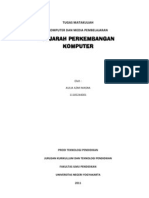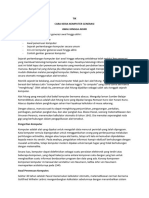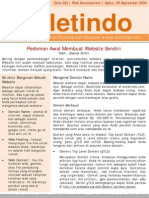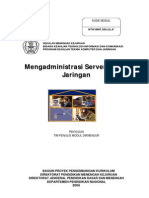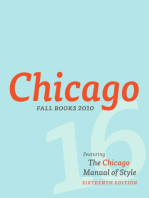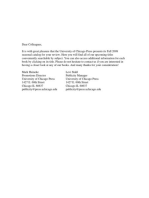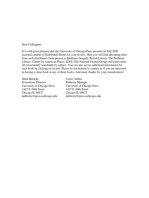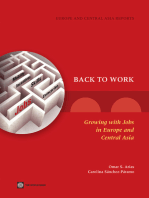Dasar TIK
Diunggah oleh
Anwar SHak Cipta
Format Tersedia
Bagikan dokumen Ini
Apakah menurut Anda dokumen ini bermanfaat?
Apakah konten ini tidak pantas?
Laporkan Dokumen IniHak Cipta:
Format Tersedia
Dasar TIK
Diunggah oleh
Anwar SHak Cipta:
Format Tersedia
Panduan Belajar Komputer
Windows, Word, Excel, Internet
BAB I
TIK (TEKNOLOGI INFORMASI DAN KOMUNIKASI)
A. DEFINISI DAN PERALATAN TIK
Teknologi Informasi dan Komunikasi (TIK) atau Information and Communication
Technology (ICT) bertujuan agar kita dapat mengenal, menggunakan dan merawat
peralatan TIK secara maksimal guna meningkatkan kualitas hidup dalam berbagai
bidang. TIK mencakup 2 aspek:
I. Teknologi Informasi: meliputi segala hal yang berkaitan dengan proses manipulasi
dan pengelolaan informasi. Peralatan Teknologi Informasi meliputi:
1. Komputer, untuk memanipulasi dan mengelola data berdasarkan perintah yang
diberikan
2. Faksimili (fax), untuk mengirim atau menerima informasi melalui telephoto
dengan system reproduksi fotografi.
3. Radio, alat penerima informasi berupa suara atau sinyal dengan menggunakan
media gelombang elektromagnetik
4. Televisi, Alat penerima informasi berupa gambar dan suara secara langsung dari
satelit ataupun kabel.
5. LCD (Liquid Crystal Display) proyektor, alat penyampai informasi berupa
gambar atau suara yang didapat dari CPU computer.
6. Internet (interconnected Network), jaringan yang terdiri dari milyaran komputer
yang saling mentransfer data berupa gambar, suara, tulisan dan lain-lain
menggunakan Internet Protocol (IP) 1 dari dan ke seluruh dunia.
II. Teknologi komunikasi meliputi segala yang berkaitan dengan proses penyampaian
informasi dari pengirim ke penerima. Peralatan Teknologi Komunikasi meliputi:
1. Satelit, untuk menerima dan memancarkan sinyal dari dan ke bumi dalam
jangkauan yang luas.
2. Modem 2 (Modulasi Demodulasi), perangkat yang dipasangkan pada komputer
untuk mengubah sinyal digital menjadi sinyal analog atau sebaliknya yang
kemudian disalurkan melalui kabel telepon sehingga kita dapat mengakses data
dari internet.
3. Telepon, alat komunikasi yang digunakan untuk mengirim dan menerima suara
secara langsung dari jarak jauh. Sekarang telepon bisa menerima dan mengirim
SMS (Short Message Service)
4. Hand Phone (Telepon Genggam) Alat telekomunikasi yang untuk mengirim dan
menerima suara secara langsung. Perkembangan terbaru memungkinkan
handphone untuk mengirim teks (SMS) dan gambar (EMS/MMS) serta
mengakses saluran internet dan televisi.
IP berfungsi untuk menyampaikan paket data ke alamat komputer yang tepat, contoh alamat misalnya:
192.168.0.1
2
Sekarang telah digunakan modem ADSL (Asymmetrical Digital Subscriber Line), modem yang
berkecepatan tinggi
-1-
Panduan Belajar Komputer
Windows, Word, Excel, Internet
B. KOMPUTER
I. Definisi Komputer
Komputer, to compute (bahasa Inggris) atau computare (bahasa Latin) yang
artinya menghitung, adalah sekumpulan alat logik yang dapat menerima data, mengolah
data dan menyimpan data dengan menggunakan program yang terdapat pada memori
sistem komputer kemudian memberikan hasil pengolahan tersebut dalam bentuk output.
Atau perangkat elektronik yang terdiri dari unit input, proses dan output.
Menurut buku Computer Today, komputer adalah suatu sistem elektronik untuk
memanipulasi data secara cepat dan tepat serta dirancang dan diorganisasikan supaya
secara otomatis dapat menerima dan menyimpan data input (masukan), memproses data
tersebut dan menghasilkan output (keluaran) berdasarkan langkah-langkah perintah
pada program yang tersimpan di memori.
II. Sejarah Komputer
Sejak dahulu kala, proses pengolahan data telah dilakukan oleh manusia. Manusia
menemukan alat-alat mekanik dan elektronik untuk membantu dalam penghitungan dan
pengolahan data supaya bisa mendapatkan hasil lebih cepat. Komputer yang kita temui
saat ini adalah suatu hasil evolusi panjang dari penemuan-penemuan manusia sejak
dahulu kala berupa alat mekanik maupun elektronik.
Saat ini komputer dan piranti pendukungnya telah masuk dalam setiap aspek
kehidupan dan pekerjaan. Komputer yang ada sekarang memiliki kemampuan yang lebih
dari sekedar perhitungan matematika biasa. Diantaranya adalah sistem komputer di kassa
supermarket yang mampu membaca kode barang belanjaan, sentral telepon yang
menangani jutaan panggilan dan komunikasi, jaringan komputer dan internet yang
menghubungkan berbagai tempat di dunia. Bagaimanapun juga alat pengolah data dari
sejak jaman purba sampai saat ini bisa kita golongkan ke dalam 4 golongan besar, yakni:
1. Peralatan manual: yaitu peralatan pengolahan data yang sangat sederhana, dan
faktor terpenting dalam pemakaian alat adalah menggunakan tenaga tangan
manusia
2. Peralatan Mekanik: yaitu peralatan yang sudah berbentuk mekanik yang
digerakkan dengan tangan secara manual
3. Peralatan Mekanik Elektronik: Peralatan mekanik yang digerakkan oleh secara
otomatis oleh motor elektronik
4. Peralatan Elektronik: Peralatan yang bekerjanya secara elektronik penuh
Berikut ini akan diberikan gambaran tentang sejarah komputer dari masa ke masa dan
juga Klasifikasi komputer dari generasi ke generasi.
1. Alat Hitung Tradisional dan Kalkulator Mekanik
Abacus, yang muncul sekitar 5000 tahun yang lalu di Asia kecil dan masih
digunakan di beberapa tempat hingga saat ini, dapat dianggap sebagai awal mula mesin
komputasi. Alat ini memungkinkan penggunanya untuk melakukan perhitungan
menggunakan biji-bijian geser yang diatur pada sebuah rak. Para pedagang di masa itu
menggunakan abacus untuk menghitung transaksi perdagangan. Seiring dengan
munculnya pensil dan kertas, terutama di Eropa, abacus kehilangan popularitasnya.
Pada tahun 1642, Blaise Pascal (1623-1662), menemukan kalkulator roda numerik
(numerical wheel calculator) yang diberi nama PASCALINE yang digunakan untuk
-2-
Panduan Belajar Komputer
Windows, Word, Excel, Internet
perhitungan pajak. Pascaline, menggunakan delapan roda putar bergerigi untuk
menjumlahkan bilangan hingga delapan digit berbasis sepuluh dan hanya terbatas untuk
melakukan penjumlahan saja. Pada tahun 1694, seorang matematikawan dan filsuf
Jerman, Gottfred Wilhem von Leibniz (1646-1716) menambah fungsi Pascaline sehingga
melakukan fungsi perkalian.
Pada tahun 1820, kalkulator mekanik mulai populer. Charles Xavier Thomas de
Colmar menemukan mesin yang dapat melakukan empat fungsi aritmatika dasar yakni
penjumlahan, pengurangan, perkalian, dan pembagian. Dengan kemampuannya,
arithometer banyak dipergunakan hingga masa Perang Dunia I. Bersama-sama dengan
Pascal dan Leibniz, Colmar membantu membangun era komputasi mekanikal.
Awal mula komputer yang sebenarnya dibentuk oleh seorang profesor matematika
Inggris, Charles Babbage (1791-1871). Tahun 1812, Babbage memperhatikan kesesuaian
alam antara mesin mekanik dan matematika mesin mekanik sangat baik dalam
mengerjakan tugas yang sama berulangkali tanpa kesalahan; sedang matematika
membutuhkan repetisi sederhana dari suatu langkah-langkah tertenu. Masalah tersebut
kemudian berkembang hingga menempatkan mesin mekanik sebagai alat untuk
menjawab kebutuhan mekanik.
Pada tahun 1822 Babbage mengusulkan mesin untuk melakukan perhitungan
persamaan diferensial yang menggunakan tenaga uap dan dapat menyimpan program,
melakukan kalkulasi serta mencetak hasilnya secara otomatis. Sepuluh tahun kemudian,
Babbage bersama asistennya Augusta Ada King membuat komputer general-purpose
yang pertama, Analytical Engine. Pada tahun 1880, Departemen Pertahanan Amerika
Serikat menamakan sebuah bahasa pemrograman dengan nama ADA sebagai
penghormatan kepadanya. Tapi walaupun Mesin uap Babbage, tidak pernah selesai
dikerjakan, dan tampak sangat primitif alat tersebut menggambarkan elemen dasar dari
sebuah komputer modern dan juga mengungkapkan sebuah konsep penting. Terdiri dari
sekitar 50.000 komponen, desain dasar dari Analytical Engine menggunakan kartu-kartu
perforasi (berlubang-lubang) yang berisi instruksi operasi bagi mesin tersebut.
Pada 1889, Herman Hollerith (1860-1929) juga menerapkan prinsip kartu
perforasi yang dapat mengolah data secara mekanik untuk melakukan penghitungan
sensus Amerika Serikat. Dengan menggunakan alat tersebut, hasil sensus dapat
diselesaikan dalam waktu enam minggu. Sebuah kartu dapat digunakan untuk
penyimpanan hingga 80 variabel. Dengan kartu kesalahan perhitungan juga dapat
ditekan secara drastis. Pada tahun 1896 Hollerith mendirikan Tabulating Machine
Company yang kemudian menjadi International Business Machine (1924) setelah
mengalami beberapa kali merger. Perusahaan lain seperti Remington Rand and Burroghs
juga memproduksi alat pembaca kartu perforasi untuk usaha bisnis. Kartu perforasi
digunakan oleh kalangan bisnis dan pemerintahan untuk pemrosesan data hingga tahun
1860.
Pada tahun 1931Vannevar Bush membuat sebuah kalkulator besar untuk
menyelesaikan persamaan differensial yang kompleks dan rumit Pada tahun 1903, John
V. Atanasoff dan Clifford Berry mencoba membuat komputer elektrik yang menerapkan
aljabar Boolean pada sirkuit elektrik. Pendekatan ini didasarkan pada hasil kerja George
Boolen (1815-1864) berupa sistem biner aljabar, yang menyatakan bahwa setiap
persamaan matematika dapat dinyatakan sebagai benar atau salah. Dengan
mengaplikasikan kondisi benar-salah ke dalam sirkuit listrik dalam bentuk terhubung-
-3-
Panduan Belajar Komputer
Windows, Word, Excel, Internet
terputus, Atanasoff dan Berry membuat komputer elektrik pertama di tahun 1940. Namun
proyek mereka terhenti karena kehilangan sumber pendanaan.
2. Komputer Generasi Pertama
Tabung hampa udara sebagai penguat sinyal, merupakan ciri khas komputer
generasi pertama. Pada awalnya, tabung hampa udara (vacuum-tube) digunakan sebagai
komponen penguat sinyal. Bahan bakunya terdiri dari kaca, sehingga banyak memiliki
kelemahan, seperti: mudah pecah, dan mudah menyalurkan panas. Panas ini perlu
dinetralisir oleh komponen lain yang berfungsi sebagai pendingin.
Dan dengan adanya komponen tambahan, akhirnya komputer yang ada menjadi
besar, berat dan mahal. Pada tahun 1946, komputer elektronik di dunia yang pertama
yakni ENIAC. Pada komputer tersebut terdapat 17486 tabung hampa udara, 7200 dioda
kristal, 1500 pemancar, 70000 resister, 100000 kapasitor, 5 juta sambungan solder
tangan. Begitu besar ukurannya, sampai-sampai memerlukan suatu ruangan kelas
tersendiri yakni seluas 167 M2. Komputer ENIAC, yang merupakan komputer elektronik
pertama di dunia yang mempunyai bobot seberat 30 ton, panjang 30 M dan tinggi 2,4 M
dan lebar 0,9 M dan mengkonsumsi energi sebesar 160 KW (160000 Watt).
3. Komputer Generasi Kedua
Transistor merupakan ciri khas komputer generasi kedua. Bahan bakunya terdiri
atas tiga lapis, yaitu: "basic", "collector" dan "emitter". Transistor merupakan singkatan
dari Transfer Resistor, yang berarti dengan mempengaruhi daya tahan antara dua dari tiga
lapisan, maka daya (resistor) yang ada pada lapisan berikutnya dapat pula dipengaruhi.
Dengan demikian, fungsi transistor adalah sebagai penguat sinyal. Sebagai komponen
padat, transistor mempunyai banyak keunggulan seperti misalnya: tidak mudah pecah,
tidak menyalurkan panas. dan dengan demikian, komputer yang ada menjadi lebih kecil
dan lebih murah.
Beberapa contoh komputer generasi kedua adalah: IBM Serie 1400, NCR Serie
304, MARK IV dan Honeywell Model 800. Pada tahun 1957MARK IV yang merupakan
komputer pertama yang diproduksi di- Jepang.
Pada tahun 1960-an, komputer komersial yang memanfaatkan transistor dan
digunakan secara luas mulai beredar di pasaran. Komputer IBM- 7090 buatan Amerika
Serikat merupakan salah satu komputer komersial yang memanfaatkan transistor.
4. Komputer Generasi Ketiga
Konsep semakin kecil dan semakin murah dari transistor, akhirnya memacu orang
untuk terus melakukan pelbagai penelitian. Ribuan transistor akhirnya berhasil digabung
dalam satu bentuk yang sangat kecil. Secuil silicium yang mempunyai ukuran beberapa
milimeter berhasil diciptakan, dan inilah yang disebut sebagai Integrated Circuit atau ICChip yang merupakan ciri khas komputer generasi ketiga. Contoh komputer generasi ini
adalah: Apple Computer dan TRS Model 80 dan IBM S/360.
5. Komputer Generasi Keempat
Pada generasi ini ditandai dengan munculnya: LSI (Large Scale Integration) yang
merupakan pemadatan ribuan IC ke dalam sebuah Chip. Istilah chip digunakan untuk
menunjukkan suatu lempengan persegi empat yang memuat rangkaian-rangkaian terpadu
-4-
Panduan Belajar Komputer
Windows, Word, Excel, Internet
(integrated circuits). LSI kemudian dikembangkan dalam VLSI (Very Large Scale
Integration).
Perkembangan berikutnya juga ditandai dengan munculnya microprocessor dan
semi conductor. Perusahaan-perusahaan yang membuat micro-processor diantaranya
adalah: Intel Corporation, Motorola, Zilog dan lainnya lagi. Di pasaran bisa kita lihat
adanya microprocessor dari Intel dengan model 4004, 8088, 80286, 80386, 80486, 80586
yang lebih dikenal dengan nama: Pentium dan lainnya lagi. Sedang pabrik Motorola
mengeluarkan model 6502, 6800 dan lainnya.
6. Komputer Generasi Kelima
Perwujudan komputer generasi kelima, kecerdasan buatan (Artificial
Intelligence), sekarang ini masih dalam perencanaan, tapi walaupun demikian, fungsinya
telah banyak dipakai dalam dan terwujud; seperti:
1. Beberapa komputer dapat menerima instruksi secara lisan dan mampu
meniru nalar manusia.
2. Kemampuan untuk menterjemahkan bahasa asing
Komputer generasi ke lima nantinya mampu mengkoordinasikan banyak CPU
untuk bekerja serempak dan teknologi super konduktor yang memungkinkan aliran
elektrik tanpa hambatan. Kemajuan inilah yang nantinya mempercepat kecepatan
informasi
C. PENGGOLONGAN KOMPUTER
Komputer dapat digolongkan berdasarkan:
I. Berdasarkan Bentuk Fisiknya dan Kemampuan Mengolah Data
II. Berdasarkan Data yang Diolah
I. Berdasarkan Bentuk Fisiknya dan Kemampuan Mengolah Data
1. Mainframe
Mainframe secara umum membutuhkan ruangan khusus di mana faktor
lingkungan yang terdiri dari temperatur, kelembaban udara ataupun gangguan asap
dapatlah dimonitor. Hal ini disebabkan karena nilai komputer serta nilai dari informasi
yang tersimpan didalamnya sangatlah mahal. Ruangan yang ada biasanya juga dilengkapi
dengan pelbagai sistem pengamanan elektronik.
Mainframe adalah istilah teknologi informasi dalam bahasa Inggris yang mengacu
kepada kelas tertinggi dari komputer yang terdiri dari komputer-komputer yang mampu
melakukan banyak tugas komputasi yang rumit dalam waktu yang singkat. Mainframe
umumnya digunakan oleh puluhan hingga ratusan pengguna yang terkoneksi dengan
menggunakan terminal. . Kecepatan kerja mainframe mencapai 1 milyar operasi per detik
(1 Giga operations per-seconds = 1 GOPS).
Contoh Komputer MainFrame
IBM System/360
IBM System/390
Honeywell-Bull DPS 7
Cray-1 dari Cray Research
-5-
Panduan Belajar Komputer
Windows, Word, Excel, Internet
2. MiniComputer
Komputer mini mempunyai kemampuan berapa kali lebih besar jika dibanding
dengan personal komputer. Hal ini disebabkan karena micro-processor yang digunakan
untuk memproses data memang mempunyai kemampuan jauh lebih unggul jika
dibanding dengan microprocessor yang digunakan pada personal komputer. Ukuran
fisiknya dapat sebesar almari kecil.
Komputer mini pada umumnya dapat digunakan untuk melayani lebih dari satu
pemakai (multi user). Dalam sistem multi user ini, pada akhirnya personal komputer
banyak digunakan sebagai terminal yang berfungsi untuk memasukkan data. Contoh
Komputer mini: IBM AS-400
3. Super-komputer
Sesuai dengan namanya, super komputer memiliki ciri khas, yaitu kecepatan
proses yang tinggi serta memiliki kemampuan menyimpan data yang jauh lebih besar
apabila dibanding dengan main-frame. Harga super komputer sangatlah besar dan mahal.
Salah satu contoh super komputer adalah Cray-2. Pengguna super komputer biasanya
negara-negara yang sudah maju ataupun perusahaan-perusahaan yang sangat besar,
seperti misalnya industri pesawat terbang Nurtantio.
Dikarenakan kemampuannya yang sangat luar biasa dan diantaranya memiliki
kemampuan untuk membaca/ menyadap pelbagai data dari satelit, maka untuk pembelian
sebuah super komputer harus mendapat persetujuan secara langsung dari presiden.
Permintaan Indonesia pernah ditolak oleh presiden Amerika ketika Nurtantio
menginginkan untuk membeli sebuah super komputer dari Amerika.
4. Personal komputer
Personal komputer (PC) diciptakan untuk memenuhi kebutuhan perorangan
(personal) dengan Kemampuan memory yang dimiliki pada awalnya hanya berkisar
antara 32 hingga 64 KB (Kilo Byte). Tetapi dalam perkembangannya hingga kini
memory telah mencapai 3 GB (Giga Byte). Komputer personal model Apple II
merupakan pelopor dari kelahiran personal komputer yang ada pada saat sekarang.
Karena harganya relatif murah, bentuknya kecil dan teknologi yang dimiliki
dianggap sudah memadai, maka personal komputer menjadi begitu cepat populer.
Personal komputer kini tidak hanya digunakan oleh perorangan tetapi pada akhirnya
banyak digunakan oleh perusahaan untuk menyelesaikan pelbagai masalah yang ada di
perusahaan.
Pada umumnya personal komputer hanya mampu bekerja untuk melayani satu
orang pemakai (single-user), tetapi dalam perkembangannya dengan menggunakan
konsep LAN (Local Area Network) personal komputer juga dapat digunakan untuk
melayani banyak pemakai dalam saat yang bersamaan (konsep multi user). Dan dewasa
ini kemampuan Personal Komputer telah mampu menandingi Main Frame.
Personal Komputer terdiri atas monitor, keyboard, mouse dan CPU. PC dapat
berbentuk Tower (berdiri) dan desktop (tidur)
5. Komputer Portable
Komputer jinjing (populer dalam bahasa Inggris: laptop, notebook, atau power
book) adalah komputer bergerak yang berukuran relatif kecil dan ringan, beratnya
berkisar dari 1-6 kg, tergantung ukuran, bahan, dan spesifikasi laptop tersebut.
-6-
Panduan Belajar Komputer
Windows, Word, Excel, Internet
Sumber daya komputer jinjing berasal dari baterai atau adaptor A/C yang dapat
digunakan untuk mengisi ulang baterai dan menyalakan laptop itu sendiri. Baterai laptop
pada umumnya dapat bertahan sekitar 1 hingga 6 jam sebelum akhirnya habis, tergantung
dari cara pemakaian, spesifikasi, dan ukuran baterai.
Sebagai komputer pribadi, laptop memiliki fungsi yang sama dengan komputer
desktop (desktop computers) pada umumnya. Komponen yang terdapat di dalamnya sama
persis dengan komponen pada desktop, hanya saja ukurannya diperkecil, dijadikan lebih
ringan, lebih tidak panas, dan lebih hemat daya. Komputer jinjing kebanyakan
menggunakan layar LCD (Liquid Crystal Display) berukuran 10 inci hingga 17 inci
tergantung dari ukuran laptop itu sendiri. Selain itu, papan ketik yang terdapat pada
laptop juga kadang-kadang dilengkapi dengan papan sentuh yang berfungsi sebagai
"pengganti" tetikus. Papan ketik dan tetikus tambahan dapat dipasang melalui soket USB
maupun PS/2 jika tersedia.
Berbeda dengan komputer desktop, komputer jinjing memiliki komponen
pendukung yang didesain secara khusus untuk mengakomodasi sifat komputer jinjing
yang portabel. Sifat utama yang dimiliki oleh komponen penyusun laptop adalah ukuran
yang kecil, hemat konsumsi energi, dan efisien. Komputer jinjing biasanya berharga lebih
mahal, tergantung dari merek dan spesifikasi komponen penyusunnya, walaupun
demikian harga komputer jinjing pun semakin mendekati desktop seiring dengan semakin
tingginya tingkat permintaan konsumen.
II. Komputer Menurut Data Yang Diolah
Data yang diolah oleh komputer jenisnya sangatlah banyak. Ada data yang
berwujud gambar, suara, huruf, angka, keadaan, simbol ataupun yang lainnya lagi. Dalam
hal ini, tidak setiap komputer bisa mengolah seluruh data yang ada. Ada komputer yang
hanya bisa mengolah suara, ataupun hanya bisa mengolah gambar ataupun hanya
mengolah huruf dan angka saja. Walaupun demikian, ada pula komputer yang bisa
mengolah beberapa data secara bersama-sama.
1. Digital Komputer
Merupakan suatu jenis komputer yang bisa digunakan untuk mengolah data yang
bersifat kuantitatif (sangat banyak jumlahnya). Data dari digital komputer biasanya
berupa simbol yang memiliki arti tertentu, misalnya: simbol alphabetis yang digambarkan
dengan huruf A s/d Z ataupun a s/d z, simbol numerik yang digambarkan dengan angka 0
s/d 9 ataupun simbol-simbol khusus, seperti halnya: ? / + * & !.
2. Komputer Analog.
Merupakan suatu jenis komputer yang bisa digunakan untuk mengolah data
kualitatif. Data yang ada bukan merupakan simbol, tetapi masih merupakan suatu
keadaan. Seperti misalnya: keadaan suhu ataupun kelembaban udara, ketinggian ataupun
kecepatan adalah merupakan suatu keadaan yang oleh komputer kemudian ditetapkan
sehingga menjadi suatu ukuran. Analog banyak dipakai di pabrik-pabrik yang tujuannya
untuk mengontrol ataupun menghasilkan suatu produk. Pengertian komputer analog lebih
mendekati dengan robotic ataupun mesin otomatis.
-7-
Panduan Belajar Komputer
Windows, Word, Excel, Internet
3. Hibrid Komputer
Merupakan jenis komputer yang bisa digunakan untuk mengolah data yang
bersifat kuantitatif ataupun kualitatif. Hibrid komputer juga bisa dikatakan sebagai
gabungan dari analog dan digital komputer. Komputer jenis ini banyak digunakan oleh
pelbagai rumah sakit yang digunakan untuk memeriksa keadaan tubuh dari pasien, yang
pada akhirnya, komputer bisa mengeluarkan pelbagai analisa yang disajikan dalam
bentuk gambar, grafik ataupun tulisan.
D. SISTEM KERJA KOMPUTER
Sebuah komputer dapat bekerja dengan melibatkan tiga hal utama, yakni:
I. Hardware, Perangkat Keras.
II. Software, Perangkat Lunak.
III. Brainware, User atau sumber daya manusia.
I. Hardware
Perangkat keras terbagi atas tiga :
Input Unit, Processing Unit, Output Unit
1. Input Unit terdiri atas:
Keyboard (konektor PS2, USB atau wireless). Seperti papan Ketik dan terbagi
atas: Function Key, Special key, Alpha Numeric Key dan Numeric Key.
Keyboard memilki 101 atau 104 tombol.
Mouse (konektor PS2, USB, Wireless) Untuk memilih atau menggambar program
aplikasi grafis. Terdapat tombol kiri, kanan dan tengah atau penggulung
Scanner untuk menyalin gambar ataupun tulisan, sama seperti Photo Copy tapi
hasilnya disimpan ke komputer sebagai file.
Alat-alat tambahan lainnya seperti: Camera CCTV, Barcode Scanner, Web
Camera, Monitor Touch Screen, Optical Mark Reader, CD-ROM Driver, Digital
Mark Reader, DVD-ROM Driver, Digital Card Reader, Joystick untuk permainan
Game, Finger scan, Microphone, Retinal Scan (biometric), 3D Touch Probe
Scanner, 3D Laser Scanner, Intelligent Character recognition (ICR), CT-SCAN
(Computed Temography), MRI-Scanner (Magnetic Resonance Imaging), Camera
Digital, Camera Video
2. Processing Unit
Processing Unit terkadang disebut dengan CPU (Central Processing unit) yang
merupakan jantung dari komputer. CPU melakukan pekerjaan utama seperti Proses,
perhitungan, logika, kontrol, pengaturan hubungan kinerja antar komputer serta
mengalokasikan tempat penyimpanan sementara maupun permanen.
Secara umum CPU ini dibagi atas tiga komponen:
Aritmatis dan Logical Unit (ALU), tugas utamanya adalah melakukan
perhitungan yang bersifat aritmatika serta melakukan keputusan dari operasi
logika dan manipulasi bit sesuai dengan instruksi program.
Control Unit, berfungsi sebagai pengatur dan pengendali semua peralatan yang
ada pada sistem komputer serta mengatur kapan alt input menerima data dan
kapan alat output menampilkannya ke monitor (Instruction cycle)
-8-
Panduan Belajar Komputer
Windows, Word, Excel, Internet
Main Memory (Main Storage)merupakan tempat atau media yang digunakan
untuk menyimpan data yang akan atau yang sedang diolah oleh sistem komputer
Main Memory dibagi atas 2 bagian :
o ROM (Read Only Memory): merupakan memory permanen yang terdapat
dalam sistem komputer yang sudah disusun dan dibuat oleh pabrik, biasanya
tidak untuk diubah oleh user komputer. Contohnya BIOS (Basic Input/Output
System), BASIC dan Bootstrap Loader. ROM sekarang telah menggunakan
teknologi CMOS sehingga user bisa mengubah sistem BIOS.
o RAM (Random Access Memory) Semua data yang dimasukkan melalui alat
input terlebih dahulu masuk ke RAM dan apabila komputer dimatikan data
akan hilang.
3. Output Unit
Berfungsi untuk menyajikan output dari proses yang sedang bekerja pada komputer.
Contoh dari perlengkapan output adalah: Monitor, Printer, Projector, Speaker, Plotter
II. Software (Perangkat lunak)
Perangkat lunak berfungsi sebagai pengatur aktivitas kerja komputer dan semua instruksi
yang mengarah pada sistem komputer. Perangkat menjembatani interaksi user dengar
komputer yang hanya memahami bahasa mesin. Perangkat lunak dibagi atas :
Operating System Software Application Software
1. Perangkat Lunak Sistem Operasi (OS)
Operating System Software berfungsi untuk mengkonfigurasikan komputer agar dapat
menerima berbagai perintah dasar yang diberikan sebagai masukan. Contohnya :
MS. DOS, LINUX, UNIX, FREE BSD, OS/2, SUN OS (JAVA), WINDOWS,
MACINTOSH, NOVELL
2. Perangkat Lunak Sistem Aplikasi (Application System)
Perangkat Lunak Sistem Aplikasi terbagi atas :
a. Business and Office Application
Microsoft Office, Koffice, StarOffice, Abiword, Open Office, MS-Office for
MAC, Personal Finance Application and Business Accounting Application
b. . DataBase application
MS SQl, FoxBase, Oracle, MySQL, PostgressSQL, SQL Server
c. Graphic Design
AutoCad, Pro Design, CorelDraw, Adobe Illustration, Adobe PhotoShop,
After Effect, Premiere, & Audition, Corel Draw, Corel RAVE, Corel
PhotoShop, GIMP (in Linux), Cool Edit Pro, Sound ForceMacroMedia Flash,
Director3D Studio Max, Maya
d. Antivirus & Utility Tools
Terdiri dari :
i. Utilitas Internal adalah paket yang sudah tercakup dalam operating Sistem:
Scandisk pada windows dan fsck (file sistem check) pada Linux
ii. Utilitas Eksternal adalah paket yang harus diinstalkan seperti :
-9-
Panduan Belajar Komputer
Windows, Word, Excel, Internet
System Optimizer, Pc Tool, Data/ File Recovery, PC Maintenance,
Internet Utility, Norton System Work, Registry Clean& Repair, Hardware
Repair, Mc. Affee, Grisoft, Norton
e. Development tools adalah sistem pemrograman komputer
Quick basic, Clipper, Visual basic, Turbo Pascal, Visual C++, Turbo Assembler,
GCC, Phyton, KDEvelonpt, Gdesktop, Frontpage, Macromedia Dreamweaver
f. Communication Application adalah untuk komunikasi
E-Mail & Fax Appl., Remote Access, YM, IcQ, MSN, Terminal emulator, Instant
Messaging, Voice Recognition, Web Browser, Internet Telephony
Aplikasi lainnya
Multimedia Player : Win Amp, XMMS, Power DVD, Jet Audio, Window Media Player
Hacker Tool : Find Password, Keygen/Crack Software Lisence, Scanning Port
Network & Security Applications: Firewall, Intruder Detection, Networking Monitoring
PC Games Applications
III. BRAINWARE
1. CEO : Chief Executive Officer adalah orang yang bertanggung jawab atas,
pengembangan IT pada sebuah perusahaan.
2. Operator : Orang yang menangani secara langsung pengolahan data komputer
3. programmer : Orang yang menyusun instruksi/programmer pada komputer
dengan menggunakan bahasa pemrograman tertentu, umumnya PC lokal maupun
LAN
4. System analyst: Orang yang menganalisis, merancang bentuk dan
mengembangkan sistem seta membangun fasilitas komputer.
5. Network Analyst: Orang yang merencanakan/ merancang sebuah topologi
jaringan komputer, baik internet maupun intranet
6. Administrator System: Orang yang menangani fungsi manajerial sistem pada
suatu jaringan komputer, melindungi dan memelihara koneksi antar komputer
(terutama Server)
7. Network Security Consultant: Orang yang memberikan masukan/ saran dan
menguji keamanan jaringan komputer secara profesional.
8. Network Engineer: orang yang membangun dan memelihara jaringan komputer (
Lan, Man, Wan)
9. Cabling Installation Technician: Teknisi Instalasi Perkabelan
10. technical Engineer : orang yang mengetahui masalah yang terjadi pada komputer
secara teknis, baik itu mengenai hardware maupun software, biasanya Technical
Support
11. Web Designer: orang yang menangani pembuatan tampilan informasi dan media
internet.
12. Animator: orang yang membuat tampilan animasi untuk media iklan di televisi,
film dll.
-10-
Panduan Belajar Komputer
Windows, Word, Excel, Internet
BAB II
MICROSOFT WINDOWS
A. PENGERTIAN DAN SEJARAH WINDOWS
Windows adalah salah satu software sistem operasi yang dikeluarkan oleh
perusahaan Microsoft Inc. Microsoft Windows adalah software sistem informasi yang
paling populer untuk para pengguna PC. Tampilan Windows yang user friendly
membuatnya menjadi pilihan utama.
Untuk mengoperasikan Windows XP maka spesifikasi minimal dari hardware
adalah sebagai berikut:
Komputer Pentium 3
Memori RAM 128 MB
Harddisk 20 GB
CD ROM Drive
Keyboard
Mouse
Melihat perkembangan Windows yang sangat pesat yang dimulai dari awal tahun
sembilan puluhan dengan mengeluarkan Windows versi 3.11 lalu disusul dengan
Windows 95, 98, 2000, Me, dan Windows XP. Semakin baru dari versi maka akan
semakin memudahkan para penggunanya dalam menggunakan sistem operasi tersebut
maupun dengan dukungan dari software aplikasi yang lain. Saat buku ini ditulis
Microsoft telah merilis Windows Vista. Dan berikut ini adalah sejarah perkembangan
operating System sejak pertama kali DOS dirilis.
1. MS-DOS (1980-1984)
Microsoft Disk Operating System (MS-DOS) dirilis pertama kali pada tahun
1981, dan diluncurkan ke pasar pada bulan November 1983, pada saat itu dijual seharga
U$1 untuk setiap copy-nya. Sistem operasi ini banyak digunakan oleh komputer IBM-PC
atau yang kompatibel dengannya.
2. Windows 1.0 Windows 1.04 (1985-1987)
Windows 1.0 pertama kali diluncurkan pada tahun 1985 tepatnya bulan November
pada saat itu windows 1.0 dijual dengan harga U$100. Windows 1.0 mempersembahkan
jendera berbaris (tiled windows) dan interaksi pengguna pada komputer menggunakan
grafik (Graphical User Interface atau GUI).
3. Windows 2.0 (1987)
Dirilis pada tanggal 1 Desember 1987, pada versi ini terdapat teknologi
implementasi pada window agar dapat di-minimize, maximize. Windows 2.0 mengambil
keuntungan dari kecepatan prosesnya prosesor Intel 286. Window 2.0 saat itu dijual
dengan harga U$100.
-11-
Panduan Belajar Komputer
Windows, Word, Excel, Internet
4. Windows 3.0 (1990)
Rilis terbesar ketiga dari platform Windows dari Microsoft, memberikan
peningkatan kemampuan, dan grafik dengan 16 warna, dan dukungan penuh dari prosesor
intel 386. Popularitas Windows 3.0 berkembang pesat ketika dirilisnya Windows
Software Development Kit (SDK), yang membantu para developer memfokuskan dirinya
pada penulisan aplikasi dan tidak pada penulisan driver.
5. Windows NT 3.1 (1992)
Pada awal tahun 1992 Windows 3.0 dikembangkan lagi menjadi Windows 3.1
perkembangan Windows ini tidak sia-sia, karena dalam waktu dua bulan pertama
penjualan Windows 3.1 terjual sampai 1 juta copy. Sampai pada tahun 1993 pengguna
Windows 3.1 yang legal tercatat setidaknya kurang lebih 25 juta pengguna.
6. Windows for Workgroups 3.11 (1993)
Sebuah set dari Windows 3.1, Windows 3.11 menambahkan jaringan di antara
beberapa komputer atau peer-to-peer. Dan juga memiliki dukungan jaringan pada sebuah
domain.
7. Windows NT Workstation 3.5 (1994)
Windows NT Workstation memberikan proteksi tertinggi untuk pengguna bisnis
aplikasi dan data. Dengan dukungan standar grafis OpenGL, sistem operasi ini
memberikan kekuatan dalam pengembangan aplikasi untuk perkembangan software,
perindustrian, penelitian, dan produk-produk bisnis. Windows NT Workstation 3.5
menawarkan perkembangan kehandalan pada produktivitas 32-bit, dan dapat menampung
nama file hingga 256 huruf.
8. Windows 95 (1995)
Windows 95 dirilis pada tanggal 24 Agustus 1995. System Operasi ini
berbasiskan system 32 bit yang benar-benar mendukung multi tasking, system file yang
lebih maju, threading, networking, dll. Versi 95 ini juga termasuk tinjauan kembali secara
menyeluruh di bidang interfacenya.
9. Windows NT Workstation 4.0 (1996)
Upgrade yang ditujukan pada sistem operasi desktop kelas bisnis ini memberikan
kemudahan penggunaan dan pengaturan yang lebih sederhana, keluaran jaringan yang
lebih besar, dan alat untuk pengembangan dan mengatur intranet. Windows NT
Workstation 4.0 termasuk juga didalamnya berupa tampilan Windows 95 dengan
peningkatan pada jaringan untuk lebih mudah dan lebih aman dalam mengakses internet
dan intranet.
10. Windows 98 (1998)
Windows 98 adalah upgrade dari Windows 95. Seperti yang dideskripsikan
sebagai sistem operasi, Works Better, Plays Better, Windows 98 adalah versi windows
pertama yang didesain secara spesifik untuk konsumen.
11. Windows 98 Second Edition (1999)
-12-
Panduan Belajar Komputer
Windows, Word, Excel, Internet
Windows 98 SE, sebagaimana namanya adalah terdapatnya update penting pada
Windows 98. Dan juga menawarkan beberapa jenis kompabilitas hardware dan
persembahan internet.
12. Windows Millennium Edition (Windows Me) (2000)
Didesain untuk pengguna komputer rumahan, Windows Me menawarkan
banyaknya musik, video, dan jaringan rumah untuk peningkatan reabilitas. Sebagai
contoh, untuk membantu pelanggan memperbaiki sistem mereka, sistem restore dapat
memundurkan perkembangan sistem sebelum adanya masalah.
13. Windows 2000 Profesional (2000)
Lebih dari hanya sekedar update, pada Windows NT Workstation 4.0, Windows
2000 Professional juga didesain untuk menggantikan Windows 95, Windows 98 dan
Windows NT Workstation 4.0 pada semua desktop bisnis dan laptops. Dibangun dari
kode dasar Windows NT 4.0, Windows 2000. menambahkan perkembangan yang sangat
besar pada reabilitas, kemudahan, dan dukungan komputansi mobile.
14. Windows XP (2001)
Pada XP yang akan dipelajari pada buku ini, disingkat dari kata experience,
atau pengalaman, mensimbolisasikan inovatifitas pengalaman yang Windows tawarkan
untuk para pengguna PC. Dengan Windows XP, pengguna rumahan dapat menikmati
musik, video, pesan, dan foto dengan komputer mereka, ketika pengguna bisnis dapat
bekerja lebih cepat dan lebih pintar, berterima kasih pada teknologi dukungan teknis, dan
sebuah tampilan yang segar, yang dapat membuat pekerjaan lebih mudah dikerjakan.
15. WINDOWS 2003 SERVER (2004)
Windows 2003 server tergolong produk baru dari microsof dalam hal
menggunakan sistem operasi ini, kebutuhan minimal harus diketahui terlebih dahulu
karena jika ada ketidaksesuaian dapat mempengaruhi performa dari server.
16. Windows VISTA (2006)
Dengan codename Longhorn, Windows ini dikembangkan dan melewati tahap
beta kedua pada akhir 2005, dan akan dirilis versi final pada pertengahan bahkan akhir
2006 tepatnya pada 30 November 2006 telah diluncurkan semua versinya.
B. MENGGUNAKAN SISTEM WINDOWS XP
I. Memulai Windows XP
1. Nyalakan komputer dengan menekan
tombol power yang ada pada CPU.
2. Anda tunggu beberapa saat maka akan
tampil jendela yang pertama yaitu jendela
Login.
-13-
Panduan Belajar Komputer
Windows, Word, Excel, Internet
3. Klik pada login yang sesuai dengan nomor kemputer masing-masing. Misalnya
anda yang menggunakan komputer nomor satu maka pilihlah login ws01,
demikian juga untuk user yang lain. Tampilan yang pertama muncul adalah
tampilan desktop.
4. Pada tampilan desktop akan terdapat beberapa bagian antara lain:
o Taskbar, berfungsi untuk menampung sementara semua program yang
sedang dijalankan. Anda dapat berpindah dari satu program ke program
yang lain dengan langsung memilih pada Taskbar tersebut.
o Shortcut, berfungsi untuk membuat suatu jalan pintas dalam menjalankan
suatu program aplikasi.
o Background, adalah gambar yang menjadi latar belakang dari desktop
yang sedang aktif. Anda dapat mengganti gambar background sesuai
dengan gambar yang anda inginkan.
II. Membuka Dan Menutup Program Aplikasi
1. Klik tombol start All Programs Miscrosoft Office Microsoft Word
2. Pada jendela Microsoft Word anda perhatikan di sudut
kanan atas maka akan terdapat tiga tombol control box.
3. Klik Tanda kotak di tengah berfungsi untuk mengubah
tampilan menjadi maximize atau menjadi tampilan
restore.
4. Klik Tanda min di paling kiri berfungsi untuk meminimalkan tampilan program
sehingga masuk ke dalam taskbar. Untuk memunculkan kembali program tersebut
maka anda klik pada taskbar yang bersangkutan.
5. Silakan anda coba satu persatu dan bedakan fungsinya.
6. Klik tombol silang merah yang terdapat pada sudut kanan atas untuk mengakhiri
program.
III. Membuat Shortcut
1. Klik kanan pada area desktop
2. Maka akan muncul menu popup seperti
berikut :
3. Klik New Shortcut. Maka akan
muncul kotak dialog seperti berikut :
4. Klik tombol browse untuk mencari letak
program yang akan dijadikan shortcut.
Maka akan muncul kotak dialog seperti
berikut :
5. Pada kotak dialog diatas pilihlah salah
program yang ingin dijadikan shortcut, lalu
klik OK. Maka akan kembali ke kotak
dialog sebelumnya dan pada textbox di
sebelah kiri tombol browse akan terisi
dengan path(jalur) letak program berada.
6. Klik tombol Next, lalu ketikkan nama
shortcut pada textbox dibagian atas.
-14-
satu
Panduan Belajar Komputer
Windows, Word, Excel, Internet
7. Klik finish. Anda perhatikan maka pada desktop akan muncul shortcut yang baru.
IV. Mengganti Tema Tampilan
1. klik kanan pada desktop lalu pilih menu
Properties. Maka akan muncul kotak dialog
seperti berikut:
2. Pada kotak dialog Properties terdapat
beberapa menu tab antara lain :
a. Themes
berfungsi untuk mengganti
penampilan desktop dengan conto
model tampilan yang sudah disediakan
secara instant oleh Windows XP.
b. Desktop
berfungsi untuk mengganti
gambar background dengan contoh
gambar yang lain atau dengan koleksi gambar pribadi.
c. Screen Saver
berfungsi untuk mengatur penampilan obyek bergerak pada
monitor pada saat komputer tidak digunakan beberapa saat.
d. Appearance
berfungsi untuk mengganti penampilan setiap kotak dialog
sesuai dengan yang kita inginkan.
e. Setting
untuk memperbesar atau memperkecil desktop pada tampilan layar
monitor.
3. Klik pada tab Themes lalu klik pada combo box Themes untuk memilih jenis
tema yang diinginkan. Jika anda pilih salah satu tema tersebut maka akan
langsung muncul tampilan contoh pada kotak gambar yang ada di bawahnya. Jika
belum cocok maka boleh anda ganti dengan tea yang lain.
4. Klik tombol Apply untuk melihat hasilnya.
V. Mengganti Gambar Background
1. Klik tab Desktop, maka tampilan akan
berubah seperti berikut :
2. Pada pilihan gambar background silakan anda
pilih gambar yang anda sukai. Anda lihat pada
Gambar monitor yang ada diatasnya
merupakan preview dari tampilan sebenarnya.
3. Klik tombol Browse untuk mencari gambar
koleksi pribadi, muncul kotak dialog seperti
berikut :
4. Klik pada combobox Look In pada bagian
atas kotak dialog lalu arahkan ke My
Network Places. Klik pada folder file
pendukung (ws02) pada kotak yang
terdapat dibawahnya. Anda teruskan untuk
mencari letak gambar berada.
5. Klik OK jika gambar yang dicari sudah
ketemu.
6. Anda lihat hasilnya pada gambar monitor
yang terdapat di atasnya.
-15-
Panduan Belajar Komputer
Windows, Word, Excel, Internet
7. Pilih model tampilan dengan menggantinya pada Position yang terdapat di bawah
tombol Browse. Anda coba satu persatu untuk melihat perbedaannya.
VI. Mengganti Screen Saver
1. Klik tab screen saver, maka tampilan akan
berubah seperti berikut :
2. Klik pada combobox screen saver untuk
mengganti obyek screensaver yang diinginkan
misalnya 3D Text. Gerakkannya dapat
langsung dilihat pada gambar monitor
diatasnya.
3. Klik tombol setting untuk mengganti teks
yang muncul maka akan terlihat kotak dialog
seperti berikut :
Klik pada textbox Custom Text lalu gantilah
yang ada di dalamnya dengan teks yang anda
inginkan.
4. Lakukan pengaturan-pengaturan yang lain
dan kalo ada yang tidak jelas atau merasa
bingung maka disarankan untuk bertanya
kepada instruktur terdekat. Jika bingung
berlanjut hubungi dokter.
5. Klik tombol OK.
teks
VII. Mengubah Tampilan Kotak Dialog
1. Klik tab Appereance, maka kotak dialog
akan berubah seperti berikut :
2. Klik pada combobox Windows and buttons
untuk mengubah tampilan dari windows Xp
ke tampilan Windows Classic atau
sebaliknya.
3. Klik combobox Color scheme untuk
mengganti nuansa warna yang sesuai dengan
suasana hati anda.
4. Klik Font size untuk mengatur besar kecilnya ukuran huruf yang ada pada setiap
kotak dialog. Anda dapat langsung melihatperubahannya pada gambar monitor
preview yang ada di sebelah atasnya.
5. Klik tombol Effect untuk pengaturan lebih lanjut.
6. Klik tombol Ok
7. Klik tombol Apply untuk menyetujui dari hasil perubahan yag anda lakukan.
VIII. Windows Explorer
Windows explorer merupakan sebuah program dari windows yang berfungsi
untuk melihat, mengatur dari semua sumber daya komputer yang ada. Windows explorer
dapat digunakan untuk mengetahui isi komputer kita, mengatur media simpan, membuat
-16-
Panduan Belajar Komputer
Windows, Word, Excel, Internet
folder, menggandakan file, membuka file ke dalam program aplikasi tertentu dan lain
sebagainya.
Ikuti langkah-langkah berikut ini :
1. Klik tombol Start
All Program
Accessories
windows Explorer. Mka
akan muncul kotak dialog seperti
berikut :
2. Pada jendela windows explorer terbagi
menjadi dua bagian utama yaitu
folders di bagian kiri yang berfungsi
untuk mengetahui hirarki susunan
folder beserta media simpannya.
Dibagian kanan terdapat jendela files
yang berfungsi untuk memunculkan isi
dari folder yang sedang aktif.
Misalnya pada contoh gambar di atas menunjukkan folder yang sedang aktif
adalah Drive C:\ dan jendela di sebelah kanannya menunjukkan isi dari drive C:\
tersebut.
IX. Memformat Disket/Flashdisk
1. Masukkan disket anda ke diskdrive.
2. Klik kanan pada 3 Floppy (A:\) / pilih driver
Flashdisk yang terdapat pada jendela sebelah kiri
untuk mengaktifkan disket anda.
3. Klik menu Format pada menu yang baru saja muncul.
Maka akan muncul jendela untuk memformat disket
seperti berikut :
4. Klik pada capacity untuk memilih kapasitas disket
yang akan di format.
5. Klik pada textbox volume label untuk memberikan
nama pada disket. Ketik nama anda.
6. Klik tombol Start untuk memulai proses format.
Maka akan muncul pesan seperti berikut:
7. Maksudnya adalah konfirmasi apakah
anda akan benar-benar memformat
disket, arena proses format akan
menghapus semua isi disket.
8. Klik tombol OK. Anda tunggu beberapa saat untuk menyelesaikan proses format
tersebut.
9. Klik tombol OK ketika muncul pesan bahwa proses format sudah selesai.
10. Klik tombol Close untuk mengakhiri proses format.
X. Membuat Folder
1. Anda masih aktif di jendela windows explorer.
2. Klik 3 floopy (A:\)/ driver Flash Disk
-17-
Panduan Belajar Komputer
Windows, Word, Excel, Internet
3. Klik menu File
New
Folder. Maka pada jendela sebelah kanan akan
muncul folder seperti berikut
4. Hapuslah tulisan New Folder lalu ketik nama folder misalnya dataku, lalu tekan
enter.
5. Untuk melihat hirarkinya anda klik tanda + (plus) yang terdapat pada direktori 3
floppy (A:\) / driver Flashdisk
6. Maka folder dataku akan terdapat di bawahnya.
7. Lanjutkan untuk membuat folder yang lain sehingga menjadi seperti berikut ini :
8. Tanyakan pada instruktur kesayangan jika anda mengalami kebingungan
XI. Mengganti Nama Folder
1. Aktifkan folder yang akan diganti nama misalnya folder kantor
2. Klik menu file
rename. Maka teks kantor akan terblok.
3. Hapus tulisan kantor dan ganti menjadi Office.
4. Tekan Enter.
XII. Menghapus Folder
1. Aktifkan folder yang akan
dihapus misalnya folder musik.
2. Klik
tombol delete pada
keyboard. Maka akan muncul
jendela konfirmasi apakah anda
akan benar-benar menghapus folder tersebut?
3. Tekan tombol Yes untuk melakukan proses penghapusan. Tidak hanya folder
musik saja yang terhapus namun juga sub folder yang berada di bawahnya akan
terhapus berikut juga isi dari folder tersebut.
XIII. Menggandakan File
1. Cari dan aktifkan file yang akan digandakan misalnya file logo yang terdapat pada
folder fileku di drive c:\
2. Klik menu edit
copy
3. Klik folder tujuan penggandaan. Misalnya di folder dataku drive d:\
4. Klik menu edit
Paste
-18-
Panduan Belajar Komputer
Windows, Word, Excel, Internet
XIV. Memindahkan File
1. Cari dan aktifkan file yang akan dipindahkan misalnya file peta yang terdapat
pada folder fileku di drive c:\
2. Klik menu edit
cut
3. Klik folder tujuan penggandaan. Misalnya di folder Office yang terdapat pada 3
floppy (A:\)
4. Klik menu edit
Paste
XV. Memberikan Atribut Pada File / Folder
1. Klik file/folder yang akan diberikan atribut
misalnya folder tugas.
2. Klik menu file
properties. Maka akan muncul
kotak dialog seperti berikut :
3. Ada tiga macam atribut yang bisa kita berikan
yaitu
a. Read Only
file/folder hanya dapat dibaca
saja tanpa bisa dirubah isinya.
b. Hidden
file/folder
disembunyikan
sehingga tidak tampak.
c. Archive
file/folder dalam keadaan normal dalam arti kelihatan dan dapat
diedit.
4. Klik salah satu dari atribut.
5. Klik OK
XVI. Membuat File Sederhana
1. Klik tombol start
all Programs
Accessories Notepad. Maka akan muncul
kotak dialog sederhana seperti berikut :
2. Ketiklah naskah yang ada pada jendela diatas.
3. Untuk menyimpan file ke dalam disket caranya
4.
5.
6.
7.
8.
adalah :
Klik menu file save as. Maka akan muncul
kotak dialog seperti berikut :
Pada Save In di bagian atas anda arahkan ke
tujuan penyimpanan misalnya di 3 floopy
(A:\) dataku kuliah.
Pada file name di bagian bawah kotak dialog
anda ketik nama file misalnya hadapi.
Klik tombol save.
Dengan demikian file yang baru saja anda buat menggunakan program notepad
sudah tersimpan dalam disket anda.
-19-
Panduan Belajar Komputer
Windows, Word, Excel, Internet
BAB III
MICROSOFT WORD 2003
A. PENGERTIAN DAN SEJARAH
I. Tahun 1981-1990
Microsoft Word diciptakan sejak 25 Oktober 1983, yang pada saat itu dunia
pengolah kata dikuasai oleh WordPerfect dan WordStar. Sebagian besar ide dan konsep
Microsoft Word diambil dari Bravo, pengolah kata berbasis grafik pertama yang
dikembangkan di Xerox Palo Alto Research Center (PARC). Pencipta Bravo, Charles
Simonyi, meninggalkan Xerox PARC dan pindah ke Microsoft pada 1981.
Word memiliki konsep "What You See Is What You Get", atau WYSIWYG, dan
merupakan program pertama yang dapat menampilkan cetak tebal dan cetak miring pada
IBM PC. Word juga banyak menggunakan mouse yang saat itu tidak lazim sehingga
mereka menawarkan paket Word-with-Mouse.
Pada rentang tahun ini Word for Macintosh yang masih banyak dirilis daripada
Word for DOS. Word for Macintosh yang diprogram oleh Ken Shapiro ini selain sedikit
perbedaan dari kode sumber versi DOS, Word for Macintosh ini diperuntukkan bagi
layar tampilan resolusi tinggi dan printer laser. Word for Macintosh dirilis pada tahun
1985, program tersebut mendapatkan perhatian yang cukup luas dari masyarakat
pengguna komputer. Microsoft tidak membuat versi Word 2.0 for Macintosh, untuk
menyamakan versi dengan Word untuk sistem atau platform lainnya.
Versi selanjutnya dari Word for Macintosh, adalah Word 3.0, yang dirilis pada
tahun 1987. Versi ini mencakup banyak peningkatan dan fitur baru tapi memiliki banyak
bug. Beberapa bulan kemudian, dirilislah Word 3.01, yang jauh lebih stabil. Pada tahun
1989, Word 4.0 dirilis. Word 4.0 merupakan versi yang sangat sukses dan juga stabil
digunakan.
II. Tahun 1990-1995
Word for Windows Versi 1.0 (pertama) diluncurkan pada tahun 1989 dengan
harga US$500. Pada tahun selanjutnya, penjualan Word for Windows versi 1.0
meningkat. Word for Windows 1.0 didesain untuk Windows 3.0 dan performanya sangat
buruk jika dijalankan pada versi sebelumnya. Microsoft menunggu hingga merilis Word
2.0 untuk mengukuhkan Microsoft Word sebagai pemimpin pasar pengolah kata. Dan
untuk versi selanjutnya Word for Window tergabung dalam MICROSOFT OFFICE.
Microsoft Office versi 3.0 diluncurkan tanggal 30 Agustus 1992 meliputi antara
lain:
1. Microsoft Word sebagai pengolah kata,
2. Microsoft Excel sebagai pengolah angka,
3. Microsoft PowerPoint digunakan sebagai aplikasi presentasi yang handal,
4. Microsoft Mail digunakan untuk menerima dan mengirim email.
Pada Tahun 1995-an Microsoft kembali meluncurkan Microsoft Office 95
bersamaan Microsoft Windows 95. Pada sistem operasi ini Microsoft merombak total
Windows versi 3.1 dan Windows 3.11 for Workgroup, Sejak saat ini Microsoft mulai
dikenal di seluruh dunia termasuk juga di Indonesia.
-20-
Panduan Belajar Komputer
Windows, Word, Excel, Internet
III. Tahun 1995- sekarang
Sampai pada tahun 2000-an Microsoft sudah meluncurkan beberapa versi
Microsoft Office dan sampai saat ini masih tetap digunakan sebagai andalan aplikasi
perkantoran modern. Beberapa versi dari Microsoft Office yang masih banyak digunakan
saat ini antara lain Microsoft Office 2000, Microsoft Office XP (2002) dan Microsoft
Office 2003. Dan pada saat buku pandian ini di tulis Microsoft telah meluncurkan
Microsoft Office 2007 bersamaan dengan Windows Vistanya.
B. MENGGUNAKAN SISTEM MICROSOFT OFFICE WORD
I. Memulai Microsoft Word
Secara default, saat pertama kali
menjalankan Microsoft Word, maka akan
terbentuk dokumen kosong yang diberi nama
doc1. Pada dokumen tersebut dapat diketikkan
naskah yang akan Anda buat. Untuk memulai
Microsoft Word dapat melalui lima cara :
1. klik ganda icon program word pada desktop
2. klik shortcut menu word
3. klik office program bar pada menu start
4. klik nama dokumen/file word bila pernah mengetik dokumen dengan word
5. dengan windows explorer atau start menu find, cari file Microsoft Word atau WinWord
(tipe file : application atau shortcut) kemudian klik ganda.
Pengoperasian Microsoft Word dapat melalui :
1. memilih menu pada Menu Bar
2. menekan tombol-tombol pada Toolbar
3. menekan Shortcut.
Untuk pemilihan menu dengan keyboard dapat digunakan tombol F10 yang diikuti
penggunaan tombol panah dan Enter, atau dengan menekan tombol Alt diikuti dengan tombol
huruf yang bergaris bawah pada menu dimaksud. Jika menggunakan mouse maka gerakkan
mouse pada menu yang dimaksud (ditandai dengan bentuk seperti tombol pada menu yang
terletak pada cursor), kemudian tekan tombol mouse kiri untuk menampilkan isi menu
tersebut.
Status bar menampilkan informasi mengenai dokumen yang sedang aktif, seperti
nomor halaman, nomor section, jumlah halaman, nomor baris, kolom, jarak baris dll.
II. Membuat File Baru
Untuk membuat file baru, Anda dapat memilih menu File-New atau tekan tombol
atau tekan shortcut Ctrl+N. Kemudian di layar
sebelah kanan akan muncul Task Pane, lalu
klik Blank Document.
III. Penyimpanan File
Setelah dokumen selesai dibuat, dapat
disimpan dengan memilih menu File-Save atau
Toolbar atau tekan shortcut Ctrl+S.
tombol
Setelah memilih menu tersebut bilamana anda
-21-
Panduan Belajar Komputer
Windows, Word, Excel, Internet
belum pernah menyimpan file anda sebelumnya maka pada layar akan muncul tampilan
seperti gambar di atas. Masukkan nama file pada kolom File Name dan kemudian tekan Enter
atau pilih tombol Save. Nama file tersebut dapat terdiri maksimum 255 karakter, bisa
menggunakan titik atau spasi, tetapi tidak boleh menggunakan karakter * dan ?. Secara
default, nama file tersebut akan diberi extension .doc oleh Microsoft Word. Dapat juga anda
menentukan letak penyimpanan dengan memilih pada kotak dialog save in atau mengetikkan
pada file name beserta nama filenya.
Untuk membatalkan dapat menekan Escape atau tombol Cancel. Secara default,
folder tempat penyimpanan dokumen Anda adalah My Documents. Anda dapat mengubah
folder tersebut dengan memilih pilihan pada kolom Save In yang terletak di bagian atas
window. Jika diinginkan, Anda dapat membuat folder baru dengan menekan tombol . Anda
juga dapat menyimpan dokumen dengan format selain Microsoft Word yaitu dengan memilih
pada kolom Save as Type.
IV. Membuka File
Untuk membuka dokumen yang ada, dapat memilih
toolbar atau tekan
menu File-Open atau tekan tombol
shortcut Ctrl+O. Maka akan muncul tampilan seperti
gambar di sebelah.
Pilihlah dokumen yang akan dibuka dan kemudian tekan
tombol Open, atau jika daftar tersebut terlalu banyak, maka
dapat Anda ketikkan nama file (bisa hanya beberapa huruf
depan saja) kemudian pilihlah nama dokumen yang ingin
anda gunakan.
Berikut untuk mencari file bilamana anda tidak dapat
menemukan file yang anda inginkan atau lupa di mana anda
menyimpannya. Pilihlah Tools Search. Akan muncul
kotak seperti gambar di sebelah lalu ketikkan nama file
yang anda inginkan pada Search Text dan pilih Go.
V. Menyimpan File Dengan Nama Lain
Jika Anda telah menyimpan dokumen dan ingin menyimpannya lagi dengan nama
yang lain atau dengan format selain Microsoft Word, dapat dipilih menu File-Save As.
Maka akan muncul window yang sama persis dengan window save di atas.
VI. Menutup File
Setelah Anda selesai mengetikkan dokumen dan telah disimpan, maka dokumen
tersebut dapat Anda tutup dengan memilih menu File-Close atau shortcut CTRL+F4 atau
meng-klik simbol silang pada window di pojok kanan atas.
VII. Mengedit Naskah
Untuk memindahkan suatu bagian dokumen ke lain tempat, juga tidak perlu
menghapus dokumen lama kemudian mengetik ulang dokumen tersebut di tempat yang baru
melainkan dengan menduplikatnya atau memindahkan saja. Menduplikat atau memindahkan
dokumen tersebut dapat dilakukan dengan cara :
-22-
Panduan Belajar Komputer
Windows, Word, Excel, Internet
1. Sorot bagian dokumen yang akan Anda duplikat/pindahkan. Penyorotan / memblok dapat
menggunakan mouse ataupun tombol keyboard :
Kombinasi tombol SHIFT
o SHIFT+CTRL + Panah kiri : blok hingga awal kata
o SHIFT+CTRL + Panah kanan : blok hingga akhir kata
o SHIFT+HOME : blok hingga awal baris
o SHIFT+END : blok hingga akhir baris
o SHIFT+CTRL+HOME : blok hingga awal dokumen
o SHIFT+CTRL+END : blok hingga akhir dokumen
EXT/modus extended selection
o Tekan tombol F8 dua kali : blok suatu kata
o Tekan tombol F8 tiga kali : blok suatu kalimat
o Tekan tombol F8 empat kali : blok suatu paragraph
o Tekan tombol F8 lima kali : blok section
o Tekan tombol F8 enam kali : blok seluruh dokumen
Pointer mouse
o Klik ganda suatu kata : blok kata
o CTRL + klik suatu kalimat : blok kalimat
o Klik di depan baris saat pointer berbentuk anak panah : blok baris
o Drag di depan baris : blok sekelompok baris
o Klik ganda di depan baris dengan pointer panah : blok paragraph
o CTRL + klik di depan baris dengan pointer panah : blok seluruh dokumen
o ALT + klik pointer pada naskah : blok segiempat
o Untuk membatalkan blok, klik pointer di sembarang tempat.
2. Jika Anda bermaksud menduplikat dokumen, pilih menu Edit-Copy atau tekan tombol atau
tekan shortcut Ctrl + C.
3. Tetapi jika Anda hendak memindahkan dokumen, pilih menu Edit-Cut atau tekan tombol
atau tekan shortcut Ctrl + X.
4. Pindahkan cursor ke tempat yang baru, kemudian pilih menu Edit Paste atau tekan tombol
atau tekan shortcut Ctrl + V.
5. Jika Anda hendak memilih keseluruhan dokumen, dapat dilakukan tanpa harus menggeser
mouse atau menekan tombol panah pada keyboard. Cukup dengan memilih menu EditSelect All atau CTRL+A.
6. Jika Anda melakukan kesalahan dalam melakukan perubahan pada dokumen dan berniat
membatalkannya, dapat memilih menu Edit-Undo atau menekan tombol
atau
shortcut Ctrl + Z. Tombol yang bergambar segitiga digunakan untuk menampilkan daftar
perubahan yang telah Anda buat, dan dapat dipilih sekaligus sehingga tidak perlu
menekan tombol tersebut berulang-ulang.
7. Untuk melaksanakan kembali perubahan yang telah dibatalkan, Anda dapat
melaksanakannya dengan memilih menu Edit-Redo atau menekan tombol
shortcut Ctrl + Y.
8. Untuk menemukan suatu teks tertentu
pada dokumen, dapat digunakan
fasilitas find yang terdapat pada
-23-
atau
Panduan Belajar Komputer
Windows, Word, Excel, Internet
menu Edit-Find atau tekan shortcut Ctrl-F. Jika menu tersebut diaktifkan, maka pada
layar akan tampil seperti gambar di sebelah. Pada kolom Find what dapat Anda ketikkan
teks yang Anda cari, kemudian tekan tombol Find Next. Jika teks yang Anda cari
ditemukan, maka teks tersebut
akan tampil dalam keadaan
terpilih (terblok).
9. Untuk mengganti suatu teks
dengan teks yang lain, maka
dapat Anda gunakan menu EditReplace atau shortcut Ctrl-H
atau jika Anda sudah berada pada
tampilan Find di atas, dapat
langsung tekan pada bagian
Replace. Tampilan pada menu
Replace ini seperti gambar di
sebelah. Masukkan kata yang
akan diganti pada kolom Find
What
dan
ketikkan
kata
penggantinya pada Replace With.
Kemudian dapat ditekan tombol
Find Next. Jika teks yang akan diganti ditemukan, maka teks tersebut akan ditampilkan
dalam keadaan terpilih (ter-blok), dan tentukan apakah akan mengubah teks tersebut atau
tidak, atau bahkan mengubah semua teks pada seluruh dokumen. Jika hanya mengubah
teks yang terpilih saja, maka dapat ditekan tombol Replace, tetapi jika diinginkan
mengubah seluruh teks pada dokumen tanpa konfirmasi lagi, dapat ditekan tombol
Replace All.
10. Untuk menuju halaman tertentu, dapat dipilih menu Edit-Go To atau tekan shortcut
Ctrl-G. Tampilan pada menu seperti gambar di sebelah. Nomor halaman yang kita tuju
dapat diketikkan pada bagian Enter Page Number, kemudian tekan tombol Next. Selain
digunakan untuk menuju halaman tertentu, menu Go To ini juga dapat digunakan untuk
menuju nomor section, baris, footnote, endnote dll dengan cara memilih pada bagian Go
To What.
VIII. Mengaktifkan / Me-non-aktifkan Toolbar dan Ruler
Toolbar yang akan diaktifkan atau di-non-aktifkan dapat dipilih pada menu ViewToolbar atau Tools - Customize - tab Toolbars kemudian memilih kategori perintah di kotak
daftar kategori. Atau cara lain adalah:
Menu Tools Customize tab Commands
Pilih kategori pada kolom sebelah kiri
Seret pilihan perintah yang akan dibuat icon pada lokasi yang diinginkan.
Mengembalikan toolbar ke keadaan semula dengan memilih menu View Toolbars.
Pilih toolbar yang akan dikembalikan ke keadaan semula kemudian klik tombol reset. Untuk
mengaktifkan atau me-non-aktifkan ruler, dapat Anda pilih menu View-Ruler.
IX. Mengubah Tampilan Dokumen
Pengaturan tampilan layer digunakan untuk mengatur mistar vertical, scroll bar
horizontal, status bar, dsb dilakukan dengan cara memilih menu Tools Options tab
View. Selain itu, ada pula modus view atau bentuk tampilan layar dengan 4 pilihan :
-24-
Panduan Belajar Komputer
Windows, Word, Excel, Internet
Normal View tampilan standar word. Normal View digunakan untuk mengetik,
mengubah dan memformat teks secara umum. Pada Normal View, format teks
terlihat dan tampilan pada layar sederhana sehingga mudah digunakan untuk
mengetik atau mengubah secara cepat
Web Layout View untuk menghubungkan dengan halaman web internet
Print Layout View tampilan hasil cetakan. digunakan untuk melihat tampilan
dokumen sesuai dengan kertas yang digunakan. Jadi yang tertampil akan sama
dengan yang tercetak jika dokumen tersebut dicetak dengan printer. Tampilan ini
berguna untuk mengubah header dan footers, mengatur margin, membuat kolom,
menampilkan gambar dll
Outline View tampilan naskah beserta bagan atau hirarkhi teks. Outline View
menyebabkan struktur dokumen mudah dilihat dan juga mudah jika dilakukan
pemindahan, penduplikatan serta pengaturan letak teks. Hal ini dilakukan hanya
dengan mengatur heading. Pada Outline View ini, juga dapat dengan mudah
mengatur tampilan, apakah hanya ditampilkan heading utama, kedua, ketiga dst,
atau ditampilkan semua teks.
Print preview menunjukkan bentuk dokumen bila dicetak
Reading layout
Pengubahan ini dilakukan dengan memilih menu View dan diikuti dengan tampilan
yang diinginkan atau dengan menekan tombol yang terletak pada bagian bawah window,
di samping kiri horizontal scrollbar.
C. MEMFORMAT DOKUMEN
I. Mengatur Margin dan Ukuran Kertas
Untuk mengatur margin dokumen dan ukuran
kertas, dapat dipilih menu File-Page Setup. Pada bagian
margin, Anda dapat mengatur margin atas, bawah, kiri,
kanan kertas, juga beserta jarak header dan footer. Pada
pilihan Apply To, Anda dapat menentukan apakah margin
tersebut berlaku untuk keseluruhan dokumen (Whole
Document), atau hanya berlaku mulai dari posisi cursor
ke bawah (This Point Forward). Pada pilihan Multiple
Pages terdapat empat pilihan untuk membantu dalam
pengaturan bentuk dokumen sesuai kebutuhan, antara
lain :
Normal : tampilan normal
Mirror Margin : digunakan jika hendak membuat dokumen yang bersebelahan antara
halaman genap dengan ganjil.
2 Pages per Set : mengatur agar satu halaman kertas dibagi 2 atas bawah sebagai
halaman yang berbeda
Book Fold : sebagai tampilan buku yang butuh untuk membagi kertas kanan dan kiri
Tombol Default digunakan untuk menyimpan
semua pengaturan yang telah dibuat menjadi aturan default
Microsoft Word sehingga setiap Anda membuat dokumen
yang baru, maka dokumen tersebut mempunyai format
margin dan ukuran kertas sesuai dengan aturan Anda.
Secara default, satuan ukuran yang digunakan oleh
Microsoft Word ialah Inch, tetapi Anda dapat mengubahnya
-25-
Panduan Belajar Komputer
Windows, Word, Excel, Internet
menjadi cm atau satuan lain seperti points, picas dengan mengatur option pada menu ToolsOptions dan pilih tab General
Ubahlah Measurement Units sesuai dengan keinginan
Untuk mengubah ukuran kertas, maka dapat dipilih
tab Paper : Pada window ini telah disediakan berbagai
ukuran kertas yang standar atau yang biasanya digunakan.
Jika tidak terdapat ukuran kertas yang sesuai pada daftar
Paper size, maka Anda dapat mengetikkan sendiri panjang
dan tinggi kertas. Juga dapat diatur pencetakan kertas
apakah akan dicetak tegak (Portrait) atau mendatar
(Landscape).
Pada tab Layout digunakan untuk mengatur Section Start
(pembagian format dokumen), pemakaian header & footer
tiap halaman dengan berbagai pilihan.
II. Mengatur Paragraf
Anda dapat mengatur paragraf yang Anda buat
dengan memilih menu Format-Paragraph. Pilihan
AlignmentI digunakan untuk mengatur perataan paragraph
dengan pilihan rata tengah, kiri, kanan atau keduanya
kanan dan kiri. Selain dengan menu ini, pengaturan
perataan paragraf dapat dilakukan dengan menekan tombol
. Indentation dapat dilakukan
Toolbar
dengan langsung menggeser batas indent pada ruler atau
mengetik batas kanan dan kirinya pada Indentation.
Special berisi pilihan hubungan perataan baris pertama
dengan baris selanjutnya pada sebuah paragraph.
Selain itu terdapat pengaturan jarak baris (Line spacing)
untuk mengatur jarak tiap baris. Sedangkan pada Spacing
digunakan untuk mengatur jarak tiap baris sebelum dan
setelah paragraph.
III. Tabulasi
Untuk mengatur tabulasi, dapat memilih menu
Format-Tabs atau Format Paragraph tab Indents
and Spacing Tabs atau klik pointer mouse pada ruler
Untuk mengatur posisi tabulasi yang diinginkan dengan
cara mengetikkan jarak pada Tab Stop Position dan
kemudian menekan tombol Set. Juga dapat ditentukan
alignment teks yang terletak di antara tabulasi tersebut
apakah rata kiri, kanan, tengah, dll. Jika diinginkan
karakter pengisi di antara dua tabulasi (misal, garis
putus-putus, titik dll), maka dapat dipilih karakter yang
diinginkan tersebut pada Leader.
Selain dengan menu ini, untuk menentukan
tabulasi dapat langsung menekan ruler pada posisi
yang diinginkan, maka akan terbentuk batas-batas tabulasi sesuai dengan
-26-
Panduan Belajar Komputer
Windows, Word, Excel, Internet
alignment-nya. Untuk mengubah alignment tabulasi, dapat dilakukan dengan menekan
tombol di sebelah kiri ruler. .
Menghapus tabulasi : dengan melakukan drag & drop pada tanda tab dan menariknya ke
bawah atau pilihan Clear pada kotak dialog tabs.
IV. Mengatur Huruf
Untuk mengatur huruf yang Anda pakai pada
teks dengan memilih menu Format-Font.
Ada tiga pilihan tab pada menu tersebut :
Font : untuk mengganti bentuk atau jenis
huruf, ukuran, warna, efek font dan garis
bawah.
o Font mengatur jenis huruf
o Font Style mengatur huruf agar
memiliki style normal, tebal,
miring, atau tebal dan miring
o Size - mengatur ukuran huruf
o Font Color - warna huruf
o Underline Style mengatur
bentuk garis bawah
o Underline Color menentukan
warna garis bawah
o Effects Strikethrough (coret tengah), Double Strikethrough (coret tengah dua
2
kali),
Superscript
),
(2
Subscript
(2
),
Shadow
(sshhaaddooww), Outline (), Emboss (eeeeeem
mm
mm
mbbbbbboooooossssssssssss),
Engrave (eeeeeen
nnnnnggggggrrrrrraaaaaavvvvvveeeeee), Smallcaps (SMALLCAPS), All
Caps (ALL CAPS), Hidden ( ).
Selain dengan memilih menu, Anda juga dapat mengatur jenis, ukuran dan style huruf dengan
menekan tombol Toolbar
ukuran huruf)
(mengatur jenis huruf)
(mencetak dengan huruf tebal)
(untuk mencetak dengan garis bawah)
(untuk mencetak miring)
(mengatur warna huruf).
Character Spacing : pengaturan spasi karakter
o Spacing : untuk mengatur spasi karakter (normal,
expanded spasi renggang, condensed spasi rapat)
o Scale : memperbesar/memperkecil skala font
o Position : untuk pergeseran vertical (normal, raised
posisi naik, lowered posisi turun). Besar pergeseran
default adalah 3 point.
o Kerning for Fonts : untuk mengurangi jarak antara
sepasang huruf dengan memanfaatkan lekuk atau
bentuk huruf.
Text Effects : menambah efek animasi font
-27-
(mengatur
Panduan Belajar Komputer
Windows, Word, Excel, Internet
V. Drop Cap
Untuk menampilkan huruf atau kata
pertama dalam paragraph agar menjadi
besar dan mencolok. Dengan memilih menu
Format-Drop Cap
Pilihlah paragraph yang akan diberi drop cap
(bilamana yang akan ditampilkan seluruh kata
pertama maka bloklah kata itu terlebih dahulu).
None : membatalkan drop cap
Dropped : membuat drop cap rata dengan
margin kiri
In Margin : membuat drop cap rata dalam
margin kiri
Font : mengganti jenis huruf dari drop cap
yang dibuat
Lines to Drop : menentukan berapa baris
tinggi drop cap
Distance from Text : menentukan jarak drop cap dari teks
VI. Change Case
Pada
menu
Format-Change
Case
digunakan untuk mengubah huruf besar dan
kecil.
Sentence Case
Lowercase mengubah seluruh teks yang
dipilih menjadi huruf kecil
Uppercase mengubah seluruh teks yang
dipilih menjadi huruf besar
Title Case mengubah setiap huruf
pertama tiap kata menjadi huruf besar
dan huruf selanjutnya huruf kecil
Toggle Case mengubah huruf pertama dalam kata menjadi huruf kecil dan
membesarkan huruf berikutnya.
VII. Bullets and Numbering
Untuk memberi penomoran secara otomatis dengan symbol, huruf atau angka dengan
memilih menu format bullets and numbering.
Bulleted untuk membuat daftar berbutir, Numbered membuat daftar bernomor.
Outline Numbered membuat daftar bertingkat atau bagan (tombol TAB digunakan untuk
melanjutkan penomoran ke level berikutnya/turun satu level sebaliknya SHIFT+TAB untuk
menaikkan satu level). Untuk memberi penomoran yang berbeda pada tiap baris tab Outline
Numbered dapat juga memilih Customize bila tidak terdapat pilihan bentuk yang diinginkan
lalu pilih Ok. Contoh gambar di halaman sebelah
-28-
Panduan Belajar Komputer
Windows, Word, Excel, Internet
VIII. Menyisipkan Nomor Halaman
Anda dapat memberi nomor
halaman pada dokumen yang Anda buat
dengan memilih menu Insert-Page
Number.
Nomor halaman tersebut dapat Anda
atur letaknya apakah di atas atau bawah
halaman, di sebelah kiri, kanan atau
tengah. Jika diinginkan untuk memberi
nomor halaman pada halaman pertama,
maka Show Number on First Page harus
terpilih. Untuk mengubah awal nomor halaman atau memberi nomor halaman tertentu pada
halaman, mengubah penomoran (misal menggunakan huruf romawi, abjad dll), dapat
menekan tombol Format
IX. Menyisipkan Tanggal dan Waktu
Anda dapat menyisipkan tanggal dan waktu
saat pembuatan dokumen pada dokumen yang
sedang Anda buat dengan memilih Insert-Date
and Time.
X. Menyisipkan Karakter Khusus
Untuk menyisipkan karakter khusus yang tidak
terdapat pada tombol keyboard, dapat dipilih
menu Insert-Symbol. Tab Symbols untuk
mancari lambang dan Special Character untuk
karakter khusus.
Jika ternyata karakter yang Anda cari tidak
terdapat pada window di atas, dapat Anda coba
untuk mencarinya pada font lain dengan
mengubah daftar Font.
XI. Menyisipkan Gambar
Pada Microsoft Word disediakan fasilitas untuk menyisipkan gambar pada dokumen
yang sedang Anda buat, yaitu dengan memilih menu Insert-Picture. Pada menu tersebut
masih terbagi lagi menjadi jenis gambar yang akan disisipkan yaitu apakah berupa Insert-
-29-
Panduan Belajar Komputer
Windows, Word, Excel, Internet
Picture-ClipArt Gallery atau Insert-Picture-Clipart (Clip Art), Insert-Picture-from File (file
gambar), AutoShape, WordArt atau Chart.
Clip Art ialah file gambar yang mempunyai tipe Windows Metafile (.WMF). Secara default,
Microsoft Word menyediakan
beberapa Clip Art yang dapat Anda
pakai.
Jenis file gambar yang dapat
dimasukkan ke Microsoft Word
ada beberapa macam seperti .JPG,
.GIF, .PCX, .EMF, .WMF, .BMP,
.PNG, .TIF dll.
AutoShape ialah bentuk-bentuk
tertentu yang telah disediakan oleh
Microsoft
Word.
Untuk
menjalankan AutoShape dapat
menggunakan Toolbar Drawing.
Jika Toolbar Drawing belum aktif,
aktifkan terlebih dahulu dengan
menu View-Toolbars-Drawing atau
dengan menekan tombol Toolbar
WordArt ialah bentuk-bentuk huruf
yang sudah ditentukan oleh Microsoft Word dan dapat Anda pergunakan untuk memperindah
dokumen Anda. WordArt ini juga dapat diaktifkan dari Toolbar Drawing.
Chart ialah grafik yang dihasilkan dari data berupa angka yang terletak pada spreadsheet.
Chart ini dihasilkan oleh program
Microsoft Graph. Untuk menampilkan
Chart, selain dengan menu InsertPicture, dapat pula dengan menu InsertObject kemudian memilih Microsoft
Graph
XII. Menyisipkan File
Anda dapat menyisipkan file
dokumen lain pada dokumen yang
sedang Anda buat dengan memilih
menu Insert-File. Jika tipe file yang
akan Anda sisipkan bukan dokumen
Microsoft Word, maka dapat Anda ubah
daftar Files of type sesuai dengan tipe file yang akan Anda sisipkan.
XIII Menggambar Bentuk-bentuk Tertentu
Anda dapat dengan mudah menggambar bentuk-bentuk tertentu seperti garis,
lingkaran, persegi, oval dll dengan mengaktifkan Toolbar Drawing melalui menu ViewToolbars-Drawing atau menekan tombol Toolbar
-30-
Panduan Belajar Komputer
Windows, Word, Excel, Internet
Untuk menggambar atau membuat obyek dan efek gambar maupun teks. Fasilitas ini akan
ditampilkan dalam toolbar drawing dengan memilih menu insert-picture-autoshapes atau
dengan menekan button drawing pada standar toolbar.
Toolbar drawing berisi macam-macam tools dengan fungsi :
Draw , digunakan untuk mengelompokkan , mengatur posisi, memutar, dan mengganti
obyek dengan berbagai obyek lainnya; yang termasuk draw adalah :
o Order, untuk mengatur posisi obyek terhadap obyek lainnya.
o Nudge, untuk menggeser obyek.
o Align or distribute , untuk mengatur perataan obyek terhadap halaman atau lembar
kerja.
o Rotate or flip , untuk memutar atau membalik obyek..
o Change autoshapes, untuk mengganti bentuk obyek yang sudah ada.
Select obyek, untuk memilih obyek yang berdampingan.
Free rotate, memutar obyek sesuai keinginan.
Autoshapes, untuk memilih berbagai gambar yang telah disediakan , misalnya : lines,
untuk menggambar berbagai bentuk garis; basic shapes, untuk menggambar berbagai
bentuk obyek dasar; callout, untuk menggambar berbagai bentuk bingkai table ; dan
sebagainya.
Line, untuk menggambar garis lurus.
Arrow, untuk menggambar anak panah.
Rectangle, untuk menggambar persegi / kotak.
Oval, untuk menggambar elips / lingkaran.
Text box, untuk membuat teks dalam kotak atau bingkai.
Word art, untuk membuat teks dengan berbagai efek.
Insert clip art, untuk menyisipkan gambar clip.
Fill color, untuk mewarnai obyek yang berbentuk.
Line color, untuk menentukan warna garis.
Font color, untuk mewarnai teks.
Line style, untuk memilih jenis garis.
Dash style, untuk memilih bentuk tanda garis.
Arrow style, untuk memilih jenis anak panah.
Shadow, untuk memilih efek bayangan obyek.
3-D, untuk memilih bentuk obyek 3
dimensi. Pada Toolbar Drawing
tersebut terdapat beberapa bentuk
seperti garis, panah, oval/lingkaran, text
box yang dapat Anda gunakan untuk
menggambar
diagram-diagram
sederhana. Untuk bentuk-bentuk lain
dapat Anda gunakan AutoShapes, dan
untuk bentuk huruf-huruf dapat Anda
gunakan WordArt.
Bentuk-bentuk tersebut dapat Anda beri
warna, ubah ketebalan garis, arah anak panah,
memberi bayangan, bahkan membuatnya
menjadi bentuk tiga dimensi secara mudah
dengan menekan tombol-tombol Toolbar
-31-
Panduan Belajar Komputer
Windows, Word, Excel, Internet
Drawing tersebut.
Ada beberapa hal yang dapat diatur yaitu
peletakan gambar pada teks. Gambar dapat
diletakkan sebagai bagian dari teks atau dapat
diletakkan sebagai obyek yang berbeda dari teks.
Jika gambar diletakkan sebagai obyek yang
berbeda, maka letak gambar tersebut dapat berada
di atas teks (menumpuk pada teks), di sekeliling
teks dll.
Pada tab layout di atas digunakan untuk
menentukan letak gambar pada kotak gambar yang
tersedia. Jika dipilih gambar sebagai obyek
tersendiri, maka Anda dapat mengatur peletakan
gambar tersebut terhadap teks, apakah menumpuk
pada teks, atau terkelilingi oleh teks dll dengan
memilih tab Layout Wrapping Style.
Border and shading digunakan untuk
memberi garis batas dan pola kelabu / raster
dengan cara memilih menu Format Borders and
Shading atau pada toolbar klik button Tables and
Borders.
Borders
o Setting : menentukan jenis bingkai (none
meniadakan bingkai, box memberi
kotak, shadow border dengan bayangan,
3-D bingkai tiga dimensi)
o Style : memilih bentuk/ pola garis
o Color : memilih warna garis
o Width : memilih ukuran garis
o Preview : menentukan bingkai secara bebas
o Option : menentukan jarak antara garis dan teks yang diberi bingkai
Shading terdapat pilihan Fill (memilih warna latar belakang bingkai) dan Pattern
(memilih pola arsiran)
Page Border halaman dokumen yang
diberi bingkai
XIV. Menyisipkan Header dan Footer
Untuk menyisipkan header ataupun
footer pada dokumen yang sedang Anda buat
dengan memilih menu View-Header and
Footer. Setelah menu tersebut terpilih, maka
posisi cursor pada dokumen Anda akan
menuju ke bagian header dan akan tampil
Toolbar Header beserta box untuk header dan
footer.
-32-
Panduan Belajar Komputer
Windows, Word, Excel, Internet
Anda dapat mengetikkan header yang Anda inginkan atau dapat menyisipkan
nomor halaman, jumlah halaman, tanggal, waktu dengan menekan tombol pada
Toolbar Header tersebut
D. COLUMN
Make columns (membuat Kolom)
Perintah yang digunakan untuk menjalankan column adalah tombol Column pada
toolbar atau menu Format-Columns.
Sebelum melakukan perintah bagian teks
yang akan dibuat kolom haruslah diblok
terlebih dahulu.
Preset - menentukan bentuk kolom, Number
of Column menentukan jumlah kolom,
Width and Spacing mengatur lebar kolom
dan spasi atau jarak antar kolom, Equal
Column untuk lebar kolom yang sama,
Line Between memberi garis batas antar
kolom.
E.TABEL
I. Menggambar tabel
Untuk menggambar table pilih menu Table Draw Table
Icon Draw Table untuk mengaktifkan pointer pensil untuk membuat table dan Erase untuk
menghapus garis table.
II. Insert Table
Membuat table dengan format yang telah
tersedia sehingga tidak perlu menggambar
satu persatu kotak/sel.
-33-
Panduan Belajar Komputer
Windows, Word, Excel, Internet
III. Formatting Table
Pada window di atas tab AutoFormat untuk
menentukan bentuk tampilan table.
IV. Insert Row, Column
Klik menu Table-Insert-columns to the Left (menambah kolom di sebelah kiri) atau TableInsert-Columns to the Right (menambah kolom di sebelah kanan) atau Table-Insert-Rows
Above (menambah baris di atas) atau Table-Insert-Rows Below menambah baris di bawah.
V. Delete Row, Column
Pilih menu Table-Delete-Column atau Table-Delete-Row untuk menghapus baris ataupun
kolom
VI. Sorting
Untuk mengurutkan data yang terdapat
dalam table pilih menu Table-Sort
dengan model pengurutan naik atau
turun.
-34-
Panduan Belajar Komputer
Windows, Word, Excel, Internet
F. INSERT OBJECT
Microsoft Word menyediakan fasilitas untuk menyisipkan data yang diperoleh dari
program lain dengan menggunakan menu
Insert-Object
Pilihlah jenis data yang akan digunakan
dalam dokumen dan jenis data yang ada
bergantung pada jenis program yang
terdapat dalam computer.
Display as Icon digunakan untuk
menampilkan data yang kita masukkan
sebagai icon, sehingga tidak terlihat isi
data tersebut sebenarnya.
Salah satu jenis data yang sering
digunakan adalah Microsoft equation yang
dapat digunakan untuk mengetikkan
rumus-rumus matematika dengan lebih
mudah daripada yang biasanya menggunakan symbol atau karakter khusus. Dengan cara
Insert-Object tab Create New pilihlah Microsoft Equation. Akan muncul window baru
(hampir sama dengan tampilan normal hanya ada perbedaan pada toolbarnya).
Untuk mengubah style atau bentuk huruf, pilih menu Style pada Microsoft
Equation Editor, Style Text untuk mengubah bentuk rumus menjadi teks, Style Math
untuk penulisan rumus matematika.
-35-
Panduan Belajar Komputer
Windows, Word, Excel, Internet
BAB IV
Microsoft Excel
A. PENGERTIAN DAN SEJARAH
Microsoft Excel adalah salah satu software (piranti lunak) jenis spreadsheet yang
dibuat oleh perusahaan raksasa Microsoft, perusahaan yang juga membuat sistem operasi
Windows yang terkenal itu. Microsoft Excel dapat berdiri sendiri atau merupakan bagian
dari Microsoft Office, suatu suite programmer (gabungan beberapa program namun
berfungsi sebagai satu kesatuan program/saling terkoneksi satu sama lain).
Piranti lunak (software) type spreadsheet mulai dikenal ketika diperkenalkannya
software VisiCalc pada suatu pameran komputer di Amerika tahun 1979. Saat itu
VisiCalc masih diperuntukkan untuk komputer berbasiskan Sistem Operasi UNIX.
Program ini kemudian dibeli oleh perusahaan Lotus. Akhirnya Lotus membuat software
spreadsheet sendiri yang dibuat berdasarkan pengembangan dari VisiCalc yang diberi
nama Lotus 1-2-3. Lotus 1-2-3 menjadi standard software spreadsheet untuk beberapa
waktu lamanya sebelum kemudian Microsoft mempopulerkan produk Excel-nya dengan
basis Windows (Microsoft Excel 4.0 for Windows). Semenjak itulah Microsoft Excel
memimpin aplikasi software spreadsheet. Tabel di bawah ini menjelaskan kronologis
singkat pengembangan Microsoft Excel.
NO
TH
VERSI
SISTEM OPERASI
VERSI OFFICE
1987
1990
Excel 2.0 for Windows
Excel 3.0
Microsoft Windows 2.0
Tidak ada Microsoft Office
Tidak ada Microsoft Office
1992
Excel 4.0
Microsoft Windows 3.0dan Windows 3.1
Tidak ada Microsoft Office
1993
Excel 5.0
Windows 3.0, Windows 3.1, Windows 3.11,
Windows for Workgroups, dan Windows
NT(hanya versi 32-bit)
Microsoft Office 4.2 dan
Office 4.3
1995
Excel 7 for Windows 95
Windows 95dan Windows NT 3.1/3.50
Microsoft Office 95
Excel 97 (Excel 8)
Windows 95, Windows NT 3.51/Windows NT
4.0
Microsoft Office 97
1999
Excel 2000 (Excel 9)
Windows 98, Windows Me, Windows 2000
Microsoft Office 2000
2001
Excel 2002 (Excel 10)
Windows 98, Windows Me, Windows 2000,
Windows XP
Microsoft Office XP
2003
Excel 2003 (Excel 11)
Windows 2000 (Service Pack 3), Windows XP,
Windows Server 2003, Windows Vista,
Windows Server 2008
Microsoft Office System
2003
Excel 2007 (Excel 12)
Microsoft Windows XP(dengan Service Pack
2atau lebih tinggi), Windows Server 2003
(Service Pack 1), Windows Vista, serta
Windows Server 2008.
Microsoft Office System
2007
1997
2007
Microsoft Windows 3.0
-36-
Panduan Belajar Komputer
Windows, Word, Excel, Internet
B. MENGENAL MICROSOFT EXCEL 2003
I. Tampilan Layar Kerja (Work Sheet) Microsoft Excel 2003
Control Menu
Name Box
Title Bar
Formula Bar
Menu Bar
Tool Bar
Scroll Bar
Pointer
Work Sheet ( Lembar Kerja)
Tabulasi
Status Bar
Catatan :
Formula Bar adalah : tempat menuliskan rumus formula, tapi harus diingat bahwa penulisan
rumus formula bukan berupa angka melainkan alamat cell / cell addressnya. Setiap kali
menuliskan formula yang diperlukan harus selalu diawali dengan tanda sama dengan (=)
atau tanda tambah (+).
Name Box adalah : tempat yang menunjukkan alamat dari cell / address cell yang ditunjuk oleh
pointer. Name box mencatat alamat cell pointer dengan diawali pencatatan nama kolom (A-IV)
selanjutnya nomor baris (1-65536), sebagai contoh :
cell B5 dibaca kolom ke-2 ( yakni kolom B) baris ke-5.
II. Pointer
Enter : memindahkan cell pointer dari atas ke bawah
Shift Enter : memindahkan cell pointer dari bawah ke atas
Tab : memindahkan cell pointer dari kiri ke kanan
Shift Tab : memindahkan cell pointer dari kanan ke kiri
Page Up : 1 layar ke atas
Page down : 1 layar ke bawah
:
ke kiri, kanan, atas, dan bawah
Ctrl
: ke batas data yang paling kiri atau kanan
-37-
Panduan Belajar Komputer
Windows, Word, Excel, Internet
Ctrl
: ke batas data yang paling atas atau bawah
Ctrl End : menuju ke data yang paling akhir
Ctrl Home : menuju ke awal cell (A1)
Home : kembali ke kolom A pada baris yang sama
F5 : menuju ke cell tertentu do Worksheet
III. Jenis Data
1. Konstanta, terdiri dari 4 jenis type data yakni :
Character : semua huruf dan angka yang tidak dapat digunakan dalam melakukan
perhitungan yakni A-Z, a-z, dan 0-9
Numeric : angka yang dapat digunakan dalam melakukan perhitungan yakni 0-9
Date : data tanggal
Time : data waktu
2. Formula seperti rumus yang selalu diawali dengan tanda sama dengan (=) atau
tanda tambah (+). Seperti yang telah dijelaskan sebelumnya.
IV. Bentuk Kursor
Bentuk
Kursor
Aksi jika mouse di-drag
Posisi Mouse Pointer
Membuat Blok, memilih daerah yang
akan
diolah
Ditengah-tengah cell yang
sedang dipilih
Menyalin Blok ke cell yang dilaluinya
Disebelah kanan bawah cell yang
sedang dipilih
Memindahkan Blok ke cell yang dituju
mouse
Ditepi (garis batas) cell yang
sedang dipilih
V. Menyalin isi cell
Untuk menyalin isi suatu cell ke cell-cell yang terletak pada bagian bawahnya dapat
dilakukan
dengan prosedur berikut ini :
Pilih blok yang akan disalin lalu letakkan kursor pada sebelah kanan bawah cell yang akan
di-copy lalu ke daerah yang masih belum ada rumus formulanya.
-38-
Panduan Belajar Komputer
Windows, Word, Excel, Internet
VI. Membuat judul di tengah tabel
Untuk membuat judul di tengah tabel
maka dilakukan langkah sebagai berikut ini :
Ketik terlebih dahulu kata yang menjadi
judul pada kolom yang paling pertama (A...).
Blok
kolom sampai ke kolom paling akhir tabel.
Gunakan toolbar merge and center seperti
dibawah ini.
Lalu gunakan toolbar merge and center
VII. Pengeditan dan Pemformatan Worksheet
Pengeditan Worksheet
Pengeditan dapat dilakukan dengan tiga cara, yaitu :
1. Tekan F2 di keyboard pada cell yang akan diedit
2. Double klik pada cell yang mau diedit
3. Mengedit pada Formula Bar
Perintah untuk Pengeditan
Fill : menyalin data ke lokasi worksheet yang
berdekatan
Perintah fill terdiri dari empat pilihan :
1. Up : isi data pada cell dari bawah ke atas
2. Down : isi data pada cell dari atas ke bawah
3. Left : isi data pada cell dari kanan ke kiri
4. Right : isi data pada cell dari kiri ke kanan
Delete : untuk menghapus
cell beserta dengan isinya.
1. Tombol Delete :
menghapus isi cell terpilih
tanpa memindahkan pilihan dari
worksheet
2. Shift Cell Left : menggeser cell ke kiri
3. Shift Cell Up : menggeser cell ke atas
4. Entire Row : menghapus 1 baris
5. Entire Column : menghapus 1 kolom
Delete Sheet : untuk menghapus sheet yang sedang aktif
Move or Copy Sheet : untuk memindahkan atau menggandakan
sheet yang sedang aktif
Perintah untuk Pemformatan Worksheet
Cells : mengatur format dari komponen yang berhubungan dari
cell
Adapun komponen-komponen yang dapat diformat yakni
:
number (format type data)
alignment (format tampilan vertikal, horizontal, dan
derajat kemiringan)
-39-
Panduan Belajar Komputer
Windows, Word, Excel, Internet
font (format tulisan)
border (format garis)
patterns(format warna pada cell)
protection (mengunci ataupun menyembunyikan cell)
Row : mengatur format dari baris
1. Height : mengatur panjang dari suatu baris
2. Autofit : mengembalikan ke ukuran baris yang standard
3. Hide : menyembunyikan baris yang ditunjuk
4. Unhide : mengembalikan baris yang baru saja dilakukan hide (baris yang
tersembunyi)
Column : mengatur format dari kolom
1. Width : mengatur lebar dari suatu kolom
2. Autofit Selection : mengembalikan ke
ukuran kolom yang standard
3. Hide : menyembunyikan kolom yang
ditunjuk
4. Unhide : mengembalikan kolom yang baru saja
dilakukan hide (baris
yang tersembunyi)
5. Standard Width : mengatur standard lebar
dari suatu kolom
Sheet : mengatur format dari sheet yang sedang
aktif
1. Rename : mengganti nama sheet yang sedang aktif
2. Hide : menyembunyikan sheet yang sedang aktif
3. Unhide : Menampilkan kembali sheet
yang baru saja dilakukan hide (sheet
yang tersembunyi)
4. Background : memberi gambar
sebagai background dari layar kerja MS
Excel
5. Tab Color : memberi warna pada
garis bawah tulisan nama sheet
VIII. Pemakaian Fungsi pada MS Excel
Operator Perhitungan MS Excel
Penjumlahan, pengurangan, perkalian, pembagian, dan pangkat dilakukan dengan cara
menuliskan alamat selnya bukan angkanya pada formula bar.
Misal :
Penjumlahan : =A1+B1 atau +A1+B1.
Pengurangan : =A1-B1 atau +A1-B1.
Perkalian : =A1*B1 atau +A1*B1.
Pembagian : =A1/B1 atau +A1/B1.
Pangkat 2 : = A1^2 atau A1^2.
-40-
Panduan Belajar Komputer
Windows, Word, Excel, Internet
Fungsi Bantu Statistik
1. Max (Range) : mencari nilai terbesar dari suatu range.
2. Min (Range) : mencari nilai terkecil dari suatu range.
3. Sum (Range) : mencari jumlah dari isi data yang terdapat pada suatu range.
4. Average (Range) : mencari nilai rata-rata dari suatu range.
5. Count (Range) : mencari jumlah data yang terdapat pada suatu range.
Contoh Soal :
Carilah rumus formula untuk menghasilkan nilai Rata-rata, Nilai Tertinggi, Nilai Terendah, Jumlah
Data.!
Cara pengerjaan :
Jumlah Nilai pada cell F6 adalah =Sum(C6:H6) atau +C6+D6+E6+F6+G6+H6
Total Nilai Kelas pada cell C16 adalah =Sum(C6:C15)
Rata-rata Nilai Kelas pada cell C17 adalah =Average(C6:C15)
Nilai Terendah pada cell C18 adalah +Min(C6:C15)
Nilai Terbesar pada cell C19 adalah +Max(C6:C15)
Jumlah Data pada cell C20 adalah +Count(C6:C15)
Untuk nilai RATA-RATA, RATA-RATA KELAS,NILAI TERTINGGI, NILAI TERENDAHDAN
JUMLAH DATA, dapat dilakukan penggandaan rumus formula / melakukan
copy rumus hanya dengan menggerakkan kursor pada sebelah kanan bawah cell yang akan
di-copy lalu ke daerah yang masih belum ada rumus formulanya.
Fungsi Kelompok Text
1. Left : mengambil karakter yang ada di sebelah kiri dari satu kesatuan karakter.
Penulisan : =LEFT(teks, jumlah_karakter)
2. Right : mengambil karakter yang ada di sebelah kanan dari satu kesatuan karakter.
Penulisan : =RIGHT(teks, jumlah_karakter)
3. Mid : mengambil karakter yang ada di tengah dari satu kesatuan karakter.
Penulisan : =MID(teks, angka_awal, jumlah_karakter)
4. Upper : mengubah semua karakter dalam setiap kata yang ada pada suatu teks
menjadi huruf besar / kapital.
Contoh : =UPPER(saya) menghasilkan SAYA
5. Lower : mengubah semua karakter dalam setiap kata yang ada pada suatu teks
menjadi huruf kecil.
Contoh : =LOWER(SAYA) menghasilkan saya
6. Proper : mengubah karakter pertama dalam setiap kata yang ada pada suatu teks
menjadi huruf besar / kapital dan mengubah huruf berikutnya dengan huruf kecil.
-41-
Panduan Belajar Komputer
Windows, Word, Excel, Internet
Contoh : =PROPER(saya sedang praktikum) menghasilkan Saya Sedang
Praktikum
7. Len : mengambil karakter terkiri sejumlah yang dinyatakan pada argumen
jumlah_karakter.
Contoh : =UPPER(Praktikum) menghasilkan 9
8. Text : mengubah angka menjadi teks dengan jumlah desimal sesuai yang dinyatakan
pada argumen format_teks.
Penulisan : =TEXT(angka, format_teks)
Contoh : =TEXT(100/4,0.00) menghasilkan 25.00
9. Dollar : mengubah angka menjadi teks mata uang dolar, disertai pembulatan dan
jumlah desimal menurut argumen jumlah_desimal.
Penulisan : =DOLLAR(angka, jumlah_desimal)
Contoh : =DOLLAR(22/7,6) menghasilkan $3.142857.
=DOLLAR(22/7,5) menghasilkan $3.14286.
10. Char : mengubah angka antara 1 sampai 255 menjadi karakter kode ASCII.
Contoh : =CHAR(125) menghasilkan }.
11. Code : mengubah karakter pertama menjadi kode ASCII.
Contoh : =CODE(Infor) menghasilkan 73.
=CODE(Ikan) menghasilkan 73 juga.
Catatan !!! tanda koma ( , ) diatas dapat juga diganti dengan tanda titik
koma ( ; ), disesuiankan dengan komputer yang dipakai.
Fungsi Bantu Logika
1. And (Logical 1,logical 2,,logical 30)
menghasilkan argument true jika semua logika benar.
2. Or (Logical 1,logical 2,,logical 30)
menghasilkan argument true jika salah satu logika benar.
3. Not (Logical)
menghasilkan kebalikan logika.
4. If (Logical Text, Value True, Value False)
menghasilkan argument dengan pemenuhan syarat yang telah ditentukan.
Contoh Soal :
Carilah rumus formula untuk menghasilkan nilai yang berwarna merah dibawah ini!
Cara pengerjaan :
Huruf Awal pada cell B2 adalah =Left(A2;1)
Huruf Tengah pada cell C2 adalah =Mid(A2;3;1)
Huruf Akhir pada cell D2 adalah =Right(A2;1)
Rumus untuk cell F2 adalah =If(E2=MG;Matang;Mentah)
Status pada cell H2 adalah =If(And(E2=MG;G2=Kuning);Jual;Buang)
Fungsi Absolut
Fungsi penggunaan absolut ini adalah apabila kita tidak ingin referensi cell berubah saat suatu
formula disalin, buatlah referensi cell absolut dengan mengetik tanda dollar ($) atau tekan F4
apabila pengetikan referensi cell yang anda ingin tidak berubah. Seperti formula =D4 berubah
saat anda salin ke cell lain, tetapi $D$4 selalu merujuk pada cell yang sama.
Contoh Soal
Kasus I
Daftar Pemesanan Buku pada Toko X
Cara pengerjaan :
Total = Harga * Jumlah
-42-
Panduan Belajar Komputer
Windows, Word, Excel, Internet
Maka, Total Benny F2 = =D2*E2
Kasus II
Daftar Pemesanan Buku pada Toko X dengan harga semua buku sama
Cara pengerjaan :
Total = Harga * Jumlah
Karena harga semua buku sama maka dalam hal ini memerlukan fungsi absolut.
Jadi, Total Benny E2 = $D$6*D2.
Untuk Total Liesha sampai siska, dapat dilakukan penggandaan rumus formula /
melakukan copy rumus hanya dengan menggerakkan kursor ke bawah. Seperti yang
telah dijelaskan sebelumnya.
Data entry
Prinsipnya hampir sama dengan fungsi penggunaan absolut di mana bila kita tidak ingin
referensi cell berubah saat suatu formula disalin namun keuntungan lain menggunakan data
entry adalah kemungkinan kita melakukan pencarian referensi antar sheet.
Proses data entry diawali dengan membuat range rekening-rekening transaksi maupun
data-data lain yang akan dipakai sebagai patokan pada proses selanjutnya, proses ini
berlangsung setelah user menuliskan dan menamakan range rekening-rekening bersangkutan
sebagai berikut :
Contoh rekening-rekening penjualan jenis-jenis buku pada sebuah perpustakaan :
Kode Nama Buku
001
Komputer
010
Manajemen
011
Akuntansi
100
Teologi
101
Biologi
1. Menuliskan rekening-rekening di atas
2. Blokir area cell $A$2:$B$6
3. Kemudian carilah menu insert, name, define, kemudian akan anda temui menu seperti
yang terlihat dibawah ini :
4. Pada menu define name, pada text box names in workbooks anda dipersilahkan untuk
menamakan range rekening-rekening yang telah anda buat
5. Perhatikan pada text box refers to : range yang telah anda buat
6. Jika telah selesai klik OK
Untuk lebih jelasnya tujuan membuat range pada table yang telah anda buat, anda dipersilahkan
untuk mengganti sheet. Berpindahlah ke sheet 2 lalu pada cell B1 ketikkan formula berikut
=IF(A1<>"",VLOOKUP(A1,buku,2),""). Lalu pada cell A1 coba anda ketikkan salah satu kode, dan
-43-
Panduan Belajar Komputer
Windows, Word, Excel, Internet
lihat perubahannya.
Fungsi VLOOKUP
Fungsi Vlookup merupakan fungsi bantuan references. Fungsi Vlookup dipakai untuk
menghasilkan nilai pada tabel secara vertikal.
Penulisan : =VLOOKUP(nama_baris;tabel;kolom_pencarian;range_lookup)
Contoh Soal
Cara pengerjaan :
Pada A8 masukkan nilai NIM terlebih dahulu
yang terdapat pada tabel NIM-Nama.
Pada B8 ketikkan formula = VLOOKUP(A8;$
A$2:$B$5;2;0).
Fungsi HLOOKUP
Fungsi Hlookup merupakan fungsi bantuan references juga. Fungsi Hlookup dipakai untuk
menghasilkan nilai pada tabel secara horizontal.
Penulisan : =HLOOKUP(nama_kolom;tabel;baris_pencarian;range_lookup)
Contoh Soal
Cara pengerjaan :
Pada C6 ketikkan formula
=HLOOKUP(B6;$B$1:$F$3;2;0).
LOOKUP VALUE
Pada prinsipnya sama dengan Vlookup,
namun pada lookup value ini
memungkinkan kita
untuk mengambil beberapa data dari tabel lain sebagai referensi / patokan.
Contoh Soal
Dari 2 tabel yakni tabel peminjaman dan tabel buku akan dibuat
Daftar Peminjaman Buku.
Cara pengerjaan :
Nama pada cell B11 adalah =VLOOKUP(A11;$A$2:$D$5;2;0)
Perihal pada cell D11 adalah = VLOOKUP(C11;$F$2:$H$5;2;0)
Judul pada cell E11 adalah = VLOOKUP(C11;$F$2:$H$5;3;0)
-44-
Panduan Belajar Komputer
Windows, Word, Excel, Internet
BAB V
INTERNET
A. PENGERTIAN DAN SEJARAH
INTERNET berasal dari bahasa Latin inter, yang berarti antara. Secara kata
per kata INTERNET berarti jaringan antara atau penghubung. INTERNET
menghubungkan berbagai jaringan yang tidak saling bergantung pada satu sama lain
sedemikian rupa, sehingga mereka dapat berkomunikasi. Sistem apa yang digunakan
pada masing-masing jaringan tidak menjadi masalah, apakah sistem DOS atau UNIX.
Sementara jaringan lokal biasanya terdiri atas komputer sejenis (misalnya DOS
atau UNIX), INTERNET mengatasi perbedaan berbagai sistem operasi dengan
menggunakan bahasa yang sama oleh semua jaringan dalam pengiriman data. Pada
dasarnya inilah yang menyebabkan besarnya dimensi INTERNET.
Dengan demikian, definisi INTERNET ialah jaringannya jaringan, dengan
menciptakan kemungkinan komunikasi antar jaringan di seluruh dunia tanpa bergantung
kepada jenis komputernya.
Kesimpulan:
Definisi INTERNET : Internet merupakan hubungan antar berbagai jenis
komputer dan jaringan di dunia yang berbeda sistem operasi maupun
aplikasinya di mana hubungan tersebut memanfaatkan kemajuan media
komunikasi (telepon dan satelit) yang menggunakan protokol standar dalam
berkomunikasi yaitu protokol TCP/IP.
Fungsi : Internet merupakan media komunikasi dan informasi modern.
Banyak hal di INTERNET hanya dapat dimengerti dengan mengetahui latar-belakang
perkembangannya.
ARPANet
Pada tahun 1969 ARPA (Advanced Research Project Agency), sebuah bagian
dalam kementerian Pertahanan Amerika Serikat memulai sebuah proyek, yang di satu sisi
menciptakan jalur komunikasi yang tak dapat dihancurkan dan di sisi lain memudahkan
kerjasama antar badan riset di seluruh negeri, seperti juga industri senjata. Maka
terbentuklah ARPANet.
Bila pada awalnya komputer sejenis yang melakukan pertukaran data, bertambahnya
komputer dengan berbagai sistem operasi lain menuntut solusi baru komunikasi yang tak
terbatas antar semua badan yang tergabung dalam jaringan.
Internetting Project
Untuk itu dibuat Internetting Project, yang mengembangkan lebih lanjut hasil yang telah
dicapai dalam ARPANet, agar media komunikasi baru ini juga dapat dimanfaatkan oleh
berbagai sistem komputer yang tergabung. Kemudian vendor-vendor komputer
meramaikan lalu lintas jaringan tersebut untuk berbagai kebutuhan sehingga terciptalah
INTERNET.
-45-
Panduan Belajar Komputer
Windows, Word, Excel, Internet
B. BROWSING DENGAN INTERNET EXPLORER
1
6
Mungkin selama ini kita kurang menyadari bahwa kunci dari aktivitas berinternet
adalah sebuah program yang disebut Browser. Sesuai dengan namanya, browser
berfungsi untuk mengantar anda melakukan browsing (menelusuri) dunia internet atau
sering pula dinamakan surfing (berselancar). Perhatikan point-point berikut ini dan
sesuaikan dengan gambar di atas.
1. Title Bar atau baris judul
2. Menu Bar atau baris menu
3. Tool Bar yaitu baris icon untuk menjalankan fungsi-fungsi penting
4. Address Bar yaitu tempat menuliskan/memasukkan alamat URL
5. Jendela Isi yaitu jendela utama untuk menampilkan isi dokumen web
6. Status Bar atau baris status yang menunjukkan proses yang sedang dijalankan
oleh browser. misalnya: opening page (sedang dalam proses membuka sebuah
halaman web), done (selesai me-load sebuah halaman web) atau menampilkan
alamat URL dari link yang sedang ditunjuk oleh pointer mouse.
-46-
Panduan Belajar Komputer
Windows, Word, Excel, Internet
Berikut ini fungsi dari icon Pada Toolbar Internet Explorer
Back: untuk kembali ke halaman yang tadi anda buka.
Forward: bila di-klik akan mengantarkan anda kembali ke depan yakni ke
halaman yang tadi anda buka sebelum anda meng-klik tombol Back.
Stop: jika anda memutuskan untuk membatalkan atau tidak jadi menampilkan
halaman yang sedang di-load (dibuka), tekanlah tombol ini.
Refresh: fungsi ini akan membuat browser memproses kembali pemuatan
(loading) suatu halaman yang tadi anda batalkan (dengan Stop). Tombol ini
berguna pula untuk mencoba membuka lagi halaman yang agak lambat atau sulit
dibuka.
Home: tombol ini akan mengantarkan anda kembali ke halaman pertama yang
ditampilkan oleh jendela browser ketika pertama kali dibuka.
Search: untuk membuka opsi pencarian data pada browser internet explorer.
Favorites: untuk menampilkan daftar alamat situs-situs favorit anda.
History: dengan meng-klik tool ini akan terbuka daftar semua situs dan link yang
pernah anda kunjungi selama beberapa hari atau beberapa minggu yang lalu.
Mail: untuk mengirim halaman web yang sedang dibuka dengan program email
Print: untuk mencetak halaman yang sedang aktif (tampil).
Address: di kotak ini anda mengetikkan atau memasukkan alamat situs (URL)
yang ingin anda kunjungi.
Go: setelah alamat situs dituliskan atau dimasukkan di kotak Address Bar, klik
tombol Go atau tekan Enter untuk menuju situs tersebut.
Selain Internet Explorer, kita bisa menggunakan browser lainnya seperti: Opera,
Mozilla Firefox. Tapi untuk dua program ini kita harus mendownloadnya dulu dari
internet dan menginstalkannya di komputer.
C. SEARCH ENGINE
Internet adalah sebuah dunia maya yang begitu luas dan banyak informasi yang
berserakan di tempat-tempat yang berbeda di seluruh dunia ini. Untuk mencari data atau
informasi yang dibutuhkan sesuai dengan selera anda, maka dibutuhkan suatu alat atau
software yang disebut dengan SEARCH ENGINE. Search Engine yang paling populer
dewasa ini adalah: GOOGLE (www.google.com), walaupun masih banyak lagi search
engine lainnya, seperti, yahoo.com (www.search.yahoo.com), Alta Vista
(www.altavista.com), MSN (www.msn.com) . Alltheweb (www.alltheweb.com).
Berikut ini cara mencari informasi dengan Google.com:
1. Bukalah browser anda.
2. ketikkan www.google.com pada address
lalu enter.
3. Anda akan dibawa pada tampilan
seperti gambar di sebelah.
4. Masukkan kata kunci atau keyword
Misalnya: sejarah islam lalu enter.
-47-
Panduan Belajar Komputer
Windows, Word, Excel, Internet
5. Maka dalam hitungan detik Google akan menyajikan link-link dari beberapa situs
yang ada kaitannya dengan kata kunci tersebut.
6. Kliklah salah satu link yang menurut anda cocok. Selesai anda telah mendapatkan
informasi yang dibutuhkan.
D. E.MAIL
I. Membuat Email Di Yahoo.Com
Email (Electronic Mail/ Surat Elektronik) adalah salah satu fasilitas yang paling
banyak digunakan di internet. Alamat email telah menjadi identitas seseorang di dunia
maya. Anda akan sering menggunakannya untuk berkomunikasi, mendaftar pada layanan
lainnya seperti forum diskusi, dll. Berikut ini akan dijelaskan secara sederhana langkahlangkah membuat email gratis dari Yahoo!.
1. Buka browser (IE/ Opera)anda, lalu
ketikkan alamat http://mail.yahoo.com/.
2. Setelah halamannya selesai di-loading,
klik link SIGN UP NOW. Anda akan
diarahkan ke halaman untuk mengisi
format pendaftaran.
3. Selanjutnya ada tinggal mengisi formulir
tersebut. Yahoo! ID: nantinya akan
menjadi alamat email anda sekaligus
username (user id) untuk login ke Yahoo!
ketika anda ingin mengecek atau
mengirim email. Untuk memilih Yahoo!
ID ini, sebaiknya gunakan nama yang unik
yang nantinya akan menjadi alamat email
anda.
4. Password: masukkan password pilihan
anda untuk keperluan login ke Yahoo!.
Pilih password yang mudah anda ingat
namun tidak mudah ditebak oleh orang
lain.
-48-
Panduan Belajar Komputer
Windows, Word, Excel, Internet
5. Re-type Password: masukkan kembali password pilihan anda untuk verifikasi.
6. Security Question: pilih salah satu pertanyaan dan tulis jawabannya pada kolom
Your Answer.
7. Birthday: masukkan tanggal lahir anda dengan format Bulan, Tanggal, Tahun.
Misalnya Januari, 1 1990.
8. Current Email: masukkan alamat email anda yang lain. Kalau anda belum
mempunyai email sama sekali sebelumnya, kosongkan saja kolom ini.
9. First Name: nama depan anda Last Name: nama belakang anda. Jika nama anda
lebih dari 2 kata, anda bisa menyingkat nama anda. Misalnya, Muhammad Ali
Topan, bisa anda tulis M. Ali dan Topan. Sebaliknya jika nama anda hanya satu
kata, maka anda bisa menambahkan nama ayah sebagai last name.
10. Language & Content: bahasa dan isi halaman yang akan anda gunakan.
11. Zip/Postal Code: kode pos alamat rumah anda.
12. Gender: jenis kelamin anda, yakni male (laki-laki) atau female (perempuan).
13. Occupation: pilih pekerjaan anda.
14. Industry: pilih salah satu yang berhubungan dengan bidang pekerjaan anda.
15. People Search Listing: beri tanda centang (tanda cek) bila anda ingin
menampilkan profil anda pada halaman pencarian. Misalnya, jika ada pengunjung
yang mencari dengan kata kunci nama anda, maka profil anda akan
ditampilkan.
16. Contact me occasionally about special offers, promotions, and Yahoo! features:
beri tanda centang pada kategori yang anda inginkan (boleh lebih dari satu).
Nantinya Yahoo! akan mengirimkan email secara periodik berkaitan dengan
penawaran, promosi, atau fitur-fitur Yahoo! sesuai dengan kategori yang anda
pilih. Jika anda tidak ingin menerima email promosi seperti ini, kosongkan saja
(jangan dicentang).
17. Word Verification: ketikkan kata yang terbaca pada gambar.
18. Selanjutnya klik tombol Submit This Form. Tunggu sampai formulir anda
terkirim, dan halaman berikutnya selesai di-loading. Pada halaman tersebut anda
bisa memilih untuk menggunakan Yahoo! mail klasik atau modern.
Jika koneksi internet anda cukup baik, gunakan tampilan modern, karena pengelolaan
email lebih mudah. Anda bisa login untuk memeriksa inbox email anda, atau untuk
mengirim email kapan dan di mana saja, sepanjang anda terkoneksi ke internet. Setelah
login, anda dapat mengklik link:
Inbox
: untuk melihat email yang masuk
Sent
: email yang telah anda kirim
-49-
Panduan Belajar Komputer
Windows, Word, Excel, Internet
Bulk
Trash
: email yang dianggap spam oleh Yahoo!.
: email yang telah dihapus akan disimpan di sini.
II. Mengirim email
1. Buka browser (IE/ Opera)anda, lalu ketikkan alamat http://mail.yahoo.com Lalu
masukkan ID dan Password anda lalu SIGN IN, Anda akan diarahkan pada
tampilan E-Mail.
2. Klik link Compose, lalu isi kolom-kolom yang tersedia.
3. To: masukkan alamat email yang dituju atau yang akan anda kirimi pesan. Jika
lebih dari satu, gunakan tanda koma sebagai pemisah. Misalnya:
budi@yahoo.com, iwan@telkom.net, wati@gmail.com, dst.
4. CC: carbon copy, berfungsi untuk mengirim email yang sama ke beberapa
penerima sekaligus. Fungsinya sama dengan cara di atas, namun lebih rapi.
Penerima yang satu bisa mengetahui bahwa email ini dikirim juga kepada
penerima lainnya.
5. BCC: blind carbon copy, sama dengan CC tapi penerima tidak bisa mengetahui
kepada siapa saja email tersebut dikirim.
6. Subject: perihal atau judul email anda. Pastikan anda menggunakan subject yang
mencerminkan isi email anda. Hindari menggunakan kata-kata promosi, seperti
gratis, free, for sale, dll. Email seperti ini biasanya akan dianggap spam sehingga
tidak masuk ke inbox penerima. Akibatnya email anda bisa jadi tidak dibaca oleh
penerima.
7. Pada bagian isi email anda bisa menulis pesan anda. Jumlah karakter (panjang
tulisan) tidak dibatasi.
8. Attachment: berguna untuk mengirim lampiran berupa file. Misalnya anda ingin
melampirkan dokumen Microsoft office word, atau gambar, dan file lainnya.
Cukup klik Attachment, klik tombol browse, cari dan pilih file anda pada
harddisk atau flashdisk. Anda bisa melampirkan lebih dari 1 file sekaligus.
Setelah memilih file, klik tombol Attach Files, kemudian klik Done. Anda
akan kembali ke halaman penulisan email seperti sebelumnya, namun kali ini
email anda telah dilengkapi dengan file lampiran.
9. Jika semua kolom yang diperlukan telah diisi, klik tombol Send. Tunggu
sampai proses pengiriman selesai, maka anda akan diberitahu bahwa email telah
terkirim. Pada halaman tersebut anda juga ditawarkan untuk menambahkan
alamat email penerima ke dalam buku alamat.
III. Membaca E. Mail
1. Pada tampilan E-mail anda klik INBOX
2. Jika sudah ada E-mail yang masuk, maka akan tampil daftar email lengkap
dengan tanggal kirim dan subjeknya.
3. Pilih salah satu yang ingin dibuka lalu klik. Maka akan tampil isi dari E-mail
tersebut
4. Untuk kembali cukup klik icon BACK.
Simpan baik-baik Yahoo! ID dan password anda. Serta ingat alamat web Yahoo! mail,
http://mail.yahoo.com. Yahoo! ID anda ini akan diperlukan untuk menggunakan fasilitas-
-50-
Panduan Belajar Komputer
Windows, Word, Excel, Internet
fasilitas lainnya yang disediakan oleh Yahoo!, seperti mailing list (milis), Yahoo!
messenger (chatting), dsb. Untuk keluar dari E-mail cukup klik SIGN OUT.
Selain di Yahoo.com, masih banyak lagi situs yang menyediakan E-mail gratis
yang cara pendaftarannya tidak jauh berbeda, antara lain: www.telkom.net,
www.google.com, www.plasa.com.
E. BLOG
I. Sekilas Tentang Blog
Menurut Wikipedia, istilah WEBLOG pertama kali digunakan oleh John Barger
pada tahun 1977. Pada bukan Mei 1999 Peter Merholz mengubahnya menjadi We Blog.
Dan dia juga yang memperkenalkan kata BLOG yang akhirnya diterima oleh masyarakat
global.
Blog itu sendiri adalah sejenis Online Diary di mana kita bisa membuat diri kita
menjadi global (diketahui Orang) melalui tulisan-tulisan tentang kita, pekerjaan kita,
hobi, cita-cita dan lain sebagainya yang nantinya orang lain membacanya. Blog bisa
berbeda-beda tergantung pada penulisnya, ada blog tentang hacker, cracker, politik,
agama budaya, musik dan lain-lain.
II. Membuat Blog
Di dunia maya banyak penyedia blog gratisan
diantaranya: Blogger, Blog City, Yahoo 360, MSN Live
Spaces, Wordpress, Pages Google, Friendster, Multiply
dll. Yang akan dibahas di sini adalah pembuatan blog
pada www.blogger.com; sebagai berikut
1. Buat dahulu E-mail pada mail.google.com
2. Menentukan tema blog yang akan kita buat
3. Masuk ke situs http://www.blogger.com
4. Klik Create a Google Account (langkah
pertama)
a. Isilah biodata
b. Email address, isi dengan alamat kita di
gmail
c. Enter a password, masukkan kata kunci
lebih dari 6 karakter
d. Retype Password, ketik ulang password
e. Display Name, isilah sesuka anda
f. Acceptance of Terms, klik kotak centang
yang menandakan kita setuju dengan
semua peraturan yang ada.
g. Klik Continue jika telah selesai mengisi
5. Activasi Name your Blog (Langkah ke dua)
a. Blog Title, diisi dengan judul blog kita
b. Blog Address (URL) diisi dengan nama
panggilan blog pada internet
c. Klik continue
6. Activasi Choose a template (Langkah ke tiga)
-51-
Panduan Belajar Komputer
Windows, Word, Excel, Internet
a. Pada bagian ini kita diminta untuk memilih tampilan blog.
b. Klik continue.
7. Selesai , maka kita akan mendapat tampilan yang bertuliskan Your Blog has
been created
Setelah selesai kita bisa langsung POSTING
(membuat artikel atau tulisan pada Blog)
III. Memposting artikel dalam blog
1. Masuk dahulu ke dalam account blogger kita
2. Maka akan diperlihatkan tiga Tab utama:
Posting, Setting, Template
3. Click Posting lalu klik Create.Maka akan tampil
Tab posting
4. Mulai mengetikkan artikel atau copy paste dari Microsoft Word.
Setelah kita selesai mengetik atau mengkopi-paste, boleh disimpan saja atau dipublishkan. Blog pada blogger sekarang telah menggunakan bahasa Indonesia, tapi
sebaiknya anda menggunakan bahasa Inggris supaya tampak lebih global dan nantinya
bisa ditawarkan pada Google Adsense atau program klik dollar lainnya..
PENUTUP
Kalian telah selesai membaca buku ini dan telah mempelajari program komputer
yang ada dalam buku ini dan juga ditambah sedikit pengetahuan tentang internet. Buku
panduan yang dibuat ini hanya sebagian kecil bahkan mungkin kecil sekali dari dunia
ilmu komputer yang ada. Semua yang dituliskan dalam buku ini sifatnya hanyalah
pemula yang masih memerlukan penambahan-penambahan yang tiada habisnya. Untuk
itu saya menganjurkan kalian untuk terus membaca, mencari dan berlatih.
Dunia komputer adalah dunia teknologi yang maju begitu pesat. Jika kalian tidak
belajar-dan belajar lagi, maka saya yakin dalam hitungan bulan saja kalian sudah akan
tertinggal. Maka saran saya sekali lagi, janganlah berhenti belajar, karena ilmu yang kita
pelajari akan sangat membantu kita kelak.
-52-
Panduan Belajar Komputer
Windows, Word, Excel, Internet
REFERENSI
Fairus N.H., Mahir Menggunakan TIK & Word 2003 Jakarta, Ganeca Exact, 2007.
Fairus N.H., Mahir Menggunakan Microsoft Excel 2003, Jakarta, Ganeca Exact, 2007.
Fairus N.H., Mahir Menggunakan Internet, Jakarta, Ganeca Exact, 2007
Daulay. Melvin Syafrizal mengenal Hardware-Software dan Pengelolaan instalasi
KomputerYogjakarta Penerbit Andi, 2007.
Baihaqi, Adam Pahlevi Build and Hack Your Blogger Now, Jakarta, Elex Media
Komputindo, 2008
Febrian, Jack, Mengguakan Internet Menjalankan Berbagai Actifitas Internet melalui:
PC, Notebook, Handphone, dan PDA, Bandung, Informatika, Maret 2007.
Faizal, Juni Muliawan, Cara Mudah Belajar Yahoo!, Jakarta, Dinastindo, 2006
www.ilmukomputer.com
www.wikipedia.com
www.yahoo.com
www.blogger.com
www.google.com
-53-
Anda mungkin juga menyukai
- History of ComputerDokumen15 halamanHistory of ComputerGalvani SetyaBelum ada peringkat
- Sejarah Perkembangan KomputerDokumen10 halamanSejarah Perkembangan KomputerTiara BerliantiBelum ada peringkat
- Sejarah Dan Perkembangan KomputerDokumen46 halamanSejarah Dan Perkembangan KomputerArif29Belum ada peringkat
- Tugas 1 Fisika Komputasi (Wahidah Priscillah)Dokumen8 halamanTugas 1 Fisika Komputasi (Wahidah Priscillah)Romi ApriantoBelum ada peringkat
- Tugas 1 Fisika Komputasi (Acica Luandari)Dokumen15 halamanTugas 1 Fisika Komputasi (Acica Luandari)Romi ApriantoBelum ada peringkat
- Defenisi Komputer Istilah Komputer Mempunyai Arti Yang Luas Dan Berbeda Bagi Setiap OrangDokumen7 halamanDefenisi Komputer Istilah Komputer Mempunyai Arti Yang Luas Dan Berbeda Bagi Setiap OrangGelisaBelum ada peringkat
- Annisa Aulia Rahma - 11200960000088 - Tugas Jurnal Pengantar Teknologi Informasi Dan Komunikasi - Sejarah KomputerDokumen13 halamanAnnisa Aulia Rahma - 11200960000088 - Tugas Jurnal Pengantar Teknologi Informasi Dan Komunikasi - Sejarah KomputerANNISA AULIA RAHMA 2020Belum ada peringkat
- Buku Komputer Bisnis - Chapter 1Dokumen20 halamanBuku Komputer Bisnis - Chapter 1pratiwi AnastasyaBelum ada peringkat
- JOBSHEET - Perkembangan Komputer Dari Generasi Ke GenerasiDokumen9 halamanJOBSHEET - Perkembangan Komputer Dari Generasi Ke GenerasiKim MegumiBelum ada peringkat
- Ekonomi Bisnis DigitalDokumen14 halamanEkonomi Bisnis DigitalTidak BermerekBelum ada peringkat
- Makalah Perkembangan Komputer 4Dokumen6 halamanMakalah Perkembangan Komputer 4Suparlan YvlBelum ada peringkat
- Makalah Sejaah KomputerDokumen8 halamanMakalah Sejaah KomputerFahrur RozyBelum ada peringkat
- Sejarah Perkembangan KomputerDokumen18 halamanSejarah Perkembangan KomputerAli FathoniBelum ada peringkat
- Sejarah Perkembangan KomputerDokumen13 halamanSejarah Perkembangan KomputerAldi SaputraBelum ada peringkat
- Bahan Ajar Pengantar Aplikasi Komputer Dandan Irawan PDFDokumen44 halamanBahan Ajar Pengantar Aplikasi Komputer Dandan Irawan PDFmiskanBelum ada peringkat
- Makalah Perkembangan KomputerDokumen10 halamanMakalah Perkembangan KomputerPencuri HatiBelum ada peringkat
- Perkembangan KomputerDokumen23 halamanPerkembangan KomputerNurul AzmiBelum ada peringkat
- Pengertian KomputerDokumen1 halamanPengertian Komputermuhammad aminullahBelum ada peringkat
- Bab Ii Sejarah KomputerDokumen8 halamanBab Ii Sejarah KomputerRikhsan FBelum ada peringkat
- Pengertian KomputerDokumen10 halamanPengertian KomputerWawan SoewondoBelum ada peringkat
- Sejarah Perkembangan Komputer - 21083000110 - Revina SimaraDokumen12 halamanSejarah Perkembangan Komputer - 21083000110 - Revina Simarasima raaaBelum ada peringkat
- Perantara Teknologi InformasiDokumen81 halamanPerantara Teknologi InformasiRafi RamadhanBelum ada peringkat
- Generasi KomputerDokumen16 halamanGenerasi KomputerImpulse_Gaze_R_8041Belum ada peringkat
- Indah Afrlia - Tugas Pengatar Coding 1Dokumen5 halamanIndah Afrlia - Tugas Pengatar Coding 1Sari EndiBelum ada peringkat
- Pti 2Dokumen23 halamanPti 2ambonianBelum ada peringkat
- Makalahsejarahkomputerdanperkembangannya 141204181526 Conversion Gate01Dokumen8 halamanMakalahsejarahkomputerdanperkembangannya 141204181526 Conversion Gate01Farhan AuliaBelum ada peringkat
- Sejarah Perkembangan Teknologi Informasi Dan KomunikasiDokumen10 halamanSejarah Perkembangan Teknologi Informasi Dan KomunikasiHendri Agung MahendraBelum ada peringkat
- Kata Komputer Berasal Dari Bahasa Latin Yaitu Computare Yang Artinya MenghitungDokumen7 halamanKata Komputer Berasal Dari Bahasa Latin Yaitu Computare Yang Artinya MenghitungAQMALKHANBelum ada peringkat
- Kia Makalah Kom 1Dokumen12 halamanKia Makalah Kom 1velox Et exactusBelum ada peringkat
- Makalah Komputer Dan MasyarakatDokumen19 halamanMakalah Komputer Dan Masyarakathadixyz60% (5)
- Perkembangan Komputer Dari Generasi EniacDokumen28 halamanPerkembangan Komputer Dari Generasi EniacRafli FadilaBelum ada peringkat
- Sejarah KomputerDokumen25 halamanSejarah KomputerAndi RuswendiBelum ada peringkat
- Tasima.f.d-201420098-Resume Bab 2 TikDokumen7 halamanTasima.f.d-201420098-Resume Bab 2 TikEki MaulanaBelum ada peringkat
- M o D U L KomputerDokumen197 halamanM o D U L KomputerUkhti ZiyahBelum ada peringkat
- Materi Kuliah Aplikom Pertemuan Ke 1Dokumen11 halamanMateri Kuliah Aplikom Pertemuan Ke 1Arif Rahman HakimBelum ada peringkat
- Sejarah Perkembangan KomputerDokumen8 halamanSejarah Perkembangan Komputerpsikologi B2018Belum ada peringkat
- Tugas Resume Aplikasi Komputer Elma DiniaDokumen30 halamanTugas Resume Aplikasi Komputer Elma Diniamipelita4Belum ada peringkat
- Sejarah Komputer Generasi PertamaDokumen8 halamanSejarah Komputer Generasi PertamaAlan HidayatBelum ada peringkat
- Arsitektur - Dan - Organisasi KomputerDokumen13 halamanArsitektur - Dan - Organisasi KomputerDIANABelum ada peringkat
- Perakitan KomputerDokumen44 halamanPerakitan KomputerAan FajriansyahBelum ada peringkat
- Merakit Personal KomputerDokumen97 halamanMerakit Personal Komputerlemovita comBelum ada peringkat
- Makalah Evolusi Dan Kinerja Komputer1Dokumen16 halamanMakalah Evolusi Dan Kinerja Komputer1Muhammad Danang WijayaBelum ada peringkat
- Tugas Tik MakalahDokumen92 halamanTugas Tik MakalahInggrid James PotterBelum ada peringkat
- Sejarah KomputerDokumen8 halamanSejarah KomputerFadLy 'fairuzt'Belum ada peringkat
- Sejarah KomputerDokumen10 halamanSejarah Komputerkevinrahmat54Belum ada peringkat
- Makalah TIKDokumen23 halamanMakalah TIKwusti100% (1)
- Laporan Jaringan KomputerDokumen11 halamanLaporan Jaringan KomputerfarhanBelum ada peringkat
- Sejarah Perkembangan KomputerDokumen15 halamanSejarah Perkembangan KomputerAulia Azmi MasnaBelum ada peringkat
- TIK Cara Kerja Komputer Generasi Awal Hingga AkhirDokumen9 halamanTIK Cara Kerja Komputer Generasi Awal Hingga AkhirClara AlmiraBelum ada peringkat
- Modul APLIKASI KOMPUTER MS OFFICES OK1 PDFDokumen85 halamanModul APLIKASI KOMPUTER MS OFFICES OK1 PDFI'anatusysyifaBelum ada peringkat
- Modul Ajar Aplikasi KomputerDokumen182 halamanModul Ajar Aplikasi KomputerasedewBelum ada peringkat
- Sejarah KomputerDokumen16 halamanSejarah Komputerdoni jh100% (8)
- Notula RapatDokumen1 halamanNotula RapatAnwar SBelum ada peringkat
- Reposisi Organisasi Daerah IKAMALADokumen1 halamanReposisi Organisasi Daerah IKAMALAAnwar SBelum ada peringkat
- Beberapa Contoh Perhitungan SubnetDokumen6 halamanBeberapa Contoh Perhitungan SubnetAnwar SBelum ada peringkat
- Sharing Data VMware Dengan OS Host PDFDokumen12 halamanSharing Data VMware Dengan OS Host PDFAnwar SBelum ada peringkat
- 20 Pedoman Awal Membuat Website SendiriDokumen4 halaman20 Pedoman Awal Membuat Website SendiriAnwar SBelum ada peringkat
- Modul TKJ-17 Mengadministrasi Server Dalam JaringanDokumen72 halamanModul TKJ-17 Mengadministrasi Server Dalam Jaringanalex prayogo100% (3)
- Implementasi Pancasila Di Lingkungan YudikatifDokumen10 halamanImplementasi Pancasila Di Lingkungan YudikatifAnwar SBelum ada peringkat
- University of Chicago Press Fall 2009 CatalogueDari EverandUniversity of Chicago Press Fall 2009 CataloguePenilaian: 5 dari 5 bintang5/5 (1)
- University of Chicago Press Fall 2009 Distributed TitlesDari EverandUniversity of Chicago Press Fall 2009 Distributed TitlesPenilaian: 1 dari 5 bintang1/5 (1)