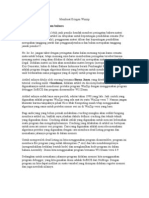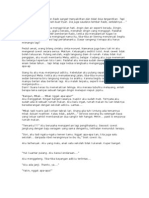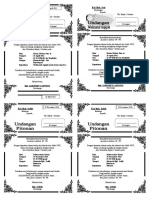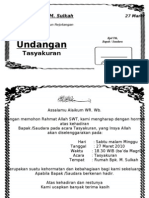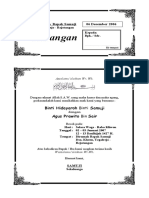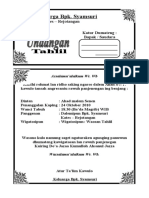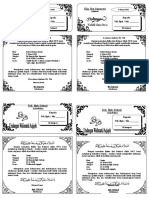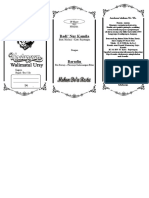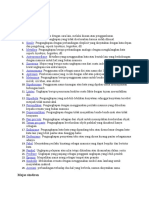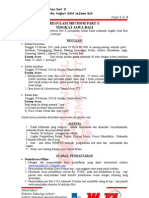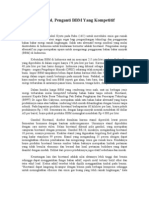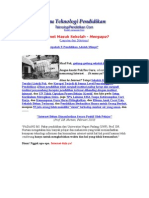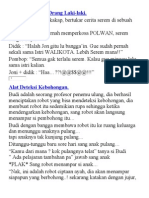Cara Cepat Dan Mudah Install Windows XP
Diunggah oleh
yogha_pradanaHak Cipta
Format Tersedia
Bagikan dokumen Ini
Apakah menurut Anda dokumen ini bermanfaat?
Apakah konten ini tidak pantas?
Laporkan Dokumen IniHak Cipta:
Format Tersedia
Cara Cepat Dan Mudah Install Windows XP
Diunggah oleh
yogha_pradanaHak Cipta:
Format Tersedia
Cara Cepat dan Mudah Install Windows XP
Beberapa hari yang lalu, saya di telp oleh teman saya untuk menginstall laptopnya. Wagh ternyata dia beli laptop baru toh. Lumayan nih sebagai tangan pertama yang memegang dan menginstall. Dalam hati berkata hayoo .. jangan bandel yah besok2 nya ntar kalo uda beda yg pegang. Soalnya kalo uda beda pemakai, rata rata ada keluhan sering hanglah, restart sendiri, kena viruslah dan sebagainya. Hum, perlu disiasati deh biar ga da kejadian seperti itu suatu hari, pikirku. Duh malah jadi ngelantur deh ! obrolan jadi ngalor ngidul. Lalu saya bilang ke temenku, uda pernah nginstall windows XP belom ? Jawabnya adalah belum. Akhirnya aku bersedia untuk mengajarinya agar suatu kelak dia bisa install sendiri dan mengerti komponen apa saja yang diperlukan. Untunglah, laptop itu ada Serial Number yang asli, semacam stiker khusus yang tertera di bagian bawah. Dan sungguh bijak juga temanku ini. Membeli Laptop dengan Operating System ( OS ) Windows XP. Karena, bagi dia hanya membutuhkan OS Windows XP daripada Windows Vista. Ya disesuaikan kebutuhan lah. Karena ada juga aplikasi yang tidak bisa dijalankan di Windows Vista. Selain itu Windows Vista berat bilamana specifikasi hardwarenya ga memadai. Oke deh kali ini saya ingin memberikan tips cara cepat dan mudah install Windows XP. Bagi yang belum tau bagaimana cara install Windows XP akan saya tulis dan dipaparkan cara2 nya. Mungkin bila anda membaca ini, lebih bijak agar anda bisa mengetahui. Syukur2 bisa menguasai. Jadi anda ga bingung. Hal pertama yang anda butuhkan adalah sebuah komputer. Lalu, anda harus mempunyai CD installer Windows XP. Banyak pilihan mengenai versi ini. Menurut info, Seri yang terakhir dari Windows XP adalah Microsoft Windows XP Service Pack 3. Kebetulan laptop teman saya udah ada CD installer beserta Serial number nya. Dan satu lagi, anda harus menyiapkan driver bawaan untuk peripheral lainnya. Seperti motherboard, VGA, sound, modem, Ethernet Card dan sebagainya. Sekarang mari kita meluncur ke panduan ini :
1. Karena install windows XP menggunakan CD installer, maka anda harus men setting konfigurasi BIOS agar booting pertama / defaultnya adalah melalui CD ROM. Setelah selesai, simpan dan exit. 2. Masukkan CD installer Windows XP ke dalam CD-ROM. 3. Setelah muncul perintah Press Any Key to boot from CD di layar, Tekan sembarang tombol untuk memulai. Kemudian akan muncul ini.
4. Tunggu hingga muncul pesan Welcome to Setup kemudian ikuti pilihan menu selanjutnya.
5. Pilihlah install Windows XP dengan menekan Enter.
6. Lalu akan ada tampilan EULA ( End User Licence Agreement ), kemudian anda tekan F8 yang artinya Anda setuju. Bilamana anda tidak setuju, cukup tekan ESC.
7. Lalu anda akan di berikan suatu option. Dimana untuk membagi berapa Drive yang akan di bagi. Istilah untuk ini disebut Partition. Seperti halnya Drive C:, Drive D:, dsb. Oke kita pilih Enter saja.
8. Setelah dienter, Anda harus memilih format jenis apa saja. Ada beberapa pilihan yakni FAT32 dan NTFS. Tetapi saya sarankan untuk mengambil option ini Format the partition using the NTFS file system. Karena Windows XP memiliki perfomance yang bagus dengan jenis ini.
9. Setelah proses format, secara otomatis akan berjalan sendiri nya. Setup mengopy file yang diperlukan dari CD ke hardisk anda. Setelah selesai komputer anda akan restart.
10. Setelah restart, akan muncul Press Any Key to boot from CD . . Pesan saya, JANGAN TEKAN TOMBOL APAPUN !!! , atau anda akan kembali ke menu awal bila anda menekan sembarang tombol. 11. Tunggu lah hingga proses loading selesai, CD-installer bekerja kembali. Disaat ini, komputer mengambil data data yang diperlukan dari CD ke harddisk.
12. Kemudian muncul menu Regional and Language Setting, pilih Customize dan pilihlah negara dan bahasa anda. Cukup disesuaikan dengan kebutuhan anda. Kemudian pilih OK dan Next.
13. Kembali anda di beri pertanyaan, yakni nama dan organisasi. Isilah sesuai data identitas diri anda kemudian pilih Next.
14. Nah disini lah yang terpenting, yakni anda akan diminta mengisi serial number Windows XP. Bila salah satu huruf atau angka, maka installasi selanjutnya tidak akan berjalan.
15. Kemudian ada menu Computer Name and Administrator password. Isi dengan username dan password sesuai kebutuhan. Eit anda harus menghafalkan bilamana anda mengisi. Bila tidak ingin mengisi username dan password, kosongin saja kemudian pilih Next.
16. Kemudian Menu Date and Time Setting. Isi saja sesuai lokasi dimana anda berada. Lalu pilih Next.
17. Ada pilihan lagi yakni Network setting yaitu Workgroup or Computer Domain Klik Next saja deh biar ga pusing pusing. Karena ini untuk setting jaringan LAN.
18. Komputer akan restart, ditunggu saja jangan beranjak kemana mana. ngopy2 deh 19. Saat itu juga, Keluarkan CD installer Windows Xp anda. 20. Lalu setelah itu, komputer akan bekerja kembali secara otomatis dan akan mensetting resolusi display monitor anda secara otomatis. Tinggal Klik OK.
21. Kemudian muncul Welcome to Microsoft Windows dan klik Next lagi.
22. Ada menu lagi, Help Protect your PC, pilih Not right now dan Next. 23. Lalu, anda akan diminta untuk mengisi nama yang akan di gunakan di komputer anda.
24. Setelah beres, lalu akan ada pilihan Thank You , Welcome dan Windows XP anda akan terbuka untuk pertama kalinya.FINISH !
25. Kemudian, anda hanya menginstall driver driver tambahan yang sesuai dengan komputer anda. Biasanya sudah satu paket dalam bentuk CD ketika anda membeli laptop / motherboard baru. Jadi simpan baik2 CD driver tersebut, jangan sampai hilang. Karena anda akan kerepotan bilamana CD tersebut hilang ! 26. Install aplikasi2 tambahan sesuai kebutuhan juga, misal Office, Video player, Chatting, Browsing dan sebagainya. Akhirnya Selesai juga anda menginstall Windows XP di laptop / komputer anda. Semoga informasi ini bisa membantu anda.
Cara Cepat dan Mudah Install Windows Vista
Alhamdulilah, Setelah beberapa tempo lalu tutorial cara cepat dan mudah install windows XP diluncurkan disambut antusias oleh pembaca. Beberapa pertanyaan juga dilontarkan untuk membuat beberapa tutorial cara cepat dan mudah Install Windows Vista, Windows 7, Mikrotik dan sebagainya koq tidak dibuat sekalian. Sekali lagi Om minta maaf atas ketidakhadiran alias absen di dunia blogging. Karena tuntutan kerjaan yang begitu padat. Oke deh, kali ini Om bikin tutorial cara install windows Vista. Langsung to the point aja yah Dengan menggunakan Microsoft Windows Vista Profesional, tugas anda cukup mudah koq untuk menginstal sistem operasi windows vista. Tingga klak klik saja ikuti saja langkah langkah berikut ini :
Langkah # 1 : Merencanakan Installasi Windows Vista
Ketika anda akan menjalankan Setup program Windows Vista, anda harus mengetahui informasinya bagaimana cara menginstall dan mengkonfigurasi Windows Vista. Perencanaan secara menyeluruh sebelum menginstall Windows Vista akan lebih efisien untuk membantu anda mengatasi berbagai masalah selama instalasi. Pemahaman konfigurasi akan sangat membantu untuk memastikan installasi anda sudah benar apa belum. Sebelum anda menginstall Windows Vista, anda harus mengetahui beberapa hal yang perlu diketahui :
Periksa terlebih dahulu kebutuhan sistem apakah sudah memenuhi syarat. Periksa kompatibilitas software dan hardware anda Tentukan berapa banyak dan besarnya partisi Tentukan workgroup atau domain untuk setting networknya Menyelesaikan beberapa setting selama instalasi.
Setelah anda sudah yakin, om akan melanjutkan ke Langkah selanjutnya untuk memulai proses instalasi.
Langkah # 2 : Mulai Proses Instalasi
Anda dapat menginstall Windows Vista apabila semua itu sudah valid dan bekerja dengan baik. Itu semua tergantung dengan kebutuhan anda. Dalam tutorial ini, om lebih berfokus cara yang paling sederhana dari proses instalasi langsung dari media DVD Windows Vista. Langkahnya, masukkan DVD Windows Vista anda ke dalam DVD Drive anda kemudian Reboot/Restart komputer anda. Kemudian akan tampilan proses loading sebentar.
Langkah # 3 : Tampilan GUI di bagian Setup Program
Tidak seperti di versi windows XP, Windows Vista tidak memiliki fase teks yang terlihat dari proses setup dan tampil ketika booting langsung menuju ke mode Graphical User Interface (GUI). Setelah beberapa saat, tampilan pertama akan anda lihat seperti ini :
Kemudian pilih Next kecuali anda ingin merubah konfigurasi language, time and currency format dan jenis keyboard. Om sarankan settingan defaultnya biar tidak bingung. Kemudian tekan tombol Install Now.
Setelah beberapa saat anda akan disuruh untuk mengisi product key/ serial number.
Lewati saja bagian ini apabila anda tidak mempunyai serial number Windows Vista. Akan Tetapi, bilamana anda mempunyai serial number yang valid ( Windows Vista yang asli loh .. ) tinggal di isi saja. Apabila anda melewati itu, anda akan diminta untuk Vista mana yang cocok dengan serial number anda. Kalo om bilang sih, ada pilihan optional deh.
Sekarang anda harus menyetujui linsensi persyaratan seperti dibawah ini :
Kemudian anda wajib memilih Tipe Installasi Custom (Advanced) :
Tombol upgrade dinonaktifkan terlebih dahulu jika dilakukan pada komputer baru atau tanpa sistem operasi sebelumnya. Alias kosong Tahap berikutnya yaitu proses memilih partisi untuk installasi. Karena komputer dengan hardisk yang baru apalagi belum diformat sebelumnya, maka anda akan diberikan pilihan untuk membuat partisi baru. Apakah partisi sebelumnya akan dihapus atau membuat tambahan partisi yang lain. Tekan saja tombol advanced untuk memunculkan pilihan seperti gambar dibawah ini :
Karena kita tidak melakukan tambahan apapun, sekarang tinggal tekan tombol Next. Selanjutnya installasi akan membuat partisi di semua ruang disk yang tersedia dan di format.
Proses setup akan mulai menyalin data dari data DVD ke hardisk anda.
Dan membutuhkan beberapa menit untuk menunggu. Saatnya bikin kopi dan merokok ( bagi yang merokok ) hehehe
Setelah anda menunggu beberapa menit, proses setup akan menginstall untuk mengupdate sistem operasi. ( waktu yang dibutuhkan tergantung dengan spesifikasi hardware anda )
Setelah itu komputer akan secara otomatis restart.
AKhirnya setelah penantian yang panjang dimana proses installasi sedang mengkonfigurasi sistem. Sekali lagi sistem akan mengkalkulasi waktu yg dibutuhkan sesuai perangkat keras komputer anda.
Hehehe .. anda akan dibuat menunggu tapi tenang ini yang terakhir, sistem akan restart sekali lagi. Anda pasti akan berpikiran koq installasi nya sangat lama sekali untuk mengkonfigurasi sistem yang hanya menampilkan layar hitam saja. Relax bro itu lagi proses, namanya aja sistem lagi kerja .. kalo komputer anda kek Becak ya sudahlah .. ditinggal tidur pas nginstall. Yang terakhir, nanti akan muncul note kecil. so, jangan panik yah ..
Dibagian ini, anda akan diminta memasukkan username dan password untuk pertama kalinya. Jadi jangan sampe lupa ya
Apabila anda melanjutkan tanpa memasukkan password, maka sistem akan melewati bagian ini. Tapi amat sangat disarankan untuk memasukkan password dan pilihan password yang kompleks dan setidaknya minimal 7 karakter atau lebih seperti gabungan huruf dengan angka dengan besar kecilnya huruf sangat sensitif loh. Jadi jangan sampe anda lupa. Selain itu pilih tampilan foto anda, tapi pilihan ini bisa anda lewati dan bisa anda setting nanti. Kalo pengen diganti, pilih salah satu dengan mengisi nama dari komputer anda. Kemudian secara otomatis program akan membuat pondasi dasar username yang anda pilih di pilihan sebelumnya tetapi anda bisa menggantinya nanti. ( om lanjutin langkah selanjutnya yah )
Selain itu anda bisa memilih background untuk tampilan dekstop anda. Tapi ga gitu penting sih .. anda bisa lewati saja babak ini. ( Langsung ke langkah selanjutnya biar cepet kelar installnya )
Catatan kecil : Setting ini sangat penting untuk kedepannya apabila komputer anda memiliki akses internet dan hendak mengupdate Sistem Operasi Vista anda dengan menggunakan Microsoft Windows Update ( Automatic Updates ). Langkah selanjutnya pilih setting Time Zone dan kemudian pilih lokasi anda :
Akhirnya selesai sudah Install windows Vista. Selamat anda telah melewati proses ini dengan benar dan anda sudah layak menginstall laptop/PC anda sendiri. ( bagi yang belum pernah menginstall Windows Vista )
Setelah menunggu beberapa lama dan beberapa tampilan promosi, anda akan melihat proses lingkaran yang berputar dimana itu sedang dalam proses tampilan Windows Vista pertama kali.
At least, tampilan untuk yang pertama kali sudah muncul. Sukses deh !
Sebagai catatan tambahan ketika komputer terhubung dengan internet ketika menginstall, secara otomatis akan mendownload dan memperbarui konfigurasi sistem yang lama. Well Sampai disini Panduan cara menginstall Windows Vista, selanjutnya akan om buat panduan installasi microsoft windows 7.
Mencerahkan Kulit Wajah Dengan Teh Celup Bekas
Tips kali ini yang ingin saya beberkan adalah perawatan kulit wajah dengan cara alami. Biar kulit para cewek yang sedang bingung mencari artikel, tips ini patut di pertimbangkan. Tips ini mudah, hemat biaya dan tentu saja khasiatnya manjur. Bahan alami yang digunakan adalah bahan bekas pakai teh celup. Mungkin bagi kalian yang bingung apa maksud dari artikel ini, klik ini. Banyak yang tidak mengetahui kemanjuran dari teh celup bekas ini, selain bisa membuat kulit di muka segar, wajah bisa menjadi lebih cerah dan berseri. Tapi satu hal yang harus diperhatikan adalah gunakan lah Teh Celup yang sudah terpakai, jangan yang masih baru. Sayang sekali, kan bisa di buat untuk minuman bilamana masih baru. Berikut cara caranya : 1. Gunakan susu pembersih atau bisa disebut dengan milk cleanser untuk membersihkan kulit muka secara rata 2. Setelah itu, hapuskanlah susu pembersih dengan kapas lembut khusus wajah yang sudah di basahi dengan air lalu diperas. 3. Untuk menghindari peregangan kulit, sebaiknya jangan mengusap kulit muka dengan menekan terlalu keras pada kapas. 4. Untuk menghilangkan sisa minyak diwajah, gunakan penyegar yang di teteskan pada kapas. Setelah semua hal diatas sudah di lakukan, lanjutkan ke proses pemanfaatan teh celup bekas yang tadi. Perawatan Kulit Wajah menggunakan Teh Celup : Untuk menutup pori pori dan memperbaiki tekstur kulit :
Gunakan 1 2 kantong teh celup bekas lalu di letakkan di sebuah wadah besar yang berisi air panas.Kemudian hadapkan wajah di permukaan. Lalu ambil handuk untuk menutupi wajah agar uap tidak keluar dari wadah. Usahakan jarak antara wajah dan wadah minimal adalah 30 cm. Lalu pejamkan mata biarkan uap teh meresap ke pori pori wajah selama 10 15 menit ( untuk kulit berminyak ), 3 5 menit ( untuk kulit kering ). Setelah itu, percikan air dingin ke muka, kemudian keringkan dengan handuk bersih.
Lakukan rutin Tips ini dengan rutin agar mencapai hasil yang maksimal.
Membuat Efek Foto Dengan Mudah
Anda ingin foto dengan background seperti saya ini ? Dan anda tidak ingin bersusah payah untuk mengedit nya dengan Photoshop ataupun aplikasi design yang lain ? Mungkin info seperti ini sudah lama beredar di kalangan member friendster dan facebook. Bila yang sudah mengetahui silahkan di tinggal saja posting ini.
Tetapi bila anda yang belum mengetahui dan lupa nama situsnya, bisa di coba deh. Anda tidak memerlukan keahlian khusus sebagai Design Graphic, khususnya yang menggunakan aplikasi Photoshop yang saat ini sudah sampe di versi Adobe Photoshop CS4. Anda tinggal menyediakan sample file gambar atau foto yang hendak anda ubah, upload dan jadi deh. Simple dan menarik sesuai dengan judul yang saya pilih Membuat Efek Foto Dengan Mudah Ada beberapa link situs yang bisa anda pilih. Pilih yang anda sukai atau bisa di coba satu persatu. Oke deh sekarang kita menuju TKP yuk !!! Photofunia PhotoFunia adalah tool edit foto online yang memberikan kemudahan dan menyenangkan untuk berekspresi. Anda hanya mengupload foto apa saja dan tunggu hasilnya. Di Photofunia ini dapat mengidentifikasi wajah di foto dan memberikan sentuhan efek. Dumpr Dumpr Photo Fun adalah tool edit foto online yang menghasilkan foto foto yang lucu. Funphotobox Funphotobox fungsinya sama dengan Dumpr Photo Fun. Bisa di coba deh untuk fasilitas ini.
Photovisi Sedangkan Photovisi lebih cenderung ke foto close up menurut saya sih soalnya saya kan belum mengerti betul istilah istilah design. Bagaimana dengan reviewnya ? Apakah anda tertarik ? Silahkan dicoba aja dan semuanya GRATIS ! Selamat Mencoba teman
Arsip untuk cara setting usb 1.0 Cara Merubah USB 2.0 Menjadi USB 1.0
Posted in INTERNET dengan kaitan (tags) cara setting usb 1.0, merubah usb 2.0 ke usb 1.0, modem 3G, perpanjangan kabel usb, setting usb 2.0 ke 1.0, usb 1.0 bios on Agustus 17, 2010 by djiesaka
Cara merubah settingan Dari USB 2.0 menjadi atau ke USB 1.0 biasanya dilakukan untuk melakukan perpanjangan kabel usb (contoh untuk memasang modem 3G supaya dapat sinyal yg lebih baik) Caranya bisa dengan setting lewat bios , namun tidak di semua komputer ada settingan untuk merubah usb 2.0 ke usb 1.0 di bios , contohnya di komputer saya sendiri tidak ada settingan tersebut di bios cara lain untuk merubah settingan usb 2.0 ke usb 1.0 adalah sebagai berikut : klik kanan My Computer yg ada di desktop > klik propertis > klik hardware > Pilih device manager > Cara merubah settingan Dari USB 2.0 menjadi atau ke USB 1.0 , bisasanya dilakukan untuk melakukan perpanjangan kabel usb (biasanya untuk modem supaya dapat sinyal yg lebih baik) . bisa dengan setting lewat bios , namun tidak di semua komputer ada settingan untuk merubah usb 2.0 ke usb 1.0 di bios , contohnya di komputer saya sendiri tidak ada settingan tersebut di bios . cara lain untuk merubah settingan usb 2.0 ke usb 1.0 adalah sebagai berikut : klik kanan My Computer yg ada di desktop > klik propertis > klik hardware > klik device manager > klik universal Serial Bus Controllers > pilih USB2 Enhanced Host Controller dan klik kanan terus disable > restat komputer Gambar Cara merubah Usb 2.0 ke USB 1.0
nah jika berhasil maka akan terlihat seperti pada gambar , saya sendiri melakukan cara ini untuk memasang modem 3G dengan perpanjangan kabel USB , karena jika menggunakan USB 2.0 atau high speed usb maka modem sering drop atau bahkan tidak terdeteksi oleh komputer . tp jika menggunakan usb 1.0 meskipun kabel usb nya panjang modem tetap bisa terdeteksi oleh komputer . Selamat mencoba
Anda mungkin juga menyukai
- p13 SocketDokumen16 halamanp13 Socketyogha_pradanaBelum ada peringkat
- Sejarah Seni Lukis Di IndonesiaDokumen21 halamanSejarah Seni Lukis Di Indonesiayogha_pradanaBelum ada peringkat
- Membuat Keygen WinzipDokumen13 halamanMembuat Keygen Winzipyogha_pradanaBelum ada peringkat
- Bunda TahuDokumen3 halamanBunda Tahuyogha_pradanaBelum ada peringkat
- Kesetimbangan Benda Tegar4Dokumen22 halamanKesetimbangan Benda Tegar4yogha_pradanaBelum ada peringkat
- Menginstall Windows XP Lewat USB FlashdiskDokumen3 halamanMenginstall Windows XP Lewat USB Flashdiskyogha_pradanaBelum ada peringkat
- FluidaDokumen42 halamanFluidayogha_pradanaBelum ada peringkat
- Undangan Walimatul Aqiqoh+PitonanDokumen2 halamanUndangan Walimatul Aqiqoh+Pitonanyogha_pradana100% (7)
- Tasyakuran Bpk M Sulkah 27 Maret 2010Dokumen1 halamanTasyakuran Bpk M Sulkah 27 Maret 2010ajzyBelum ada peringkat
- UltahDokumen1 halamanUltahyogha_pradanaBelum ada peringkat
- Undangan NikahDokumen1 halamanUndangan Nikahyogha_pradanaBelum ada peringkat
- Undangan Tahlil JawaDokumen5 halamanUndangan Tahlil Jawayogha_pradana100% (4)
- 14 Kasiat Jambu BijiDokumen3 halaman14 Kasiat Jambu Bijiyogha_pradanaBelum ada peringkat
- Undangan Walimatul UrsyDokumen2 halamanUndangan Walimatul Ursyyogha_pradana100% (11)
- Instal Font Arab Di Windows XPDokumen4 halamanInstal Font Arab Di Windows XPyogha_pradanaBelum ada peringkat
- Undangan TAHLILDokumen18 halamanUndangan TAHLILyogha_pradana88% (8)
- 1000hari KardusDokumen1 halaman1000hari Kardusyogha_pradanaBelum ada peringkat
- Undangan Nikah (Bahasa Jawa)Dokumen2 halamanUndangan Nikah (Bahasa Jawa)yogha_pradana50% (4)
- Jenis Jenis MajasDokumen3 halamanJenis Jenis Majasyogha_pradanaBelum ada peringkat
- Undangan TahlilDokumen20 halamanUndangan Tahlilyogha_pradana100% (8)
- Regulasi Mechom Part XDokumen4 halamanRegulasi Mechom Part Xyogha_pradanaBelum ada peringkat
- Walimatul AqiqohDokumen1 halamanWalimatul Aqiqohyogha_pradanaBelum ada peringkat
- BioetanolDokumen2 halamanBioetanolyogha_pradanaBelum ada peringkat
- English Language HereDokumen6 halamanEnglish Language Hereyogha_pradanaBelum ada peringkat
- Kebanggan Tiga Orang LakiDokumen3 halamanKebanggan Tiga Orang Lakiyogha_pradanaBelum ada peringkat