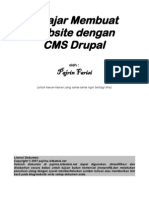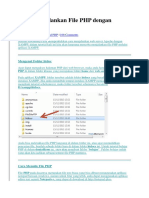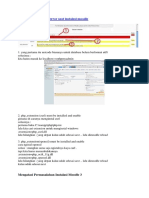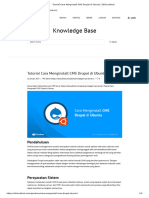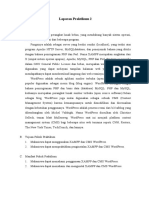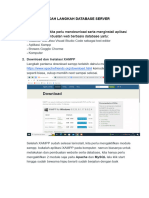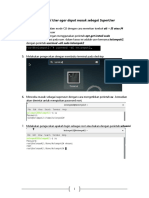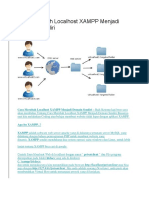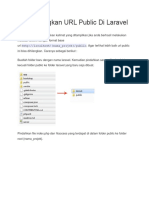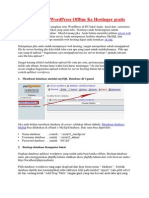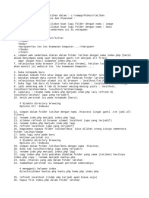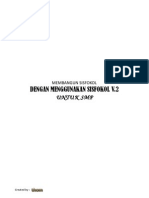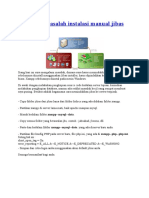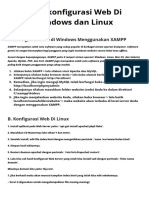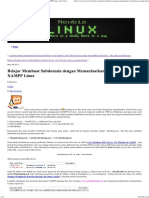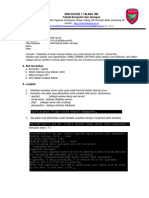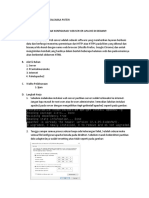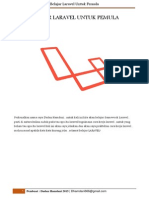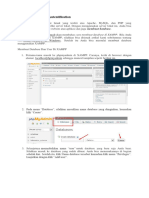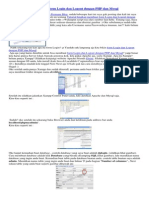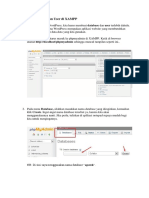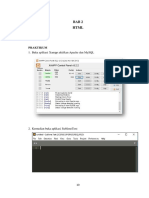Installasi Drupal 6
Diunggah oleh
Wahyu KusbiyantoHak Cipta
Format Tersedia
Bagikan dokumen Ini
Apakah menurut Anda dokumen ini bermanfaat?
Apakah konten ini tidak pantas?
Laporkan Dokumen IniHak Cipta:
Format Tersedia
Installasi Drupal 6
Diunggah oleh
Wahyu KusbiyantoHak Cipta:
Format Tersedia
Instalasi Drupal 6
Blog tentang tutorial drupal seperti yang tertulis di identitas blog arithok akan segera dimulai. Tentang CMS drupal sendiri, sudah banyak content ataupun blog yang membahas kelebihan-kelebihannya jika dibandingkan dengan CMS lain. Fleksibel dan powerfull, dua kata yang sering saya pakai jika orang bertanya tentang drupal :). Tanpa berpanjang lebar, berikut saya mulai dengan tulisan berjudul instalasi drupal 6. Oh ya, tutorial drupal di blog arithok ini akan langsung membahas mengenai drupal versi 6, dan kemungkinan besar, blog arithok tidak akan membicarakan drupal-drupal versi sebelumnya, mengingat fokus pengembangan drupal sudah di drupal 6, bahkan, drupal 7 juga sudah dikembangkan dengan begitu cepat. Langkah awal sebelum melakukan instalasi drupal 6 adalah memastikan komputer Anda sudah dilengkapi dengan localhost. Apa itu localhost, dan bagaimana membuat localhost, Anda bisa melihatnya di blog arithok dengan judul Membuat Localhost Dengan Instalasi XAMPP. Seperti yang ada di dalam blog tersebut, lokasi instalasi XAMPP ada di folder c:/xampp/. Jika letak folder instalasi XAMPP Anda berbeda, Anda bisa sesuaikan sendiri ketika menaruh file-file drupal. Berikut langkah-langkah dalam melakukan instalasi drupal 6 beserta persiapannya Download file core drupal dari drupal.org
Versi drupal 6 yang bisa download, yang ada di drupal.org ketika tutorial ini dibuat adalah drupal 6.14. Saat Anda mendownloadnya di drupal.org, Anda akan mendapatkan file untuk instalasi drupal berupa : drupal-6.14.tar.gz File tersebut masih berbentuk file kompresi tar.gz. Anda harus membukanya terlebih dahulu. - tutorial drupal, web dan blog -
Anda bisa gunakan beberapa software untuk membukanya, sebagai contoh Anda bisa gunakan 7-zip. Untuk mendownloadnya, silakan akses alamat URL http://www.7-zip.org/. Unpack/unzip/dekompresi file drupal 6.14 tersebut, lalu taruh folder drupal-6.14 ke lokasi c:/xampp/htdocs/ Ubah nama folder drupal-6.14
Ubah nama folder drupal-6.14 menjadi sebuah nama yang akan menjadi nama situs Anda, misalnya diubah menjadi drupalku. Perubahan nama folder ini akan mempengaruhi alamat URL situs di localhost ketika Anda akan mengaksesnya lewat browser. Alamat URL di localhost akan menjadi http://localhost/drupalku/ Membuat database drupal
Langkah selanjutnya sebelum proses instalasi Drupal 6 adalah membuat database baru untuk menampung data hasil instalasi drupal 6. Untuk membuatnya, Anda bisa menggunakan phpmyadmin yang sudah tersedia ketika Anda membuat localhost dengan XAMPP. Buka - tutorial drupal, web dan blog -
browser Anda, lalu akses http://localhost/phpmyadmin/. Sedikit tambahan penjelasan, ada beberapa database bawaan ketika membuat localhost. Nama-nama database default bawaan dari instalasi XAMPP bisa Anda lihat disebelah kiri seperti phpmyadmin, mysql dan lain-lain. Untuk membuat database baru, coba lihat jendela di sebelah kanan. Di situ ada form kecil dengan tulisan diatasnya Create New Database. Silakan Anda masukkan nama database, misalnya ari_drupalku. Untuk menu dropdown disamping kanannya, biarkan tetap seperti defaultnya yaitu Collation. Lalu klik tombol Create. Halaman database baru
Jika sukses, Anda akan dibawa ke halaman database baru yang sudah jadi. Anda bisa lihat disebelah kiri, nama database ari_drupalku sudah ada, namun angka 0 dalam kurung menunjukkan database itu belum ada tabel ataupun data didalamnya. Database ini akan otomatis terisi data ketika proses instalasi Drupal 6 dijalankan. Menyiapkan file settings.php Langkah terakhir sebelum melakukan proses instalasi drupal adalah menyiapkan file settings.php. Ini dilakukan agar database dan file-file drupal di XAMPP bisa terhubung. Coba buka kembali windows explorer Anda, lalu menuju ke bagian c:\xampp\htdocs\drupalku\sites\default\. Di folder tersebut Anda akan menemukan satu folder bernama files dan satu file bernama default.settings.php. Kita akan membuat file settings.php dengan cara mengkopi isi dari file default.settings.php.
- tutorial drupal, web dan blog -
Buka file default.settings.php dengan notepad, yaitu dengan cara klik kanan file default.settings.php, lalu pilih open with notepad. Setelah terbuka, klik menu File, lalu pilih Save As. Ubah nama simpan default.settings.php menjadi settings.php, lalu dibawahnya, ubah form save as type menjadi All Files. Setelah itu tekan tombol Save. File settings.php sudah dibuat dan otomatis diletakkan di tempat yang benar (sama), yaitu berlokasi sama dengan default.settings.php. Edit settings.php Sekarang kita edit isinya untuk menyesuaikan nama database dan nama alamat URL situs yang akan kita buat. Seperti yang saya sebut di kalimat pertama, ada dua bagian yang harus Anda ubah di file settings.php ini., yaitu database dan URL situs. 1. Memasukkan nama user, password dan nama database Langkah ini bertujuan supaya file hasil instalasi drupal 6 bisa terhubung dengan database yang tadi Anda buat. Agar lebih mudah, kita akan menggunakan fasilitas Find di editor Notepad ini. Taruh kursor Anda di awal text file ini dengan cara klik di pojok kiri atas sebelum <?php (Ini dilakukan supaya pencarian bisa dilakukan dari awal text). Lalu tekan di keyboard Anda Ctrl + F atau bisa juga dilakukan dengan cara memilih menu Edit di Notepad, Edit >Find.
- tutorial drupal, web dan blog -
Masukkan kata $db_url = 'mysql://username:password@localhost/databasename'; lalu tekan tombol Find Next. Ketika Anda klik tombol Find Next, Anda akan menemukan hasil text yang pertama. Text pertama ini harap dibiarkan saja, karena bukan text ini yang akan diubah. Text/script pertama ini berfungsi sebagai contoh bawaan dari drupal. Klik Find Next sekali lagi. Setelah ditemukan, close kotak Find. Bagian inilah yang akan kita edit. Text/scrupt kedua ini terletak bersebelahan (bisa juga terletak diatasnya jika Anda menggunakan editor selain Notepad) $db_prefix. Edit/ubah text ini dari $db_url = 'mysql://username:password@localhost/databasename'; $db_url = 'mysql://root:@localhost/ari_drupalku; Berikut sedikit penjelasan dari apa yang Anda rubah: username root (user name untuk database default dari instalasi XAMPP adalah root.) password (password untuk database default dari instalasi XAMPP adalah tidak memakai password, dikosongkan saja, ingat, dikosongkan, tanpa spasi). databasename ari_drupalku (nama database yang tadi Anda buat dimasukkan di sini.) Setelah selesai diubah, tekan tombol di keyboard Anda Ctrl + S untuk menyimpan hasil perubahan, atau Anda bisa lakukan lewat menu Notepad dengan klik menu File > Save. 2. Memasukkan alamat URL Bagian kedua yang akan diubah di file settings.php adalah alamat URL. Caranya seperti di langkah pertama ketika mengubah/memasukkan nama user, password dan database diatas. Taruh kursor Anda di awal text file ini dengan cara di pojok kiri atas atau sebelum <?php. Lalu tekan di keyboard Anda Ctrl + F atau bisa juga dilakukan dengan memilih menu di Notepad, Edit >Find.
- tutorial drupal, web dan blog -
Masukkan kata # $base_url = 'http://www.example.com'; // NO trailing slash!. Setelah ditemukan, close kotak hasil pencarian, lalu edit bagian http://www.example.com http://localhost/drupalku Lalu tekan tombol di keyboard Anda Ctrl + S untuk menyimpan hasil perubahan, atau Anda bisa lakukan lewat menu Notepad dengan klik menu File > Save. Selesai. File settings.php sudah selesai diedit dan siap dipakai. Instalasi drupal 6 via browser File-file drupal sudah siap, database sudah siap, sekarang saatnya untuk melakukan instalasi drupal via browser. Buka browser Anda lalu masukkan alamat URL http://localhost/drupalku/install.php
Memasuki proses instalasi drupal 6 via browser, pertama kali Anda akan dihadapkan dengan tampilan pilihan bahasa, pilih saja Install Drupal in English.
- tutorial drupal, web dan blog -
Tunggu sebentar, proses instalasi database sedang berjalan.
Tampilan berikutnya adalah Configure Site Berikut ini penjelasan bagian per bagian : Secara otomatis, file settings.php akan diubah permissionnya pada saat instalasi drupal via browser, ini dilakukan untuk alasan keamanan. All necessary changes to ./sites/default and ./sites/default/settings.php have been made. They have been set to read-only for security. Bagian pertama yang harus Anda isi adalah Site Information. Site Name isikan nama situs Anda di form ini, misalnya Drupalku. Nama situs akan tampil di pojok kiri atas berdampingan dengan logo drupal. - tutorial drupal, web dan blog -
Site e-mail address masukkan alamat email Anda di sini untuk keperluan administrasi situs.
Bagian kedua yaitu Administrator Account Form-form di bagian ini bertujuan membuat account utama dan yang pertama sebagai administrator situs. Isilah dengan cukup hati-hati dan teliti. Username masukkan nama user name untuk Administrator, Anda bisa isi dengan Admin. E-mail address email untuk account administrator Password password untuk account administrator Confirm password tulis lagi password administrator sebagai konfirmasi
- tutorial drupal, web dan blog -
Bagian selanjutnya berikutnya adalah Server Settings Default time zone. Form ini berfungsi untuk mengatur waktu yang akan dipakai di situs. Saya anjurkan dibiarkan saja tetap default, karena ini secara otomatis sudah menyesuaikan dengan komputer Anda. Clean URLs Bagian ini cukup penting untuk diaktifkan (Enabled). Clean URL akan membuat url situs Anda menjadi rapi, bersih dan lebih familiar bagi manusia dan mesin mencari. Default drupal ketika Clean URL disabled atau tidak aktif adalah URL akanselalu menggunakan tambahab ?q=. Hal ini jelas menyulitkan pengunjung situs untuk mengingat alamat URL kita, hal ini pun bagi mesin pencari sesuatu yang buruk. Pilih Enabled untuk bagian Clean URL ini. (Info tambahan, jika Anda menggunakan XAMPP, localhost Anda mendukung penggunaan Clean URL ini.) Update notifications Update notifications berfungsi sebagai alat untuk mengecek serta memberi tahu jika ada perubahan/update terbaru baik itu module ataupun versi core drupal. Ini akan berfungsi ketika situs Anda nanti sudah terpasang diluar, yang secara otomatis akan mencoba mengecek update terbaru. Oleh karena situs Anda ini masih offline, Anda bisa uncheck/hilangkan tanda centang di pilihan ini. Selesai dibagian ini, silakan klik tombol Save and continue.
- tutorial drupal, web dan blog -
Drupal Instalation Complete Di tampilan selanjutnya akan muncul pesan bahwa proses instalasi selesai dilakukan. (Drupal installation compete). Namun, ada peringatan berwarna merah, berikut cuplikannya : warning: mail() [function.mail]: Failed to connect to mailserver at "localhost" port 25, verify your "SMTP" and "smtp_port" setting in php.ini or use ini_set() in C:\xampp\htdocs\drupalku\includes\mail.inc on line 193. Unable to send e-mail. Please contact the site administrator if the problem persists. Peringatan ini adalah hal wajar dikarenakan Anda menginstall drupal ke dalam localhost, yang mana localhost tidak terhubung dengan internet untuk melayani pengiriman e-mail. Peringatan ini menjelaskan bahwa fungsi email tidak berjalan, lalu mengakibatkan pengiriman email untuk account administrator gagal. Ini tidak menjadi soal. Ketika situs Anda sudah online, fungsi email akan berjalan dengan baik. Anda bisa abaikan peringatan ini. Di bagian lain dari tampilan ini, Anda bisa perhatikan tulisan dibawahnya yang memberikan selamat, bahwa Drupal sudah berhasil diinstall. Untuk melihat hasil situs yang sudah Anda install, silakan menuju halaman situs Anda dengan meng-klik link your new site.
- tutorial drupal, web dan blog -
Selamat datang di situs drupal. Anda otomatis sudah ter-login sebagai admin, sesuai dengan nama user administrator yang tadi Anda masukkan. Tutorial berikutnya akan saya jelaskan bagian-bagian dari drupal, lanjutan dari proses instalasi ini, diharapkan Anda lebih memahami fungsinya masing-masing. Selamat belajar drupal. Ari Thok http://www.arithok.web.id/ Blog sumber : http://www.arithok.web.id/blog/arithok/tutorial-drupal-instalasi-drupal-6.html
- tutorial drupal, web dan blog -
Anda mungkin juga menyukai
- Panduan Cara Partisi Hardisk & SSD Dengan Windows 10 Untuk Pemula Lengkap Dengan GambarDari EverandPanduan Cara Partisi Hardisk & SSD Dengan Windows 10 Untuk Pemula Lengkap Dengan GambarPenilaian: 3 dari 5 bintang3/5 (2)
- Install XAMPP Dan Wordpress Pada Ubuntu 10.10Dokumen7 halamanInstall XAMPP Dan Wordpress Pada Ubuntu 10.10Sobar TeaBelum ada peringkat
- Instalasi Drupal 8 Di Linux UbuntuDokumen13 halamanInstalasi Drupal 8 Di Linux Ubuntukuroko kagamiBelum ada peringkat
- Membuat Website Dengan CMS DrupalDokumen21 halamanMembuat Website Dengan CMS DrupalambyBelum ada peringkat
- Cara Install WordPress Di LocalhostDokumen9 halamanCara Install WordPress Di LocalhostRofiQyBelum ada peringkat
- Cara Install WordPress Di Localhost Menggunakan XAMPP PDFDokumen6 halamanCara Install WordPress Di Localhost Menggunakan XAMPP PDFFahrul RoziBelum ada peringkat
- Install WordPressDokumen5 halamanInstall WordPressCoki GeramBelum ada peringkat
- Latihan Perintah Dasar LinuxDokumen25 halamanLatihan Perintah Dasar LinuxZaki Che'maggioBelum ada peringkat
- Tutorial Cara Mengganti Port Apache Dan MySQL Di XAMPPDokumen10 halamanTutorial Cara Mengganti Port Apache Dan MySQL Di XAMPPEndy KurniawanBelum ada peringkat
- Cara Menjalankan File PHP Dengan XAMPPDokumen3 halamanCara Menjalankan File PHP Dengan XAMPPAbu Ardiansyah ArdiBelum ada peringkat
- Cara - Pembuatan Website Dengan DrupalDokumen33 halamanCara - Pembuatan Website Dengan DrupalHillman HimawanBelum ada peringkat
- Tutorial EbookDokumen19 halamanTutorial EbookOpen SourceBelum ada peringkat
- Mengenal Folder HtdocDokumen2 halamanMengenal Folder HtdocneuzatyBelum ada peringkat
- Tutorial Instalasi WordpressDokumen5 halamanTutorial Instalasi WordpressfadiapuspitaBelum ada peringkat
- Instalasi Webserver XamppDokumen17 halamanInstalasi Webserver XamppazuracumiBelum ada peringkat
- Amunisi 2Dokumen38 halamanAmunisi 2Hendri Agung MahendraBelum ada peringkat
- Makalah Globalisasi GilberthDokumen16 halamanMakalah Globalisasi Gilberthprogramstudi mplkBelum ada peringkat
- Mengatasi Cek Server Error Saat Instalasi MoodleDokumen9 halamanMengatasi Cek Server Error Saat Instalasi Moodleagus utomoBelum ada peringkat
- Tutorial Cara Menginstall CMS Drupal Di Ubuntu - IDCloudHostDokumen9 halamanTutorial Cara Menginstall CMS Drupal Di Ubuntu - IDCloudHostkuroko kagamiBelum ada peringkat
- Laporan Praktikum 2Dokumen11 halamanLaporan Praktikum 2Yohanes KenedyBelum ada peringkat
- Ozik Harahap - Laporan PHPDokumen12 halamanOzik Harahap - Laporan PHPozikharahap4Belum ada peringkat
- Tutorial Installasi Moodle Menggunakan Xampp Di Debian 9 PDFDokumen40 halamanTutorial Installasi Moodle Menggunakan Xampp Di Debian 9 PDFV atleachnaBelum ada peringkat
- Manual RebackUp SLiMS Mengembalikan Hasil Backup SLiMSDokumen14 halamanManual RebackUp SLiMS Mengembalikan Hasil Backup SLiMSdee1985Belum ada peringkat
- Modul Laravel 8Dokumen108 halamanModul Laravel 8Acep NandangBelum ada peringkat
- Cara Merubah Localhost XAMPP Menjadi Domain SendiriDokumen4 halamanCara Merubah Localhost XAMPP Menjadi Domain Sendiriheris risbayaBelum ada peringkat
- Membuat Website 1Dokumen28 halamanMembuat Website 1smk pgri batangBelum ada peringkat
- Cara Install WordPress Di LocalhostDokumen7 halamanCara Install WordPress Di LocalhostRyan AhmadBelum ada peringkat
- Membangun Web Dengan Database Menggunakan Server Lokal XAMPPDokumen15 halamanMembangun Web Dengan Database Menggunakan Server Lokal XAMPPMarga Puja RahayuBelum ada peringkat
- Cara Meinstall Xampp & MoodleDokumen13 halamanCara Meinstall Xampp & MoodlemitaylaaBelum ada peringkat
- Membuat Database Dengan XAMPPDokumen4 halamanMembuat Database Dengan XAMPPmambeBelum ada peringkat
- Cara Instalasi Xampp Pada OS Windows 7Dokumen11 halamanCara Instalasi Xampp Pada OS Windows 7IsatoBelum ada peringkat
- Panduan Lengkap Cara Instalasi Xampp 1.7.x PDFDokumen9 halamanPanduan Lengkap Cara Instalasi Xampp 1.7.x PDFTurky SaliraBelum ada peringkat
- Menghilangkan URL Public Di LaravelDokumen22 halamanMenghilangkan URL Public Di LaravelKakhoiBelum ada peringkat
- Cara Upload Wordpress Offline Ke Hostinger GratisDokumen4 halamanCara Upload Wordpress Offline Ke Hostinger GratisAman Sajha OkBelum ada peringkat
- Kuliah KeamananDokumen3 halamanKuliah KeamananD SDBelum ada peringkat
- Panduan Instalasi Sisfokol SMP v2Dokumen6 halamanPanduan Instalasi Sisfokol SMP v2hobongBelum ada peringkat
- Install JibasDokumen7 halamanInstall JibasDotnet PriselBelum ada peringkat
- Mengkonfigurasi Web Di WidowsDokumen3 halamanMengkonfigurasi Web Di WidowsvincentseprianogotamaBelum ada peringkat
- Membuat Domain PD LocalhostDokumen5 halamanMembuat Domain PD LocalhostAfit EmyBelum ada peringkat
- Belajar Membuat Subdomain Dengan Memanfaatkan Virtual Host Di XAMPP Linux Riz's NotesDokumen6 halamanBelajar Membuat Subdomain Dengan Memanfaatkan Virtual Host Di XAMPP Linux Riz's Notesmasirul2009Belum ada peringkat
- Setting Konfigurasi ChamiloDokumen5 halamanSetting Konfigurasi ChamiloWinny_HandinyBelum ada peringkat
- Tugas CMSDokumen9 halamanTugas CMSAden KompetisiBelum ada peringkat
- Cara Instalasi APP Inventaris Di LocalhostDokumen1 halamanCara Instalasi APP Inventaris Di LocalhostSouthCelebes IDBelum ada peringkat
- Phpmyadmin Lewat SQLDokumen17 halamanPhpmyadmin Lewat SQLnurdin ayepBelum ada peringkat
- Jobsheet 05 Konfigurasi Web ServerDokumen9 halamanJobsheet 05 Konfigurasi Web ServerIlham PratamaBelum ada peringkat
- Tugas Web Server (Salsabila)Dokumen4 halamanTugas Web Server (Salsabila)IlhamIskandarBelum ada peringkat
- Belajar Laravel Untuk PemulaDokumen42 halamanBelajar Laravel Untuk PemulaDadan Hamdani100% (1)
- Mengatasi Cek Server Error Saat Instalasi MoodleDokumen9 halamanMengatasi Cek Server Error Saat Instalasi Moodleerwan234Belum ada peringkat
- Cara Membuat Database Di XAMPPDokumen6 halamanCara Membuat Database Di XAMPPbangbocill154Belum ada peringkat
- Tutorial Lengkap Membuat Form Login Dan Logout Dengan PHP Dan MysqlDokumen4 halamanTutorial Lengkap Membuat Form Login Dan Logout Dengan PHP Dan MysqlAlexander OnnyBelum ada peringkat
- Struktur Direktori Linux DebianDokumen12 halamanStruktur Direktori Linux Debiansmksriwangippdb50% (2)
- Membuat Database Dan User Di XAMPPDokumen3 halamanMembuat Database Dan User Di XAMPPArif GunawanBelum ada peringkat
- Cara Men Gin Stall Script CMS Web BALITBANGDokumen28 halamanCara Men Gin Stall Script CMS Web BALITBANGBàmbàñg SyàfriyàntöBelum ada peringkat
- Laporan Praktikum Desain Web 2Dokumen5 halamanLaporan Praktikum Desain Web 2CV JAYA SENTOSABelum ada peringkat
- Panduan Cara Menginstall Linux Mint Untuk Pemula Lengkap Dengan GambarDari EverandPanduan Cara Menginstall Linux Mint Untuk Pemula Lengkap Dengan GambarPenilaian: 3 dari 5 bintang3/5 (1)
- Mari Belajar Pemrograman Berorientasi Objek menggunakan Visual C# 6.0Dari EverandMari Belajar Pemrograman Berorientasi Objek menggunakan Visual C# 6.0Penilaian: 4 dari 5 bintang4/5 (16)
- Membuat Aplikasi Bisnis Menggunakan Visual Studio Lightswitch 2013Dari EverandMembuat Aplikasi Bisnis Menggunakan Visual Studio Lightswitch 2013Penilaian: 3.5 dari 5 bintang3.5/5 (7)