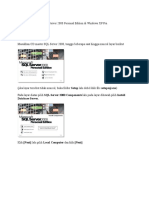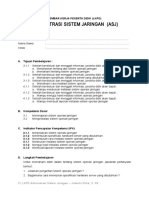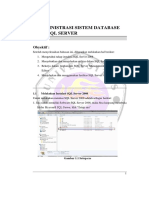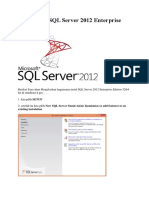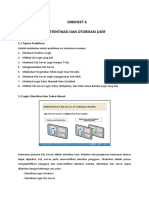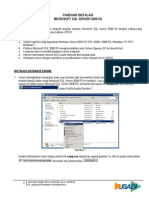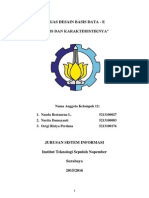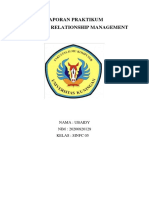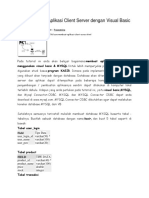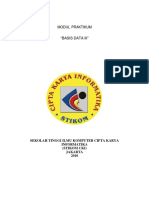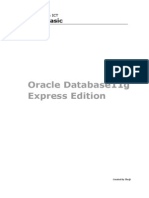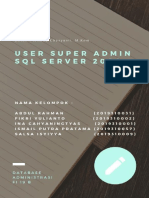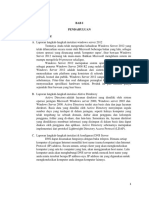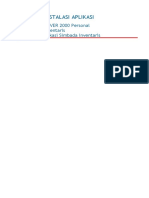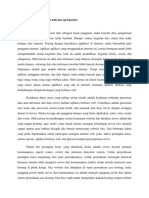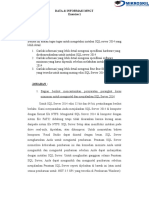Tugas Data Mining
Diunggah oleh
Honest Syarof EsabellaDeskripsi Asli:
Hak Cipta
Format Tersedia
Bagikan dokumen Ini
Apakah menurut Anda dokumen ini bermanfaat?
Apakah konten ini tidak pantas?
Laporkan Dokumen IniHak Cipta:
Format Tersedia
Tugas Data Mining
Diunggah oleh
Honest Syarof EsabellaHak Cipta:
Format Tersedia
TUGAS DATA MINING
LAPORAN INSTALASI SQL SERVER 2008 R2 Tools Business Intelligence Open Source
Oleh:
Honest Syarof Esabella M. Basith Fuady Nuari Fujiaswati Paris Bukhari
1114015 1114026 1114029 1114031
PROGRAM DIPLOMA IV TEKNIK INFORMATIKA POLITEKNIK POS INDONESIA 2014
Microsoft SQL Server 2008 R2
Microsoft SQL Server adalah sebuah sistem manajemen basis data relasional (RDBMS) produk Microsoft. Bahasa query utamanya adalah Transact-SQL yang merupakan implementasi dari SQL standar ANSI/ISO yang digunakan oleh Microsoft dan Sybase. Umumnya SQL Server digunakan di dunia bisnis yang memiliki basis data berskala kecil sampai dengan menengah, tetapi kemudian berkembang dengan digunakannya SQL Server pada basis data besar. Microsoft SQL Server dan Sybase/ASE dapat berkomunikasi lewat jaringan dengan menggunakan protokol TDS (Tabular Data Stream). Selain dari itu, Microsoft SQL Server juga mendukung ODBC (Open Database Connectivity), dan mempunyai driver JDBC untuk bahasa pemrograman Java. Fitur yang lain dari SQL Server ini adalah kemampuannya untuk membuat basis data mirroring dan clustering. Versi dari Microsoft SQL Server ini bermcam-macam dimulai dari Microsoft SQL Server 2000, Microsoft SQL Server 2005, Microsoft SQL Server 2008, Microsoft SQL Server 2012, Microsoft SQL Server 2014. Edisinya pun bermacam-macam, dimulai dari Compact, Mobile, Express, Workgroup, Standard, Developer, dan Enterprise. SQL Server tidak hanya untuk penggunaan Relasional Database saja, tetapi dapat juga sebagai alat pendukung business intelligence serta pengolahan data dengan fitur pendukung seperti SQL Server Integration Services, SQL Server Analysis Services, SQL Server Reporting Services, SQL Server Notification Services, SQL Server Management Studio dan server security system. Berikut adalah tahapan installasi Microsoft SQL Server 2008 R2: 1. Sebelum melakukan installasi, ekstrak terlebih dahulu file .iso dari SQL Server 2008. Lalu lakukan double klik pada setup.exe dan akan muncul tampilan seperti ini.
Data Mining_Polpos14_D4TI3A
2.
Klik Installation, untuk melakukan installasi, dan klik New installation or add features to existing installation.
3.
Setelah itu, akan dilakukan pengecekan untuk spesifikasi minimum sistem. Dan tekan OK.
Data Mining_Polpos14_D4TI3A
4.
Lalu, muncul dialog untuk memilih akan menggunakan lisensi atau evaluasi. Dalam kasus ini kita menggunakan evaluasi, dan berlaku selama 180 hari. Dan tekan Next.
5.
Setelah tekan Next, maka akan muncul kotak dialog persetujuan atau License Terms. Maka centang pada I accept the license terms, dan tekan next.
Data Mining_Polpos14_D4TI3A
6.
Lalu akan dilakukan pengecekan akan dukungan sistem. Dan klik Install.
Data Mining_Polpos14_D4TI3A
7.
Masih melakukan pengecekan terhadap dukungan sistem. Selanjutnya klik Next.
8.
Selanjutnya, memilih feature yang akan di install pada sistem yang diinginkan. Klik Next.
Data Mining_Polpos14_D4TI3A
9.
Lalu, memilih feature yang akan diinstall sesuai dengan kebutuhan kita. Dalam kasus ini, kita membutuhkan Bussines Intelligence Development Studio (BIDS), Analysis , Reporting dan Database Engine. Sehingga kita melakukan pemilihan terhadap semua feature (Select All) dan Next.
10. Muncul kotak dialog pengecekan dan lakukan next.
Data Mining_Polpos14_D4TI3A
11. Di bagian ini yang vital dan harus diingat, yaitu konfigurasi nama instance yang berguna sebagai nama server juga. Kita dapat menggunakan default instance atau membuat nama instance sendiri sesuai dengan kebutuhan ataupun kemauan kita. Setelah selesai mengkonfigurasi nama instance, lakukan next.
12. Setelah menekan next, maka akan muncul kotak dialog atas ukuran atau jumlah disk yang dibutuhkan sistem. Lalu, next.
Data Mining_Polpos14_D4TI3A
13. Selanjutnya, akan mengkonfigurasi server yang diperlukan untuk mendukung feature yang dipilih sebelumnya.
Di sini kita dapat mengatur layanan server dalam melakukan login, yaitu dapat menggunakan user accrount yang sama atau yang berbeda sesuai dengan kebutuhan. Dan klik next.
Data Mining_Polpos14_D4TI3A
14. Muncul kotak dialog untuk mengkonfigurasi pada saat logon ke dalam database. Dapat menggunakan Windows Authentication maupun Mixed Mode (penggabungan antara SQL Server dengan Windows Authentication). Dalam kasus ini, kita menggunakan Mixed Mode dan menggunakan user sa serta password sql.
10
Data Mining_Polpos14_D4TI3A
15. Setelah itu, klik Add Current User untuk menjadikan PC atau Laptop anda sebagai Administrator. Lalu Next.
16. Tahap selanjutnya adalah konfigurasi server analysis. Klik Add Current User dan Next.
11
Data Mining_Polpos14_D4TI3A
17. Pada konfigurasi reporting, pilih secara default saja dan klik next.
18. Pada Error Reporting, Klik Next saja tanpa melakukan apapun.
12
Data Mining_Polpos14_D4TI3A
19. Muncul kotak dialog untuk melakukan pemastian sekali lagi sebelum melakukan installasi. Lalu next.
20. Siap melakukan installasi, dan menampilkan feature yang akan diinstall dan dipasang di dalam sistem. Dan klik Install.
Data Mining_Polpos14_D4TI3A
13
21. Setelah mengklik Install, maka akan muncul progress bar dari installasi. Menandakan bahwasannya installasi sedang dilakukan.
22. Saat installasi selesai dan sukses atau tidak maka akan tampil sebuah report atau laporan. Dan klik next untuk menyelesaikan.
14
Data Mining_Polpos14_D4TI3A
23. Setelah itu, terdapat report bahwasanya installasi 1 paket ini berhasil dan dapat digunakan. Klik close dan mulai untuk menggunakan SQL Server Management Studio (SSMS) dan BIDS.
15
Data Mining_Polpos14_D4TI3A
Anda mungkin juga menyukai
- Cara Instalasi SQL Server 2000Dokumen17 halamanCara Instalasi SQL Server 2000Deka ArieBelum ada peringkat
- SQL ServerDokumen36 halamanSQL ServerIrene Karina Arum AhmadBelum ada peringkat
- Cara Instalasi SQL Server 2012Dokumen12 halamanCara Instalasi SQL Server 2012yurarizaldiBelum ada peringkat
- Cara Instal SQL Server 2005 Di Windows 7Dokumen27 halamanCara Instal SQL Server 2005 Di Windows 7Anita Sri HandayaniBelum ada peringkat
- LKPD Asj JulDokumen22 halamanLKPD Asj JulDa JouleBelum ada peringkat
- SQL Server 2000 - Dasar Instalasi Database SQL Server 2000 Untuk PemulaDokumen35 halamanSQL Server 2000 - Dasar Instalasi Database SQL Server 2000 Untuk PemulaBunafit Komputer YogyakartaBelum ada peringkat
- SQL Server 2005Dokumen41 halamanSQL Server 2005Agung PrastyoBelum ada peringkat
- Belajar SQL Server 2008Dokumen21 halamanBelajar SQL Server 2008Baskara Dewa PutrantoBelum ada peringkat
- Instalasi MySQL Dan Software PendukungDokumen22 halamanInstalasi MySQL Dan Software PendukungRoman KdBelum ada peringkat
- Materi Pert 1 - Administrasi Sistem Database Pada SQL ServerDokumen22 halamanMateri Pert 1 - Administrasi Sistem Database Pada SQL ServerAdil BijakiBelum ada peringkat
- Mysql8 InstDokumen24 halamanMysql8 InstIlham JBBelum ada peringkat
- Cara Instal SQL Server 2012 Enterprise EditionDokumen11 halamanCara Instal SQL Server 2012 Enterprise EditionbayuBelum ada peringkat
- Materi Basis DataDokumen54 halamanMateri Basis Datasaputri intan pratamaBelum ada peringkat
- Tugas GPODokumen18 halamanTugas GPOJandi Elriko UmbohBelum ada peringkat
- Instalasi Mysql 4.1Dokumen11 halamanInstalasi Mysql 4.1Khoirul UfesyBelum ada peringkat
- Bab IvDokumen46 halamanBab Ivabdul rahmanBelum ada peringkat
- Panduan Pelatihan SIDDokumen55 halamanPanduan Pelatihan SIDأَكْبَرُ تَفْضِيلا100% (1)
- Jobsheet 6Dokumen7 halamanJobsheet 6Moch Andhika FirmansyahBelum ada peringkat
- Materi ASJ GenapDokumen4 halamanMateri ASJ GenapAfriiqntiBelum ada peringkat
- Panduan Instalasi Microsoft SQL Server 2008 R2Dokumen11 halamanPanduan Instalasi Microsoft SQL Server 2008 R2Panji DarmawanBelum ada peringkat
- Membangun File Server Untuk Jaringan KecilDokumen126 halamanMembangun File Server Untuk Jaringan KecilRizqa Mury MarufBelum ada peringkat
- Membangun Aplikasi Toko Online Dengan PHP Dan SQL Server - Edisi RevisiDokumen19 halamanMembangun Aplikasi Toko Online Dengan PHP Dan SQL Server - Edisi RevisiSatoshi_Nakamoto777Belum ada peringkat
- Kelompok 12Dokumen47 halamanKelompok 12chelvia_nuritaBelum ada peringkat
- Laprak - CRM - Ubaidy - SINFC05 1Dokumen9 halamanLaprak - CRM - Ubaidy - SINFC05 1Muhammad UbaidyBelum ada peringkat
- How To Install Configure and Use SQL Server Distributed Replay - INDODokumen22 halamanHow To Install Configure and Use SQL Server Distributed Replay - INDODanielRamosBelum ada peringkat
- Makalah SQL ServerDokumen23 halamanMakalah SQL Serverukhti_oelfaBelum ada peringkat
- Stokis ManualDokumen29 halamanStokis ManualagungBelum ada peringkat
- Panduan Aktivasi OfficeDokumen8 halamanPanduan Aktivasi OfficeDestiana FitriBelum ada peringkat
- Petunjuk Instalasi EpdmDokumen40 halamanPetunjuk Instalasi Epdmadmin GRNBelum ada peringkat
- Tugas 1 Vispro - 233051008 - Latifah Desvia AngginiDokumen19 halamanTugas 1 Vispro - 233051008 - Latifah Desvia Angginiradenginar.gumilarBelum ada peringkat
- Modul Basis DataDokumen94 halamanModul Basis DataYoyud YoudBelum ada peringkat
- Cara Membuat Aplikasi Client Server Dengan Visual Basic 6Dokumen9 halamanCara Membuat Aplikasi Client Server Dengan Visual Basic 6AriBulsBelum ada peringkat
- Basis Data DigitalDokumen52 halamanBasis Data DigitalAmun KayBelum ada peringkat
- Laporan Praktikum Mentoring Kelompok 6 Clear OsDokumen38 halamanLaporan Praktikum Mentoring Kelompok 6 Clear OsAzizah AjaBelum ada peringkat
- MySQL Install GuideDokumen5 halamanMySQL Install GuideTsabit IbramBelum ada peringkat
- Laporan 01 - 195314055Dokumen25 halamanLaporan 01 - 195314055DOMISIUS ADVEN PEMANDIBelum ada peringkat
- Instalasi Dan Konfigurasi Windows Server 2003Dokumen21 halamanInstalasi Dan Konfigurasi Windows Server 2003Supriyanto Bin PraptoutomoBelum ada peringkat
- Modul-ICT Oracle Basic PDFDokumen38 halamanModul-ICT Oracle Basic PDFDens Can't Be PerfectBelum ada peringkat
- Makalah+DA Tugas+2Dokumen12 halamanMakalah+DA Tugas+2Ina CahyaningtyasBelum ada peringkat
- Yudi GobelDokumen34 halamanYudi GobelYudhy GobelBelum ada peringkat
- Modul 7 Modifikasi DataDokumen10 halamanModul 7 Modifikasi DataRahmat SBelum ada peringkat
- PdsdaDokumen27 halamanPdsdayulie2507Belum ada peringkat
- Alfarico - Makalah Windows ServDokumen20 halamanAlfarico - Makalah Windows ServRiko MartinBelum ada peringkat
- Panduan Instalasi Aplikasi: Ms. SQL SERVER 2000 Personal Simbada Inventaris Update Aplikasi Simbada InventarisDokumen12 halamanPanduan Instalasi Aplikasi: Ms. SQL SERVER 2000 Personal Simbada Inventaris Update Aplikasi Simbada InventarisSRI PURBANINGSIHBelum ada peringkat
- Tugas Pertama Audit SIA Kelas (A)Dokumen151 halamanTugas Pertama Audit SIA Kelas (A)Elvi FantikaBelum ada peringkat
- Benfano WebSecurity November 2013Dokumen3 halamanBenfano WebSecurity November 2013AuliaBelum ada peringkat
- Konfigurasi Hyper V - VPS SERVERDokumen32 halamanKonfigurasi Hyper V - VPS SERVERAndry FakhrurizalBelum ada peringkat
- MODUL 0 Instalasi Posgis Dan PosgresSQLDokumen13 halamanMODUL 0 Instalasi Posgis Dan PosgresSQLAlif algifariBelum ada peringkat
- Virtualisasi MS Windows 2019 Dengan Proxmox Open Source Dan Administrasi MS SQL ServerDokumen37 halamanVirtualisasi MS Windows 2019 Dengan Proxmox Open Source Dan Administrasi MS SQL ServerCV MUSINDO PRIMA TECHBelum ada peringkat
- Kitab OracleDokumen38 halamanKitab OracleLughinah Nur HayatiBelum ada peringkat
- SQL 2014Dokumen9 halamanSQL 2014Elkana William HasibuanBelum ada peringkat
- Panduan AAbDokumen23 halamanPanduan AAbSetya Bakti BaktiBelum ada peringkat
- COMPIEREDokumen15 halamanCOMPIERETetty KurniBelum ada peringkat
- Langakah-Langkah Instal SQL ServerDokumen3 halamanLangakah-Langkah Instal SQL Serverfosa. nBelum ada peringkat
- Contoh SrsDokumen5 halamanContoh SrsCahyo Eko PBelum ada peringkat
- Panduan Praktis Microsoft Windows AzureDokumen16 halamanPanduan Praktis Microsoft Windows AzureRadit TriatmojoBelum ada peringkat
- Tugas Basis Data MysqlDokumen12 halamanTugas Basis Data MysqlDwi ArianaBelum ada peringkat
- Contoh LaporanDokumen28 halamanContoh LaporanYoga agungBelum ada peringkat
- Panduan Menginstall Windows Vista Sp2 Edisi Bahasa InggrisDari EverandPanduan Menginstall Windows Vista Sp2 Edisi Bahasa InggrisPenilaian: 5 dari 5 bintang5/5 (1)