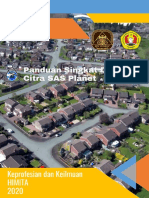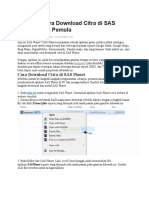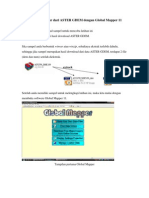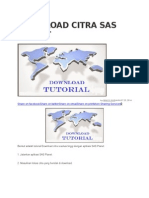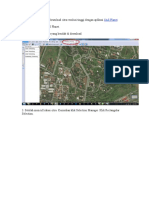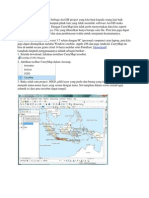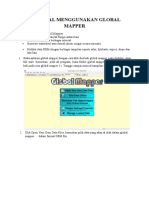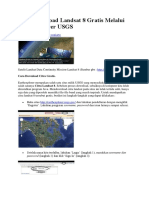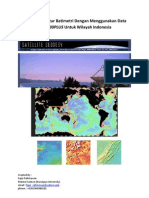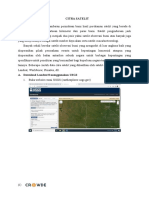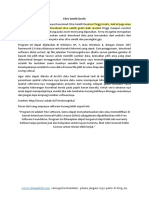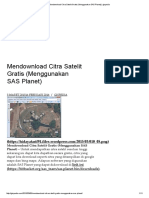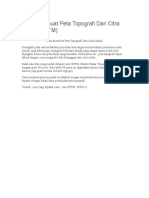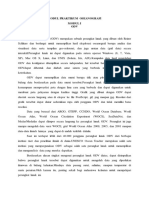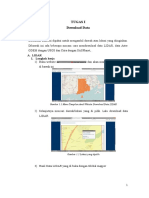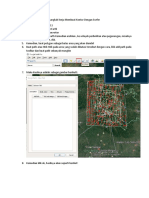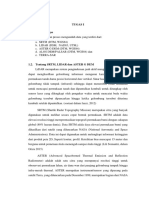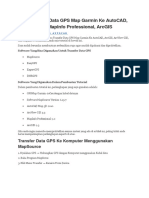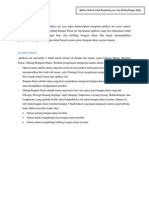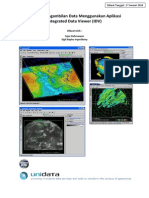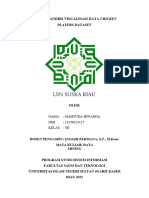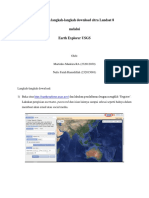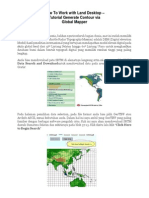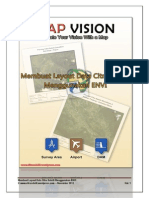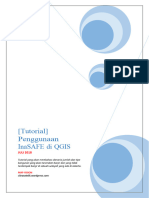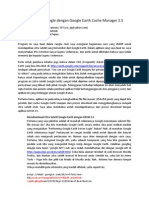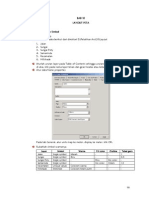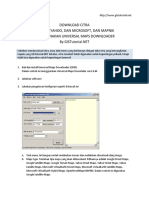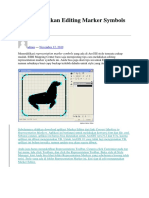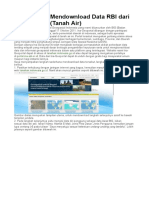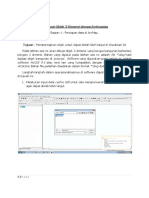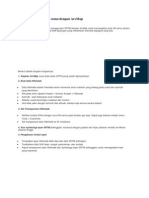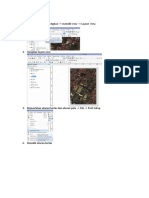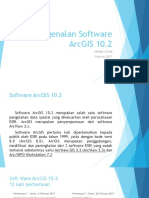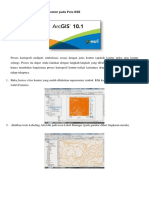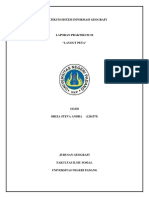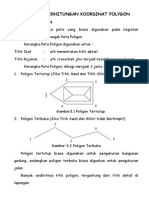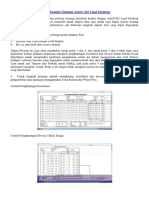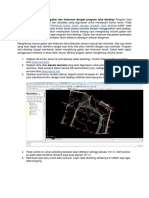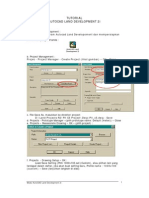Mendownload Citra Satelit Gratis DGN Sas Planet
Diunggah oleh
Achmad YasinJudul Asli
Hak Cipta
Format Tersedia
Bagikan dokumen Ini
Apakah menurut Anda dokumen ini bermanfaat?
Apakah konten ini tidak pantas?
Laporkan Dokumen IniHak Cipta:
Format Tersedia
Mendownload Citra Satelit Gratis DGN Sas Planet
Diunggah oleh
Achmad YasinHak Cipta:
Format Tersedia
Mendownload Citra Satelit Gratis
(Menggunakan SAS Planet)
5 Maret 2015 / gispedia
Mendownload Citra Satelit Gratis (Menggunakan
SAS Planet) Untuk mendapatkan citra satelit resolusi tinggi sekarang ini dapat kita dapatkan
secara gratis, citra yang dapat kita download seperti citra yang ditampilkan di google maps dan bing
maps. Adapun software yang digunakan adalah SAS Planet yang dapat didownload di link ini.
Artikel Lainnya
Tutorial Mendownload Citra Satelit Landsat (Landsat 8 OLI) via Earth Explorer
Tutorial Mendownload Citra Satelit Landsat (Landsat 7 ETM+) via Earth Explorer
Adapun langkah-langkah Mendownload Citra Satelit Gratis (Menggunakan SAS Planet) sebagai
berikut:
Buka aplikasi SASPlanet.exe seperti gambar dibawah ini (tidak perlu diinstall, software ini
seperti portable)
010_01
Tampilan loading saat membuka software
010_02
Tampilan awal software
010_03
Untuk mengganti tampilan citra (sesuai dengan kebutuhan) pilih Maps > Bing > Bing MapsSatelite (Misal untuk menampilkan citra satelit yang ditampilkan dari Bing)
010_04
Untuk mengecek tingkat resolusi citra, dapat dicek dari tampilan zoom; misal pada gambar
dibawah ini diperbesar hingga zoom 20 (gedung perpustakaan kampus UI Depok dapat
terlihat)
Hal ini dapat dilakukan untuk mengecek citra yang akan kita download apakah tersedia hingga
zoom yang kita butuhkan atau tidak; semakin besar zoom resolusi semakin tinggi sehingga objek
dapat terlihat lebih jelas.
010_05
Sebelum mendownload, tentukan Area Of Interest (AOI) atau wilayahnya dengan pilih
Selection Manager pada toolbar
010_06
Pilih Area Of Interest (AOI) atau wilayah yang akan didownload (Contoh Kampus UI
Depok dengan Zoom 17)
010_07
Setelah itu akan muncul jendela seperti ini; Pada (Download):
o Map : jenis citra yang akan kita download (pilih sesuai kebutuhan)
o Zoom : pilih perbesaran yang dibutuhkan
o Ceklis pada pilihan Try . dan Overwrite (hal ini sesuai dengan kebutuhan)
o Start
010_08
Sedang downloading
010_09
Setelah selesai; save data (format .sls)
010_10
Pada (Stitch):
o Output format : pilih ECW (ECW menyimpan informasi koordinat; atau pilih sesuai
kebutuhan)
o Save to : tempat untuk menyimpan data yang akan di stitch nanti
o Zoom : pilih perbesaran yang dibutuhkan
o Projection : Pilih Geographic (Latitude/Longitude) / WGS 1984 (hal ini sesuai
dengan kebutuhan)
o Start
010_11
Buka direktori tempat penyimpanan data yang sudah di Stitch:
010_12
Untuk mengecek data tersebut berhasil atau tidak, buka data tersebut di software (seperti
ArcGIS)
010_13
Untuk mengecek resolusi data tersebut, Zoom data tersebut
010_14
Anda mungkin juga menyukai
- Mendownload Citra Satelit Gratis Menggunakan SAS PlanetDokumen8 halamanMendownload Citra Satelit Gratis Menggunakan SAS PlanetkosirineBelum ada peringkat
- Cara Download Citra Landsat GRATIS Dari USGSDokumen7 halamanCara Download Citra Landsat GRATIS Dari USGSKurniawanEcBelum ada peringkat
- Panduan Singkat Download Citra Sas PlanetDokumen11 halamanPanduan Singkat Download Citra Sas PlanetMelliana AriBelum ada peringkat
- Panduan Cara Download Citra Di SAS Planet Untuk PemulaDokumen13 halamanPanduan Cara Download Citra Di SAS Planet Untuk PemulaFKMGMP GEO JABARBelum ada peringkat
- Membuat Kontur Dari Aster GdemDokumen7 halamanMembuat Kontur Dari Aster GdemGunturAdhiRahmawanBelum ada peringkat
- Memanfaatkan Android Dan GPS Essentials Untuk PemetaanDokumen6 halamanMemanfaatkan Android Dan GPS Essentials Untuk PemetaanAbdul RohmanBelum ada peringkat
- Citra Sas PlanetDokumen8 halamanCitra Sas PlanetDimaPutraBelum ada peringkat
- TUTORIAL Cara Membuat Kontur Dari Data DDokumen11 halamanTUTORIAL Cara Membuat Kontur Dari Data DYuli AjahBelum ada peringkat
- Tutorial Download Citra Resolusi Tinggi Dengan Aplikasi SAS PlanetDokumen7 halamanTutorial Download Citra Resolusi Tinggi Dengan Aplikasi SAS PlanetDenny Ristyan NugrohoBelum ada peringkat
- 07 Modul Pengolahan Data ElevasiDokumen22 halaman07 Modul Pengolahan Data ElevasiNiladarni PurwantoBelum ada peringkat
- Cara Download Citra Satelit Landsat Gratis Dari USGSDokumen4 halamanCara Download Citra Satelit Landsat Gratis Dari USGSAceh InvestappBelum ada peringkat
- Cara Instal CarrymapDokumen9 halamanCara Instal CarrymapNXSANOBelum ada peringkat
- SASPLANETDokumen6 halamanSASPLANETyohana damanikBelum ada peringkat
- Tutorial Menggunakan Global MapperDokumen12 halamanTutorial Menggunakan Global MapperNurhatiaBelum ada peringkat
- Cara Download Landsat 8 Gratis Melalui EarthExplorerDokumen6 halamanCara Download Landsat 8 Gratis Melalui EarthExplorerYogaGaulzdktBelum ada peringkat
- Membuat Kontur Batimetri Dengan Menggunakan Data SRTM 30PLUSDokumen8 halamanMembuat Kontur Batimetri Dengan Menggunakan Data SRTM 30PLUSFajar RahmawanBelum ada peringkat
- Cara Download Data Angin Harian Dari Website EcmwfDokumen11 halamanCara Download Data Angin Harian Dari Website Ecmwfnur faijinBelum ada peringkat
- Dokumen - Tips Tutorial Menggunakan Global MapperDokumen12 halamanDokumen - Tips Tutorial Menggunakan Global MapperKhotimatuz ZahrohBelum ada peringkat
- Laporan Hasil Pengenalan Perangkat Lunak22Dokumen15 halamanLaporan Hasil Pengenalan Perangkat Lunak22brobrogorBelum ada peringkat
- Citra SatelitDokumen8 halamanCitra Satelitsulthoni fauziBelum ada peringkat
- Citra Satelit Gratis Terra IncognitaDokumen3 halamanCitra Satelit Gratis Terra IncognitaHarry Phihewuennue LandayBelum ada peringkat
- Mendownload Citra Satelit Gratis (Menggunakan SAS Planet) - GispediaDokumen8 halamanMendownload Citra Satelit Gratis (Menggunakan SAS Planet) - GispediaarielarrayyanBelum ada peringkat
- Pelatihan Digitasi Citra Satelit 1Dokumen31 halamanPelatihan Digitasi Citra Satelit 1Ndarusetyo MartowiharjoBelum ada peringkat
- Cara Membuat Peta Topografi Dari Citra SatelitDokumen20 halamanCara Membuat Peta Topografi Dari Citra SatelitfirmansyahBelum ada peringkat
- Modul Praktikum OseanografiDokumen84 halamanModul Praktikum OseanografiJULIBelum ada peringkat
- LaporanDokumen102 halamanLaporanRahmat YudhistiraBelum ada peringkat
- Makalah Osm Dan GpsDokumen12 halamanMakalah Osm Dan GpsiAMBelum ada peringkat
- Cara Download Citra Satelit Google EarthDokumen6 halamanCara Download Citra Satelit Google EarthAbid IhsanBelum ada peringkat
- Langkah Kerja Membuat Kontur Dengan SurferDokumen6 halamanLangkah Kerja Membuat Kontur Dengan Surferaprillia dwi lestariBelum ada peringkat
- Laporan Model Permukaan DigitalDokumen101 halamanLaporan Model Permukaan DigitalDanuTriWuryadiBelum ada peringkat
- Pemodelan Kestabilan Dengan Menggunakan Stability Index MAPpingDokumen12 halamanPemodelan Kestabilan Dengan Menggunakan Stability Index MAPpingAriantossgBelum ada peringkat
- Data PetaDokumen14 halamanData PetaDimyati MuhammadBelum ada peringkat
- Aplikasi GPS Untuk SIGDokumen41 halamanAplikasi GPS Untuk SIGBustanil ervanBelum ada peringkat
- About GPSDokumen51 halamanAbout GPSAgung WahyudinBelum ada peringkat
- Aplikasi Hitung Bangun Datar Berbasis AndroidDokumen24 halamanAplikasi Hitung Bangun Datar Berbasis AndroidkukulunuBelum ada peringkat
- Open Source GISDokumen12 halamanOpen Source GISDanata Febrian BarusBelum ada peringkat
- Tutorial Pengambilan Data Dengan Aplikasi Integrated Data ViewerDokumen7 halamanTutorial Pengambilan Data Dengan Aplikasi Integrated Data ViewerFajar Rahmawan100% (1)
- Laporan Hasil Pengenalan Perangkat LunakDokumen17 halamanLaporan Hasil Pengenalan Perangkat LunakbrobrogorBelum ada peringkat
- Mengoperasikan Sofware SIG AvenzaDokumen15 halamanMengoperasikan Sofware SIG AvenzaAchmad Diva Gilang FairizatamaBelum ada peringkat
- Belajar ArcGIS 10Dokumen67 halamanBelajar ArcGIS 10Tommy HuikBelum ada peringkat
- MAHYUDA IRWANDA (12150315127) - Tugas Mandiri 2 Data MiningDokumen7 halamanMAHYUDA IRWANDA (12150315127) - Tugas Mandiri 2 Data MiningMahyuda IrwandaBelum ada peringkat
- Ringkasan Langkah-Langkah Download Citra Melalui UsgsDokumen5 halamanRingkasan Langkah-Langkah Download Citra Melalui UsgsNafis Fatah HamidillahBelum ada peringkat
- Tutorial Global Mapper - Generate ContourDokumen6 halamanTutorial Global Mapper - Generate ContourpeltmdoBelum ada peringkat
- Modul Pemodelan 3 DimensiDokumen28 halamanModul Pemodelan 3 DimensiSyahrul RivaldiBelum ada peringkat
- Ocean Data ViewDokumen21 halamanOcean Data ViewZahra AlfinaBelum ada peringkat
- Nada Nafilatu Zulfa - PRAK SIG B - M5Dokumen39 halamanNada Nafilatu Zulfa - PRAK SIG B - M5Syahdan DzulhajBelum ada peringkat
- Tutorial Membuat Layout Data Citra Satelit Menggunakan ENVIDokumen26 halamanTutorial Membuat Layout Data Citra Satelit Menggunakan ENVIAdi Cipta PratamaBelum ada peringkat
- (Tutorial) Crop Data Citra Satelit Sesuai AoI Di QGISDokumen15 halaman(Tutorial) Crop Data Citra Satelit Sesuai AoI Di QGISSeptiVeri AndrionoBelum ada peringkat
- Tutorial Penggunaan InaSAFE Di QGISDokumen56 halamanTutorial Penggunaan InaSAFE Di QGISrizkyBelum ada peringkat
- GIS: Membuat Kontur Berdasarkan Data DEMDokumen9 halamanGIS: Membuat Kontur Berdasarkan Data DEMMiko Rc SevenBelum ada peringkat
- Suhu Permukaan LautDokumen44 halamanSuhu Permukaan LautEkoBelum ada peringkat
- User Manual Aplikasi Google Earth Cache Manager 2.5Dokumen8 halamanUser Manual Aplikasi Google Earth Cache Manager 2.5Andri ArdiantonoBelum ada peringkat
- Panduan Menginstall Windows Vista Sp2 Edisi Bahasa InggrisDari EverandPanduan Menginstall Windows Vista Sp2 Edisi Bahasa InggrisPenilaian: 5 dari 5 bintang5/5 (1)
- Donload Peta LWT UmdDokumen4 halamanDonload Peta LWT UmdAchmad YasinBelum ada peringkat
- Bab 10 Layout Peta 2Dokumen12 halamanBab 10 Layout Peta 2Aditya Rahman Al-BanjariBelum ada peringkat
- Pedoman Praktikum GIS 5 6Dokumen10 halamanPedoman Praktikum GIS 5 6kayBelum ada peringkat
- Andinomaseleno Modulsisteminformasigeografis 110914162113 Phpapp02Dokumen47 halamanAndinomaseleno Modulsisteminformasigeografis 110914162113 Phpapp02Achmad YasinBelum ada peringkat
- Dokumen - Tips Universal Maps Down Loader 664Dokumen5 halamanDokumen - Tips Universal Maps Down Loader 664Achmad YasinBelum ada peringkat
- Membuat Peta TematikDokumen6 halamanMembuat Peta TematikAchmad YasinBelum ada peringkat
- Tips Melakukan Editing Marker Symbols Di ArcMapDokumen2 halamanTips Melakukan Editing Marker Symbols Di ArcMapAchmad YasinBelum ada peringkat
- 17-SIG MultiMedia PDFDokumen6 halaman17-SIG MultiMedia PDFAchmad YasinBelum ada peringkat
- Cara Mudah Mendownload Data RBI Dari Website BIGDokumen3 halamanCara Mudah Mendownload Data RBI Dari Website BIGAchmad YasinBelum ada peringkat
- Tips Melakukan Editing Marker Symbols Di ArcMapDokumen1 halamanTips Melakukan Editing Marker Symbols Di ArcMapAchmad YasinBelum ada peringkat
- Arc Scene Modelling 3 Dimensi PDFDokumen24 halamanArc Scene Modelling 3 Dimensi PDFAchmad YasinBelum ada peringkat
- Cara Membuat Potongan Melintang Dan Memanjang Otomatis Land DesktopDokumen8 halamanCara Membuat Potongan Melintang Dan Memanjang Otomatis Land DesktopAchmad YasinBelum ada peringkat
- SRTM 3D Semu Di GISDokumen2 halamanSRTM 3D Semu Di GISYudhi VaiooBelum ada peringkat
- Membuat Kontur Di ArcMapDokumen1 halamanMembuat Kontur Di ArcMapAchmad YasinBelum ada peringkat
- Pengenalan Corel Draw PDFDokumen12 halamanPengenalan Corel Draw PDFBambang Wisnu LaksonoBelum ada peringkat
- Bab Xiii Garis KonturDokumen0 halamanBab Xiii Garis KonturSatria ApBelum ada peringkat
- Cara Menggambar Data Pengukuran Sudut, Azimut Dan JarakDokumen8 halamanCara Menggambar Data Pengukuran Sudut, Azimut Dan JarakAchmad YasinBelum ada peringkat
- Mendownload Citra Dari Berbagai SumberDokumen4 halamanMendownload Citra Dari Berbagai SumberAchmad YasinBelum ada peringkat
- Lay OutingDokumen22 halamanLay OutingAchmad YasinBelum ada peringkat
- AwalDokumen6 halamanAwalAchmad YasinBelum ada peringkat
- Proses Kartografi Unsur Kontur Pada Peta RBIDokumen8 halamanProses Kartografi Unsur Kontur Pada Peta RBIAchmad YasinBelum ada peringkat
- Lap 141124223831 Conversion Gate01 PDFDokumen31 halamanLap 141124223831 Conversion Gate01 PDFgokonkBelum ada peringkat
- Tips Melakukan Editing Marker Symbols Di ArcMapDokumen2 halamanTips Melakukan Editing Marker Symbols Di ArcMapAchmad YasinBelum ada peringkat
- Poligon 3Dokumen5 halamanPoligon 3Anang GitoBelum ada peringkat
- Membuat Peta Topografi (Kontur) DGN Autocad LanddestopDokumen8 halamanMembuat Peta Topografi (Kontur) DGN Autocad LanddestopAchmad YasinBelum ada peringkat
- Cara Plotting File AutoCADDokumen2 halamanCara Plotting File AutoCADAchmad YasinBelum ada peringkat
- CutfillDokumen5 halamanCutfillimamBelum ada peringkat
- Tutorial AutoCAD Land Dev 2iDokumen13 halamanTutorial AutoCAD Land Dev 2iefendy12Belum ada peringkat
- Menggambar Profil Memanjang Dan Melintang Di LDDDokumen5 halamanMenggambar Profil Memanjang Dan Melintang Di LDDcucunm100% (1)
- Cara Membuat Potongan Melintang Dan Memanjang Otomatis Land DesktopDokumen8 halamanCara Membuat Potongan Melintang Dan Memanjang Otomatis Land DesktopAchmad YasinBelum ada peringkat