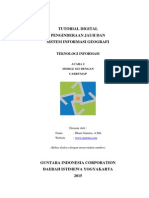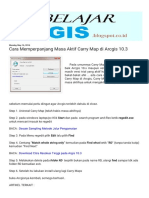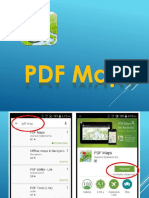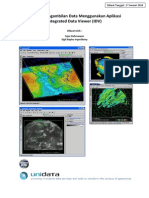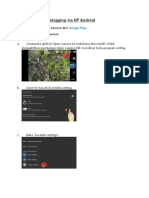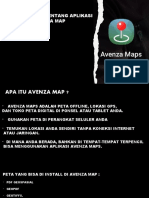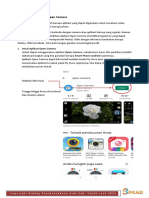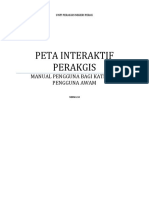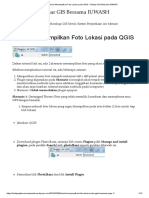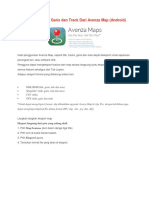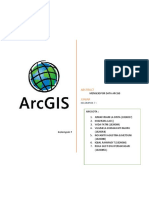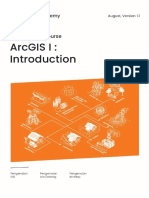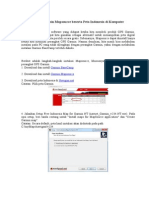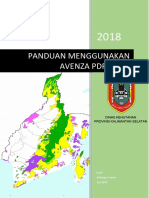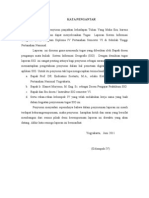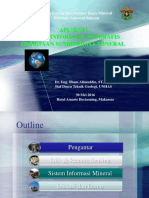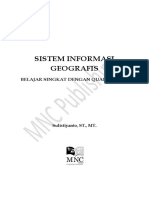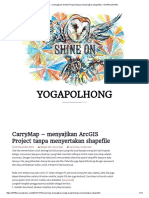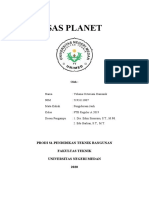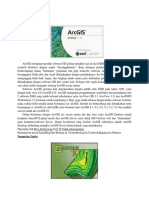Cara Instal Carrymap
Diunggah oleh
NXSANOJudul Asli
Hak Cipta
Format Tersedia
Bagikan dokumen Ini
Apakah menurut Anda dokumen ini bermanfaat?
Apakah konten ini tidak pantas?
Laporkan Dokumen IniHak Cipta:
Format Tersedia
Cara Instal Carrymap
Diunggah oleh
NXSANOHak Cipta:
Format Tersedia
Jika kita memerlukan untuk berbagi ArcGIS project yang kita buat kepada orang lain baik
kepada kolega , konsumen ataupun pihak lain yang tidak memiliki software ArcGIS maka
CarryMap adalah solusinya. Dengan CarryMap kita tidak perlu menyertakan data kita seperti
shapefile ataupun data lainnya. File yang dihasilkan hanya berupa satu file. Peta kita juga dapat
dilindungi dengan password dan atau pembatasan waktu untuk menjamin keamanannya.
Pada versi terbarunya yaitu versi 3.7 selain dengan PC (personal computer) atau laptop, peta kita
juga dapat ditampilkan melalui Windows mobile, Apple iOS dan juga Android. CarryMap ini
bisa di unduh secara gratis (trial 14 hari) melalui situs DataEast. [download]
Langkah-langkah penggunaannya adalah sebagai berikut :
1. Setelah download, lakukan installasi CarryMap tersebut.
2. Aktifkan toolbar CarryMap dalam Arcmap.
3. Buka salah satu project .MXD, pilih layer yang perlu dan buang yang tidak perlu serta rename
menjadi nama-nama layer yang sesuai dengan tema. Set tampilan dalam zoom extend agar
seluruh isi dari peta tersebut dapat tampil.
4. Run CarryMap dengan mengklik icon CarryMap yang ada di toolbar tersebut.
5. CarryMap wizard akan muncul, pilih Advance agar seluruh property dari peta dapat
dilakukan perubahan
6. Klik By current extent untuk option pemilihan batas yang akan di convert. Jika kita ingin
memilih batas berupa object yang ada dalam suatu layer juga dapat dilakukan. Karena seluruh isi
peta telah ditampilkan (project zoom dalam zoom extent) maka dipilih By current extent agar
seluruhnya dalam terconvert dalam aplikasi .exe.
7. Klik Next dan akan muncul Map properties yang dapat diisi sesuai identitas pembuat.
8. Untuk melakukan proteksi dari hasil yang diperoleh, dapat dilakukan proteksi pada langkah
selanjutnya.
9. Map skin dan logo yang akan ditampilkan pada saat pertama kali masuk dapat diatur pada
menu berikutnya.
10. Informasi yang dapat muncul serta atribut dalam table setiap spatial object dapat dipilih pada
menu Custom search.
11. Jika ingin menambahkan watermark pada petanya, maka dapat diatur pada menu berikutnya
12. Berikutnya adalah penentuan nama file serta lokasi dari file tersebut akan disimpan.
13. Tipe output file yang akan diperoleh dapat disetting dalam Output map type. Pembuat
dapat memilih, apakah akan digunakan untuk windows desktop 32bit, windows mobile, Apple
iOS dan Android atau ketiganya dengan memilih tiga pilihan tersebut.
14. Proses convert dapat dilakukan dengan menclik tombol Next.
15. Berikut file eksekusi yang dihasilkan
Jika kita juga mencentang Create Windows Mobile version pada langkah sebelumnya, maka
akan dihasilkan file bernama Jumlah Dan Kepadatan Penduduk Indonesia_ce.exe
16. Untuk menjalankannya klik pada file eksekusi yang dihasilkan. Berikut tampilan aplikasinya:
Berikut adalah fungsi-fungsi yang ada pada aplikasi peta yang dihasilkan :
User friendly and seamless interface
Add/Import/Export pushpins
Map rotation
GPS support
Hyperlinks support in the identify dialog
Advanced search capabilities
Go to XY coordinates
Smart scaling
Distance measurement
Aplikasi CarryMap pada perangkat mobile
Seperti telah dikemukakan pada awal tulisan, bahwa peta kita juga dapat ditampilkan melalui
Windows mobile, Apple iOS dan juga Android devices. Caranya yaitu dengan menginstall
aplikasi CarryMap Observer terlebih dahulu. Default ketika kita pertamakali masuk ke aplikasi
tersebut adalah akan tampil peta US (United States). Peta tersebut berformat .cmf, sehingga
untuk menggantinya dengan peta kita maka tinggal memanggil file berekstensi .cmf yang telah
kita hasilkan.
Berikut contoh tampilan pada perangkat mobile yang diambil dari CarryMap Help
Jika peta kita sudah ber-georeference, maka sesungguhnya peta kita dapat dijadikan base map
pada perangkat mobile . Hal yang menarik yaitu jika perangkat mobile mempunyai fasilitas GPS
(Global Positioning System) sehingga kita dapat mengetahui posisi kita pada peta tersebut. Ini
artinya jika kita ke lapangan dan membawa perangkat mobile yang telah kita install aplikasi kita,
maka kita dapat mengecek kebenarannya dilapangan serta dapat menambahkan waypoint baru,
tentunya tingkat ketelitiannya tergantung pada GPS yang digunakan pada perangkat kita.
Waypoint ini dapat kita import kembali ke ArcMap.
Anda mungkin juga menyukai
- Mobile GIS (CarryMap)Dokumen20 halamanMobile GIS (CarryMap)Ilham Guntara100% (1)
- Tutorial CarrymapDokumen30 halamanTutorial Carrymapfaiz ilhamiBelum ada peringkat
- Mengoperasikan Sofware SIG AvenzaDokumen15 halamanMengoperasikan Sofware SIG AvenzaAchmad Diva Gilang FairizatamaBelum ada peringkat
- Carry MapDokumen5 halamanCarry MapAdietyo YoedhaBelum ada peringkat
- Belajar Arcgis - Cara Memperpanjang Masa Aktif Carry Map Di Arcgis 10.3Dokumen1 halamanBelajar Arcgis - Cara Memperpanjang Masa Aktif Carry Map Di Arcgis 10.3Abaz NurzainBelum ada peringkat
- Penggunaan PDF MAP Atau AVENZA Versi LAMADokumen42 halamanPenggunaan PDF MAP Atau AVENZA Versi LAMABaharudin SupriantoBelum ada peringkat
- Digitasi Peta Secara Otomatis Lewat ArcGISDokumen16 halamanDigitasi Peta Secara Otomatis Lewat ArcGISEdy Hafid0% (1)
- Tutorial Pengambilan Data Dengan Aplikasi Integrated Data ViewerDokumen7 halamanTutorial Pengambilan Data Dengan Aplikasi Integrated Data ViewerFajar Rahmawan100% (1)
- Panduan Foto Geotagging Via HP AndroidDokumen3 halamanPanduan Foto Geotagging Via HP Androidevi lestariBelum ada peringkat
- Tutor Sas PlanetDokumen6 halamanTutor Sas PlanetagusbasuniBelum ada peringkat
- Pengetahuan Avenza MapDokumen33 halamanPengetahuan Avenza MapbayugelseyBelum ada peringkat
- Membuat Peta InteraktifDokumen17 halamanMembuat Peta Interaktifmarselia dora sanjayaBelum ada peringkat
- Pemetaan Berbasis Android Menggunakan Avenza MapDokumen6 halamanPemetaan Berbasis Android Menggunakan Avenza Mapsmp patriadharmaBelum ada peringkat
- Pengguan Aplikasi Open CameraDokumen6 halamanPengguan Aplikasi Open CameraAfrizalBelum ada peringkat
- Langkah Pengolahan Data GPSDokumen27 halamanLangkah Pengolahan Data GPSKrishna HimawanBelum ada peringkat
- Manual Pengguna Peta Interaktif PerakGIS (Pengguna Awam)Dokumen21 halamanManual Pengguna Peta Interaktif PerakGIS (Pengguna Awam)Shahrol Faizal AbdullahBelum ada peringkat
- Tutorial Obia Dasar 2013 PDFDokumen9 halamanTutorial Obia Dasar 2013 PDFIkki PhoenixBelum ada peringkat
- Local Based Service (LBS) Dengan Google MapsDokumen19 halamanLocal Based Service (LBS) Dengan Google MapsIlham GuntaraBelum ada peringkat
- ModulGISKesehatan SBD2018Dokumen115 halamanModulGISKesehatan SBD2018Ahmat FandilBelum ada peringkat
- Presentasi Drone, Sambas GroupDokumen20 halamanPresentasi Drone, Sambas GroupimamBelum ada peringkat
- Tutorial Menampilkan Foto Lokasi Pada QGISDokumen13 halamanTutorial Menampilkan Foto Lokasi Pada QGISAri SasongkoBelum ada peringkat
- Tutorial Download Citra Resolusi Tinggi Google Earth Dan Transformasi Koordinat Data Raster Dengan ArcMap 10.1Dokumen7 halamanTutorial Download Citra Resolusi Tinggi Google Earth Dan Transformasi Koordinat Data Raster Dengan ArcMap 10.1candra_aries100% (7)
- Tutorial Data Driven Pages Esri Arcgis Desktop 10Dokumen14 halamanTutorial Data Driven Pages Esri Arcgis Desktop 10Munajat Nursaputra100% (1)
- Tutorial Agisoft Tanpa GCPDokumen18 halamanTutorial Agisoft Tanpa GCPElang MengantukBelum ada peringkat
- Membangun Geodatabase Di ArcGis 2 PDFDokumen7 halamanMembangun Geodatabase Di ArcGis 2 PDFMelly Oktavia MendrofaBelum ada peringkat
- Cara Eksport Titik Di Avenza AndroidDokumen2 halamanCara Eksport Titik Di Avenza AndroidDarmawan Setia BudiBelum ada peringkat
- Tutorial ArcGIS Data Interoperability For DesktopDokumen6 halamanTutorial ArcGIS Data Interoperability For DesktopTau BarantiBelum ada peringkat
- Upload Peta Ke GpsDokumen8 halamanUpload Peta Ke GpsMuhammad TaufikBelum ada peringkat
- Modul Gis Dasar Kelompok 7Dokumen23 halamanModul Gis Dasar Kelompok 7Juniar IrianiBelum ada peringkat
- Aplikasi Webgis Untuk Pemetaan Obyek Wisata Dan Prasarana Pendukung Di Kabupaten PonorogoDokumen74 halamanAplikasi Webgis Untuk Pemetaan Obyek Wisata Dan Prasarana Pendukung Di Kabupaten Ponorogoabdul azis mustofa lutfiBelum ada peringkat
- ArcGIS I Getting StartedDokumen25 halamanArcGIS I Getting StartedMuhammad Nuzul MahfiruddinBelum ada peringkat
- Laporan Praktikum Surtam 7 - Yoanna - 41871Dokumen16 halamanLaporan Praktikum Surtam 7 - Yoanna - 41871yoannanitaBelum ada peringkat
- WebGIS Peta Interaktif Jumlah PendudukDokumen28 halamanWebGIS Peta Interaktif Jumlah PendudukAstya Sukra PradiptaBelum ada peringkat
- CarryMap TanjungpinangDokumen26 halamanCarryMap TanjungpinangInfrastruktur dan LH Bappeda100% (1)
- Arc GISDokumen15 halamanArc GISIkhsan IndrajayaBelum ada peringkat
- Tutorial Membuat DashboardDokumen7 halamanTutorial Membuat DashboardSilvan Anggia BayuBelum ada peringkat
- Cara Instalasi Garmin Mapsource Beserta Peta Indonesia Di KomputerDokumen6 halamanCara Instalasi Garmin Mapsource Beserta Peta Indonesia Di KomputerMargarita Adu100% (1)
- Pak Irwan GumilarDokumen137 halamanPak Irwan Gumilarpembangunan gedungBelum ada peringkat
- Merubah Raster Ke Vektor Di ArcGISDokumen20 halamanMerubah Raster Ke Vektor Di ArcGISRade SchneidtBelum ada peringkat
- Flight PlanningDokumen11 halamanFlight PlanningNainBelum ada peringkat
- Tutor Avenza Map DishutDokumen6 halamanTutor Avenza Map Dishutmusyafak suharsoyoBelum ada peringkat
- 01 Pengenalan SIG PDFDokumen18 halaman01 Pengenalan SIG PDFfarizBelum ada peringkat
- Tugas Responsi - Laporan Praktikum Colombus 4 - Wiryadana Prakoso - 03311740000077Dokumen19 halamanTugas Responsi - Laporan Praktikum Colombus 4 - Wiryadana Prakoso - 03311740000077Irfansyah PutraBelum ada peringkat
- Proporsal Gis Pariwisata Kalimantan Tengah Berbasis Mobile Android 2.1Dokumen5 halamanProporsal Gis Pariwisata Kalimantan Tengah Berbasis Mobile Android 2.1Heri SetiawanBelum ada peringkat
- Bahan Tutorial GIS Dan Penggunaan ArcGISDokumen42 halamanBahan Tutorial GIS Dan Penggunaan ArcGISHeby RakasiwiBelum ada peringkat
- Klasifikasi Berbasis Obyek ObiaDokumen51 halamanKlasifikasi Berbasis Obyek ObiarejaBelum ada peringkat
- Tutorial ArcGIS 10 Peta Administrasi Provinsi Nusa Tenggara BaratDokumen31 halamanTutorial ArcGIS 10 Peta Administrasi Provinsi Nusa Tenggara Baratrachmat hakiki100% (3)
- Proposal UAV Kecamatan BarruDokumen13 halamanProposal UAV Kecamatan BarruHendra SumarjaBelum ada peringkat
- Tutorial Geotag Menggunakan Mapit Dan QgisDokumen41 halamanTutorial Geotag Menggunakan Mapit Dan QgiskocoBelum ada peringkat
- Praktik Bekerja Dengan GeodatabaseDokumen70 halamanPraktik Bekerja Dengan Geodatabasecatarino soaresBelum ada peringkat
- Kata Pengantar GISDokumen3 halamanKata Pengantar GISMarlis DentyBelum ada peringkat
- Project Leica Geo OfficeDokumen476 halamanProject Leica Geo OfficeArdiansah GustamanBelum ada peringkat
- KAK GIS Sangatta Bengalon REVISIDokumen13 halamanKAK GIS Sangatta Bengalon REVISIpiccolo97Belum ada peringkat
- GIS MineralDokumen142 halamanGIS Mineralilham nasrunBelum ada peringkat
- Sistem Informasi Geografis Belajar SingkDokumen160 halamanSistem Informasi Geografis Belajar SingkAnsyari Pratama putraBelum ada peringkat
- CarryMap - Menyajikan ArcGIS Project Tanpa Menyertakan Shapefile - YOGAPOLHONGDokumen13 halamanCarryMap - Menyajikan ArcGIS Project Tanpa Menyertakan Shapefile - YOGAPOLHONGVtree KamaseBelum ada peringkat
- Belajar ArcGIS 10Dokumen67 halamanBelajar ArcGIS 10Tommy HuikBelum ada peringkat
- SASPLANETDokumen6 halamanSASPLANETyohana damanikBelum ada peringkat
- Software PemetaanDokumen10 halamanSoftware PemetaanAswar AmiruddinBelum ada peringkat
- Makalah Perkembangan Sistem Informasi GeografisDokumen5 halamanMakalah Perkembangan Sistem Informasi GeografisSalman Abdurahman100% (1)