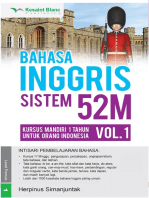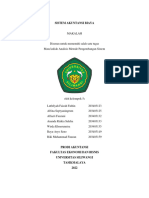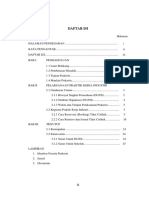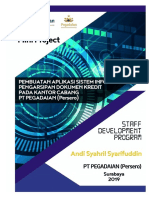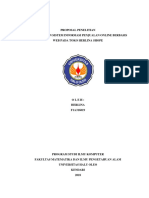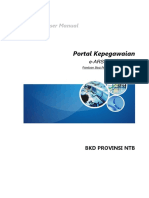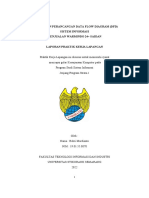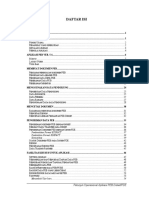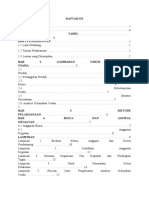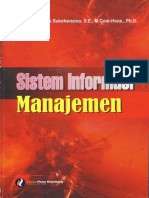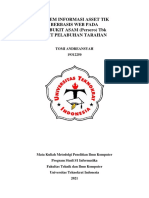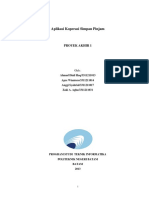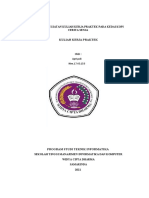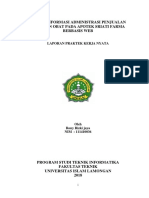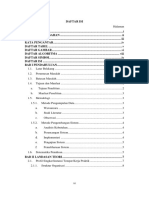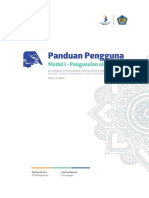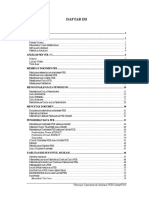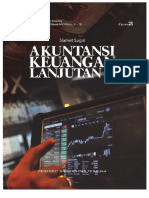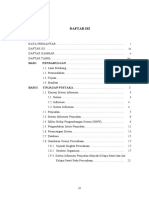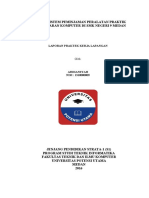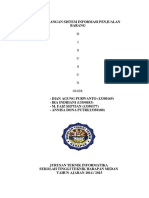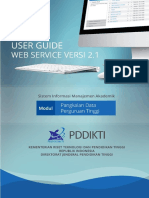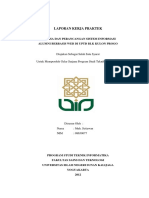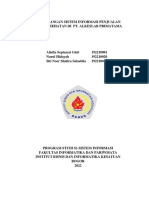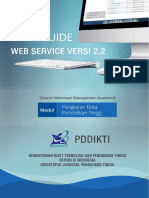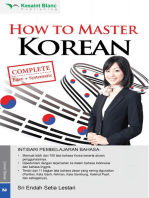User Guide Forlap
Diunggah oleh
galaksijoelJudul Asli
Hak Cipta
Format Tersedia
Bagikan dokumen Ini
Apakah menurut Anda dokumen ini bermanfaat?
Apakah konten ini tidak pantas?
Laporkan Dokumen IniHak Cipta:
Format Tersedia
User Guide Forlap
Diunggah oleh
galaksijoelHak Cipta:
Format Tersedia
User Manual PDDIKTI (Pangkalan Data Direktorat Jenderal Pendidikan Tinggi)
Untuk Admin PT
Daftar Isi
Daftar Isi ........................................................................................................................................................ii
1
Pendahuluan ...................................................................................................................................... 1
User (Pengguna) ................................................................................................................................ 1
Bagaimana Cara Masuk Sistem? ....................................................................................................... 2
Bagaimana Cara Keluar dari Sistem? ................................................................................................. 3
Manajemen Pencarian Data ............................................................................................................... 3
5.1
Bagaimana Cara Melakukan Pencarian Data Dosen? ................................................................... 4
5.2
Bagaimana Cara Melakukan Pencarian Data Perguruan Tinggi? .................................................. 4
5.3
Bagaimana Cara Melakukan Pencarian Data Mahasiswa? ............................................................ 5
Manajemen Profil Kelembagaan ......................................................................................................... 6
6.1
Bagaimana Cara Memperbaharui Data PT? .................................................................................. 6
6.2
Bagaimana Cara Upload SK PT? .................................................................................................. 6
6.3
Bagaimana Cara Mengatur Pimpinan PT?..................................................................................... 7
6.4
Bagaimana Cara Mendaftarkan Prodi Baru? ................................................................................. 7
Modul Pengajuan NIDN ...................................................................................................................... 7
7.1
Alur Pengajuan NIDN .................................................................................................................... 8
7.2
Bagaimana Cara Mengajukan NIDN? ............................................................................................ 9
Modul Pengajuan NUPN................................................................................................................... 11
8.1
Alur Pengajuan NUPN ................................................................................................................. 12
8.2
Bagaimana Cara Mengajukan NUPN? ........................................................................................ 13
10
11
12
Modul Pengajuan NUPN ke NIDN (Upgrade) ................................................................................... 15
9.1
Alur Pengajuan NUPN ke NIDN................................................................................................... 15
9.2
Bagaimana Cara Mengajukan NUPN ke NIDN? .......................................................................... 16
Modul Pengajuan NIDN ke NUPN (Downgrade) ............................................................................... 18
10.1
Alur Pengajuan NIDN ke NUPN.............................................................................................. 19
10.2
Bagaimana Cara Mengajukan Downgrade NIDN? .................................................................. 20
Modul Perubahan Data Dosen (PDD) ............................................................................................... 22
11.1
Alur Pengajuan PDD .............................................................................................................. 23
11.2
Bagaimana Cara Mengajukan PDD? ...................................................................................... 24
11.3
Bagaimana Cara Mengajukan Kembali Data yang Telah Ditolak? .......................................... 26
Manajemen Serdos (Dikbud/ Non dikbud) ........................................................................................ 26
12.1
Bagaimana Cara Mengelola Manajemen Serdos Dikbud? ...................................................... 26
12.2
Bagaimana cara mengelola manajemen serdos non dikbud ? ................................................ 27
Halaman | ii
User Manual PDDIKTI (Pangkalan Data Direktorat Jenderal Pendidikan Tinggi)
Untuk Admin PT
13
Modul Perubahan Data Mahasiswa (PDM) ....................................................................................... 28
13.1
Bagaimana cara mengajukan PDM ? ..................................................................................... 28
14
Klarifikasi Pembinaan ....................................................................................................................... 30
15
Satuan Manajemen Sumber Daya (SMS) ......................................................................................... 31
16
Penugasan Dosen ............................................................................................................................ 32
17
Daftar Penugasan Dosen ................................................................................................................. 33
18
Klaim Dosen ..................................................................................................................................... 34
19
Bagaimana Cara Mengelola Sinkronisasi? ....................................................................................... 35
20
19.1
Generate Prefill ...................................................................................................................... 35
19.2
Sinkronisasi Offline ................................................................................................................. 36
Bagaimana Cara Mengelola Akses? ................................................................................................. 36
20.1
21
User ....................................................................................................................................... 37
Rekap Pelaporan Perguruan Tinggi .................................................................................................. 37
Halaman | iii
User Manual PDDIKTI (Pangkalan Data Direktorat Jenderal Pendidikan Tinggi)
Untuk Admin PT
1 Pendahuluan
PDPT (Pangkalan Data Pendidikan Tinggi) merupakan kumpulan data penyelenggaraan
pendidikan tinggi seluruh perguruan tinggi yang terintegrasi secara nasional. Dalam pasal 56 ayat 2 UU
No. 12 Tahun 2012 tentang Pendidikan Tinggi menyebutkan bahwa Pangkalan Data Pendidikan Tinggi
sebagaimana dimaksud pada ayat (1) berfungsi sebagai sumber informasi bagi:
1. Lembaga akreditasi, untuk melakukan akreditasi Program Studi dan Perguruan Tinggi;
2. Pemerintah, untuk melakukan pengaturan, perencanan, pengawasan, pemantauan dan evaluasi
serta pembinaan dan koordinasi Program Studi dan Perguruan Tinggi; dan
3. Masyarakat, untuk mengetahui kinerja Program Studi dan Perguruan Tinggi.
Berikut akan dijelaskan tentang alur-alur yang ada dalam sistem, diantaranya alur mengajukan
NIDN, NUPN serta perubahan dari NUPN ke NIDN.
2 User (Pengguna)
User (Pengguna) sistem PDPT, dapat dikelompokan ke dalam lima kategori atau level. Berikut
penjelasannya:
1. Administrator
Merupakan kategori atau level yang dapat mengatur hak akses di dalam sistem.
2. Admin PT
Merupakan kategori atau level yang dapat mengatur pengajuan atau perubahan data di dalam
sistem.
3. Operator Prodi
Merupakan kategori atau level yang dapat mengatur prodi di dalam sistem.
4. Verifikator [Kopertis (PTS)/ Diktendik (PTS/PTN)/ Forlap (PT non Dikbud)]
Merupakan kategori atau level yang dapat melakukan pengecekan data pengajuan atau
perubahan data di dalam sistem.
5. Validator Pusat [Diktendik (PTS/PTN) / Forlap (PT Non Dikbud)]
Merupakan kategori atau level yang dapat melakukan persetujuan pengajuan atau perubahan
data di dalam sistem.
Halaman | 1
User Manual PDDIKTI (Pangkalan Data Direktorat Jenderal Pendidikan Tinggi)
Untuk Admin PT
3 Bagaimana Cara Masuk Sistem?
Masuk sistem merupakan tindakan yang dapat dilakukan oleh user yang berkaitan dalam
menggunakan hak akses yang telah diberikan.
Langkah-langkahnya:
1. Buka web browser Anda, misal: Mozilla Firefox.
2. Ketikan alamat url-nya, maka akan muncul tampilan seperti berikut:
Gambar 3.1 Tampilan Halaman Awal Website
3. Masukkan Username dan Password Anda. Kemudikan klik tombol
. Maka akan
muncul tampil dashboard sesuai dengan hak akses yang telah diberikan:
Gambar 3.2 Tampilan Halaman Dashboard
Halaman | 2
User Manual PDDIKTI (Pangkalan Data Direktorat Jenderal Pendidikan Tinggi)
Untuk Admin PT
4 Bagaimana Cara Keluar dari Sistem?
Keluar dari sistem atau logout merupakan tindakan yang dapat dilakukan oleh user untuk
keluar dari sistem yang sedang dijalankan. Untuk keluar dari sistem pilih Logout pada pojok
kanan atas.
Gambar 4.1 Tampilan Proses Logout
5 Manajemen Pencarian Data
Pencarian data merupakan tindakan yang dapat dilakukan oleh user, untuk menemukan data
yang dikehendaki dengan menggunakan fasilitas pencarian yang disediakan. Berikut cara untuk
mencari data:
1. Pencarian langsung (memasukkan data langsung sesuai petunjuk)
Masukkan langsung Nama Dosen yang ingin dicari, maka akan tampil data dosen sesuai
dengan yang dimasukkan namanya
2. Filter pencarian
Pilih data sesuai field/ parameter yang ada, maka akan tampil daftar data sesuai parameter
yang dipilih.
Gambar 5.1 Tampilan Filter Pencarian
Halaman | 3
User Manual PDDIKTI (Pangkalan Data Direktorat Jenderal Pendidikan Tinggi)
Untuk Admin PT
5.1 Bagaimana Cara Melakukan Pencarian Data Dosen?
Fitur pencarian data dosen merupakan menu yang disediakan untuk memudahkan admin untuk
mencari daftar dosen di suatu perguruan tinggi atau mencari satu dosen tertentu yang
diinginkan.
1. Pilih menu Ditendik Daftar Dosen, maka akan muncul tampilan seperti berikut:
Gambar 5.2 Tampilan Pencarian Data Dosen
2. Untuk mencari dan melihat daftar dosen yang diinginkan, pilih parameter yang tersedia
kemudian klik tombol [Cari Dosen], sedangkan untuk mencari satu dosen bisa dilakukan
dengan memasukkan langsung Nama dosen/ NIP dosen pada field Kata Kunci kemudian
klik tombol [Cari Dosen].
5.2 Bagaimana Cara Melakukan Pencarian Data Perguruan Tinggi?
Fitur pencarian data perguruan tinggi merupakan menu yang disediakan untuk memudahkan
admin untuk mencari dan melihat daftar perguruan tinggi disuatu wilayah atau mencari satu
perguruan tinggi tertentu yang diinginkan.
1. Pilih menu Kelembagaan Penelusuran Data Perguruan Tinggi, maka akan muncul
tampilan seperti berikut:
Halaman | 4
User Manual PDDIKTI (Pangkalan Data Direktorat Jenderal Pendidikan Tinggi)
Untuk Admin PT
Gambar 5.3 Tampilan Pencarian Data PT
2. Untuk mencari/ melihat daftar PT yang diinginkan, pilih parameter yang tersedia Provinsi,
Lingkup Koordinasi, Jenis Perguruan Tinggi, Status Perguruan Tinggi, kemudian klik
tombol [Cari Perguruan Tinggi], sedangkan untuk mencari satu PT bisa dilakukan dengan
memasukkan langsung Kode atau Nama Perguruan Tinggi pada field Kata Kunci
kemudian klik tombol [Cari Perguruan Tinggi].
5.3 Bagaimana Cara Melakukan Pencarian Data Mahasiswa?
Fitur pencarian data mahasiswa merupakan menu yang disediakan untuk memudahkan admin
untuk mencari dan melihat daftar mahasiswa disuatu PT atau mencari satu nama mahasiswa
tertentu yang diinginkan.
1. Pilih menu Kemahasiswaan Data Mahasiswa, maka akan muncul tampilan seperti
berikut:
Gambar 5.4 Tampilan Pencarian Data Mahasiswa
2. Untuk mencari/ melihat daftar mahasiswa yang diinginkan, pilih parameter yang tersedia
Perguruan Tinggi, Program Studi, kemudian klik tombol [Cari Mahasiswa], sedangkan
Halaman | 5
User Manual PDDIKTI (Pangkalan Data Direktorat Jenderal Pendidikan Tinggi)
Untuk Admin PT
untuk mencari satu mahasiswa bisa dilakukan dengan memasukkan langsung Nama
mahasiswa atau NIM pada field Kata Kunci kemudian klik tombol [Cari Mahasiswa].
6 Manajemen Profil Kelembagaan
Profil kelembagaan merupakan menu yang disediakan oleh system untuk mengelola data data
perguruan tinggi dan program studi.
6.1 Bagaimana Cara Memperbaharui Data PT?
Data PT (Perguruan Tinggi) merupakan data-data yang berkaitan dengan perguruan tinggi
tersebut, mulai dari kode PT, Alamat PT, kode pos, Nomor telepon, dan seterusnya. Berikut
langkah-langkahnya:
1. Pilih menu Kelembagaan Profil Kelembagaan, kemudian pilih tab Edit Data Profil.
Gambar 6.1 Tampilan Edit Data Profil PT
2. Lakukan perubahan data pada field yang telah disediakan. Kemudian klik tombol
.
6.2 Bagaimana Cara Upload SK PT?
SK PT (Surat Keterangan Perguruan Tinggi) merupakan surat-surat yang berkaitan dengan
perguruan tinggi tersebut yang digunakan sebagai pendukung data perguruan tinggi. Berikut
langkah-langkahnya:
1. Pada tampilan, pilih tab Profil PT kemudian pilih tab File SK PT. Maka akan muncul form
untuk menambahkan file SK yang berkaitan dengan PT tersebut.
Halaman | 6
User Manual PDDIKTI (Pangkalan Data Direktorat Jenderal Pendidikan Tinggi)
Untuk Admin PT
2. Klik tombol Browse untuk mengambil file atau klik link Gunakan File yang Pernah diupload,
isikan field Nomor Surat. Kemudian klik tombol [Upload].
6.3 Bagaimana Cara Mengatur Pimpinan PT?
Untuk mengatur pimpinan PT, berikut langkah-langkahnya:
1. Pada tampilan Gambar 6.1Error! Reference source not found., pilih tab Pimpinan PT.
Maka akan muncul form untuk menambahkan pimpinan PT.
2. Isikan field-field yang disediakan. Kemudian klik tombol [Tambah Pimpinan PT].
6.4 Bagaimana Cara Mendaftarkan Prodi Baru?
Untuk mendaftarkan prodi baru, berikut langkah-langkah yang dapat dilakukan:
1. Pada tampilan Gambar 6.1, Pilih tab Program Studi. Maka akan muncul daftar-daftar
program studi yang ada pada perguruan tinggi tersebut.
2. Untuk mendaftarkan program studi baru, klik tombol
tombol
program studi baru.
kemudian klik
, maka akan muncul form untuk menambahkan
3. Isikan field-field pada Form Ajuan Pendataan Program Studi Baru secara benar
kemudian klik tombol [Simpan], jika ingin membatalkan pengisian klik tombol [Kembali].
7 Modul Pengajuan NIDN
Pengajuan NIDN (Nomor Induk Dosen Nasional) merupakan pengajuan nomor induk yang
dimiliki oleh setiap dosen se Indonesia. NIDN juga berfungsi sebagai identitas untuk segala urusan
yang menyangkut dengan statusnya sebagai dosen. Untuk itu, untuk semua dosen yang mengajar
baik di perguruan tinggi negeri maupun swasta harus mempunyai NIDN.
Pengajuan NIDN dilakukan oleh admin PT masing- masing, setelah pengajuan NIDN dilakukan
langkah selanjutnya adalah proses verifikasi oleh verifikator dan validasi oleh validator yang sudah
ditunjuk.
Catatan :
1. Untuk dosen yang sudah pernah mempunyai NIDN aktif tapi dihapus/ dinonaktifkan, dan
melakukan pengajuan NIDN kembali maka NIDN yang di generate adalah NIDN lama.
2. Dosen yang sudah punya NUPN tidak bisa mengajukan NIDN (diblok). Harus lewat
pengajuan NUPN ke NIDN.
3. Dosen yang telah diajukan oleh perguruan tinggi tidak bisa diajukan kembali baik oleh
satu PT yang sama maupun PT lain.
Halaman | 7
User Manual PDDIKTI (Pangkalan Data Direktorat Jenderal Pendidikan Tinggi)
Untuk Admin PT
4. Pengajuan NIDN untuk dosen yang memiliki kemiripan [NIK or (Nama, Tgl Lahir, Tempat
Lahir and Nama Ibu Kandung) oleh satu PT yang sama akan ditolak.
5. Pengajuan NIDN untuk dosen yang memiliki kemiripan [NIK or (Nama, Tgl Lahir, Tempat
Lahir and Nama Ibu Kandung) oleh dua atau lebih PT berbeda akan diberikan Warning
Dosen terkait sudah di usulkan oleh PT X. tapi tetap bisa dilanjutkan. Ketika salah
satu PT telah berhasil mengenerate NIDN maka PT yang lain ajuannya akan ditolak.
7.1 Alur Pengajuan NIDN
Gambar 7.1 Alur Pengajuan NIDN
Keterangan:
1. Input Pengajuan NIDN [Admin PT]
Merupakan tindakan yang dilakukan oleh admin PT untuk menginputkan pengajuan-pengajuan
NIDN yang dilakukan oleh dosen-dosen yang bersangkutan.
2. Upload Data Pelengkap Dosen [Admin PT]
Admin PT melampirkan dokumen-dokumen yang berkaitan dengan dosen yang bersangkutan.
Dokumen upload meliputi file pendukung dan sertifikat tes bahasa Inggris dan TPA.
3. Mengirim Pengajuan NIDN [Admin PT]
Merupakan tindakan yang dilakukan oleh admin PT untuk mengirim data pengajuan tersebut
ke bagian pengecekan serta validator.
4. Pengecekan Data [Verifikator]
Halaman | 8
User Manual PDDIKTI (Pangkalan Data Direktorat Jenderal Pendidikan Tinggi)
Untuk Admin PT
Merupakan tindakan yang dilakukan oleh verifikator untuk mengecek data-data pengajuan
yang telah dikirim oleh admin PT masing-masing.
5. Validasi NIDN [Administrator/Validator]
Merupakan tindakan yang dilakukan administrator atau validator untuk menyetujui, menolak
atau menangguhkan pengajuan yang diajukan.
6. NIDN
Ketika pengajuan NIDN di setujui maka dosen yang bersangkutan akan di generate-kan NIDN
baru (untuk pengajuan NIDN baru).
7.2 Bagaimana Cara Mengajukan NIDN?
Berikut adalah langkah-langkah proses pengajuan NIDN sesuai petunjuk alur diatas:
1. Pilih menu Ditendik Pengajuan NIDN, maka akan muncul tampilan seperti berikut:
Gambar 7.2 Manajemen Usulan NUPN
2. Pilih tombol Buat Usulan Baru, untuk tambah pengajuan baru, maka akan muncul
tampilan seperti berikut:
Halaman | 9
User Manual PDDIKTI (Pangkalan Data Direktorat Jenderal Pendidikan Tinggi)
Untuk Admin PT
Gambar 7.3 Form Pengajuan NUPN
3. Inputkan data pada semua field yang tersedia, setelah selesai klik tombol [Simpan] pada
bagian bawah form pengisian.
4. Untuk kembali ke daftar Manajemen Usulan NUPN, klik tombol
5. Untuk diperhatikan: Setelah tambah pengajuan NIDN dilakukan dan data dosen
tersimpan selanjutnya masukkan dokumen terlampir, karena ketika proses pengajuan
NIDN diajukan proses akan gagal jika dokumen belum terlampir (upload file pendukung).
6. Untuk melampirkan dokumen tersebut, pilih tombol
(detail usulan) di kolom Aksi
pada dosen yang diinginkan, untuk melampirkan dokumen pilih jenis dokumen masukkan
filenya dan nomor surat . Kemudian klik tombol [Upload]. Pada tampilan tersebut, user
juga dapat melihat data dasar dosen (tab Data Dasar) dan data mirip (tab Data Mirip)
Gambar 7.4 Form Upload Dokumen
7. Untuk memperbaharuhi data dosen klik tombol
, sedangkan untuk hapus data klik
Halaman | 10
User Manual PDDIKTI (Pangkalan Data Direktorat Jenderal Pendidikan Tinggi)
Untuk Admin PT
8. Setelah selesai, klik tombol
untuk mengajukan NIDN dosen tersebut. Jika data
berhasil diajukan, maka data akan langsung berpindah pada tab DIUSULKAN.
9. Pada Gambar 7.2 tampak terdapat 5 tab, yaitu draft, diusulkan, disetujui, ditolak, dan
ditangguhkan. Berikut penjelasan dari masing- masing tab pengajuan NIDN:
a) Tab pertama (Draft) hanya dapat dilihat oleh operator PT. Disinilah letak usulan NIDN
berada sebelum diajukan (proses upload file pendukung), usulan juga akan kembali ke
draft jika dokumen belum valid oleh verifikator.
b) Kewenangan operator PT di dalam menu ini adalah sampai tab kedua (diusulkan).
c) Tab Disetujui akan menampilkan data usulan yang telah disetujui, dilengkapi dengan
informasi NIDN yang didapatkan.
d) Tab Ditolak berisi usulan yang ditolak. Di dalamnya terdapat tombol Ajukan Kembali
yang berfungsi memindahkan usulan ke dalam tab Draft sehingga operator dapat
memperbaiki dan mengusulkannya kembali.
e) Tab Ditangguhkan berisi data usulan dosen yang tidak disetujui maupun ditolak,
ditangguhkan sementara karena beberapa factor.
8 Modul Pengajuan NUPN
Pengajuan NUPN (Nomor Urut Pendidik Nasional) sama halnya dengan NIDN, yang
membedakan yaitu NUPN digunakan untuk Nomor Urut para dosen kontrak/tidak tetap.
Pengajuan NUPN dilakukan oleh admin Perguruan Tinggi masing- masing, setelah pengajuan
NUPN dilakukan langkah selanjutnya adalah proses verifikasi oleh verifikator dan validasi oleh
validator yang sudah ditunjuk.
Catatan :
1. Untuk dosen yang sudah pernah mempunyai NUPN aktif tapi dihapus/ dinonaktifkan,
dan melakukan pengajuan NUPN kembali maka NUPN yang di generate adalah NIDN
lama.
2. Dosen yang telah diajukan oleh perguruan tinggi tidak bisa diajukan kembali baik oleh
satu PT yang sama maupun PT lain.
3. Pengajuan NUPN untuk dosen yang memiliki kemiripan [NIK or (Nama, Tgl Lahir,
Tempat Lahir and Nama Ibu Kandung) oleh satu PT yang sama akan ditolak.
4. Pengajuan NUPN untuk dosen yang memiliki kemiripan [NIK or (Nama, Tgl Lahir,
Tempat Lahir and Nama Ibu Kandung) oleh dua atau lebih PT berbeda akan diberikan
Warning Dosen terkait sudah di usulkan oleh PT X. tapi tetap bisa dilanjutkan.
Halaman | 11
User Manual PDDIKTI (Pangkalan Data Direktorat Jenderal Pendidikan Tinggi)
Untuk Admin PT
Ketika salah satu PT telah berhasil mengenerate NUPN maka PT yang lain ajuannya
akan ditolak.
8.1 Alur Pengajuan NUPN
Gambar 8.1 Alur Pengajuan NUPN
Keterangan:
1. Input Pengajuan NUPN [Admin PT]
Merupakan tindakan yang dilakukan oleh admin PT untuk menginputkan pengajuan-pengajuan
NUPN yang dilakukan oleh dosen-dosen yang bersangkutan.
2. Upload Data Pelengkap Dosen [Admin PT]
Admin PT melampirkan dokumen-dokumen yang berkaitan dengan dosen yang bersangkutan.
Dokumen upload meliputi file pendukung dan sertifikat tes bahasa Inggris dan TPA.
3. Mengirim Pengajuan NUPN [Admin PT]
Merupakan tindakan yang dilakukan oleh admin PT untuk mengirim data pengajuan tersebut
ke bagian pengecekan serta validator.
4. Pengecekan Dana [Verifikator]
Merupakan tindakan yang dilakukan oleh verifikator untuk mengecek data-data pengajuan
yang telah dikirim oleh admin PT masing-masing.
5. Validasi NUPN [Administrator/Validator]
Halaman | 12
User Manual PDDIKTI (Pangkalan Data Direktorat Jenderal Pendidikan Tinggi)
Untuk Admin PT
Merupakan tindakan yang dilakukan administrator atau validator untuk menyetujui, menolak
atau menangguhkan pengajuan yang diajukan.
6. NUPN
Ketika pengajuan NUPN di setujui maka dosen yang bersangkutan akan di generate-kan
NUPN baru.
8.2 Bagaimana Cara Mengajukan NUPN?
Berikut adalah langkah-langkah proses pengajuan NUPN sesuai petunjuk alur diatas:
1. Pilih menu Ditendik Pengajuan NUPN, maka akan muncul tampilan seperti berikut:
Gambar 8.2 Manajemen Usulan NUPN
2. Pilih tombol Buat Usulan Baru, untuk tambah pengajuan baru, maka akan muncul
tampilan seperti berikut:
Gambar 8.3 Form Pengajuan NUPN
Halaman | 13
User Manual PDDIKTI (Pangkalan Data Direktorat Jenderal Pendidikan Tinggi)
Untuk Admin PT
3. Inputkan data pada semua field yang tersedia, setelah selesai klik tombol [Simpan] pada
bagian bawah form pengisian.
4. Untuk kembali ke daftar Manajemen Usulan NUPN, klik tombol
5. Untuk diperhatikan: Setelah tambah pengajuan NIDN dilakukan dan data dosen
tersimpan selanjutnya masukkan dokumen terlampir, karena ketika proses pengajuan
NUPN diajukan proses akan gagal jika dokumen belum terlampir (upload file pendukung).
6. Untuk melampirkan dokumen tersebut, pilih tombol
(detail usulan) di kolom Aksi
pada dosen yang diinginkan, untuk melampirkan dokumen pilih jenis dokumen masukkan
filenya dan nomor surat . Kemudian klik tombol [Upload]. Pada tampilan tersebut, user
juga dapat melihat data mirip (tab Data Mirip).
Gambar 8.4 Form Upload Dokumen
7. Untuk memperbaharuhi data dosen klik tombol
, sedangkan untuk hapus data klik
.
8. Setelah selesai, klik tombol
untuk mengajukan NIDN dosen tersebut. Jika data
berhasil diajukan, maka data akan langsung berpindah pada tab DIUSULKAN.
9. Pada Gambar 8.2 tampak terdapat 5 tab, yaitu draft, diusulkan, disetujui, ditolak, dan
ditangguhkan. Berikut penjelasan dari masing- masing tab pengajuan NUPN:
a) Tab pertama (Draft) hanya dapat dilihat oleh operator PT. Disinilah letak usulan NUPN
berada sebelum diajukan (proses upload file pendukung), usulan juga akan kembali ke
draft jika dokumen belum valid oleh verifikator.
b) Kewenangan operator PT di dalam menu ini adalah sampai tab kedua (diusulkan).
c) Tab Disetujui akan menampilkan data usulan yang telah disetujui, dilengkapi dengan
informasi NUPN yang didapatkan.
Halaman | 14
User Manual PDDIKTI (Pangkalan Data Direktorat Jenderal Pendidikan Tinggi)
Untuk Admin PT
d) Tab Ditolak berisi usulan yang ditolak. Di dalamnya terdapat tombol Ajukan Kembali
yang berfungsi memindahkan usulan ke dalam tab Draft sehingga operator dapat
memperbaiki dan mengusulkannya kembali.
e) Tab Ditangguhkan berisi data usulan dosen yang tidak disetujui maupun ditolak,
ditangguhkan sementara karena beberapa factor.
9 Modul Pengajuan NUPN ke NIDN (Upgrade)
Pengajuan NUPN ke NIDN merupakan tindakan yang dilakukan oleh semua dosen
kontrak/tidak tetap untuk melakukan pengajuan menjadi dosen tetap (memiliki NIDN).
Pengajuan NUPN ke NIDN dilakukan oleh admin Perguruan Tinggi masing- masing, setelah
pengajuan dilakukan langkah selanjutnya adalah proses verifikasi oleh verifikator dan validasi oleh
validator yang sudah ditunjuk.
9.1 Alur Pengajuan NUPN ke NIDN
Gambar 9.1 Alur Pengajuan NUPN ke NIDN
Keterangan:
1. Daftar NUPN [Admin PT]
Halaman | 15
User Manual PDDIKTI (Pangkalan Data Direktorat Jenderal Pendidikan Tinggi)
Untuk Admin PT
Admin akan mencari dosen tersebut pada daftar NUPN, dan mendaftarkan NIDN.
2. Memperbaharuhi Data Dosen & Data Pelengkap [Admin PT]
Admin PT memperbaharuhi data yang berkaitan dengan dosen tersebut, jika terdapat
perubahan pada data tertentu misalkan mengubah data status ikatan kerja menjadi DOSEN
TETAP.
3. Mengirim Pengajuan NUPN ke NIDN [Admin PT]
Merupakan tindakan yang dilakukan oleh admin PT untuk mengirim pengajuan perubahan
NUPN ke NIDN ke pengecekan data.
4. Pengecekan Data [Verifikator]
Merupakan tindakan yang dilakukan oleh verifikator untuk mengecek setiap data dosen
tersebut.
5. Validasi Data [Administrator/Validator]
Merupakan tindakan yang dilakukan oleh administrator atau validator untuk menyetujui,
menolak atau menangguhkan pengajuan yang telah dilakukan.
6. NIDN
Ketika pengajuan NUPN ke NIDN di setujui maka dosen yang bersangkutan akan di generatekan NIDN baru (untuk dosen yang baru pengajuan NIDN), jika dosen sebelumnya pernah
mempunyai NIDN maka ketika generate pengajuan NUPN ke NIDN adalah NIDN lama.
9.2 Bagaimana Cara Mengajukan NUPN ke NIDN?
Berikut adalah langkah-langkah proses pengajuan NUPN ke NIDN sesuai petunjuk alur diatas:
1. Pilih menu Ditendik Pengajuan NUPN ke NIDN, maka akan muncul tampilan seperti
berikut:
Gambar 9.2 Manajemen Usulan NUPN ke NIDN
2. Pilih tombol Buat Usulan Baru, untuk tambah pengajuan baru, maka akan muncul
tampilan seperti berikut:
Halaman | 16
User Manual PDDIKTI (Pangkalan Data Direktorat Jenderal Pendidikan Tinggi)
Untuk Admin PT
Gambar 9.3 Form Pengajuan NUPN
3. Pada tampilan gambar diatas merupakan daftar semua dosen yang telah mengajukan
NUPN. Sehingga untuk mengajukan NIDN caranya tekan tombol
pada
salah satu Nama Dosen yang dikehendaki. Maka secara otomatis data akan tertambahkan
pada draft daftar pengajuan NUPN ke NIDN.
4. Untuk memperbaharuhi data dosen klik tombol
, sedangkan untuk hapus data klik
.
5. Untuk kembali ke Manajemen Usulan NUPN ke NIDN, klik tombol
6. Untuk diperhatikan: Setelah tambah pengajuan NUPN ke NIDN dilakukan dan data
dosen tersimpan selanjutnya masukkan dokumen terlampir, karena ketika proses
pengajuan NUPN ke NIDN diajukan proses akan gagal jika dokumen belum terlampir
(upload file pendukung).
7. Untuk melampirkan dokumen tersebut, pilih tombol
(detail usulan) di kolom Aksi
pada dosen yang diinginkan, untuk melampirkan dokumen pilih jenis dokumen masukkan
filenya dan nomor surat . Kemudian klik tombol [Upload]. Pada tampilan tersebut, user
juga dapat melihat data dasar dosen (tab Data Dasar) dan data mirip (tab Data Mirip).
Halaman | 17
User Manual PDDIKTI (Pangkalan Data Direktorat Jenderal Pendidikan Tinggi)
Untuk Admin PT
Gambar 9.4 Form Upload Dokumen
8. Setelah selesai, klik tombol
untuk mengajukan NUPN ke NIDN dosen tersebut. Jika
data berhasil diajukan, maka data akan langsung berpindah pada tab DIUSULKAN.
9. Pada Gambar 9.2 tampak terdapat 5 tab, yaitu draft, diusulkan, disetujui, ditolak, dan
ditangguhkan. Berikut penjelasan dari masing- masing tab pengajuan NUPN ke NIDN:
a) Tab pertama (Draft) hanya dapat dilihat oleh operator PT. Disinilah letak usulan
NUPN ke NIDN berada sebelum diajukan (proses upload file pendukung), usulan juga
akan kembali ke draft jika dokumen belum valid oleh verifikator.
b) Kewenangan operator PT di dalam menu ini adalah sampai tab kedua (diusulkan).
c) Tab Disetujui akan menampilkan data usulan yang telah disetujui, dilengkapi dengan
informasi NUPN ke NIDN yang didapatkan.
d) Tab Ditolak berisi usulan yang ditolak. Di dalamnya terdapat tombol Ajukan Kembali
yang berfungsi memindahkan usulan ke dalam tab Draft sehingga operator dapat
memperbaiki dan mengusulkannya kembali.
e) Tab Ditangguhkan berisi data usulan dosen yang tidak disetujui maupun ditolak,
ditangguhkan sementara karena beberapa factor.
10 Modul Pengajuan NIDN ke NUPN (Downgrade)
Pengajuan NIDN ke NUPN merupakan tindakan yang dilakukan oleh admin PT untuk
melakukan pengajuan NIDN ke NUPN, kasus ini terjadi jika terdapat beberapa factor sehingga
NIDN dosen tersebut dinonaktifkan. Ketika dosen tersebut mengajukan kembali NIDN (proses
Upgrade) maka NIDN yang didapat adalah NIDN lama.
Halaman | 18
User Manual PDDIKTI (Pangkalan Data Direktorat Jenderal Pendidikan Tinggi)
Untuk Admin PT
Pengajuan NIDN ke NUPN dilakukan oleh admin Perguruan Tinggi masing- masing, setelah
pengajuan dilakukan langkah selanjutnya adalah proses verifikasi oleh verifikator dan validasi oleh
validator yang sudah ditunjuk.
Catatan :
Dosen yang pengajuan NIDN ke NUPN disetujui oleh admin diktentik/ validator maka NUPN
yang didapat adalah NUPN lama, dan NIDN dosen dinonaktifkan.
10.1 Alur Pengajuan NIDN ke NUPN
Gambar 10.1 Alur Pengajuan NIDN ke NUPN
Keterangan:
1. Daftar NIDN [Admin PT]
Admin akan mencari dosen tersebut pada daftar NIDN, dan mendaftarkan downgrade NIDN.
2. Memperbaharuhi Data Dosen & Data Pelengkap [Admin PT]
Dosen yang sudah di downgrade dan tampil di daftar draft selanjutnya admin PT
memperbaharuhi data yang berkaitan dengan dosen tersebut, jika terdapat perubahan pada
data tertentu misalkan perubahan status ikatan kerja menjadi Dosen Honorer/ Dosen Tidak
Tetap.
3. Mengirim Pengajuan NIDN ke NUPN [Admin PT]
Admin PT mengirim pengajuan perubahan NIDN ke NUPN selanjutnya data akan di verifikasi
dan divalidasi..
4. Pengecekan Data [Verifikator]
Halaman | 19
User Manual PDDIKTI (Pangkalan Data Direktorat Jenderal Pendidikan Tinggi)
Untuk Admin PT
Merupakan tindakan yang dilakukan oleh verifikator untuk mengecek setiap data dosen
tersebut.
5. Validasi Data [Administrator/Validator]
Merupakan tindakan yang dilakukan oleh administrator atau validator untuk menyetujui,
menolak atau menangguhkan pengajuan yang telah dilakukan.
6. NUPN
Ketika pengajuan NIDN ke NUPN di setujui maka dosen yang bersangkutan akan di generatekan NUPN baru (untuk dosen yang belum pernah mempunyai NUPN), sedangkan untuk dosen
yang sebelumnya mempunyai NUPN maka di generate-kan NUPN lama.
10.2 Bagaimana Cara Mengajukan Downgrade NIDN?
Berikut adalah langkah-langkah proses pengajuan NIDN ke NUPN sesuai petunjuk alur diatas:
1. Pilih menu Ditendik Pengajuan Downgrade NIDN, maka akan muncul tampilan
seperti berikut:
Gambar 10.2 Manajemen Usulan NIDN ke NUPN
2. Pilih tombol Buat Usulan Baru, untuk tambah pengajuan baru, maka akan muncul
tampilan seperti berikut:
Halaman | 20
User Manual PDDIKTI (Pangkalan Data Direktorat Jenderal Pendidikan Tinggi)
Untuk Admin PT
Gambar 10.3 Daftar Dosen ber-NIDN
3. Pada tampilan gambar diatas merupakan daftar semua dosen yang telah memiliki NIDN.
Sehingga untuk downgrade NIDN caranya tekan tombol
pada salah
satu Nama Dosen yang dikehendaki. Maka secara otomatis data akan tertambahkan pada
draft daftar pengajuan downgrade NIDN.
4. Untuk memperbaharuhi data dosen klik tombol
, sedangkan untuk hapus data klik
.
5. Untuk kembali ke Manajemen Usulan downgrade NIDN, klik tombol
6. Untuk diperhatikan: Setelah tambah pengajuan downgrade NIDN dilakukan dan data
dosen tersimpan selanjutnya masukkan dokumen terlampir, karena ketika proses
pengajuan downgrade NIDN diajukan proses akan gagal jika dokumen belum terlampir
(upload file pendukung).
7. Untuk melampirkan dokumen tersebut, pilih tombol
(detail usulan) di kolom Aksi
pada dosen yang diinginkan, untuk melampirkan dokumen pilih jenis dokumen masukkan
filenya dan nomor surat . Kemudian klik tombol [Upload]. Pada tampilan tersebut, user
juga dapat melihat data dasar dosen (tab Data Dasar) dan data mirip (tab Data Mirip).
Halaman | 21
User Manual PDDIKTI (Pangkalan Data Direktorat Jenderal Pendidikan Tinggi)
Untuk Admin PT
Gambar 10.4 Form Upload Dokumen
8. Setelah selesai, klik tombol
untuk mengajukan downgrade NIDN dosen tersebut.
Jika data berhasil diajukan, maka data akan langsung berpindah pada tab DIUSULKAN.
9. Pada Gambar 10.2 tampak terdapat 5 tab, yaitu draft, diusulkan, disetujui, ditolak, dan
ditangguhkan. Berikut penjelasan dari masing- masing tab pengajuan downgrade NIDN:
a) Tab pertama (Draft) hanya dapat dilihat oleh operator PT. Disinilah letak usulan
downgrade NIDN berada sebelum diajukan (proses upload file pendukung), usulan
juga akan kembali ke draft jika dokumen belum valid oleh verifikator.
b) Kewenangan operator PT di dalam menu ini adalah sampai tab kedua (diusulkan).
c) Tab Disetujui akan menampilkan data usulan yang telah disetujui, dilengkapi dengan
informasi downgrade NIDN yang didapatkan.
d) Tab Ditolak berisi usulan yang ditolak. Di dalamnya terdapat tombol Ajukan Kembali
yang berfungsi memindahkan usulan ke dalam tab Draft sehingga operator dapat
memperbaiki dan mengusulkannya kembali.
e) Tab Ditangguhkan berisi data usulan dosen yang tidak disetujui maupun ditolak,
ditangguhkan sementara karena beberapa factor.
11 Modul Perubahan Data Dosen (PDD)
Perubahan data dosen (PDD) merupakan menu yang disediakan oleh sistem untuk
mengajukan perubahan data dosen yang diinginkan.
Pengajuan PDD dilakukan oleh admin PT masing- masing, setelah pengajuan PDD dilakukan
langkah selanjutnya adalah proses verifikasi oleh verifikator dan validasi oleh validator yang sudah
ditunjuk.
Halaman | 22
User Manual PDDIKTI (Pangkalan Data Direktorat Jenderal Pendidikan Tinggi)
Untuk Admin PT
11.1 Alur Pengajuan PDD
Gambar 11.1 Alur Pengajuan PDD
Keterangan:
1. Search Data Dosen [Admin PT]
Merupakan tindakan yang dilakukan oleh admin PT untuk mencari data dosen yang diinginkan.
2. Input Perubahan Data Dosen (PDD) & Upload File Pendukung [Admin PT]
Merupakan tindakan yang dilakukan oleh admin PT untuk menambah atau memperbaharuhi
data dosen tersebut. Kemudian menambahkan lampiran-lampiran file yang dibutuhkan.
3. Mengirim Pengajuan PDD [Admin PT]
Merupakan tindakan yang dilakukan oleh admin PT untuk mengirim pengajuan PDD ke
pengecekan data.
4. Pengecekan Data [Verifikator]
Merupakan tindakan yang dilakukan oleh verifikator untuk mengecek perubahan data dosen
yang telah dilakukan.
5. Validasi Data [Administrator/Validator]
Merupakan tindakan yang dilakukan oleh administrator atau validator untuk menyetujui,
menolak atau menangguhkan pengajuan yang telah dilakukan.
6. Data PDD
Merupakan hasil perubahan data dosen yang telah dilakukan. Jika data disetujui oleh validator
atau administrator maka data dosen akan berubah seperti yang telah dilakukan.
Halaman | 23
User Manual PDDIKTI (Pangkalan Data Direktorat Jenderal Pendidikan Tinggi)
Untuk Admin PT
11.2 Bagaimana Cara Mengajukan PDD?
Berikut adalah langkah-langkah proses pengajuan PDD sesuai petunjuk alur diatas:
1. Pilih menu Ditendik Perubahan Data Dosen, maka akan muncul tampilan seperti
berikut:
Gambar 11.2 Daftar Manajemen PDD
2. Klik tombol Buat Usulan Baru, maka akan muncul tampilan seperti berikut:
Gambar 11.3 Pencarian Data Dosen
3. Isikan nama dosen atau NIDN pada field yang telah disediakan. Input dosen dibuat
autocomplete, jadi ketika user memasukkan kata yang diinginkan maka secara otomatis
tampil pilihan nama prodi sesuai dengan kata yang dimasukkan, pilih salah satu data yang
sesuai.
4. Dalam tampilan data dosen terdapat beberapa tab yang disediakan, diantaranya:
a) Biodata Umum
Merupakan pengajuan PDD yang berkaitan dengan data umum yang dimiliki oleh
dosen tersebut. Misalnya nama, alamat, nomor telepon dan lain-lain.
b) Data Akademik
Halaman | 24
User Manual PDDIKTI (Pangkalan Data Direktorat Jenderal Pendidikan Tinggi)
Untuk Admin PT
Merupakan pengajuan PDD yang berkaitan dengan data akademik dari dosen
tersebut, salah satunya tanggal mulai masuk dosen.
c) Homebase Intern
Merupakan pengajuan PDD yang berkaitan dengan perpindahan homebase program
studi dari dosen tersebut.
d) Homebase Extern
Merupakan pengajuan PDD yang berkaitan dengan perpindahan perguruan tinggi
dosen.
e) Riwayat Pendidikan
Merupakan pengajuan PDD yang berkaitan dengan penambahan riwayat pendidikan
yang telah dilakukan oleh dosen tersebut.
f) Riwayat Fungsional
Merupakan pengajuan PDD yang berkaitan dengan penambahan riwayat jabatan
fungsional dosen tersebut.
g) Riwayat Kepangkatan
Merupakan pengajuan PDD yang berkaitan dengan penambahan riwayat jabatan
dosen tersebut.
h) Riwayat Sertifikasi
Merupakan pengajuan PDD yang beriktan dengan sertifikasi dosen tersebut.
5. Lakukan perubahan data dosen pada tab-tab yang diinginkan, Kemudian klik tombol
Ajukan/Simpan yang telah disediakan pada masing-masing tab tersebut.
6. Untuk kembali ke daftar PDD, klik tombol
7. Untuk melampirkan file pendukung, klik tombol
. Maka akan muncul form untuk
menambahkan file pendukung. Untuk melampirkan dokumen, isikan pada masing-masing
field yang tersedia. Kemudian klik tombol [Upload] .
8. Untuk mengajukan PDD, klik tombol
, setelah PDD berhasil diajukan data akan
langsung berpindah pada tab DIUSULKAN, selanjutnya admin PT akan menunggu hasil
dari verifikasi dan validasi.
9. Untuk diperhatikan:
-
Ketika proses verifikasi dokumen Valid oleh verifikator maka bisa dilakukan validasi,
tetapi jika dokumen belum valid maka kembali ke halaman draft admin PT yang
mengajukan.
Ketika proses validasi data ditolak oleh validator maka data akan tampil di halaman tab
Ditolak dan admin PT bisa mengajukan kembali data PDD yang ditolak
Halaman | 25
User Manual PDDIKTI (Pangkalan Data Direktorat Jenderal Pendidikan Tinggi)
Untuk Admin PT
11.3 Bagaimana Cara Mengajukan Kembali Data yang Telah Ditolak?
Untuk pengajuan kembali data PDD yang Ditolak dapat dilakukan dengan cara sebagai berikut:
1. Pilih menu Ditendik Perubahan Data Dosen, pilih tab Ditolak maka akan muncul
daftar pengajuan dengan status Ditolak.
Gambar 11.4 Daftar PDD Status Ditolak
2. Lihat Selanjutnya klik tombol
untuk Ajukan Kembali, jika proses berhasil maka data
PDD yang diajukan kembali tersebut akan berpindah ke halaman draft, kemudian lakukan
proses awal yang sama ketika pengajuan PDD.
12 Manajemen Serdos (Dikbud/ Non dikbud)
Manajemen Serdos (dikbud/ non dikbud) merupakan menu yang disediakan oleh sistem untuk
melihat daftar Dosen Eligible Serdos (Kemdikbud) yaitu dosen yang sudah memenuhi persyaratan
menjadi peserta sertifikasi, jika dosen ybs tidak terdaftar kemungkinan persyaratan belum
lengkap.
12.1 Bagaimana Cara Mengelola Manajemen Serdos Dikbud?
Manajemen serdos dikbud hanya mengelola dosen yang lembaga kerjanya dibawah kemdikbud
seperti PTS, PTN dibawah kemdikbud
1. Pilih menu Ditendik Manajemen Serdos dikbud.
Halaman | 26
User Manual PDDIKTI (Pangkalan Data Direktorat Jenderal Pendidikan Tinggi)
Untuk Admin PT
Gambar 12.1 Tampilan Daftar Dosen Eligible Serdos (Kemdikbud)
2. Klik tombol [Persyaratan Peserta Sertifikasi] untuk melihat informasi persyaratan peserta
sertifikasi.
3. Jika dosen ybs tidak terdaftar di daftar Dosen Eligible Serdos (Kemdikbud), maka untuk
bisa mengetahui kenapa dosen ybs tidak terdaftar klik tombol [Kenapa Tidak Masuk D1] .
Gambar 12.2 Tampilan Hasil Kenapa Tidak Masuk D1
4. Untuk melengkapi data syarat yang belum lengkap, yaitu perlu melakukan pengajuan PDD,
misal seperti contoh diatas dosen ybs belum memiliki SK Pangkat/ Inpassing dan jenjang
pendidikan tertinggi maka pada pengajuan PDD upload file SK pangkat/ Inpassing pada
riwayat kepangkatan dan lengkapi riwayat pendidikan tertinggi dosen yang bersangkutan.
12.2 Bagaimana cara mengelola manajemen serdos non dikbud ?
Manajemen serdos non dikbud hanya mengelola dosen yang lembaga kerjanya dibawah non
kemdikbud seperti perguruan tinggi dibawah non kemdikbud.
1. Pilih menu Ditendik Manajemen Serdos non dikbud.
Halaman | 27
User Manual PDDIKTI (Pangkalan Data Direktorat Jenderal Pendidikan Tinggi)
Untuk Admin PT
Gambar 12.3 Tampilan Daftar Dosen Eligible Serdos (Non Kemdikbud)
2. Klik tombol [Persyaratan Peserta Sertifikasi] untuk melihat informasi persyaratan
peserta sertifikasi.
Jika dosen ybs tidak terdaftar di daftar Dosen Eligible Serdos (Non Kemdikbud), maka untuk
bisa mengetahui kenapa dosen ybs tidak terdaftar klik tombol [Kenapa Tidak Masuk D1]
tampilan sama dengan Gambar 12.2.
13 Modul Perubahan Data Mahasiswa (PDM)
Perubahan data dosen (PDM) merupakan menu yang disediakan oleh sistem untuk
mengajukan perubahan data mahasiswa yang diinginkan.
Pengajuan PDD dilakukan oleh admin PT masing- masing, setelah pengajuan PDD dilakukan
langkah selanjutnya adalah proses verifikasi oleh verifikator dan validasi oleh validator yang sudah
ditunjuk.
13.1 Bagaimana cara mengajukan PDM ?
Berikut adalah langkah-langkah proses pengajuan PDM sesuai petunjuk alur diatas:
1. Pilih menu Kemahasiswaan Data Mahasiswa, maka akan muncul tampilan seperti
berikut:
Gambar 13.1 Tampilan Pencarian Data Mahasiswa
Halaman | 28
User Manual PDDIKTI (Pangkalan Data Direktorat Jenderal Pendidikan Tinggi)
Untuk Admin PT
2. Pada halaman pencarian data mahasiswa selain berfungsi menampilkan data yang dicari
juga berfungsi untuk melakukan proses pengajuan Perubahan Data Mahasiswa (PDM),
caranya masukkan Nama mahasiswa atau NIM Klik tombol Cari Mahasiswa, maka akan
tampil hasil pencarian mahasiswa seperti berikut :
Gambar 13.2 Tampilan Hasil Pencarian Mahasiswa
3. Untuk pengajuan PDM klik tombol
maka akan tampil halaman form perubahan
data mahasiswa, lakukan perubahan data yang diajukan kemudian klik tombol [Ajukan].
4. Data pengajuan PDM yang sudah diajukan selanjutnya akan tampil di halaman manajemen
PDM, cara melihat data pengajuan PDM, pilih menu Kemahasiswaan Perubahan Data
Mahasiswa.
Gambar 13.3 Tampilan Halaman Manajemen PDM
5. Untuk melampirkan file pendukung, klik tombol
, maka akan muncul form untuk
menambahkan file pendukung. Untuk melampirkan dokumen, isikan pada masing-masing
field yang tersedia. Kemudian klik tombol [Upload] .
6. Untuk mengajukan PDM, klik tombol
, setelah PDM berhasil diajukan data akan
langsung berpindah pada tab DIUSULKAN, sama dengan proses pengajuan PDD yaitu
Halaman | 29
User Manual PDDIKTI (Pangkalan Data Direktorat Jenderal Pendidikan Tinggi)
Untuk Admin PT
setelah proses diajukan dilakukan selanjutnya admin PT akan menunggu hasil dari verifikasi
dan validasi.
7. Untuk diperhatikan:
-
Ketika proses verifikasi dokumen Valid oleh verifikator maka bisa dilakukan validasi,
tetapi jika dokumen belum valid maka kembali ke halaman draft admin PT yang
mengajukan.
Ketika proses validasi data ditolak oleh validator maka data akan tampil di halaman tab
Ditolak dan admin PT bisa mengajukan kembali data PDM yang ditolak.
14 Klarifikasi Pembinaan
Klarifikasi Pembinaan merupakan menu yang disediakan system untuk melakukan proses
klarifikasi mengenai data yang telah di blacklist oleh Admin Ditendik/ pusat yaitu memasukkan
data file pendukungnya, admin PT juga bisa memasukkan jumlah klaim pada detail blacklist (input
jumlah klaim, pengisian bersifat optional).
Berikut langkah-langkah mengelola data klarifikasi pembinaan:
1. Pilih menu Ditendik Klarifikasi Pembinaan, maka akan muncul tampilan seperti berikut:
Gambar 14.1 Tampilan Klarifikasi Pembinaan
2. Untuk klarifikasi data blacklist, pilih data blacklist yang akan diklarifikasi kemudian klik tombol
, maka akan tampil halaman detail data blacklist seperti berikut :
Halaman | 30
User Manual PDDIKTI (Pangkalan Data Direktorat Jenderal Pendidikan Tinggi)
Untuk Admin PT
Gambar 14.2 Halaman Input Jumlah Klaim
Gambar 14.3 Halaman Upload File Pendukung Untuk Klarifikasi
15 Satuan Manajemen Sumber Daya (SMS)
SMS (Satuan Manajemen Sumberdaya) merupakan menu yang digunakan untuk menyimpan data
satuan manajemen sumberdaya dalam suatu unit kerja yang bersangkutan
Berikut langkah-langkah mengelola data SMS:
1. Pilih menu Ditendik Satuan Manajemen Sumberdaya (SMS), maka akan muncul tampilan
seperti berikut:
Halaman | 31
User Manual PDDIKTI (Pangkalan Data Direktorat Jenderal Pendidikan Tinggi)
Untuk Admin PT
Gambar 15.1 Manajemen Satuan Manajemen Sumberdaya (SMS)
2. Untuk menambahkan SMS, klik tombol
maka akan muncul form untuk
menambahkan SMS baru. Isikan pada field yang telah disediakan kemudian klik tombol
Simpan SMS. Setelah itu akan muncul detail dari SMS tersebut, yaitu Tab Daftar Prodi dan
Pimpinan Prodi.
a) Tab Daftar Prodi digunakan untuk menyimpan data prodi-prodi dalam SMS tersebut. Untuk
menambahkan daftar prodi, pilih tab Daftar Prodi dan isikan nama prodi pada tempat yang
telah disediakan. Input prodi dibuat autocomplete, jadi ketika user memasukkan kata yang
diinginkan maka secara otomatis tampil pilihan nama prodi sesuai dengan kata yang
dimasukkan, pilih salah satu data yang sesuai.
b) Tab Pimpinan Prodi digunakan untuk menyimpan data pimpinan pada prodi tersebut.
Untuk menambahkan pimpinan prodi tersebut, pilih tab Pimpinan Prodi dan isikan pada
field-field yang telah disediakan. Kemudian klik tombol Tambah.
3. Untuk memperbaharuhi data SMS tersebut, klik tombol
4. Untuk menghapus data SMS tersebut, klik tombol
.
.
16 Penugasan Dosen
Penugasan Dosen merupakan menu yang disediakan system untuk melakukan proses pindah
dosen dari tahun ajaran lama ke tahun ajaran baru, dosen yang berhak pindah adalah dosen yang
diberi kewenangan oleh PT untuk masih aktif/ ditugaskan di tahun ajaran baru.
Berikut langkah-langkah mengelola data penugasan dosen:
1. Pilih menu Ditendik Penugasan Dosen, maka akan muncul tampilan seperti berikut:
Halaman | 32
User Manual PDDIKTI (Pangkalan Data Direktorat Jenderal Pendidikan Tinggi)
Untuk Admin PT
Gambar 16.1 Tampilan Proses Penugasan Dosen
2. Masukkan No. SK, Tanggal SK dan TMT SK, kemudian centang nama dosen baik dari dosen
homebase atau dosen luar pada check box yang tersedia dan klik tombol [Simpan
Penugasan] untuk menyimpan data penugasan dosen.
3. Untuk melihat daftar calon dosen penugasan dari luar bisa dilakukan dengan cara klik tombol
[Daftar Calon Dosen Penugasan] (panah merah).
17 Daftar Penugasan Dosen
Daftar Penugasan Dosen merupakan menu yang digunakan untuk melihat siapa saja dosen yang
diberi penugasan
1. Pilih menu Ditendik Daftar Penugasan Dosen, maka akan muncul tampilan seperti
berikut:
Halaman | 33
User Manual PDDIKTI (Pangkalan Data Direktorat Jenderal Pendidikan Tinggi)
Untuk Admin PT
Gambar 17.1 Halaman Daftar Penugasan Dosen
2. Pada daftar penugasan data dosen, user juga bisa melakukan proses tambah dosen
penugasan yaitu klik tombol [Tambah Dosen Penugasan] (panah merah).
18 Klaim Dosen
Klaim Dosen merupakan menu yang disediakan system untuk melihat daftar dosen yang masih
bisa melakukan klaim dosen.
Dosen yang tidak diperbolehkan klaim (tidak tampil di daftar klaim dosen) :
1. Dosen tersebut ber status aktivitas Pensiun dan Almarhum
2. Dosen tersebut ber status aktivitas Keluar dengan jenis keluar Dikeluarkan
Berikut langkah-langkah mengelola data klaim dosen:
1. Pilih menu Ditendik Klaim Dosen, maka akan muncul tampilan seperti berikut:
Halaman | 34
User Manual PDDIKTI (Pangkalan Data Direktorat Jenderal Pendidikan Tinggi)
Untuk Admin PT
Gambar 18.1 Tampilan Daftar Klaim Dosen
2. Untuk melihat detail dosen yang bersangkutan klik tombol
, jika dosen tersebut belum
diklaim oleh universitas lain maka bisa dilakukan klaim dosen dengan memasukkan data pada
field yang tersedia, sebaliknya jika sudah diklain oleh universitas lain maka ada informasi
bahwa dosen tersebut sudah di klaim.
19 Bagaimana Cara Mengelola Sinkronisasi?
Sinkronisasi adalah menu yang digunakan untuk mengelola semua data yang berhubungan
dengan proses sinkronisasi.
19.1 Generate Prefill
Generate Prefill adalah menu yang digunakan untuk melakukan proses generate data perguruan
tinggi. Generate data prefill dilakukan setelah proses install aplikasi feeder (untuk mengisi data
aplikasi feeder).
1. Pilih menu Sinkronisasi Generate Prefill, maka akan muncul tampilan sebagai
berikut:
Halaman | 35
User Manual PDDIKTI (Pangkalan Data Direktorat Jenderal Pendidikan Tinggi)
Untuk Admin PT
Gambar 19.1 Halaman Generate Prefill
2. Apabila terjadi update kode registrasi maka perlu melakukan generate prefill ulang.
19.2 Sinkronisasi Offline
Sinkronisasi Offline adalah menu yang digunakan untuk melakukan proses sinkronisasi secara
manual, karena PT tersebut tidak bisa melakukan sinkronisasi secara online.
Proses sinkronisasi offline
-
Download file sync to server di feeder, kemudian admin PT upload file sync
tersebut di forlap
Setelah upload sync di forlap dilakukan, selanjutnya admin PT download file sync
to local
Kemudian pada feeder lakukan proses upload kembali file sync to local tersebut.
1. Pilih menu Sinkronisasi Sinkronisasi Offline
Gambar 19.2 Halaman Sinkronisasi Offline
2. Apabila terjadi update kode registrasi maka perlu melakukan generate prefill ulang.
20 Bagaimana Cara Mengelola Akses?
Akses adalah menu yang digunakan untuk mengelola semua data akses, yaitu data User. Maka
akan dijelaskan dibawah ini
Halaman | 36
User Manual PDDIKTI (Pangkalan Data Direktorat Jenderal Pendidikan Tinggi)
Untuk Admin PT
20.1 User
User adalah sebuah lembaga yang nantinya sebagai pengguna dari sistem yang berhubungan
dengan PDDIKTI
1. Pilih menu Manajemen Akses User, maka akan muncul tampilan seperti
berikut:
Gambar 20.1 Halaman Daftar User
2. Untuk menambahkan User baru, klik tombol
maka akan muncul
form untuk menambahkan User baru. Isikan pada field yang telah disediakan
kemudian klik tombol [Simpan].
3. Untuk melihat dan memperbaharui halaman user maka klik tombol [Detail]. Isikan
field-field pada form secara benar kemudian klik tombol [Simpan].
21 Rekap Pelaporan Perguruan Tinggi
Rekap pelaporan merupakan menu yang disediakan system untuk menampilkan laporan semua
program studi/ jurusan pada perguruan tinggi tersebut berdasarkan periode semesternya.
1. Pilih menu Manajemen Rekap Pelaporan, maka akan muncul tampilan seperti berikut:
Halaman | 37
User Manual PDDIKTI (Pangkalan Data Direktorat Jenderal Pendidikan Tinggi)
Untuk Admin PT
Gambar 21.1 Halaman Rekap Pelaporan Lembaga
2. Klik masing- masing lembaga untuk menampilkan rekap pelaporan PDDIKTI pada sub
lembaga.
Gambar 21.2 Halaman Rekap Pelaporan Sub Lembaga
3. Pada sub lembaga klik kembali untuk menampilkan daftar rekap pelaporan PDDIKTI
universitas dibawah sub lembaga.
Halaman | 38
User Manual PDDIKTI (Pangkalan Data Direktorat Jenderal Pendidikan Tinggi)
Untuk Admin PT
Gambar 21.3 Halaman Rekap Pelaporan Universitas
Halaman | 39
Anda mungkin juga menyukai
- Bahasa Inggris Sistem 52M Volume 2Dari EverandBahasa Inggris Sistem 52M Volume 2Penilaian: 4.5 dari 5 bintang4.5/5 (7)
- Bahasa Inggris Sistem 52M Volume 1Dari EverandBahasa Inggris Sistem 52M Volume 1Penilaian: 3.5 dari 5 bintang3.5/5 (40)
- D - Kelompok 5 - Sistem Akuntansi Biaya - AmpsDokumen52 halamanD - Kelompok 5 - Sistem Akuntansi Biaya - AmpsRandom TvBelum ada peringkat
- Daftar IsiDokumen1 halamanDaftar IsiMiftahul Jannah JanBelum ada peringkat
- Andi Syahril Syarifuddin - Project Ojt IDokumen42 halamanAndi Syahril Syarifuddin - Project Ojt IAndi SyahrielBelum ada peringkat
- Laporan Magang - Bella Khoirun Nisa - 1962100 - Badan Pusat Statistik Kota MojokertoDokumen35 halamanLaporan Magang - Bella Khoirun Nisa - 1962100 - Badan Pusat Statistik Kota MojokertoYuliana cici hadiaBelum ada peringkat
- Rifqi Naufal HuwaidiDokumen40 halamanRifqi Naufal HuwaidinesiakarmomjananBelum ada peringkat
- Template Judul Bagian Depan TA BSIDokumen11 halamanTemplate Judul Bagian Depan TA BSIferdy TjungBelum ada peringkat
- Proposal PenelitianDokumen29 halamanProposal PenelitianAgung Muhammad100% (2)
- UserManual - Vendor Management - RekananDokumen74 halamanUserManual - Vendor Management - Rekananadnan gading123Belum ada peringkat
- Produk Manual SIMADU Portal NTB PDFDokumen40 halamanProduk Manual SIMADU Portal NTB PDFInstalasi Pembiayaan RSMA SumbawaBelum ada peringkat
- Laporan PKL 19.01.55.0070 - BEKRI MURDIANTODokumen27 halamanLaporan PKL 19.01.55.0070 - BEKRI MURDIANTOAryo Dwi LaksonoBelum ada peringkat
- Petunjuk Operasional PEB54Dokumen68 halamanPetunjuk Operasional PEB54Zuel FandriBelum ada peringkat
- Proposal Pinjol NewDokumen5 halamanProposal Pinjol NewVenni AaBelum ada peringkat
- Uas - Sia - 11.4a.24 (Hanne & Adel)Dokumen53 halamanUas - Sia - 11.4a.24 (Hanne & Adel)Hane DiarBelum ada peringkat
- Tugas ANSIDokumen41 halamanTugas ANSIĐanny SyncBelum ada peringkat
- Makalah APSIDokumen47 halamanMakalah APSIYhulia NingsihBelum ada peringkat
- SI ManajemenDokumen256 halamanSI ManajemenTazkiatun Nafas RamadhaniBelum ada peringkat
- Buku Panduan SimendutDokumen25 halamanBuku Panduan SimendutAning Pangesti100% (3)
- Asset ManagementDokumen26 halamanAsset ManagementAHMADANDIKHUSAIRI MahasiswaBelum ada peringkat
- Aplikasi Koperasi Simpan Pinjam 2012Dokumen42 halamanAplikasi Koperasi Simpan Pinjam 2012Dhedy Soe HendraBelum ada peringkat
- Laporan KKP 3Dokumen32 halamanLaporan KKP 3Firman Adikaja Yoel0% (1)
- User Manual Aplikasi SIPEGIKUDokumen40 halamanUser Manual Aplikasi SIPEGIKUAlmas taxBelum ada peringkat
- SIAPoltekDokumen167 halamanSIAPoltekDianBelum ada peringkat
- 2 PDFDokumen48 halaman2 PDFkecamatan sakoBelum ada peringkat
- Laporan Kegiatan Kuliah Kerja Praktek Pada Kedai Kopi Cerita SenjaDokumen13 halamanLaporan Kegiatan Kuliah Kerja Praktek Pada Kedai Kopi Cerita SenjaApri yadiBelum ada peringkat
- Laporan PKN Apotek Sriati FarmaDokumen39 halamanLaporan PKN Apotek Sriati FarmaRonny Rizki JayaBelum ada peringkat
- Cv. Cipta Adhi Nugraha Creative - Naufal IslamDokumen44 halamanCv. Cipta Adhi Nugraha Creative - Naufal IslamShafa AlmaliyaBelum ada peringkat
- Daftar IsiDokumen4 halamanDaftar IsiSyahbani hoirBelum ada peringkat
- Modul Panduan Penggunaan Usulan Dak 2019 63Dokumen71 halamanModul Panduan Penggunaan Usulan Dak 2019 63riza genesisminingBelum ada peringkat
- Panduan Sistem GMM Akun Guru Madrasah ImpDokumen36 halamanPanduan Sistem GMM Akun Guru Madrasah Impnurna hidayatiBelum ada peringkat
- Proposal Pembuatan Website Company ProfileDokumen27 halamanProposal Pembuatan Website Company Profileahmad yudistiraBelum ada peringkat
- Absensi PKL MagangDokumen5 halamanAbsensi PKL MagangBagi ilmuBelum ada peringkat
- Petunjuk PEB 5Dokumen5 halamanPetunjuk PEB 5Muhammad NajibBelum ada peringkat
- PDF Akuntansi Keuangan Lanjutan Iipdf - CompressDokumen4 halamanPDF Akuntansi Keuangan Lanjutan Iipdf - Compress2002015074Belum ada peringkat
- D3-Sistem Informasi Penjualan CPO-08Dokumen5 halamanD3-Sistem Informasi Penjualan CPO-08dwijaluBelum ada peringkat
- Paket 6-OkDokumen116 halamanPaket 6-Okapi-3830148100% (5)
- Tubes 2 - 14418017 - 14418018 - 14418024Dokumen59 halamanTubes 2 - 14418017 - 14418018 - 14418024Fariz RosfandyBelum ada peringkat
- Makalah SIM Kelompok DinaaDokumen44 halamanMakalah SIM Kelompok DinaaDinaRistania BrammasihBelum ada peringkat
- Laporan Tugas RPL SalonDokumen72 halamanLaporan Tugas RPL SalonHoho HohoBelum ada peringkat
- Laporan Seminar Final - Maria Theresia Wete - 18103227Dokumen80 halamanLaporan Seminar Final - Maria Theresia Wete - 18103227Nia Lada GaleBelum ada peringkat
- Laporan PKL Teknik InformatikaDokumen65 halamanLaporan PKL Teknik InformatikaArdiansyahBelum ada peringkat
- Perancangan Sistem Informasi Penjualan BarangDokumen28 halamanPerancangan Sistem Informasi Penjualan BarangDian AgungBelum ada peringkat
- CAFB IAI - Modul Asurans Dan Sistem Informasi by Ikatan Akuntan Indonesia (IAI)Dokumen268 halamanCAFB IAI - Modul Asurans Dan Sistem Informasi by Ikatan Akuntan Indonesia (IAI)intan widyaBelum ada peringkat
- Panduan Digital Penggunaan SidigsDokumen57 halamanPanduan Digital Penggunaan Sidigssatria baja hitamBelum ada peringkat
- Laporan MagangDokumen54 halamanLaporan Magangshintia herawatiBelum ada peringkat
- Proposal Skripsi - Bunga Asmara - 165150401111044Dokumen72 halamanProposal Skripsi - Bunga Asmara - 165150401111044Bunga AsmaraBelum ada peringkat
- User Guide Web Service Versi 2.1Dokumen152 halamanUser Guide Web Service Versi 2.1Stt EkumeneBelum ada peringkat
- 65 - 20190704 - Laporan Kerja Praktek Sistem Informasi Alumni Berbasis Web Di UPTD BLK Kulon ProgoDokumen66 halaman65 - 20190704 - Laporan Kerja Praktek Sistem Informasi Alumni Berbasis Web Di UPTD BLK Kulon ProgoCoba CobraBelum ada peringkat
- Daftar IsiDokumen6 halamanDaftar IsiDDW 151Belum ada peringkat
- Laporan Keuangan Unaudit 2015Dokumen204 halamanLaporan Keuangan Unaudit 2015Reihanditto PratamaBelum ada peringkat
- Bab I-V FinalDokumen112 halamanBab I-V FinalNasrunChafidBelum ada peringkat
- Jurnal Perancangan Sistem Informasi Penjualan Alat Kesehatan Di PT Alkeslab PrimatamaDokumen37 halamanJurnal Perancangan Sistem Informasi Penjualan Alat Kesehatan Di PT Alkeslab Primatamamia laela sariBelum ada peringkat
- KP PDFDokumen64 halamanKP PDFAdimasBelum ada peringkat
- User Guide PddiktiDokumen192 halamanUser Guide PddiktiucinggeringBelum ada peringkat
- Usman Kerjasama Untuk AdminDokumen59 halamanUsman Kerjasama Untuk AdminChandra Suterez AbizzBelum ada peringkat
- Bahasa Inggris Sistem 52M Volume 3Dari EverandBahasa Inggris Sistem 52M Volume 3Penilaian: 3 dari 5 bintang3/5 (3)
- Everyday IndonesianDari EverandEveryday IndonesianPenilaian: 3.5 dari 5 bintang3.5/5 (2)
- Naskah Akademik Pendirian Badan Pengatur Jalan TolDari EverandNaskah Akademik Pendirian Badan Pengatur Jalan TolPenilaian: 3.5 dari 5 bintang3.5/5 (8)