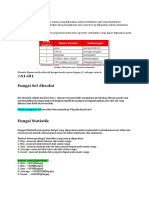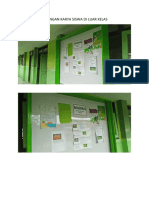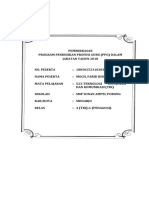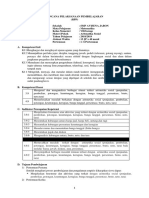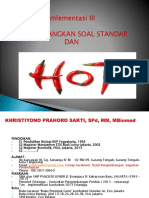Modul Latihan Photoshop SMK Bina Bangsa
Modul Latihan Photoshop SMK Bina Bangsa
Diunggah oleh
Arthur EnglandJudul Asli
Hak Cipta
Format Tersedia
Bagikan dokumen Ini
Apakah menurut Anda dokumen ini bermanfaat?
Apakah konten ini tidak pantas?
Laporkan Dokumen IniHak Cipta:
Format Tersedia
Modul Latihan Photoshop SMK Bina Bangsa
Modul Latihan Photoshop SMK Bina Bangsa
Diunggah oleh
Arthur EnglandHak Cipta:
Format Tersedia
MEMULAI PHOTOSHOP
Menjalankan Adobe Photoshop dapat dilakukan ikon yang terdapat dalam
desktop atau menggunakan Menu Start pada taskbar.
Untuk menjalankan Adobe Photoshop adalah sebagai berikut
Klik tombol start pada taskbar, selanjutnya klik All Program kemudian
Adobe Photoshop atau dapat juga anda lakukan klik ikon yang terdapat
didalam desktop seperti berikut:
Gambar 1 Menjalankan Photoshop
dari menu Start
SMK BINA BANGSA CILEDUG 1
Kemudian klik menu file new maka layar monitor akan tampil lembar
kerja Adobe Photoshop seperti berikut:
Gambar 2 lembar Aplikasi Adobe Photoshop
Untuk mangakhiri aplikasi Adobe Photoshop adalah sebagai berikut:
Klik menu file lalu pilih dan klik Exit
KOMPONEN LEMBAR KERJA PHOTOSHOP
Komponen lembar kerja aplikasi Adobe Photoshop terdiri dari beberapa
bagian seperti ditunjukan pada gambar 2 diatas komponen – komponen tersebut
dapat dijelaskan sebagai berikut:
1. Title Bar
Pada title bar ini terdiri dari control menu box, nama aplikasi yang sedang
aktif juga dilengkapi denga tombol control
Restore G Menu ini untuk mengembalikan ukuran jendela aplikasi photoshop
keukuran semula sebelum ada perubahan.
SMK BINA BANGSA CILEDUG 2
Move Menu ini untuk memindahkan jendela aplikasi setelah klik pilihan
ini pointer mouse akan berubah menjadi anak panah arah lakukan
dragging untuk memindahkan jendela aplikasi photoshpop pada
suatu tempat sesuai keinginan.
Size Menu ini untuk merubah ukuran jendela aplikasi photoshop
Minimize Menu ini untuk merubah ukuran jendela aplikasi menjadi ukuran
yang lebih kecil hingga yang tampak menjadi sebuah tombol dalam
taskbar, klik tombol tersebut untuk menampilkan kembali aplikasi
photoshop ke ururan semula
Maximize Menu ini untuk merubah ukuran jendela aplikasi photoshop
menjadi satu layer penuh.
Close Menu ini untuk menutup jendela aplikasi yang sedang aktif saat
ini. Klik pilihhan ini untuk keluar dari aplikasi dan photoshop
dengan cepat
2. Menu Bar
Menu yang digunakan untuk mebentuk dan mengedit gambar masing-
masing menu diberi nama yang berlainan untuk membedakan fungsinya secara
sepesifik.
Untuk mengaktifkan salah satu dari menu diatas dapat dilakukan dengan
salah satu cara berikut:
Klik pada menu yang akan diaktifkan, kemudian arahkan pointer mouse
pada menu atau sub menu yang akan digunakan kemudian klik seperti
berikut.
Mengaktifkan menu dengan keyboard, tekan tombol Alt maka salah satu
huruf pada menu akan ditandai dengan garis bawah tekan huruf yang
digaris bawahi tersebut untuk mengaktifkan menu, kemudian tekan anak
panah kiri. (←), kanan (→), atas (↑), atau bawah (↓) untuk memilih menu
atau sub menu yang ingin digunakan dan diakhiri dengan menekan tombol
Enter.
SMK BINA BANGSA CILEDUG 3
3. Option Bar
Apabila anda memilih salah satu ikon dalam toolbox pada option bar ini
akan menapilkan pilihan yang berhubungan dengan ikon yang baru saja anda
pilih. Apabila saat anda melakukan kli pada salah satu tombol dalam toolbox tidak
menampilkan option bar, aktifkan dengan cara klik munu window, kemudian klik
option.
4. Tool box
Tombol yang digunakan untuk membuat dan melakukan editing atau
gambar. Untuk menggunakannya melkukan dengan cara klik pada tombol yang
dimaksud, tombol yang dilengkapi anak panah dibagian sudut kanan bawah
menunjukan bahwa tombol memiliki tombol lain yang tersembunyi tombol-
tombol dalam toolbox mempunyai nama, untuk menampilkan nama tombol pada
toolbox lakukan dengan menempatkan pointer diatas tombol tersebtu maka
dengan segera akan tampil tool tip yang menapilkan nama tombol dan shortcut
untuk menggunkan tombol tersebut.
PERMAINAN WARNA
Warna apapun dapat dinyatakan dalam tiga warna dasar (RGB) yaitu
merah, hijau, dan biru. Cara menyatakan warna yang lain adalah dengan mode
HSL yaitu Hue, Saturation, dan Lightness. Mode lain adalah CMYK (Cyan,
Magenta, Yellow, Black).
Pada bab ini akan dibahas mengenai permainan warna, mulai dari
mengatur latar belakang gambar, membuat gradient, mengatur brightness &
contrast, dan masih banyak lagi tool-tool yang menarik. Pada subbab selanjutnya
Anda dapat langsung praktek dengan didampingi instruktur.
SMK BINA BANGSA CILEDUG 4
Brightness/ Contrast
Brightness digunakan untuk mengatur kecerahan gambar. Contrast
digunakan untuk mengatur ketajaman gambar. Gunakan menu Image ->
Adjustment -> Brightness/Contrast.
Level
Level berfungsi mirip dengan Brightness/ Contrast namun lebih fleksible
karena warna dapat diatur warna gelap, warna menengah, dan warna terang. Level
dapat bekerja pada selection atau seluruh kanvas. Gunakan menu Image ->
Adjustment -> Level.
Curves
Curves bekerja seperti level, namun Anda mengatur warna RGB dalam
bentuk curva. Gunakan menu Image -> Adjustment -> Curves. Curva dapat diatur
otomatis, mode RGB atau diatur sendiri-sendiri untuk tiap-tiap warna.
Color Balance
Melalui menu Image -> Adjustment -> Color Balance kita dapat mengatur
keseimbangan warna.
Photo FilterPhoto filter digunakan untuk memberikan filter pada gambar.
Mirip seperti filter yang diletakkan di depan lensa kamera. Gunakan menu Image
-> Adjustment -> Photofilter.
Replace Color
Replace Color digunakan untuk mengganti warna tertentu dalam gambar,
sedangkan warna yang lain tidak ikut berubah. Misalnya untuk mengganti warna
apel dengan tanpa mengubah warna background. Gunakan menu Image ->
Adjusments -> Replace Color.
SMK BINA BANGSA CILEDUG 5
Hue/ Saturation
Hue/ Saturation digunakan untuk mengganti warna pada keseluruhan
gambar/ seleksi. Hue adalah warna, sedangkan Saturation adalah tebal/tipisnya
warna. Gunakan tool ini melalui Image -> Adjustment -> Hue/Saturation.
Perubahan warna dapat diatur pada chanel master, atau tiap-tiap warna.
Match Color
Match Color akan menyamakan warna gambar source kepada gambar
yang akan diubah. Misalnya di sini akan diubah gambar danau3.jpg, menjadi
suasana matahati terbit seperti gambar acuan. Gunakan tool ini melalui menu
Image -> Adjustment -> Match Color.
SMK BINA BANGSA CILEDUG 6
Cara menggunakan dan fungsi tool dalam toolbox adalah sebagai berikut:
Retanguler marquee tool, drag gambar dengan tool ini untuk memilih
gambar dengan bentuk 4 persegi panjang
Ellips tical marquee tool, drag gambar dengan tool ini untuk memilih bagian
gambar dengan bentuk ellips.
Single row marquee tool, drag gambar dengan tool inmi untuk memilih
bagian gambar dalam bentuk baris dengan tinggi 1 pixel
Single coloum marquee tool, ini untuk memilih bagian gmabar dengan
coloum dengan lebar 1 pixel
Move tool, drag gambar terpilih dengan tool ini untuk memindahnya
ketempat lain.
Laso tool, drag gambar dengan toombol ini untuk memilih bagian gambar
secara bebas .
Polygonal lasso tool tombol ini digunakan untuk memilih bagian gambar
dengan cara klik pada bagian – bagian gambar yang akan dipilih, dengan
pilihan ini akan membentuk sudut banyak.
Magnetic lasso tool, klik pada bagoian gambar dan selanjutnya geser pointer
mouse pada bagian – bagian yang akan dipilih lalukan double klik untuk
selesai dengan menggunakan tool ini pointer mouse akan ditarik pada bagian
sisi gambar yang paling kuat.
Magic wand tool, lakukan klik gmbar tool ini untuk memilih bagian element
warna yang sama
Krop tool, dragging gambar yang akan dipotong dengan menggunakan
tombol ini, kemudia double klik hanya bagian gambar yang ada dalam yang
akan digunakan sementara bagian yang ada diluar akan dibuang.
Slice tool, tombol ini digunakan untuk mengiris bagian gambar yang menjadi
beberapa bagian.
Helling brush tool, tool ini digunakan untuk proses pengcetan dengan
contoh fill atau pattern yang sudah ada untuk memperbaiki bagian gambar
yang kurang sempurna, untuk menggunakan tool ini dengan cara Alt + klik
pada bagian fiil atau pattern yang ingin ditiru kemudian lakukan dragging
SMK BINA BANGSA CILEDUG 7
untuk menerapkannya.
Patch tool, tool ini digunakan untuk membetulkan bagian daerah gambar
yang terpilih dengan menggunaka sample atau pattern
Brush tool, ini digunakan untuk melakukan proses pewarnaan dengan
menggunakan efek goresan dengan kuas.
Pen tool, tool ini digunakan untuk melakukan proses pengecatan dengan
coretan dengan bagian terpilih dengan bebas.
Clone stamp tool, tool ini digunakan untuk melakukan proses pengecatan
dengan meniru bentuk suatu gambar yang ada, untuk menggunakan tool ini
gunakan tombol Alt + klik pada gambar yang ingin dicontoh selanjuutnya
lepas tombol Alt, tempatkan pointer mouse pada suatu temap dimana suatu
hasil akan diletak kemudian lakukan dragging.
Patern stamp tool, tool ini digunakan untuk mengganti seluruh bagian
gambar dengan apatern sesuai dengan pilihan, jenis patern dalam option bar
kemudian kuas bagian gambar yang akan diganti.
History brush tool, tool ini digunakan untuk melakukan proses penghapusan
pada bagian gambar hinnga kembali kebentuk gambar semula
Art history brush tool, tool ini digunakan untuk melkukan proses pewarnaan
dengan meniru bentuk guratan yang terdapat dibagian warna yang lain,
dengan menggunakan bagian gambar yang dipilih
Magic eraser tool, tool ini digunakan untuk melakukan proses penghapusan
daerah yang berwarna solid yang sejenis hingga membentuk transparence
dengan hanya satu kali klik
Erase tool, ini digunakan untuk menghapus bagian gambar kekuatan tertentu,
serta jangkauan tertentu pula dengan mode brush, pencil atau block
Background erase tool, tool ini digunakan untuk menghapus background
suatu gambar hingga membentuk transparan, pada bagian ini anda dapat
melindungi bagian foreground gambar
Gradient tool, tool ini digunakan untuk memproses perwarnaan dengan
menarik liner gradient, radial gradient engle gradient
Paint bucket tool, tool ini digunakan untuk proses perwarnaan dengan
menggunakan warna foreground
SMK BINA BANGSA CILEDUG 8
Blur tool, tool ini digunakan untuk memberikan efek remang pada bagian
gambar yang terkena kuas
Sharpen tool, tool ini digunakan untuk mempertajam secara halus bagian
pinngir suatu gambar, gunakan tool ini dengan cara klik bagian gambar
Smudge tool, tool ini digunakan untuk menyeret bagian warna pada gambar
dengan cara melakukan dragging proses akan serupa dengan melkukan
coretan pada cat basah sehingga warna yang terseret akan mengikuti arah
Dodge tool, tool ini diguanakn untuk peruses pem berian cahaya dengan cara
dragging, bagian yang dilewati drag akan terhapus hingga tampak lebih
terang.
Burn tool, tool ini digunakan untuk merubah bagian gambar menjadi lebih
gelap
Sponge tool, tool ini digunakan untuk mengatur kejenuhan warna dari suatu
gambar
Path selection tool, tool ini digunakan untuk memilih dan memindahkan
gambar yang berupa garis
Direct selection tool, tooil ini digunakan untuk membentuk, dan
mengarahkan garis atau kurve
Horizontal type, tool ini digunakan untuk membuat teks gambar dengan cara
horizontal
Vertical type tool, tool ini digunakan untuk membuat teks dengan arah
vertical
Horizontal type mask tool, tool ini diguanakn untuk membuat teks dalam
gambar fill
Vertical type mask tool, tool ini digunakan untuk membuat teks dengan arah
vertical serta dapat menggunakan fill
Pen tool, tool ini digunakan untuk membuat gambar berupa garis
Freeform pen tool, tool ini digunakan untuk membuat pola gambar dengan
garis bebas
Add archor point tool, tool ini digunakan untuk menambah titik simpul baru
pada objek gambar garis
Delete archor tool, tool ini digunakan untuk menghapus titik simpul gambar
garis
Convert point tool, tool ini digunakan untuk merubah dari corner point
SMK BINA BANGSA CILEDUG 9
(bentuk sudut)
Custom shape tool, tool ini diguankan untuk membuat bentuk betnuk khusus
yang sudah dipersiapkan oleh system, dengan pilihan photoshop menyediakan
tombol
Notes tool, tool ini digunakan untuk memberikan catatan suatu gambar
Audio annotation tool, tool ini digunakan untuk memberikan pesan berupa
bunyi (yang direkam melalui microphone)pada suatu gambar
Eyerdropper, tool ini digunakan untuk meniru system warna dari gambar
yang sudah ada
Color sampler tool, tool ini digunakan untuk mengambil contoh wrna pada
temapat-tempat tertentu pada bagian gambar, contoh wearna yang dapat
diambil hanya emapat semple
Measure tool, tool ini digunakan untuk mencari jarak antara duabuah titik
yang berbeda, anda dapat melihat keterangannya pada bagian option bar.
Hard tool, tool ini digunakan untuk memindah gambar dalam kanvas (lembar
kerja photoshop) apabial bagian – bagian tertentu pada gambar tidak
Zoom tool, tool ini digunakan untuk merubah ukuran tampilan gambar
dalam kanvas
Set Foreground Color, klik kontak warna bagian depan ini untuk merubah
warna gambar, teks, atau warna objek lainnya sesuai dengan pilihan warna
yang Anda inginkan dalam Color picker, Set Background Color,klik
kontak warna bagian belakang untuk merubah warna Background dari lembar
kerja [kanvas]
Edit in standard mode, tool ini digunakan untuk acuan proses
penggambaran dalam lembar kerja
Edit in Quick Mask Mode, tool ini digunakan memberikan masker pada
gambar, sehingga gambar akan ditutupi warna magenta. Untuk menampilkan
tampilan standar
Standard screen mode, tool ini digunakan untuk merubah/mangaktifkan
bentuk tampilan layer satandard
Full screen mode with menu bar, tool ini digunakan untuk merubah bentuk
tampilan dengan tindakan mengikuti sertakan title bar, tampilan hanya
dimulai pada menu bar dan element lainnya
SMK BINA BANGSA CILEDUG 10
Full screen mode, tool ini digunakan untuk merubah bentuk tampilan full
screen dengan tidak mengikut sertakan tittle bar dan menubar.
Edit in image ready, tool ini digunakan untuk gambar dalam adobe image
ready 8.0
Palette waeli
Pada photoshop juga disertai dengan palette well dapat digunakan untuk
menempatkan palette yang sering digunakan sehingga apabila diperlukan palette
tersebut dapat langsung diaktifkan.
Palette well ini hanya akan tampil jika menggunakan resolusi monitor tinggi dari
800 x 600 pixels
Palette
Palette adalah perkakas/alat untuk membantu anda saat melakukan
modifikasi gambar atau teks yang tidak tersedia dalam option bar.
SMK BINA BANGSA CILEDUG 11
MERUBAH WARNA RAMBUT SESUKA HATIMU
Kali ini kita akan mencoba editing pada warna rambut. Kita dapat
mengganti warna rambut sesuai dengan suasana hati, ada yang perlu kamu ingat,
tidak semua warna rambut bisa dirubah, biasanya warna hitam polos sulit untuk
diwarna kecuali rambut tersebut memiliki.
Langkah - langkahnya:
1. Buka File gambar diatas dengan Photoshop:
SMK BINA BANGSA CILEDUG 12
2. Seleksi bagian rambut pada gambar menggunakan POLYGONAL LASSO
TOOL
3. Klik pada Menu SELECT > FEATHER (isi Feather Radius : 10 px ) OK
4. Klik Menu IMAGE > ADJUSTMENTS > VARIATIONS
Kamu tinggal klik pada salah satu warna atau lebih untuk mendapatkan
warna yang seseuai…klik ORIGINAL untuk mengembalikan pada warna asli
gambar.
SMK BINA BANGSA CILEDUG 13
MENGHILANGKAN JERAWAT DENGAN PHOTOSHOP
Disini kita akan mencoba menghilangkan jerawat dengan cepat dan mudah
tanpa banyak biaya.
Mari kita buktikan
Langkah-langkahnya:
1. Kita akan mencoba pada gambar yang telah tersedia di atas.
SMK BINA BANGSA CILEDUG 14
2. Buka file gambar yang sudah kamu sediakan Klik pada Healing Brush
Tool (dengan otomatis kursor akan berubah menjadi bentuk Lingkaran)
Posisi Healing Brush Tool pada jerawat
3. Atur diameter/ besar lingkaran Healing dengan ukuran jerawat (untuk
mengganti ukuran anda Klik Kanan pada layar kerja kemudian atur besar
Diameternya)
Contoh:
Setting Healing Brush Tool
4. Tekan tombol Alt sampai kursor berubah seperti lambang SnapShot
kemudian klik pada bagian wajah yang paling bersih atau tanpa jerawat
(pilih pada bagian dengan kontras warna yang sama dengan bagian
jerawat), lepas tombol Alt kemudian anda tinggal klik pada bagian wajah
yang berjerawat hingga bersih.
SMK BINA BANGSA CILEDUG 15
Jerawat Hilang (dalam 7 menit - With Belajar-Grafis Miracle)
5. Agar gambar lebih cerah atur contras warna dengan melakukan langkah
sbb:
= Pilih Menu Image > Adjustments > Curves: Ganti nilai input dan
output
Sebagai rekomendasi ganti dengan * input : 99 *output : 146 atau atur
sesuai dengan selera anda.
Rekomendasi setting
Hasilnya:
SMK BINA BANGSA CILEDUG 16
MEMBUAT EFEK ASAP PADA FOTO
Kali ini adalah membuat efek asap, sebetulnya efek ini udah diterangkan
pada guide bawaan/ Panduan Photoshop namun dalam bentuk bahasa Inggris.
Langkah-langkahnya:
1. Buka Program Photoshop
Caranya:
Pada Start > All Program > Photoshop
2. Pilih foto yang akan diedit Usahakan Foto tersebut sesuai dengan tema
disini temanya adalah cowboy eh salah kalo ce itu apa ya, mungkin lebih
tepatnya koboy wanita.
Caranya:
Tekan CTRL + O = Shortcut untuk Open File
Kemudian cari dan Pilih Foto, OK
Alternatif:
Jika tidak punya foto yang cocok atau mau diedit bisa download gambar ini:
3. Setelah foto yang akan diedit tertampil pada canvas/ lembar kerja
Photoshop maka langkah selanjutnya adalah menduplikat layer
SMK BINA BANGSA CILEDUG 17
Caranya: Pada menu utama di bagian atas sendiri tepatnya pilih Layer >
Duplicate Layer.
Hasilnya bisa dilihat di pallete layer biasanya (default) letaknya di kanan
bawah monitor:
Setelah itu buat layer baru dengan mengklik kiri icon yang ditunjukkan
panah di gambar bawah:
4. Sekarang gunakan Brush Tool dan warnai dengan warna putih
Warna background dan foreground harus hitam putih seperti di gambar
5. Masuk ke menu utama dan pilih Filter > Liquify
Pada jendela filter pilih Forward Warp Tool (W)
Lalu bentuk sesukamu atau seperti ini:
SMK BINA BANGSA CILEDUG 18
Tekan OK dan Hasilnya:
6. Masuk ke Menu Utama pilih Filter > Blur > Glausian Blur
Gunakan Radius 8.0 - Lalu tekan OK
Hasilnya seperti ini:
7. Sekarang tinggal disempurnakan dengan menambahkan banyak asap
Caranya tinggal ulangi aja langkah 6 sampai langkah 8 karena saya tidak
mau membatasi imajinasi kalian
Hasil karya dan imajinasi dari penulis:
SMK BINA BANGSA CILEDUG 19
MEMBUAT TEKS BERBAYANG
Saat ini sering kita lihat teks iklan dengan format timbul atau berbayang.
Untuk membuatnya ternyata tidak sesulit yang kita bayangkan. Untuk itu mari
kita coba membuatnya.
Langkah-langkahnya adalah sebagai berikut:
1. Buka Program Photohop
Caranya: Start > All Program > Photoshop
2. Buat file baru
Caranya: File > New dan Atur propertiesnya seperti ini:
Lalu tekan [OK]
3. Pada Toolbox sebelah kiri kalian cari icon gambar
SMK BINA BANGSA CILEDUG 20
4. Tulis kata "INI ADALAH TEKS BERBAYANG" pada layer canvas
Jika tulisan kurang besar kalian bisa mengatur pada properties di sebelah
atau
Untuk mengatur warna teks kalian blok teks tersebut dan pilih di
properties atas, disini saya memakai warna hijau.
5. Setelah itu kalian klik kanan layer teks yang ada di palette layer
Lalu pilih "Blending Options"
6. Setelah itu anda akan masuk ke Menu Layer Style kalian klik "Drop
Shadow"
Lalu atur sesuai keinginan, kalian bisa juga mengatur seperti rekomendasi penulis
Lalu "OK"
7. Kalian bisa menambahkan sedikit asesoris bila perlu dan hasilnya
adalah sebagai berikut:
SMK BINA BANGSA CILEDUG 21
Tulisan Berbayang, Kalian bisa mengembangkannya sendiri dengan
sedikit eksperimen.
MEMBUAT TEKS BEREFEK BIAS AIR
Teks Efek banyak sekali macamnya, dalam tutorial kali ini kita akan
membuat salah satu teks.
efek yang menurut saya sangat artistic. Jangan pernah takut untuk mencoba,
mungkin hal ini yang mengispirasi penulis untuk selalu berimajinasi dengan
Desain Grafis.
Jangan lupa untuk menyiapkan Secangkir kopi/teh/susu dan kue serta
alunan muzic dari media player sebagai teman dikala anda mendisain.
Langkah - Langkahnya:
1. Buka Program Photohop
Caranya: Start > All Program > Photoshop
2. Mulai dengan membuat Lembar kerja baru
Caranya: Pada menu utama dan pilih File --> New
atau tekan [Ctrl] + [N]
Disini saya atur seperti ini:
* Nama dan Ukuran terserah anda (sebagai referensi disini saya pakai 800 x 600 )
Resolution = 71 pixels/inch
Contents = White
SMK BINA BANGSA CILEDUG 22
Tekan [OK]
3. Pada tool box sebelah kiri pilih Horizontal Type Mask Tool
tips: klik kanan icon bergambar huruf T sehingga muncul pilihan
seperti di bawah ini:
Pada properties menu
Gunakan font: "Tahoma"
ukuran Sesuaikan berdasarkan keinginan anda (referensi 344.08 pt)
font style Regular an pilih sharp untuk warna gunakan hexadecimal #13A6E4
Sehingga tampilan pada properties teks seperti ini:
Lalu ketik kata yang anda inginkan, disini saya mengetik kata "AIR"
Hasil:
4. Sekarang waktunya memberi efek-efek khusus
Langkah-langkahnya:
- Duplikat Layer
Masuk ke menu utama
Pilih:
Layer --> Duplikat Layer
Maka akan muncul kotak dialog:
Lalu tekan [OK]
SMK BINA BANGSA CILEDUG 23
- Efek bias air
Setelah anda membuat layer copy maka klik kiri tepat pada layer
bertuliskan AIR efek yang telah anda buat sebelumnya,
Masuk ke menu utama pilih:
Filter --> Distort --> Ripple
Akan muncul konfirmasi bahwa teks yang anda tuliskan tidak akan bisa
diedit lagi, tekan ok!
Atur seperti ini:
[OK]
Hasilnya:
"Disain mengalir seperti air"
SMK BINA BANGSA CILEDUG 24
MEMBUAT TEKS PUDING UBUR-UBUR
Setelah menyiapkan bahan - bahan maka inilah caranya:
1. Buka Program Photohop
Caranya: Start > All Program > Photoshop
2. Mulai dengan membuat Lembar kerja baru
Caranya: Pada menu utama dan pilih File --> New
Disini saya atur seperti ini:
* Nama dan Ukuran terserah
Resolution = 71 pixels/inch
Contents = White
Tekan [ok]
3. Pada tool box sebelah kiri pilih Horizontal Type Mask Tool
tips: klik kanan icon bergambar huruf T sehingga muncul pilihan
seperti di bawah ini:
Setelah itu tuliskan teks yang akan menjadi pudding, saya menuliskan:
"UBUR - UBUR" agar sesuai dengan judulnya sedangkan type teks terserah anda,
namun disini saya menggunakan font: "arcanum " ukuran 115,64 pt
SMK BINA BANGSA CILEDUG 25
Preview penuli:
4. Setelah itu ke Main Menu/ Menu Utama
Pilih:
Layer --> Layer Style --> Inner Glow atur seperti ini:
Gambar setting Inner Glow
5. Setelah itu ke Main Menu/ Menu Utama
Pilih:
Layer --> Layer Style --> Bevel and Emboss
atur seperti ini:
Gambar setting Bevel and Emboss
SMK BINA BANGSA CILEDUG 26
[OK]
Masih di area Bevel and Emboss
Sekarang kita masuk ke Contour [klik contour]
Pilih type contour pojok kanan atas, sedangkan Range 50 %
6. Sekarang tinggal mewarnai puding yang kita buat
Kalau penulis suka rasa strawberry dan jeruk
Caranya:
Layer --> Layer Style --> Bevel and Emboss
Pilih warna yang kamu suka
Puding buatan penulis
Rasa Strawberry
SMK BINA BANGSA CILEDUG 27
MEMBUAT TEKS MENGKILAP
Setelah siap maka inilah caranya:
1. Buka Program Photohop
Caranya: Start > All Program > Photoshop
2. Mulai dengan membuat Lembar kerja baru
Caranya: Pada menu utama dan pilih File --> New
Disini saya atur seperti ini:
Name = Tulisan Mengkilat
Preset Sazes = custom
Width = 300
Height = 150
Resolution = 71 pixels/inch
Contents = White
Tekan [OK]
3. Pada tool box sebelah kiri pilih Horizontal Type Mask Tool
tips: klik kanan icon bergambar huruf T sehingga muncul pilihan
seperti di bawah ini:
4. Atur pengaturan properties teks di sebelah atas:
Setelah itu tuliskan kata yang kalian inginkan, sebagai contoh saya
SMK BINA BANGSA CILEDUG 28
menulis
"GOLD MEMBER"
5. Setelah itu ke Main Menu/ Menu Utama
Pilih:
Layer --> Layer Style --> Drop Shadow
Gambar setting Drop Shadow
6. Setelah itu ke Main Menu / Menu Utama
Pilih:
Layer --> Layer Style --> Inner Shadow
Gambar setting Inner Shadow
Jika kalian mengikuti pengaturan diatas maka hasilnya:
SMK BINA BANGSA CILEDUG 29
Gold Member Setengah jadi
7. Main Menu / Menu Utama
Pilih:
Layer --> Layer Style --> Bevel and Emboss
Gambar setting Bevel and Emboss
8. Main Menu / Menu Utama
Pilih:
Layer --> Layer Style --> Satin
Gambar setting Satin
Hasil Sementara:
SMK BINA BANGSA CILEDUG 30
9. Sekarang sambil menekan [Ctrl] kalian "klik kiri" tulisan
GOLD MEMBER yang terdapat pada PALLETE LAYERS
Sehingga muncul garis putus-putus di kanvas/ lembar kerja.
10. Kembali ke Menu Utama dan pilih Select --> Modify -->
Contract
Setting menjadi 2 pixels
11. Buat Layer baru dengan menekan [Shift] + [Ctrl] + [N],
kemudian pilih [OK]
Setelah itu pilih Edit --> Fill pilih warna putih cemerlang [White], kayak ilklan
deterjen aja.
Hasilnya:
Tekan [Ctrl] + [D] untuk menghilangkan garis putus-putus
12. Setelah itu ke Main Menu / Menu Utama
Pilih:
Layer --> Layer Style --> Drop Shadow
Gambar setting Drop Shadow
13. Setelah itu ke Main Menu/ Menu Utama
SMK BINA BANGSA CILEDUG 31
Pilih:
Layer --> Layer Style --> Inner Shadow
Gambar setting Inner Shadow
14. Setelah itu ke Main Menu / Menu Utama
Pilih:
Layer --> Layer Style --> Gradien Overlay
Gambar setting Gradien Overlay
Hasilnya:
Tapi jika ingin lebih mengkilap lagi buat layer baru [Shift] + [Ctrl] + [N]
dan tambahkan goresan Brush Tool dengan warna putih:
Lalu atur propertiesnya menjadi 10 px atau sesuaikan dengan yang kamu
inginkan
Hasil akhirnya:
SMK BINA BANGSA CILEDUG 32
MEMBUAT LUKA PADA WAJAH
1. Buka photo yang akan kita edit.
2. Klik kanan pada photo tersebut, kemudian klik Duplikat
layer, namai photo hasil penduplikasian tersebut, Photo edit.
3. Buat layer baru, menu -> layer -> new -> layer ( Shif +
Ctrl + N ). Namai layer tersebut, Luka.
4. Di layer luka, Dengan lasso tool. Gambar bentuk yang
menyerupai garis luka* gunakan imaginasi anda. warnai bentuk
gambar tersebut dengan warna darah: #8c0000.
SMK BINA BANGSA CILEDUG 33
5. Klik kanan di layer luka tersebut, kemudian klik
Blending Option.
tandai Bevel and emboss kemudian settinglah seperti di bawah.
Kemudian tandai Drop Shadow, atur nilainya.
6. Balik ke Layer Photo Edit. buatlah titik di pinggir bentuk
luka, dengan mengunakan Burn Tool (O).
7. Buat layer baru (Shif + Ctrl + N), namai jahitan. dengan
mengunakan Brush Tool (B) - 6 px, buat lah garis yang
SMK BINA BANGSA CILEDUG 34
menyerupai jahitan, hubungkan antara satu titik dengan titik yang
lainnya.
TEKS DENGAN FILL GAMBAR
Kali ini kita akan mencoba membuat sebuah teks yang dalamnya berisikan
sebuah gambar, sehingga teks terlihat lebih cantik
1. Buat file baru
File > New dengan ukuran (Width: 450 px dan Height : 170 px)
2. Buat sebuah teks menggunakan HORIZONTAL TYPE
TOOL
Kemudian Atur jenis Font dan Ukuran sesuai dengan selera kamu.
Disini saya menggunakan kata Digital dengan font Script MT Bold
Hasilnya:
Atau anda ingin font yang lain? Bisa manfaatkan dengan search engine -->
Keyword Download Fonts
SMK BINA BANGSA CILEDUG 35
3. Buka file gambar yang ingin kamu jadikan FILL dalam
teks
Caranya: File > Open (pilih gambar) > Open Kamu bisa gunakan
gambar apapun yang kamu suka.
Disini anda bisa Gunakan Gambar ini sebagai latihan:
Klik kanan gambar lalu pilih Save image As
Atau gunakan gambar lain dengan mencari di searh engine
Keyword Best Wallpapers.
4. Masukkan gambar yang sudah kamu pilih ke dalam layar
kerja yang kita kerjakan tadi.
Caranya: Gunakan MOVE TOOL - Klik Kanan + Tahan pada gambar >
Tarik > Masukan Kedalam Layar kerja yang kita kerjakan. Atur ukuran
gambar sehingga sesuai dengan ukuran Teks yang telah kamu buat:
Pindahkan Gambar ke Kanvas Tulisan
5. Perhatikan pada WINDOW LAYER
SMK BINA BANGSA CILEDUG 36
Pastikan posisi Layer Gambar berada diatas Layer Teks
Tekan dan Tahan tombol Alt kemudian arahkan kursor diperbatasan antara
Layer gambar dan Layer Teks (ditandai garis biru pada gambar diatas), jika posisi
kursor telah pas otomatis kursor akan berubah (lihat simbol yg lingkari merah
pada gambar diatas), kemudian kamu tinggal klik. Jika langkah kamu benar maka
gambar akan masuk kedalam Teks
Hasilnya:
6. Untuk lebih mempercantik kita tambahkan beberapa efek dari Layer
Style (Drop Shadow dan Stoke)
Pastikan anda aktif pada layer teks (Klik pada Layer Teks), Klik Menu
Layer > Layer Style > Blending Options
- Pilih DROP SHADOW (atur sesuai dengan selera anda)
Untuk referensi > Distance: 5, Spread: 28 dan Size: 8
SMK BINA BANGSA CILEDUG 37
- Pilih STROKE (atur sesuai dengan selera anda)
Untuk referensi > Size: 3 dan Colo: Putih
Setelah semua selesai anda akan mendapatkan sebuah teks dengan fill dan
paduan efek yang akan membuat terlihat lebih cantik
Hasilnya:
MEMBUAT TEKS UKIRAN YANG KEREN
Teks terukir atau kelihatan seperti terpahat dalam gambar dapat
mempertegas gambar tanpa mengurangi sisi artistik gambar tersebut, berminat
mencoba
Langkah-langkahnya adalah sebagai berikut:
1. Buka gambar yang anda ingin beri ukiran dengan
Program Photohop
Caranya: Start > All Program > Photoshop
Tekan [Ctrl] + [O] lalu cari gambar yang diinginkan, klik open
Sebagai contoh saya memakai gambar tokoh kartun favorit saya
2. Setelah itu pilih Horizontal Type Mask Tool
SMK BINA BANGSA CILEDUG 38
3. Tentukan dimana teks tersebut akan diletakkan karena
kita tidak akan memindah teks tersebut lagi, setelah itu
tentukan ukran teks yang diinginkan. Sebagai contoh saya
menggunakan
Font: Monotype Corsiva
Size: 72px
Kemudian tulis huruf atau kata yang diinginkan
Misal: "Donal Bebek"
setelah menulisnya lalu tekan [Ctrl] + [Enter]
4. Kemudian Masuk ke Menu utama
Pilih Edit --> Copy
Lalu Edit --> Paste
Dan sekarang kamu punya dua Layer
5. Setelah itu ke Main Menu/ Menu Utama
lagi
Pilih:
Layer --> Layer Style --> Inner Shadow
SMK BINA BANGSA CILEDUG 39
Gambar setting Inner Shadow
6. Sekarang tinggal mempertegas teks yang
kita buat
Ke Menu Utama
Image --> Adjustments --> Brightness/Contrast
Atur seperti yang kalian inginkan, sebagai contoh saya
menggunakan pengaturan ini:
Brightness = +34
Contrast = - 8
Hasilnya:
SMK BINA BANGSA CILEDUG 40
CARA MAKE OVER WAJAH
Mau foto kamu di make Up tapi gak perlu pake make up? Malahan kita bisa
berkreasi sendiri warna nya, tapi ini khusus buat foto cewek yaa, kalo foto cowok
di make up-in.
Caranya:
Pertama buka file foto yang mau di make over (saya pake foto adik ipar -red):
SMK BINA BANGSA CILEDUG 41
Langkah pertama seleksi bibirnya, untuk diwarnai:
Setelah terseleksi, klik Select > Feather atau select > modify > feather untuk CS
Klik Edit > Copy (Tekan Ctrl + C) terus klik lagi edit > paste (Tekan Ctrl + V),
maka nanti akan terbentuk layer 1.
Klik Image > Adjustment > Selective Color , setting seperti dibawa :
SMK BINA BANGSA CILEDUG 42
Setelah itu gunakan brush tool untuk membuat garis biru di atas mata:
Klik Filter > Blur > gaussian blur, setting seperti di bawah:
Atur Opacity nya:
SMK BINA BANGSA CILEDUG 43
Sekarang buat layer baru lagi dan gunakan brush tool dengan diameter 5,
gambar dengan warna hitam garis di sekitar mata:
Klik Filter > blur Gaussian Blur
Gunakan Blending Soft light
Bikin layer baru lagi buat pipi nya, terus gambar titik yang agak besar warna
merah
SMK BINA BANGSA CILEDUG 44
Klik Filter > Blur > Gaussian Blur
Atur Opacity atau transparancy nya:
Hasilnya:
SMK BINA BANGSA CILEDUG 45
Foto sebelum Make over:
Sesudah Make over:
SMK BINA BANGSA CILEDUG 46
SELAMAT MECOBA ! ! !
BERKREASI DENGAN FOTO BIAR LEBIH KEREN
Membuat foto menjadi lebih keren, terinspirasi dari gambar ini:
Foto editing gak cuman make up atau make over sebuah foto, tapi juga
berkreasi gimana biar foto kita tambah keren.
Pertama buka gambar yang mau di Edit
SMK BINA BANGSA CILEDUG 47
Gunakan rounded rectangle tool setting seperti gambar ini:
Sambil tekan Alt dan Shift di keyboard, geser kotak pertama, menjadi 2 kotak
Sekarang terusin sampe ke samping kanan. Sekarang Blok semua kotak
Rounded Rectangle Tool.
SMK BINA BANGSA CILEDUG 48
Dengan cara yang sama atau sambil menekan Alt dan Shift trus drag ke
bawah, penuhin gambar dengan Kotak.
CROPING sedikit pakai CROP tool supaya gak keliatan renggang.
Tekan A atau path selection tool terus klik kanan di gambar klik Make
Selection. Feather Radius = 0 terus klik OK.
SMK BINA BANGSA CILEDUG 49
Setelah terseleksi klik SELECT > Inverse, lalu tekan delete di keyboard.
Sekarang Klik SELECT > INVERSE lagi, lalu buat layer baru, gunakan
Brush Tool untuk mewarnai.
Ubah Layer Style menjadi Multiply dan Opacity ke 50%
Hasilnya:
SMK BINA BANGSA CILEDUG 50
MEMBUAT EFEK KAYU DAN WARNA TERKELUPAS
Efek warna yang luntur karena kayunya terkelupas
Pertama buka dokumen baru :
SMK BINA BANGSA CILEDUG 51
Setting warna background (#885533) dan warna foreground nya
(#bb9966) kalau sudah Klik Filter > Render > Fibers
Setting Fibers nya :
Buat layer baru (layer > create new layer), terus buat kotak pakai Rectangle
Marquee Tool:
Warnai pakai Paint Bucket Tool, menjadi merah.
Sekarang kasih bayangan di kotaknya biar keliatan Klik kanan di layer
kotak merah atau layer 1 > Blending Option
SMK BINA BANGSA CILEDUG 52
Gunakan Type Tool untuk membuat tulisan “ILMUPHOTOSHOP”
Klik kanan di layer tulisan klik Rasterize laye, terus tekan Ctrl + E untuk
menggabungkan dengan layer kotak merah.
Klik layer background nya, terus tekan Ctrl + A untuk Select All lalu
Tekan Ctrl + C untuk meng-copy layer background.
Buka Channel palette, klik create new channel, terbentuk channel Alpha 1
:
Tekan Ctrl + V untuk paste layer background.
Klik Image > Adjustment > level, setting level seperti dibawah:
SMK BINA BANGSA CILEDUG 53
Klik OK
Sambil menekan tombol Ctrl, Klik di channel Alpha, sehingga terseleksi.
Kembali ke layer gambar merah + huruf atau layer 1.
Terakhir Tekan Delete
Hasilnya:
SMK BINA BANGSA CILEDUG 54
MEMBUAT KARTU LEBARAN SEDERHANA
Sebelum membuka dokumen baru, tekan D dan X untuk membuat
settingan background hitam dan foreground putih
Setelah itu buat dokumen baru:
Buka file gambar ketupat
SMK BINA BANGSA CILEDUG 55
Klik untuk memperbesar dan klik kanan terus save
Drag file gambar tadi ke dokumen baru dan setting letak dan besarnya seperti ini:
Posisi layer di layer ketupat, klik Layer > layer mask > Reveal All.
Klik Gradient Tool lalu setting seperti dibawah:
SMK BINA BANGSA CILEDUG 56
Hasilnya:
Klik Single Row Marque Tool untuk membuat garis horizontal, Buat layer
baru lalu letakkan garis di layer baru.
Klik Edit > stroke
Ctrl + D untuk menghilangkan Seleksi. Copy garis tersebut ke bawah.
Caranya Sambil menekan tombol Alt , drag garis ke bawahnya.
SMK BINA BANGSA CILEDUG 57
Copy dan letakan garis sampe bawah kartu. Layer yang terbentuk kan jadi
banyak, Klik layer paling atas terus tekan Ctrl + E untuk menggabungkan semua
layer dan hasilnya menjadi layer 2.
Copy dan Putar layer 2 atau garis-garis tadi, Tekan tombol Alt dan putar
garis tersebut.
Drag titik tengah di garis paling bawah ke bawah kartu, hasilnya seperti ini:
Set Opacity atau transparan nya menjadi 50 %.
SMK BINA BANGSA CILEDUG 58
Hapus garis yang menghalangi gambar dengan Eraser Tool.
Lalu kasih tulisan “Selamat Hari Raya Idul Fitri 1 Syawal 1429 H “,
saya menggunakan font MISTRAL.
Hasilnya:
SMK BINA BANGSA CILEDUG 59
EFEK HIGH DYNAMIC RANGE
Pertama buka gambar
Kedua ini sangat penting dalam pembuatan HDR Image, yaitu setting
shadow dan highlight, Klik Image >adjustment> shadow/highlight. Setting
seperti dibawah:
SMK BINA BANGSA CILEDUG 60
Terus tekan Ctrl + J untuk duplikat layer background, ganti layer efek
dengan color dodge.
Duplikat layer 1 dengan tekan Ctrl + J trus ubah layer efek nya menjadi
linear burn.
Rubah forground color menjadi Hitam dengan tekan tombol X. Lalu klik
Select > Color Range, rubah fuzziness menjadi 100. Setelah klik OK Klik Layer
mask, maka muncul Layer mask di samping layer 1 copy.
SMK BINA BANGSA CILEDUG 61
Karena gambar kurang bagus, terlihat ada noise hitam, klik Filter > blur >
gaussian Blur.
Duplikat layer 1 copy dengan menekan Ctrl + J. Ganti layer efek menjadi
Overlay dan tekan Ctrl + I untuk Inverse atau membalik warna layer mask.
Sekarang rubah Foreground menjadi putih dengan tekan tombol X di
keyboard. Lalu klik Select>color range. Fuzziness tetep 100.
SMK BINA BANGSA CILEDUG 62
Setelah di OK , lalu drag background ke Create New Layer, setelah
duplikat lalu pindahkan layer background copy ke paling atas, seteleah itu klik
Create Layer Mask, maka muncul layer mask baru seperti ini:
Klik filter > blur > gaussian blur untuk menghilangkan Noise.
Ctrl klik di layer mask background copy untuk menyeleksi layermask, lalu
Klik Adjustment layer > Gradient map.
Setting Gradient map seperti dibawah:
SMK BINA BANGSA CILEDUG 63
Kalau sudah klik layermask yang terbentuk, lalu tekan Ctrl + I untuk
Inverse selection.
Ganti Layer Efek menjadi Hard Light. kamu bisa atur Opacity nya.
Sekarang bisa ke layer background dan atur hue dan saturation nya.
SMK BINA BANGSA CILEDUG 64
Hasilnya:
SMK BINA BANGSA CILEDUG 65
Anda mungkin juga menyukai
- Fungsi AritmatikaDokumen1 halamanFungsi AritmatikaArthur England100% (1)
- Soal Pecahan Kelas 4Dokumen8 halamanSoal Pecahan Kelas 4Arthur England100% (2)
- Contoh RPP Bahasa Inggris 1 Halaman - Dengan KarakterDokumen1 halamanContoh RPP Bahasa Inggris 1 Halaman - Dengan KarakterArthur EnglandBelum ada peringkat
- Definisi TekananDokumen2 halamanDefinisi TekananArthur EnglandBelum ada peringkat
- Rankuman Ips KLS 6 Semester 1Dokumen18 halamanRankuman Ips KLS 6 Semester 1Arthur EnglandBelum ada peringkat
- Proposal Penelitian Tindakan KelasDokumen24 halamanProposal Penelitian Tindakan KelasArthur EnglandBelum ada peringkat
- SPPD Lampiran DEPANDokumen14 halamanSPPD Lampiran DEPANArthur EnglandBelum ada peringkat
- Dokumen ReviewDokumen4 halamanDokumen ReviewArthur EnglandBelum ada peringkat
- Job FairDokumen1 halamanJob FairArthur EnglandBelum ada peringkat
- Pleno Pilkades LemujutDokumen2 halamanPleno Pilkades LemujutArthur EnglandBelum ada peringkat
- RPP Kerajinan Semester 1 Kd. 3.2 - Kd. 4.2 - Kelas 8Dokumen23 halamanRPP Kerajinan Semester 1 Kd. 3.2 - Kd. 4.2 - Kelas 8Arthur EnglandBelum ada peringkat
- RPP Kerajinan Semester 1 Kd. 3.2 - Kd. 4.2 - Kelas 7Dokumen21 halamanRPP Kerajinan Semester 1 Kd. 3.2 - Kd. 4.2 - Kelas 7Arthur EnglandBelum ada peringkat
- Pajangan Karya Siswa Di Luar KelasDokumen1 halamanPajangan Karya Siswa Di Luar KelasArthur EnglandBelum ada peringkat
- Cover Pemberkasan PPGDokumen1 halamanCover Pemberkasan PPGArthur EnglandBelum ada peringkat
- Pts Siskom 10Dokumen1 halamanPts Siskom 10Arthur EnglandBelum ada peringkat
- Tugas Kti Faishol Sidoarjo - LengkapDokumen29 halamanTugas Kti Faishol Sidoarjo - LengkapArthur EnglandBelum ada peringkat
- Salman Aritmatika 7Dokumen32 halamanSalman Aritmatika 7Arthur EnglandBelum ada peringkat
- Doa Penutupan MPLSDokumen1 halamanDoa Penutupan MPLSArthur England0% (2)
- Mengembangkan Soal HOTSDokumen49 halamanMengembangkan Soal HOTSArthur EnglandBelum ada peringkat
- Latihan Soal Microsoft WordDokumen4 halamanLatihan Soal Microsoft WordArthur EnglandBelum ada peringkat
- Jadwal SMPDokumen5 halamanJadwal SMPArthur EnglandBelum ada peringkat