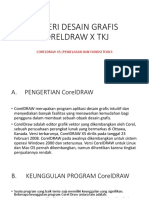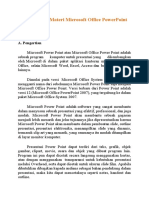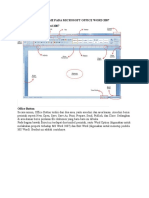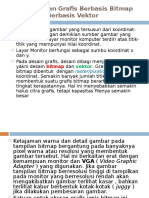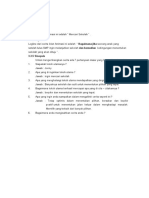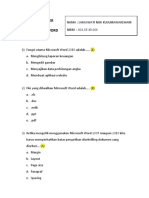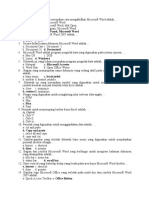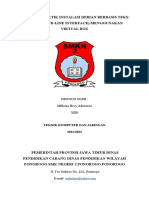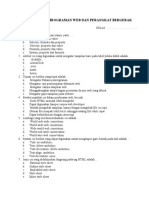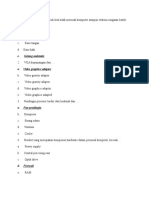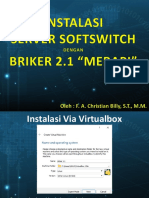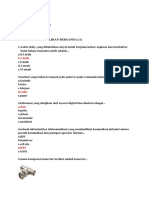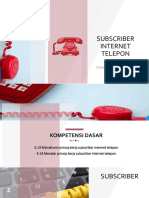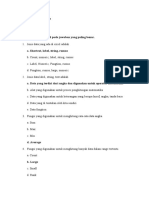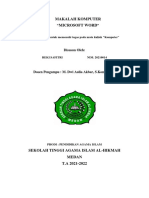Makalah Microsoft Word
Diunggah oleh
At Tafani FillahHak Cipta
Format Tersedia
Bagikan dokumen Ini
Apakah menurut Anda dokumen ini bermanfaat?
Apakah konten ini tidak pantas?
Laporkan Dokumen IniHak Cipta:
Format Tersedia
Makalah Microsoft Word
Diunggah oleh
At Tafani FillahHak Cipta:
Format Tersedia
Makalah Simulasi Digital
Microsoft Word
Guru Pembimbing:
Bu Mara Tilovasanti S.pd.T.M.pd
Bu Zaimatus Solikhah S.pd
Disusun oleh :
Kelompok 1 (satu)
1. Alvina Emma Salsabila (02)
2. Audiva Bayu Atari (04)
3. Dhandy Ibnu Prasetyo (06)
SMK N 2 Salatiga
Jl. Parikesit, Kel. Dukuh Kec.Sidomukti, Salatiga
Microsoft Word [Date] 1
Kata Pengantar
Puji syukur kehadirat Tuhan Yang Maha Esa atas segala rahmatNYA
sehingga makalah ini dapat tersusun hingga selesai. Tidak lupa kami juga
mengucapkan banyak terimakasih atas bantuan dari pihak yang telah
berkontribusi dengan memberikan sumbangan baik materi maupun pikirannya.
Dan harapan kami semoga makalah ini dapat menambah pengetahuan dan
pengalaman bagi para pembaca. Untuk ke depannya dapat memperbaiki bentuk
maupun menambah isi makalah agar menjadi lebih baik lagi. Karena
keterbatasan pengetahuan maupun pengalaman kami, Kami yakin masih banyak
kekurangan dalam makalah ini. Oleh karena itu kami sangat mengharapkan
saran dan kritik yang membangun dari pembaca demi kesempurnaan makalah
ini.
Salatiga, 20 Agustus 2018
Microsoft Word [Date] 2
DAFTAR ISI
Makalah Simulasi Digital ..................................................................................................................... 1
Kata Pengantar ...................................................................................................................................... 2
DAFTAR ISI ........................................................................................................................................ 3
BAB I ................................................................................................................................................... 4
A. Latar Belakang .......................................................................................................................... 4
B. Tujuan ....................................................................................................................................... 4
C. Rumusan ................................................................................................................................... 4
Bab 2..................................................................................................................................................... 5
A. Pengertian Microsoft Word .......................................................................................................... 5
B. Sejarah Microsoft Word ............................................................................................................... 5
Fitur Unggulan .................................................................................................................................. 7
C. Fungsi Microsoft Word ................................................................................................................ 7
Adapun fungsi dari mirosoft word adalah sebagai pengolah kata sehingga semua pekerjaan yang
berhubungan dengan pengolahan kata dapat dilakukan dengan aplikasi ini seperti: ..................... 7
D. Manfaat Microsoft Word.............................................................................................................. 8
E. Cara Membuka Jendela Kerja Microsoft Word ............................................................................ 8
F. Keunggulan dan Kekurangan Microsoft Word ............................................................................. 8
G. Cara Membuat Kolom Pada Microsoft Word ............................................................................... 9
H. Cara Membuat Mail Merge Pada Microsoft Word ..................................................................... 12
Kata Penutup....................................................................................................................................... 18
Daftar Pustaka ..................................................................................................................................... 18
Microsoft Word [Date] 3
BAB I
Pendahuluan
A. Latar Belakang
Pada saat ini kemajuan teknologi, menyebabkan kebutuhan manusia
semakin bertambah, terdapat keterkaitan antara kemajuan teknologi dengan
bertambahnya kebutuhan manusia, yaitu kebutuhan manusia menjadi lebih
mudah untuk dipenuhi.
Secara tidak lansung manfaat dari berkembangnya teknologi adalah
membantu manusia dalam memenuhi kebutuhan hidupnya. Seperti aplikasi
microsoft office, aplikasi ini sangat membantu para pekerja kantoran,
mahasiswa, pelajar, dan masih banyak lagi. Salah satu bagian dari microsoft
office adalah mincrosoft office word.
B. Tujuan
1. Menguasai Kolom Word
2. Menguasai Mail Merge
3. Menguasai Section
4. Menguasai Heading and Footer
C. Rumusan
1. Cara membuat Kolom Word
2. Cara membuat Mail Merge
3. Cara membuat Section
4. Cara membuat Heading and Footer
Microsoft Word [Date] 4
Bab 2
A. Pengertian Microsoft Word
Microsoft Word adalah sebuah perangkat lunak atau program aplikasi
pengolah data berupa huruf atau angka yang dipergunakan untuk keperluan
bisnis, pekerjaan, pembuatan laporan, pembuatan dokumen, makalah, skripsi
atau hal lain yang berkaitan dengan tulis menulis yang dikembangkan oleh
Perusahaan Microsoft.
B. Sejarah Microsoft Word
Microsoft Word adalah perangkat lunak (program) yang pertama kali diterbitkan pada
1983. Nama awalnya adalah Multi-Tool Word yang berjalan pada sistem operasi Xenix.
Versi-versi lain kemudian dikembangkan unuk berbagai sistem operasi. Misalnya, DOS pada
1983, Apple Macintosh pada 1984, SCO UNIX, OS/2, dam Microsoft Windows pada 1989.
Pada 25 Oktober 1983, Microsoft resmi menerbitkan program ini untuk IBM-PC dengan
nama baru Microsoft Word. Saat itu, dunia perangkat lunak pengolah kata masih didominasi
oleh WordPerfect dan WordStar.
Word untuk sistem operasi Macintosh dikembangkan dengan menambah fitur
WYSIWYG (What You See Is What You Get). Program tersebut mendapatkan perhatian
yang cukup luas dari masyarakat pengguna komputer. Microsoft tidak membuat versi Word
2.0 for Macintosh, untuk menyamakan versi dengan Word untuk sistem operasi lainnya.
Word 3.0 fot Macintosh diluncurkan pada 1987. Versi ini mencakup banyak
peningkatan, tetapi memiliki banyak bug. Hanya dalam beberapa bulan, Microsoft mengganti
Word 3.0 dengan Word 3.01 yang lebih stabil. Word 4.0 yang diluncurkan pada 1989
merupakan versi yang sangat sukses juga stabil digunakan.
Versi pertama dari Word for Windows akhirnya diluncurkan pada 1989. Dengan
diluncurkannya Microsoft Windows 3.0 pada 1990, penjualan pun terdongkrak naik.
Akhirnya, setelah diluncurkannya ord 2.0 for Windows, program pengolah kata ini semakin
kukuh sebagai pemimpin pasar pengolah kata.
Pada 30 Agustus 1992, Microsoft memasukan Microsoft Word ke dalam Microsoft
Office. Microsoft Office merupakan paket perangkat lunak aplikasi perkantoran yang
awalnya terdiri atas Microsoft Word dan Microsoft PowerPoint.
Tiga tahun kemudian, Microsoft meluncurkan Microsoft Office 95 bersamaan dengan
sistem operasi Microsoft Windows 95. Sejalan dengan perkembangan sistem operasi
Microsoft Windows, Microsoft Office sendiri terus berkembang dan melakukan banyak
perubahan.
Microsoft Word [Date] 5
Pada rentang 2000-an, Microsoft sudah meluncurkan beberapa versi Microsoft Office,
antara lain Microsoft 2000, Microsoft Office XP (2002), Microsoft Office 2003, nama
Microsodt Word diubah menjadi Microsoft Office Word. Semua versi tersebut masih tetap
digunakan oleh masyarakat sampai sekarang.
Tahun 1990-1995
Pada rentang tahun ini, Word for Windows diluncurkan. Versi pertama dari Word for
Windows dirilis pada tahun 1989 dengan harga 500 Dolar Amerika Serikat. Dengan
dirilisnya Microsoft Windows 3.0 pada tahun selanjutnya, penjualan pun akhirnya
terdongkrak naik, mengingat Word for Windows 1.0 didesain untuk Windows 3.0 dan
performanya sangat buruk jika dijalankan pada versi sebelumnya. Microsoft menunggu
hingga merilis Word 2.0 untuk mengukuhkan Microsoft Word sebagai pemimpin pasar
pengolah kata.
Microsoft Word 2010
Versi ini adalah versi yang dikeluarkan Microsoft untuk Office pada Windows, dengan
dukungan Untuk Windows 8, Windows 7 , Windows Vista (Dengan Service Pack
2), Microsoft Windows XP (Service Pack 3) (Diluncurkan Pada Tahun 2010)
Penghilangan fitur fitur yang tidak diperlukan di Microsft Office 2010, membuat lebih
ringan.
Dukungan Grafis 3D Yang lebih baik
Mendukung Standardisasi format Open Document Format (.odf)
Mendukung penyuntingan gambar yang lebih kompleks
Penyimpanan terhadap format .pdf dan .xps yang lebih mudah
Terintegrasi dengan Windows Live sehingga dapat menyimpan data di Cloud Awan
Disediakannya versi 32 bit dan 64 bit
Ribbon yang simpel dan mudah digunakan.
Microsoft Word 2013
Microsoft Word [Date] 6
Versi ini adalah versi yang terbaru dikeluarkan Microsoft untuk Office pada Windows,
dengan dukungan Untuk Windows 7, Windows 8, dan Windows Server 2008 R2 Pada 29
Januari 2013
Antarmuka mengusung tema Metro. Mirip Windows 8
Penggeseran gambar yang lebih baik
Mendukung penyuntingan file Adobe Reader (.pdf)
Terintegrasi dengan Skydrive sehingga dapat menyimpan data di Cloud.
Disediakannya versi 32 bit dan 64 bit
Ribbon masih sama seperti Office 2010. Temanya saja yang berbeda.
Fitur Unggulan
AutoCorrect
MailMerge
Autopage Index
Macro
Auto Formating
HTML editor
Booklet layout
What You See Is What You Get (WYSIWYG)
Mendukung format XML dan ODF (Word 2010)
Mendukung untuk menghapus latar belakang pada gambar (Word 2010)
C. Fungsi Microsoft Word
Adapun fungsi dari mirosoft word adalah sebagai pengolah kata sehingga semua pekerjaan yang
berhubungan dengan pengolahan kata dapat dilakukan dengan aplikasi ini seperti:
membuat surat
membuat tabel
membuat tulisan dengan berbagai variasi (word Art)
memasukan gambar
membuat dokumen
Untuk membuat keperluan tipografi penulisan.
Microsoft Word [Date] 7
Untuk menyimpan dokumen dalam format tertentu dengan ukuran kecil.
D. Manfaat Microsoft Word
Berikut manfaat dari microsoft word adalah :
Mempermudah pelaksanaan kerja dalam urusan administrasi dan
pengolahan kata.
Menghemat waktu dan tenaga.
Menghemat kertas dan biaya.
Meminimalisir tingkat kesalahan dalam penulisan.
Mempercepat penyelesaian kerja karena lebih efisien.
E. Cara Membuka Jendela Kerja Microsoft Word
Langkah-langkah untuk memulai progaram microsoft word adalah
Klik menu start
Kemudian klik All program
Pilih Microsoft Office
Pilih Microsoft Word 2007
Maka akan muncul tampilan layar lembar kerja Microsoft Word.
F. Keunggulan dan Kekurangan Microsoft Word
Keunggulan dari Microsoft Word adalah :
Dapat menyimpan dokumen dan dapat dibuka kapan saja.
Dapat menyimpan dokumen dengan beragam format sesuai kebutuhan.
Ukuran dokumen bila tersimpan relatif kecil sehingga tidak ban
yak memakan ruang penyimpanan.
Tersedia banyak template yang bebas digunakan.
Terkoneksi dengan SkyDrive.
Adanya variasi gaya tulisan yang sangat menarik.
Tersedia tampilan reading view dan print view.
Terdapat fitur untuk memasukkan gambar dan clipart.
Tersedia pengaturan tulisan tentang jarak, ukuran, warna, dan sebagainya.
Adanya fitur find dan replace untuk memudahkan mencari kata.
Tersedia fitur bullet dan numbering yang mempermudah membuat poin
penting dokumen.
Fitur-fitur lainnya juga sangat memungkinkan untuk mempermudah
penyelesaian kerja.
Microsoft Word [Date] 8
Kekurangan dari Microsoft Word adalah :
Ukuran untuk installer (penginstallan) cukup besar.
Merupakan program aplikasi berbayar.
G. Cara Membuat Kolom Pada Microsoft Word
Pilih orientasi kertas, pada Page Layout tab, Page Setup grup, klik Orientation.
Pilih Portrait atau Landscape.
Pilih kumpulan teks seperti contoh berikut.
Pada Page Layout tab, Page Setup grup, klik Columns.
Microsoft Word [Date] 9
Pilih Two untuk membuat dua kolom.
Pada contoh ini terdiri dari dua bagian:
Judul (Lorem Ipsum) = satu kolom.
Isi = dua kolom.
Untuk gabungan ini, Microsoft Word akan otomatis membuat Section Break (Continuous).
Pada kolom, teks akan mengalir sampai batas bawah halaman kemudian baru berpindah ke
kolom selanjutnya.
Jika Anda tidak menginginkan teks sampai batas bawah halaman maka dapat
menggunakan Column Break.
Microsoft Word [Date] 10
Caranya:
Letakkan kursor di depan teks yang akan dipindahkan.
Pada Page Layout tab, Page Setup grup, klik Breaks.
Pada bagian Page Breaks, pilih Column.
Microsoft Word akan memindahkan teks ke kolom berikutnya.
Produk Kolom
Microsoft Word [Date] 11
H. Cara Membuat Mail Merge Pada Microsoft Word
1. Langkah pertama yang harus kita lakukan yaitu kita masuk ke Ms. Excel,
setelah itu kita beri nama Sheet yang akan kita gunakan sebagai tempat
penyimpanan data, seperti pada gambar dibawah ini :
Rename Sheet
2. Setelah kita memberi nama sheet sesuai dengan langkah di atas, lalu kita
buat tabel yang kita inginkan sesuai dengan kebutuhan. Sebagai contoh
bisa dilihat pada gambar dibawah ini :
Tabel
3. Setelah membuat tabel dan data telah di isi, maka simpan file Ms. Excel
tadi sesuai dengan nama file yang di inginkan.
4. Langkah selanjutya kita buka Ms. Word, pada Ms. Word ini kita akan
membuat format baku yang akan kita gunakan sesuai dengan kebutuhan
yang akan kita gunakan. Sebagai contoh, dapat dilihat seperti pada gambar
dibawah ini:
Format pada Ms. Word
Microsoft Word [Date] 12
5. Setelah format telah selesai kita buat, pada Ms. Word kita pilih
menu Mailings >> Start Mail Merge >>Step by Step Mail Merge Wizard.
Menu Mailings
6. Lalu akan muncul menu disamping kanan Ms. Word, Selanjutnya pada
menu Select Document Type, pilih Letters >> Next:Starting Document.
Document Type
7. Selanjutnya pada menu Select starting document, pilih Use the current
document >> Next:Select Recipients
Microsoft Word [Date] 13
Starting Document
8. Pada menu Select recipients, pilih Use an existing list, selanjutnya pilih
file Ms. Excel yang disimpan tadi pada menu Browse, pada saat kita
membuka file Ms. Excel yang telah kita simpan tadi, akan
mucul sheet yang ada pada file Ms. Excel tadi. Selanjutnya kita pilih sheet
yang telah kita berinama tadi tempat data tersimpan. Setelah dipilih , lalu
lanjutkan dengan memilih Next: Write your letter
Recipients
Microsoft Word [Date] 14
Pilih Sheet
9. Selanjutnya untuk memasukan data pada format yang telah kita buat tadi
pada Ms. Word, arahkan kursor pada format yang telah kita buat sesuai
dengan jenis data yang akan kita tampilkan,lalu kita pilih tab Insert Merge
Field. Pada tab ini akan muncul kolom-kolom yang telah kita buat pada
Ms. Excel tadi. Lalu pilih kolom-kolom tadi sesuai dengan format yang
telah kita buat pada Ms. Word agar data yang telah kita buat pada Ms.
Excel dapat ditampilkan pada Ms. Word. Contoh seperti pada gambar
berikut :
Menghubungkan file Ms. Excel dengan Ms. Word
10. Untuk menampilkan data , pilih menu Preview Results, maka akan tampil
data yang ada pada Ms. Excel tadi. untuk melihat data selanjutnya, dapat
dilakukan dengan cara menekan tombol anak panah disamping menu
Preview result sesuai dengan nomor yang kita inputkan sebelumnya pada
Ms. Excel. Contoh seperti pada gambar dibawah ini :
Microsoft Word [Date] 15
I. Pengertian Section dan Fungsi Section Break di MS Word
– Pengertian Section di MS Word adalah pengelompokan bagian-bagian
dokumen di mana setiap bagian dokumen tersebut mempunyai halaman
layout yang berbeda-beda. Penanda section secara normal memang tidak
kelihatan. Untuk melihat penandanya anda harus klik dua kali sama
seperti membuat header/footer seperti tampilan berikut:
Beri penomoran halaman dokumen anda. Langkah ini opsional hanya untuk
memahami perbedaan section break MS Word.
Buat dokumen dengan margin kiri 2 cm.
Taruh cursor mouse di halaman 3 lalu klik menu PageLayout->Custom Margins
lalu isi margin kiri 4 cm dan pilihan apply diisi This Point Forward to seperti
gambar berikut:
Microsoft Word [Date] 16
Saat anda mensetting seperti poin di atas maka MS Word secara otomatis membuat section di
mana halaman 1-2 adalah section 1 dan halaman 3 sampai terakhir adalah section 2. Untuk
mengetahuinya anda bisa mengklik 2 kali di bagian header seperti berikut:
Karena halaman 5 sampai terakhir Page Layoutnya berbeda dengan halaman 3-4 maka kita
harus membreak section tersebut agar terbentuk section baru.
Dan saat itulah fungsi section break berguna. Taruh cursor mouse di halaman 4 lalu klik
menu Page Layout->Breaks lalu klik Next Page di bagian Section Breaks seperti gambar
berikut:
J. Heading and Footer
Header dan Footer adalah sebuah perintah yang bisa digunakan untuk
memberikan/menambahkan catatan kaki (footer) atau header (catatan kepala).
Biasanya perintah ini digunakan untuk naskah yang terdiri dari beberapa halaman yang
terintegrasi isinya satu sama lain seperti proposal, karya tulis ilmiah, dan lain-lain.
Dengan fasilitas ini kita bisa menambahkan nomor halaman (page number), tanggal (date),
dan waktu (time) yang bisa kita tempatkan di sebelah kiri (left), center (tengah), atau right
(kanan) dari header atau footer yang kita buat.
Cara menggunakannya adalah sebagai berikut :
Microsoft Word [Date] 17
- Klik menu insert,dalam header & footer grup,klik header/footer
- Tentukan design header atau footernya sesuai keinginan.
Header dan footer akan muncul di setiap halaman dokumen.
Teks dalam header dan footer dapat di format text dengan memilih(selecting) teks dan
gunakan format option di mini toolbar
Untuk mengatur gambar(icon header footer)
- Double klik pada icon,akan muncul toolbar picture tools, format dan text
wrapping
- Tentukan designnya sesuai kebutuhan (square,tight,behind text, dll)
Kata Penutup
Demikian yang dapat kami paparkan mengenai materi yang menjadi pokok
bahasan dalam makalah ini, tentunya masih banyak kekurangan dan kelemahan
mengenai materi tersebut. Kami mohon maaf apabila ada kesalahan ejaan dalam
penulisan kata dan kalimat yang kurang jelas, dimengerti, dan lugas.
Kami banyak berharap para pembaca bisa memberikan kritik dan saran yang
membangun kepada kami demi sempurnanya makalah ini dan dan penulisan
makalah di kesempatan-kesempatan berikutnya. Semoga makalah ini berguna
bagi penulis pada khususnya juga para pembaca pada umumnya.
Daftar Pustaka
Sumber : http://www.sumberpengertian.co/pengertian-microsoft-word
Sumber : http://www.teorikomputer.com/2014/03/pengertian-microsoft-word-
dan-fungsinya.html
Sumber : https://id.wikipedia.org/wiki/Microsoft_Word
Sumber : https://www.computer1001.com/2009/07/5-trik-membuat-kolom-di-
word-2007.html
Sumber: http://hermansyah.info/cara-membuat-mail-merge-ms-word-dan-excel/
Microsoft Word [Date] 18
https://www.kumpulanteks.com/3-contoh-penutup-makalah-yang-baik-dan-
benar/
https://westbatavia.blogspot.com/2015/04/3-contoh-kata-pengantar-makalah-
yang-baik.html
Sumber : http://cindacinblog.blogspot.com/2015/05/sejarah-singkat-microsoft-
word.html
Microsoft Word [Date] 19
Anda mungkin juga menyukai
- Makalah Pengenalan Microsoft Word (Hendrik)Dokumen23 halamanMakalah Pengenalan Microsoft Word (Hendrik)Ajeng FikihBelum ada peringkat
- Modul Microsoft Office 2016Dokumen91 halamanModul Microsoft Office 2016Denia KharismaBelum ada peringkat
- Materi Desain Grafis Coreldraw X TKJDokumen25 halamanMateri Desain Grafis Coreldraw X TKJDani SundanaBelum ada peringkat
- Rangkuman Materi Microsoft Office PowerPointDokumen6 halamanRangkuman Materi Microsoft Office PowerPointFauzan100% (1)
- Mengidentifikasi Dan Penjabaran Format Audio DigitalDokumen11 halamanMengidentifikasi Dan Penjabaran Format Audio DigitalSMK Darul Falah LosariBelum ada peringkat
- Jawaban To TKJ 2020Dokumen13 halamanJawaban To TKJ 2020J SofariBelum ada peringkat
- Microsoft WordDokumen52 halamanMicrosoft Wordmuh.al fajarBelum ada peringkat
- Fungsi Ikon Tab Home Pada Microsoft Office WordDokumen13 halamanFungsi Ikon Tab Home Pada Microsoft Office WordJeane Pricillia100% (1)
- Soal Us DDTKJ 2023-2024Dokumen12 halamanSoal Us DDTKJ 2023-2024amusBelum ada peringkat
- Soal Pilgan Mapel Informatika Kelas X SemDokumen14 halamanSoal Pilgan Mapel Informatika Kelas X Semhendra tri juwandanaBelum ada peringkat
- Buku Tentang Pengertian Komjardas SMK LengkapDokumen116 halamanBuku Tentang Pengertian Komjardas SMK LengkapAdnaBelum ada peringkat
- Cerpen Sang PemimpiDokumen10 halamanCerpen Sang PemimpiDwi Prasetyo UtomoBelum ada peringkat
- Makalah Microsoft WordDokumen12 halamanMakalah Microsoft WordMinar GultomBelum ada peringkat
- Makalah Analisis Fitur Yang Tepat Untuk Membuat SudeDokumen11 halamanMakalah Analisis Fitur Yang Tepat Untuk Membuat Sudesoenaryanto100% (1)
- Cara Install Dan Konfigurasi DNS Server Pada Windows Server 2012Dokumen15 halamanCara Install Dan Konfigurasi DNS Server Pada Windows Server 2012Kirigaya KazuhaBelum ada peringkat
- Soal Usbn Simulasi Dan Komunikasi 2019Dokumen10 halamanSoal Usbn Simulasi Dan Komunikasi 2019smkn1 aimereBelum ada peringkat
- Makalah Komputer Dalam Keperawatan Menu Bar (File, Home, Insert, Page Layout)Dokumen14 halamanMakalah Komputer Dalam Keperawatan Menu Bar (File, Home, Insert, Page Layout)Ratu IshakaBelum ada peringkat
- Fungsi Tombol Di Keyboard Komputer LengkapDokumen8 halamanFungsi Tombol Di Keyboard Komputer LengkapAncha Khan100% (2)
- Contoh Soal SDKDokumen9 halamanContoh Soal SDKCokorda RendraBelum ada peringkat
- Soal Anchor Ujian Sekolah Berstandar Nasional Utama 2018-2019Dokumen12 halamanSoal Anchor Ujian Sekolah Berstandar Nasional Utama 2018-2019ema100% (3)
- Grafis Berbasis Vektor Dan Berbasis BitmapDokumen24 halamanGrafis Berbasis Vektor Dan Berbasis BitmapDonnie AlulBelum ada peringkat
- Makalah Microsoft WordDokumen12 halamanMakalah Microsoft WordOyeh SomantriBelum ada peringkat
- All Soal Try Out MMDokumen27 halamanAll Soal Try Out MMDipta Ade PradiptaBelum ada peringkat
- Soal AijDokumen7 halamanSoal AijAgung saputra33% (3)
- Bahasa IndonesiaDokumen27 halamanBahasa IndonesiaHưng VũBelum ada peringkat
- Makalah Cara Install PCDokumen13 halamanMakalah Cara Install PCZohry's JoeBelum ada peringkat
- Dasar Pemrograman AS3 6 BDokumen11 halamanDasar Pemrograman AS3 6 BDhanis Dharma100% (1)
- 09 Simulasi Dan Komunikasi DigitalDokumen12 halaman09 Simulasi Dan Komunikasi Digitalmisjaya -50% (2)
- Modul OFFICE WORD - Removed-2Dokumen49 halamanModul OFFICE WORD - Removed-2annisaicha700Belum ada peringkat
- Un Teori Kejuruan RPLDokumen9 halamanUn Teori Kejuruan RPLDalem Wendy100% (9)
- Contoh Soal SDKDokumen8 halamanContoh Soal SDKCokorda RendraBelum ada peringkat
- MAKALAH Microsoft Power PointDokumen12 halamanMAKALAH Microsoft Power PointDoddy DharmantoBelum ada peringkat
- MAKALAH PKK (Peran Lini Dalam Memudahkan Produksi Massal Perangkat Keras) - Ayu AndariDokumen9 halamanMAKALAH PKK (Peran Lini Dalam Memudahkan Produksi Massal Perangkat Keras) - Ayu Andariayu dewiBelum ada peringkat
- Materi Dan Tugas Kelas Xii DKV Desain Publikasi.Dokumen13 halamanMateri Dan Tugas Kelas Xii DKV Desain Publikasi.SitakiaBelum ada peringkat
- Multimedia InteraktifDokumen8 halamanMultimedia InteraktifNgariyanto100% (1)
- @3.1 Menerapkan Sistem Operasi JaringanDokumen13 halaman@3.1 Menerapkan Sistem Operasi JaringanMuhammad Irfan Hafidh0% (1)
- Laporan Mouse PadDokumen13 halamanLaporan Mouse PadArVy DiansyahBelum ada peringkat
- Cara Membuat Mockup Casing HP Custom Dengan PhotoshopDokumen3 halamanCara Membuat Mockup Casing HP Custom Dengan PhotoshopArgaBelum ada peringkat
- Story PPDB AnimasiDokumen6 halamanStory PPDB AnimasiNina HijabBelum ada peringkat
- Tugas Aplikasi Komputer - Soal Pilihan Ganda Microsoft WordDokumen2 halamanTugas Aplikasi Komputer - Soal Pilihan Ganda Microsoft WordRachel NathanielaBelum ada peringkat
- Soal Tik Kelas 8Dokumen4 halamanSoal Tik Kelas 8Overload SkyBelum ada peringkat
- Kelemahan & Kelebihan AndroidDokumen19 halamanKelemahan & Kelebihan AndroidraffiBelum ada peringkat
- Panduan Penggunaan Softphone Windows MicroSIP Untuk VoIP RakyatDokumen20 halamanPanduan Penggunaan Softphone Windows MicroSIP Untuk VoIP RakyatAnton Raharja100% (1)
- Materi PKK Siap BesokDokumen11 halamanMateri PKK Siap BesokBenjamin KashmirBelum ada peringkat
- Laporan Instalasi Debian Berbasis CliDokumen12 halamanLaporan Instalasi Debian Berbasis Cliiqbal raid wahyudianBelum ada peringkat
- Soal UjianDokumen13 halamanSoal UjianEdi PurwantoBelum ada peringkat
- Bab 9Dokumen35 halamanBab 9Affni Syavieranova100% (1)
- Firewall-Arsitektur Dan Jenis FirewallDokumen12 halamanFirewall-Arsitektur Dan Jenis FirewallAsyifa AmarullaBelum ada peringkat
- Contoh Soaal Try Out MMDokumen29 halamanContoh Soaal Try Out MMEka PrihatiBelum ada peringkat
- Latihan Soal PWPBDokumen18 halamanLatihan Soal PWPBretroBelum ada peringkat
- Soal UtsDokumen13 halamanSoal UtsZulmi Arifah100% (1)
- Laporan FrediDokumen7 halamanLaporan FrediFredi SetiawanBelum ada peringkat
- Materi TLJ Proses Komunikasi Data Dalam JaringanDokumen11 halamanMateri TLJ Proses Komunikasi Data Dalam JaringanAtik Kenan DarmawanBelum ada peringkat
- Soal Uas KLS 12 TLJDokumen7 halamanSoal Uas KLS 12 TLJRosmian LaiaBelum ada peringkat
- 11-02 - Tutorial Install VOIP Briker - 2-1-1Dokumen58 halaman11-02 - Tutorial Install VOIP Briker - 2-1-1Zuency NancyBelum ada peringkat
- Uji Kompetensi 2 TodoDokumen5 halamanUji Kompetensi 2 Todododirian19100% (2)
- SUBSCRIBER INTERNET TELEPON MateriDokumen19 halamanSUBSCRIBER INTERNET TELEPON MateriannanovitaBelum ada peringkat
- Jawaban Tik PilganDokumen10 halamanJawaban Tik PilganRahmanida KaniaBelum ada peringkat
- Makalah Microsoft WordDokumen29 halamanMakalah Microsoft WordEdelweis LafiusyBelum ada peringkat
- Makalah Individu Komputer PDFDokumen13 halamanMakalah Individu Komputer PDFReki SafitriBelum ada peringkat