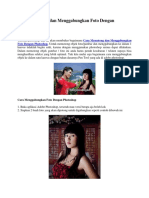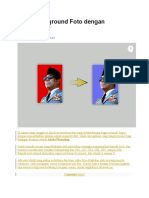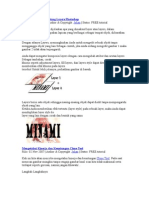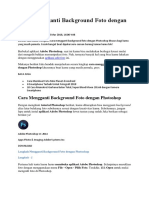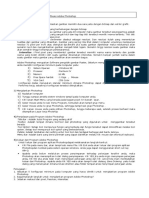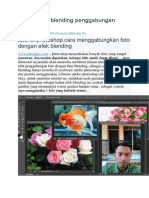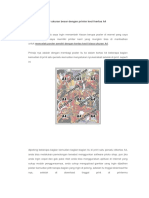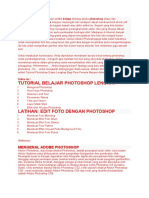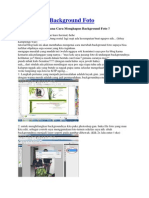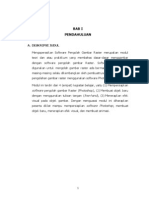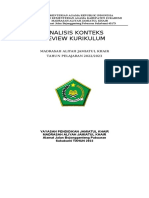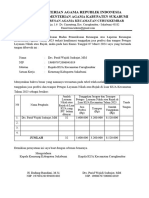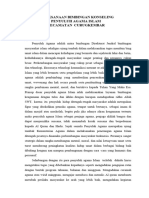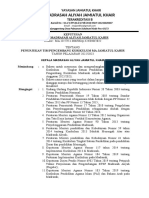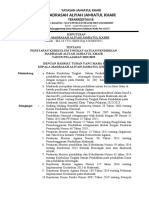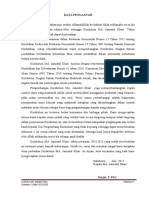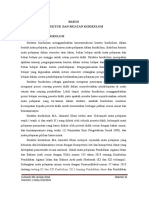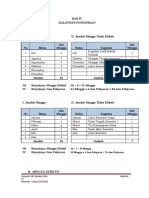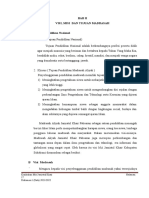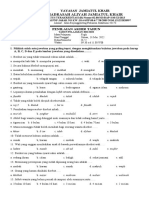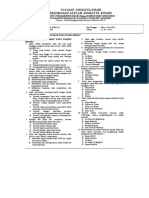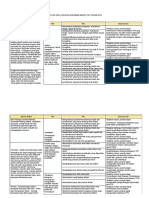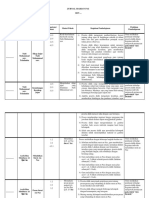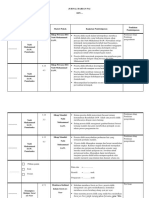Cara Menggabungkan Foto
Diunggah oleh
Faiz Sulaeman0 penilaian0% menganggap dokumen ini bermanfaat (0 suara)
32 tayangan20 halamanArtikel ini memberikan tutorial lengkap tentang cara menggabungkan dua gambar menjadi satu menggunakan Photoshop dengan teknik yang realistis. Tutorial terdiri dari 14 langkah mulai dari mempersiapkan gambar, memotong bagian yang diinginkan, memindahkan gambar, menghilangkan latar belakang, mengatur ukuran dan posisi, hingga menyimpan hasil akhir. Video tutorial juga disediakan untuk mempermudah pemahaman.
Deskripsi Asli:
poto
Hak Cipta
© © All Rights Reserved
Format Tersedia
DOCX, PDF, TXT atau baca online dari Scribd
Bagikan dokumen Ini
Apakah menurut Anda dokumen ini bermanfaat?
Apakah konten ini tidak pantas?
Laporkan Dokumen IniArtikel ini memberikan tutorial lengkap tentang cara menggabungkan dua gambar menjadi satu menggunakan Photoshop dengan teknik yang realistis. Tutorial terdiri dari 14 langkah mulai dari mempersiapkan gambar, memotong bagian yang diinginkan, memindahkan gambar, menghilangkan latar belakang, mengatur ukuran dan posisi, hingga menyimpan hasil akhir. Video tutorial juga disediakan untuk mempermudah pemahaman.
Hak Cipta:
© All Rights Reserved
Format Tersedia
Unduh sebagai DOCX, PDF, TXT atau baca online dari Scribd
0 penilaian0% menganggap dokumen ini bermanfaat (0 suara)
32 tayangan20 halamanCara Menggabungkan Foto
Diunggah oleh
Faiz SulaemanArtikel ini memberikan tutorial lengkap tentang cara menggabungkan dua gambar menjadi satu menggunakan Photoshop dengan teknik yang realistis. Tutorial terdiri dari 14 langkah mulai dari mempersiapkan gambar, memotong bagian yang diinginkan, memindahkan gambar, menghilangkan latar belakang, mengatur ukuran dan posisi, hingga menyimpan hasil akhir. Video tutorial juga disediakan untuk mempermudah pemahaman.
Hak Cipta:
© All Rights Reserved
Format Tersedia
Unduh sebagai DOCX, PDF, TXT atau baca online dari Scribd
Anda di halaman 1dari 20
Cara Menggabungkan
Foto/Gambar Jadi Satu di
Photoshop Seperti Nyata
Penulis : sohib sanam
Pada : Monday, December 21, 2015
Cara Menggabungkan Foto dengan
photoshop - Untuk mendapatkan hasil
terbaik seperti nyata maka Program yang
harus sobat miliki salah satunya adalah
photoshop dengan dukungan fitur yang luas
dan berbagai tools yang powerful akan
membuat kreasi siapa saja menjadi
sempurna dan tampak profesional. Jika sobat
ingin mengolah bakat seni dalam dunia
digital yang mungkin ada dalam diri sobat
saya raya photoshop ini harus sobat coba
karena di dalamnya banyak tool yang
mendukung dalam segala kreatifitas yang
sobat miliki. salah satu bentuk seni editing
foto adalah menggabungkan gambar menjadi
satu seperti nyata. tehnik ini adalah seperti
membuat imajenasi menjadi nyata yang di
tuangkan ke dalam visualisasi gambar / foto.
Ya.. selain harus pandai mengedit gambar si
editor harus juga pandai memilih foto yang
pas.. agar hasilnya bisa lebih "nyata" lagi.
Artikel yang mungkin sobat butuhkan :
Cara Menggabungkan Dua atau Banyak
Foto / Gambar Jadi Satu
11 Situs Download Software Dan Aplikasi
Gratis Terbaru
Bagi sobat yang ingin belajar mengedit
foto dengan photoshop CS3 level Dasar
yaitu menggabungkan foto menjadi satu
yang merupakan salah satu bentuk kreasi
dimana gambar seolah menjadi objek
gambar lain padahal sih enggak.. hehe.. jadi
disini tak hanya menggabungkan saja tapi
ada beberapa tehnik agar foto terlihat
nyata. tehnik ini sering sekali di gunakan
soorang foto editor lebih-lebih dalam dunia
fotografi yang sering mengambil
bakcground gambar laian untuk membuat
gambar menjadi lebih cantik dan lebih
indah.
Contoh Menggabungkan foto /gambar
sebelum nya adalah 2 gambar.
Setelah melalui proses editing
penggabungan foto / gambar menjadi satu
terlihat seperti gambar di bawah ini.Secara
sekilas foto tersebut tampak nyata namun
jika diperhatikan lebih teliti lagi ternyata
gambar tersebut sudah di potong dan
dipindahkan dari foto aslinya.
Dengan photoshop ini sobat bisa lebih
bebas menggabungkan foto / gambar
menjadi satu. sobat bisa meletakkan
gambar dengan lebih fleksibel dan lebih
realistik dengan hasil yang jauh
lebih perfect dibandingkan dengan program
lain seeprti paint ataupun sejenisnya.
Meskipun bagi yang sudah terbiasa
mengedit foto dengan photoshop bisa
melakukan cara ini hanya dalam beberapa
menit saja namun tidak untuk seorang
pemula yang membutuhkan waktu yang
lebih lama. disini saya akan coba mengedit
foto degan menggabungkan foto satu dengan
foto yang lain sehingga foto 2 itu seolah
menjadi bagian dari objek foto 2, tehnik
mengedit foto ini bisa sobat kembangkan
sendiri dengan berbagai gambar sesuai
selera.
Baca juga : 14 Aplikasi Edit Foto Android
Terbaik Gratis Terbaru Tercanggih
Cara edit foto dengan Menyatukan 2 Foto/Gambar jadi satu Dengan
Photoshop
Dalam latihan menegdit foto kali ini saya
menggunakan program edit foto photoshop
C3, sebenarnya semua versi photoshop ini
hampir mirip cara penggunaannya bagi yang
kebetulan menggunakan versi yang tidak
sama silahkan menyesuaikan saja ya.. hehe..
1. Pertama sobat siapkan terlebih
dahulu gambar yang akan sobat
gunakan untuk proses editing, disini
yang diperhatikan adalah ukuran
resolusi kedua gambar seharusnya
balance maksudnya adalah kedua
gambar mempunyai ukuran yang
seimbang sehingga hasilnya nanti akan
lebih sempurna. untuk mengetahuinya
ukuran gambar di (windows 7) cukup
klik gambar tersebut lihat bagian bawah
disana ada ukuran (dimensions) panjang
dan lebar sebuah foto. pastikan ukuran
kedua gambar itu hampir sama. seperti
yang terlihat di bawah ini gambar
dimension nya adalah 1200 x 800. jadi
usahakan gambar yang akan di
gabungkan nanti seukuran misalnya.
900 x 600 atau 800x500 atau lebih
besar tujuannya adalah jika gambar 2
digabungkan ke gambar 1, gambar 2
tidak pecah karena diperbesar. intinya
(gambar 1 tidak terlalu besar dan
gambar 2 tidak terlalu kecil) untuk
mempermudah tutorial disini saya
menyebut gambar 1 sebagai gambar
PMD, sedangkan gambar 2 saya sebut
dengan gambar SPD. kedua nya
adalah istilah akal-akalan saya saja biar
lebih mudah, PMD itu pemandangan,
kalau gambar SPD itu sepeda
motor.. hehe
2. Pertama-adalah kita potong gambar
SPD sesuai ukuran yang kita inginkan,
kita ambil objeknya saja cara
memotong gambar nya dengan
menggunakan "Crop tools" (tekan C
pada keyboard )
3. Selanjutnya kita potong
objek gambar SPD nya dengan dengan
ukuran lebar dan panjang sesuai
gambar. Klik "enter" untuk memotong
gambar.
4. Jika gambar sudah terpotong
berikutnya adalah meminimize (restore
down) gambar yang telah kita potong
tadi.
5. Setelah gambar SPD di restore down
masukkan gambar PMD ke dalam
photoshop. caranya bisa langsung drag
dan drop gambar PMD nya ke area
photoshop, usahakan kedua foto terlihat
seperti gambar / foto di bawah ini.
semua gambar dalam posisi di restore
down. sehingga proses penggabungan/
pemindahan jadi lebih mudah.
6. Nah kalo disini adalah proses
pemindahan gambar SPD ke gambar
PMD. sebelum memindah gambarnya
posisi tool berada di nomer 1.
klik gambar SPDtahan dan lepaskan
pada area gambar PMD sehingga foto
/ gambar SPD akan berpindah / tercopy
pada gambar PMD.
7. Kita sekarang mulai mengerjakan
proses editing di area gambar PMD.
Klik pada "Magic wand tool" (tekan W
pada key board ) dan pastikan posisi
layernya (tekan F7 jika tidak muncul
layer) pada layer 1 atau gambar yang
dipindahkan tadi (lihat nomer 2). pada
layer1 yang akan kita hilangkan
backgroundnya. disini saya
menggunakan Magic wand
tool karena area gambar yang saya pilih
berwarna jelas antara terang dan gelap
sehingga tool magic wand lebih mudah
di gunakan, namun jika antara objek
dan background jika berwarna kurang
jelas sebaiknya sobat menggunakan
lasso tool untuk memotong area objek
gambar (layer1).
8. Ini adalah proses menghilangkan
background foto, caranya Klik pada
area gambar layer 1 nya lalu tekan
"Delete" pada keyboard
9. Hasilnya akan terlihat seperti gambar
di bawah ini. area bakcground yang
berwarna putih terhapus.
10. Lakukan di beberapa area yang
mungkin perlu untuk di hapus
backgroudnya tujuannya agar hasilnya
menjadi lebih realistik. jika sudah
selesai tekan M pada keyboard dan
klik kan ke sembarang area.
11. Selanjutnya adalah mengatur ukuran
foto/gambar SPD nya sesuai keinginan,
Silahkan klik "Move tool" (Tekan V
pada keyboar) tarik bagian sudut sambil
menekan tombol "Shift" agar ukuran
panjang dan lebar gambar seimbang.
Atau sobat juga bisa mengatur posisi
yang paling pas agar foto terlihat lebih
nyata.
12. Sepertinya sobat sudah selesai
menggabungkan gambar dengan
sempurna. selanjutnya tinggal simpan
hasil foto tersebut dengan klik "file"
kemudian "save as"
13. Tulis nama gambar tersebut pilih
format gambar misalkan "JPG", klik
"save"
14. Selesai beginilah hasilnya.
Video Tutorial Cara
Menggabungkan foto Dengan
Program Photoshop
Untuk sobat yang mungkin lebih enjoy
belajar edit foto seperti tutorial di atas
dengan melihat video, disini saya buat
tutorial edit menggabungkan foto versi
video. di dalam video mungkin terlihat lebih
detail daripada tutorial gambar.
Untuk hasil yang lebih baik lagi sebenarnya
sobat masih bisa melakukan
penyempurnaan, seperti memperhalus garis
tepi gambar yang dipotong tadi, atau
mengatur kontras gambar layer 1 di
sesuaikan dengan gambar yang di jadikan
background / gambar PMD. Selamat
mencoba semoga sukses.
Anda mungkin juga menyukai
- Panduan Cara Partisi Hardisk & SSD Dengan Windows 10 Untuk Pemula Lengkap Dengan GambarDari EverandPanduan Cara Partisi Hardisk & SSD Dengan Windows 10 Untuk Pemula Lengkap Dengan GambarPenilaian: 3 dari 5 bintang3/5 (2)
- Selengkapnya Bagaimana Tentang Cara Menyatukan Gambar Dengan PaintDokumen31 halamanSelengkapnya Bagaimana Tentang Cara Menyatukan Gambar Dengan PaintJekyas JekyasBelum ada peringkat
- Cara Menggabungkan Dua Foto Jadi SatuDokumen7 halamanCara Menggabungkan Dua Foto Jadi SatuDenAyuAnisaBelum ada peringkat
- Cara Membuat Tugas TikDokumen9 halamanCara Membuat Tugas TikGuldov DragnielBelum ada peringkat
- Efek PreWedding Dengan Gaya AADCDokumen35 halamanEfek PreWedding Dengan Gaya AADCAhmad IkhsanBelum ada peringkat
- Cara Memotong Dan Menggabungkan Foto Dengan PhotoshopDokumen6 halamanCara Memotong Dan Menggabungkan Foto Dengan Photoshoprizal ambaritaBelum ada peringkat
- Ganti Background Foto Dengan PhotoshopDokumen6 halamanGanti Background Foto Dengan PhotoshopMetthew Djajaprana liemBelum ada peringkat
- Cara Mengubah Background Poto DG PòtoshopDokumen11 halamanCara Mengubah Background Poto DG PòtoshopKetut Yasa FuntheyBelum ada peringkat
- Memahami Photoshop CS3Dokumen26 halamanMemahami Photoshop CS3tandyalesmanaBelum ada peringkat
- Panduan Photoshop & Corel DrawDokumen30 halamanPanduan Photoshop & Corel Drawأحمد هدايةBelum ada peringkat
- Belajar PhotoshopDokumen32 halamanBelajar Photoshopmuhtarom100% (44)
- Cara Mengganti Background Foto Dengan PhotoshopDokumen28 halamanCara Mengganti Background Foto Dengan PhotoshopsyamsulBelum ada peringkat
- Pemberian Efek Material Pada Program 3ds Max Sangatlah PentingDokumen21 halamanPemberian Efek Material Pada Program 3ds Max Sangatlah PentingDidi DarmadiBelum ada peringkat
- Cara Mengedit Foto Dengan Photoscape Dan GIMPDokumen8 halamanCara Mengedit Foto Dengan Photoscape Dan GIMPadianto tanjungBelum ada peringkat
- Tutorial Photoshop Cara Menyamakan Warna Foreground Dan Background MudahDokumen9 halamanTutorial Photoshop Cara Menyamakan Warna Foreground Dan Background Mudahnino100% (2)
- Photoshop TutorialDokumen172 halamanPhotoshop TutorialMuhamad FirmansyahBelum ada peringkat
- SD 6Dokumen23 halamanSD 6Miswan SajalahBelum ada peringkat
- Cara Mengganti Background Image Atau Gambar Pada PhotoshopDokumen27 halamanCara Mengganti Background Image Atau Gambar Pada PhotoshopWahid ZainiBelum ada peringkat
- Photos CapeDokumen57 halamanPhotos CapeTito PoerwoBelum ada peringkat
- Apl Adobe PhotoshopDokumen15 halamanApl Adobe PhotoshopnurwidartoBelum ada peringkat
- Tutorial Efek Blending Penggabungan PhotoshopDokumen42 halamanTutorial Efek Blending Penggabungan PhotoshopLidya MustikasariBelum ada peringkat
- Cara Edit Foto Di Photoshop Secara MudahDokumen10 halamanCara Edit Foto Di Photoshop Secara MudahirwanBelum ada peringkat
- Cara Membuat Animasi Dengan PhotoscapeDokumen8 halamanCara Membuat Animasi Dengan PhotoscapeAdhy D'jankBelum ada peringkat
- Panduan Membuat EbookDokumen31 halamanPanduan Membuat EbookSuci KreatifBelum ada peringkat
- Tutorial Photoshop Manipulasi Menggabungkan FotoDokumen27 halamanTutorial Photoshop Manipulasi Menggabungkan FotoCaritaBelum ada peringkat
- Tutorial Photoscape Mencetak Banyak Foto SekaligusDokumen24 halamanTutorial Photoscape Mencetak Banyak Foto SekaligusMuazis SubiyantoBelum ada peringkat
- Cara Mengganti Background Pas Foto Dengan PhotoshopDokumen12 halamanCara Mengganti Background Pas Foto Dengan PhotoshopMo Mon FairiesBelum ada peringkat
- Membuat Desain Spanduk Dengan PhotoshopDokumen6 halamanMembuat Desain Spanduk Dengan PhotoshopNajmuddin SholehBelum ada peringkat
- 9 Cara Edit Fotografi Di Photoshop Untuk FotograferDokumen37 halaman9 Cara Edit Fotografi Di Photoshop Untuk Fotografermotata75Belum ada peringkat
- Belajar Photoshop Untuk Pemula Dan Di Lengkapi Dengan Ebook PDFDokumen11 halamanBelajar Photoshop Untuk Pemula Dan Di Lengkapi Dengan Ebook PDFanon_561310024Belum ada peringkat
- Cara Edit Foto Di PhotoshopDokumen16 halamanCara Edit Foto Di PhotoshopsyiikinBelum ada peringkat
- Cara Mengganti Warna Background FotoDokumen5 halamanCara Mengganti Warna Background FotoKevin KarawisanBelum ada peringkat
- Cara Mengganti Warna Background FotoDokumen5 halamanCara Mengganti Warna Background FotoKevin KarawisanBelum ada peringkat
- Cara Membuat Ukuran Foto 3x4Dokumen6 halamanCara Membuat Ukuran Foto 3x4Egi Raito YagamiBelum ada peringkat
- Cara Menggunakan Photo ShopDokumen8 halamanCara Menggunakan Photo ShopsriBelum ada peringkat
- Cara Cetak Poster Ukuran Besar Dengan Printer Kecil Kertas A4Dokumen18 halamanCara Cetak Poster Ukuran Besar Dengan Printer Kecil Kertas A4Ikbal Rindi FauziBelum ada peringkat
- Artikel PhotoshopDokumen31 halamanArtikel PhotoshopTri Wahyu SupriyantoBelum ada peringkat
- Pengeditan Foto Dengan Menggunakan Adobe Photoshop CS.6: Laporan Praktek Kerja IndustriDokumen14 halamanPengeditan Foto Dengan Menggunakan Adobe Photoshop CS.6: Laporan Praktek Kerja IndustriSalwa SalsabilaBelum ada peringkat
- Panduan Belajar Photoshop CS6 Dari DasarDokumen28 halamanPanduan Belajar Photoshop CS6 Dari Dasarnuranisyifa14Belum ada peringkat
- Cara Buat Undangan Pernikahan Menggunakan PhotoshopDokumen7 halamanCara Buat Undangan Pernikahan Menggunakan Photoshopsugiantobarus100% (1)
- Cara Membuat Pas Foto Ukuran 2x3Dokumen12 halamanCara Membuat Pas Foto Ukuran 2x3Tasya TobingBelum ada peringkat
- Membuat Bayangan Objek Di PhotoshopDokumen7 halamanMembuat Bayangan Objek Di PhotoshopNonkzu LozanoBelum ada peringkat
- Tutorial PhotoshopDokumen130 halamanTutorial PhotoshopfidrinaBelum ada peringkat
- Tutorial Cs6Dokumen10 halamanTutorial Cs6Wahyu PrasetyaBelum ada peringkat
- Photo Editing Sederhana Dengan PhotoshopDokumen70 halamanPhoto Editing Sederhana Dengan PhotoshopVero AngelBelum ada peringkat
- Render LayerDokumen3 halamanRender LayerFery SofianBelum ada peringkat
- Menghapus Background Foto Dengan PhotoshopDokumen12 halamanMenghapus Background Foto Dengan PhotoshopDesy PurliantiBelum ada peringkat
- Tutorial Photoshop Lengkap Dasar Pemula Dan Menengah I PhotoDokumen9 halamanTutorial Photoshop Lengkap Dasar Pemula Dan Menengah I PhotoMuh Ridwan AnwarBelum ada peringkat
- Cara Ganti BegroundDokumen31 halamanCara Ganti BegroundKemasAmsirBelum ada peringkat
- A Cara Memperbaiki Foto Yang Blur Dengan Menggunakan PhotoshopDokumen3 halamanA Cara Memperbaiki Foto Yang Blur Dengan Menggunakan PhotoshopAdi BaskoroBelum ada peringkat
- Cara Mengganti Background Foto Di PhotoshopDokumen13 halamanCara Mengganti Background Foto Di Photoshopanon_322826393100% (1)
- MAKALAHDokumen22 halamanMAKALAHabdul ghofirBelum ada peringkat
- Tutorial Beberapa Contoh Karya PhotoshopDokumen65 halamanTutorial Beberapa Contoh Karya PhotoshopVania Syahda khairaBelum ada peringkat
- Cara Membuat Efek 3D Di PhotoshopDokumen33 halamanCara Membuat Efek 3D Di PhotoshopEnang TatangBelum ada peringkat
- Tutorial Edit Gambar Rendering From Sketchup With PhotoshopDokumen7 halamanTutorial Edit Gambar Rendering From Sketchup With Photoshopheri purwokoBelum ada peringkat
- Mengoperasikan Software Pengolah Gambar RasterDokumen43 halamanMengoperasikan Software Pengolah Gambar RasterFazrul RahmanBelum ada peringkat
- TIK (Tutorial Photoshop) - Komang Dedy Teguh PradnyanaDokumen5 halamanTIK (Tutorial Photoshop) - Komang Dedy Teguh PradnyanaDedy TeguhBelum ada peringkat
- DASAR EDIT PhotoshopDokumen11 halamanDASAR EDIT Photoshoprukoyo satriaBelum ada peringkat
- L.4. Hasil Analisis Konteks-MinDokumen14 halamanL.4. Hasil Analisis Konteks-MinFaiz SulaemanBelum ada peringkat
- Bab 4 KTSP 2022-MinDokumen8 halamanBab 4 KTSP 2022-MinFaiz SulaemanBelum ada peringkat
- L6. SK Ketetapan Mulok Jamho-MinDokumen17 halamanL6. SK Ketetapan Mulok Jamho-MinFaiz SulaemanBelum ada peringkat
- KUA CurugkembarDokumen1 halamanKUA CurugkembarFaiz SulaemanBelum ada peringkat
- Konseling Penyuluh CurugkembarDokumen9 halamanKonseling Penyuluh CurugkembarFaiz SulaemanBelum ada peringkat
- L.2. Daftar Hadir Dan Notula Kegiatan Penyusunan Kurikulum-MinDokumen20 halamanL.2. Daftar Hadir Dan Notula Kegiatan Penyusunan Kurikulum-MinFaiz SulaemanBelum ada peringkat
- L.3. Berita Acara Review Dan Revisi Kurikulum-MinDokumen4 halamanL.3. Berita Acara Review Dan Revisi Kurikulum-MinFaiz SulaemanBelum ada peringkat
- L.5. SK Penentuan KKM-minDokumen7 halamanL.5. SK Penentuan KKM-minFaiz SulaemanBelum ada peringkat
- SK Tim Pengembang Kurikulum Jamho 2023-MinDokumen7 halamanSK Tim Pengembang Kurikulum Jamho 2023-MinFaiz SulaemanBelum ada peringkat
- SK Penetapan Kurikulum 2022-MinDokumen4 halamanSK Penetapan Kurikulum 2022-MinFaiz SulaemanBelum ada peringkat
- Kata Pengantar Dan Daftar Isi Pengesahan KTSP 2022-MinDokumen4 halamanKata Pengantar Dan Daftar Isi Pengesahan KTSP 2022-MinFaiz SulaemanBelum ada peringkat
- Soal Pat Ski Kelas 10Dokumen4 halamanSoal Pat Ski Kelas 10Faiz SulaemanBelum ada peringkat
- Bab 3 KTSP 2022-MinDokumen48 halamanBab 3 KTSP 2022-MinFaiz SulaemanBelum ada peringkat
- BAB 4 FixedDokumen8 halamanBAB 4 FixedFaiz SulaemanBelum ada peringkat
- BAB 1 FixedDokumen16 halamanBAB 1 FixedFaiz SulaemanBelum ada peringkat
- Bab 1 KTSP 2022-MinDokumen16 halamanBab 1 KTSP 2022-MinFaiz SulaemanBelum ada peringkat
- L.1 Program Dan Jadwal Kegiatan Penyusunan Kurikulum-MinDokumen5 halamanL.1 Program Dan Jadwal Kegiatan Penyusunan Kurikulum-MinFaiz SulaemanBelum ada peringkat
- BAB 2 FixedDokumen9 halamanBAB 2 FixedFaiz SulaemanBelum ada peringkat
- BAB 3 FixedDokumen40 halamanBAB 3 FixedFaiz SulaemanBelum ada peringkat
- Sampul Dan Awal Laporan KBM Amaliah RamadhanDokumen4 halamanSampul Dan Awal Laporan KBM Amaliah RamadhanFaiz SulaemanBelum ada peringkat
- Laporan KBM Amaliah Ramadhan MA. JamhoDokumen13 halamanLaporan KBM Amaliah Ramadhan MA. JamhoFaiz Sulaeman100% (2)
- Soal Fikih Kls Xi 2021Dokumen2 halamanSoal Fikih Kls Xi 2021Faiz SulaemanBelum ada peringkat
- Akidah XDokumen4 halamanAkidah XFaiz SulaemanBelum ada peringkat
- Sosiologi XiDokumen5 halamanSosiologi XiFaiz SulaemanBelum ada peringkat
- JURNAL HARIAN PAI 5 IbadDokumen19 halamanJURNAL HARIAN PAI 5 IbadFaiz Sulaeman100% (1)
- Akidah XiDokumen4 halamanAkidah XiFaiz SulaemanBelum ada peringkat
- Kisi-Kisi Pretest PPG PAI 2019Dokumen3 halamanKisi-Kisi Pretest PPG PAI 2019Faiz Sulaeman100% (3)
- JURNAL HARIAN PAI 2 MamatDokumen18 halamanJURNAL HARIAN PAI 2 MamatFaiz SulaemanBelum ada peringkat
- RPP 6 2 MamatDokumen54 halamanRPP 6 2 MamatFaiz SulaemanBelum ada peringkat
- Jurnal Harian Pai 3 IbadDokumen16 halamanJurnal Harian Pai 3 IbadFaiz Sulaeman100% (1)