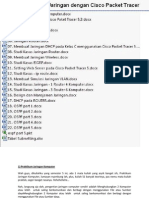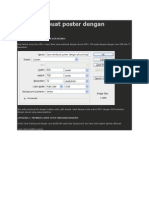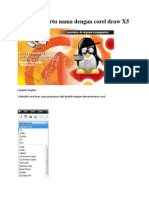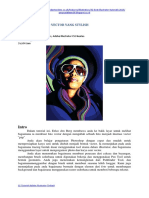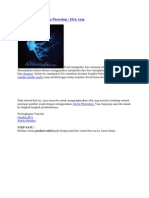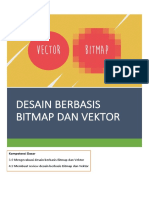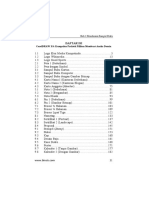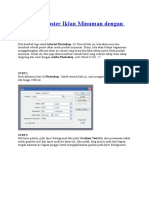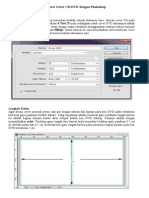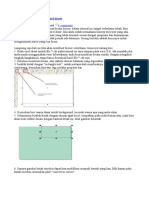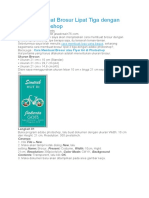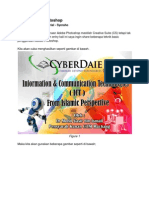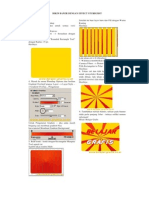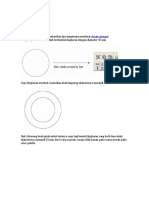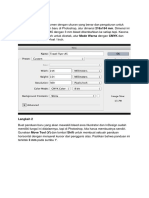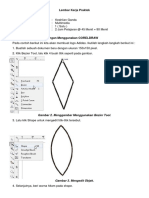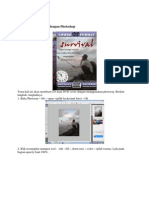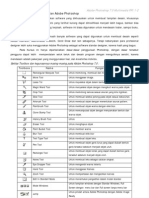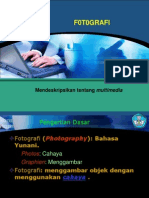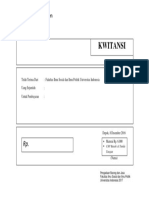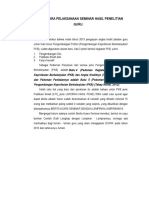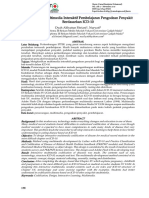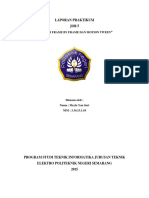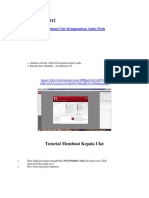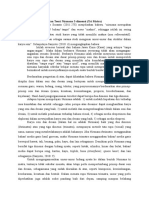Desain Cover Buku PENDAHULUAN
Diunggah oleh
Rani RasyidaDeskripsi Asli:
Hak Cipta
Format Tersedia
Bagikan dokumen Ini
Apakah menurut Anda dokumen ini bermanfaat?
Apakah konten ini tidak pantas?
Laporkan Dokumen IniHak Cipta:
Format Tersedia
Desain Cover Buku PENDAHULUAN
Diunggah oleh
Rani RasyidaHak Cipta:
Format Tersedia
Desain cover buku
PENDAHULUAN
Di dalam tutorial ini kita akan membuat sebuah cover buku dengan ukuran 14 x 21 cm dengan
ketebalan 1 cm, cara-cara yang digunakan dalam tutorial ini sangat sederhana, di sini saya
menggunakan Photoshop dan Coreldraw.
PREVIEW.
Sebelum mengikuti tutorial ini silahkan lihat dahulu hasil akhir yang akan kita peroleh.
RESOURCE.
Untuk mengikuti tutorial ini ambil dahulu source berikut.
Women.
Desain cover buku Page 1
INSPIRASI.
Ini adalah sebagian koleksi buku yang saya punya, dari sana saya mendapat sebuah ide untuk
membuat tutorial cover buku ini.
LANGKAH 1 : PERSIAPAN .
Buat dokumen baru 29x21cm.
LANGKAH 2
Tekan D pada keyboard untuk merubah warna depan menjadi hitam lalu tekan Alt + Del, maka
kanvas akan terisi dengan warna hitam.
Desain cover buku Page 2
LANGKAH 3: MEMBAGI COVER MENJADI TIGA BAGIAN .
Pilih menu View>New guide,pada jendela yang muncul isikan Orientation: Vertical Position:
14cm.
LANGKAH 4
Ulangi langkah 3 namun pada jendela yang muncul isikan Position: 15cm.
Desain cover buku Page 3
LANGKAH 5
Aktifkan Rectangular marquee tool lalu buat seleksi persegi pada bagian kanvas, ini akan
menjadi bagian depan cover.
LANGKAH 6
Buka gambar Women tekan Ctrl+A untuk menyeleksi seluruh bidang gambar, lalu pilih menu
Edit>Copy.
Desain cover buku Page 4
LANGKAH 7
Kembali ke lembar kerja, pilih menu Edit>Paste into pastikan gambar memenuhi bidang
seleksi.
Catatan: Di sini saya menggunakan Photoshop CS3, Dalam Photoshop CS5 kita menggunakan
Edit>Paste special>Paste into Alt+Shift+Ctrl+V.
LANGKAH 8
Duplikat gambar dengan menekan Ctrl+J lalu aktifkan layer 1 dan tekan Shift+Ctrl+U untuk
membuat gambar menjadi hitam putih, sembunyikan layer yang berada diatasnya dengan
mengklik ikon mata.
Desain cover buku Page 5
LANGKAH 9
Aktifkan Gradient tool, pada property bar pilih type gradient Linear foreground to transparent
lalu buat gradasi pada layer mask caranya klik dan drag dari bawah ke atas.
Desain cover buku Page 6
LANGKAH 10
Dengan Rectangle tool buat persegi dibawah kanvas dengan warna # f7e909 lalu turunkan
opacity layer menjadi 57%.
LANGKAH 11: MEMBUAT OBJEK .
Aktifkan Rounded rectangle tool, pada baris pilihan isikan nilai radius: 100 px, lalu klik dan
drag diatas kanvas.
Desain cover buku Page 7
LANGKAH 12
Selanjutnya tekan Ctrl+Alt+T dilanjutkan dengan menekan anak panah ke arah kanan pada
keyboard.
LANGKAH 13
Tekan Enter lalu tekan Shift+Ctrl+Alt+T maka secara otomatis objek akan terduplikat, sekarang
kita mempunyai 3 buah objek.
Desain cover buku Page 8
LANGKAH 14
Tekan Ctrl+J lalu tekan anak panah pada keyboard ke arah atas.
LANGKAH 15
Ulangi langkah 14 sehingga kita mempunyai 9 buah objek seperti gambar berikut.
Desain cover buku Page 9
LANGKAH 16
Seleksi semua layer objek yang tadi kita buat lalu tekan Ctrl+E untuk menggabungkannya.
LANGKAH 17
Tekan Ctrl+T lalu miringkan objek seperti pada gambar berikut.
Desain cover buku Page 10
LANGKAH 18
Klik ganda pada layer lalu pilih Drop shadow,l akukan pengaturan seperti gambar berikut.
Desain cover buku Page 11
LANGKAH 19
Tampilkan kembali layer 1 copy yang sebelumnya kita sembunyikan lalu tekan Ctrl+Alt+G
untuk membuat layer clipping mask, maka gambar women berwarna akan masuk ke dalam
objek.
Desain cover buku Page 12
LANGKAH 20: MEMBERI JUDUL BUKU.
Tambahkan teks sebagai judul buku, aktifkan Horizontal type tool tuliskan teks dengan variasi
warna yang berbeda, disini saya menggunakan warna merah dan biru dengan jenis font Times
new roman.
LANGKAH 21
Pertegas judul buku dengan memberi garis luar, klik ganda pada layer lalu pilih
Stroke.Lakukan pengaturan seperti pada gambar.
Desain cover buku Page 13
LANGKAH 22: MEMBERI TEKS NAMA PENULIS DAN TEKS LAINNYA.
Disini saya menggunakan nama saya sendiri sebagai penulisnya(NARSIS).
LANGKAH 23: MEMBUAT STICKER DENGAN CORELDRAW.
Jalankan program Coreldraw, buatlah sebuah file baru,pilih menu File>New.
Desain cover buku Page 14
LANGKAH 24
Aktifkan Polygon tool, pada property bar isikan Number of point 30, sambil menahan Ctrl klik
dan drag di atas kanvas.
LANGKAH 25
Aktifkan Shape tool lalu tarik salah satu node ke arah dalam sehingga membentuk lingkaran
bergerigi.
Desain cover buku Page 15
LANGKAH 26
Berikan warna Orange pada objek dan non aktifkan garis luar,caranya klik kiri warna orange
dan klik kanan tanda silang yang berada paling atas pada pallete warna.
Desain cover buku Page 16
LANGKAH 27
Menambahkan keterangan teks pada sticker dengan jenis font Arial,lihat gambar berikut.
LANGKAH 28
Tekan Ctrl+A untuk menyeleksi semua objek, pilih menu Bitmaps>Convert to bitmaps, pada
jendela yang muncul beri centang pada transparent background lalu klik Ok.
LANGKAH 29:MEMBUAT EFEK LIPATAN .
Pilih menu Bitmaps>3D Effects>Page curl, lakukan pengaturan seperti pada gambar.
Desain cover buku Page 17
LANGKAH 30: EXSPORT IMAGE.
Pilih menu File>Exsport (Ctrl+E), pilih folder tempat anda menyimpan. Pada File name isikan:
Sticker dan type save PSD-Adobe Photoshop, lalu klik Exsport.
Catatan:Kita juga dapat meng-Exsport file ini dengan format EPS dan meng-import nya pada Photoshop
dengan cara pilih menu File>Place.
Desain cover buku Page 18
LANGKAH 31: KEMBALI KEPADA LEMBAR KERJA PADA PHOTOSHOP.
Buka gambar Sticker yang sebelumnya kita buat,drag ke dalam kanvas atur ukuran dan letak
seperti pada gambar.
LANGKAH 32
Selanjutnya kita membuat teks (dengan layer terpisah) judul dan nama penulis, saya
memberikan variasi warna merah, biru dan putih dengan jenis font Times new roman,besar
teks juga dibedakan antara judul dan nama penulis, lihat gambar berikut.
Desain cover buku Page 19
LANGKAH 33
Karena kita menulis teks pada layer terpisah, seleksi kedua layer teks tekan Ctrl+E untuk
menggabungkannya lalu tekan Ctrl+T klik kanan pilih Rotate 90 derajat CW, atur posisinya
seperti pada gambar berikut.
Desain cover buku Page 20
LANGKAH 34
Untuk sementara sembunyikan semua layer kecuali layer teks judul buku, buat seleksi persegi
lalu tekan Shift+Ctrl+C dilanjutkan dengan menekan Ctrl+V, tampilkan kembali semua layer
yang sebelumnya kita sembunyikan,dengan Move tool pindahkan teks copy kebelakang cover
buku, lalu atur ukuran dan letak teks seperti pada gambar.
LANGKAH 35: MEMBUAT SYNOPSIS BUKU .
Aktifkan Horizontal type tool, tuliskan teks sebagai synopsis dari isi buku, saya menggunakan
jenis font Times new roman 14pt.
Desain cover buku Page 21
LANGKAH 36: ALAMAT PENERBIT.
Biasanya dikiri bawah buku terdapat alamat penerbit, di sini saya tuliskan alamat saya sendiri
(Hanya contoh).
Desain cover buku Page 22
LANGKAH 37: MEMBUAT BARCODE.
Sedangkan di sebelah kanan bawah terdapat barcode,untuk membuatnya saya menggunakan
Coreldraw. Jalankan program pilih menu File>New, setelah lembar kerja tersedia, pilih menu
Edit>Insert Barcode.
Desain cover buku Page 23
LANGKAH 38
Pada jendela Barcode wizard masukan angka pada kotak Enter up to 30 numeric digits lalu klik
next.
Desain cover buku Page 24
LANGKAH 39
Dijendela berikutnya klik saja next.
LANGKAH 40
Pada jendela selanjutnya pilih jenis font Times new roman size:18 Alignment:center lalu klik
finish.
Desain cover buku Page 25
Setelah barcode selesai dibuat Exsport ke format Jpg-Jpeg.
LANGKAH 41: KEMBALI KE LEMBAR KERJA PADA PHOTOSHOP.
Buka gambar barcode jpg yang sebelumnya dibuat lalu drag kedalam kanvas atur ukuran dan
letak seperti pada gambar.
Desain cover buku Page 26
HASIL AKHIR
Berikut ini hasil akhir yang kita peroleh, dengan mengikuti tutorial ini saya harap anda dapat
lebih jauh memahami bagaimana proses sebuah cover buku dibuat.
Desain cover buku Page 27
Desain cover buku Page 28
About Author
Muhammad Godc
Seorang penulis dan blogger, di tengah kesibukannya sebagai
karyawan saya selalu menyempatkan diri untuk menulis sesuatu
yang berguna untuk orang lain dan pembelajaran untuk diri saya
sendiri.
Saya mempunyai blog pribadi yang berisi tutorial-tutorial
Photoshop, silahkan berkunjung bila ada waktu
http://www.lordgodc.com/
Selain menulis di blog pribadi, saya juga aktif menulis tutorial
Photoshop di situs-situs luar negeri.
Info Buku Photoshop
Desain cover buku Page 29
Terima kasih
Desain cover buku Page 30
Anda mungkin juga menyukai
- Soal Desain Grafis Semester 1Dokumen4 halamanSoal Desain Grafis Semester 1Joesoef Batjhtiar67% (12)
- Tutorial Cisco Packet Tracer Lengkap Bahasa IndonesiaDokumen69 halamanTutorial Cisco Packet Tracer Lengkap Bahasa IndonesiaRasid Wiyono82% (22)
- Cara Membuat Poster Dengan PhotoshopDokumen14 halamanCara Membuat Poster Dengan Photoshopsaputraidant92Belum ada peringkat
- Kartu Nama Corel DrawDokumen21 halamanKartu Nama Corel DrawNuralfilaelaBelum ada peringkat
- Modul Corel Draw Kelas XIDokumen24 halamanModul Corel Draw Kelas XIHerawati Ratri FajriyahBelum ada peringkat
- Tutorial Adobe Illustrator SimpleDokumen66 halamanTutorial Adobe Illustrator SimpleNaurah DuvieantoBelum ada peringkat
- Desain Cover Buku Dengan Photoshop Dan CoreldrawDokumen53 halamanDesain Cover Buku Dengan Photoshop Dan CoreldrawSafrian Utama AndesceBelum ada peringkat
- BakarDokumen34 halamanBakarsobat.abm41Belum ada peringkat
- E-Book Tutorial Illustrator Membuat Foto Vector Yang StylishDokumen10 halamanE-Book Tutorial Illustrator Membuat Foto Vector Yang Stylishspeed hasanBelum ada peringkat
- PDF Page Membuat Brosur Promosi PhotoshopDokumen25 halamanPDF Page Membuat Brosur Promosi PhotoshopWildani HadiBelum ada peringkat
- Tutorial Cara Membuat Brosur Dengan PhotoshopDokumen11 halamanTutorial Cara Membuat Brosur Dengan PhotoshopAton NiBelum ada peringkat
- Langkah Membuat BannerDokumen8 halamanLangkah Membuat Bannerhasan apriBelum ada peringkat
- Manipulasi Foto Dengan PhotoshopDokumen124 halamanManipulasi Foto Dengan PhotoshopTamin Ibrahim100% (1)
- Fungsi Power Klip Dalam Corel DrawDokumen57 halamanFungsi Power Klip Dalam Corel DrawTodingBelum ada peringkat
- Desain Berbasis BITMAP Dan VertorDokumen19 halamanDesain Berbasis BITMAP Dan VertorMul YadiBelum ada peringkat
- Cara Membuat Desain Cover Buku Dengan CorelDRAW X4 - Kumpulan TutorialDokumen14 halamanCara Membuat Desain Cover Buku Dengan CorelDRAW X4 - Kumpulan Tutorial21daBelum ada peringkat
- CorelDRAW X4 Untuk Desain Sampul Buku (Bab 3)Dokumen28 halamanCorelDRAW X4 Untuk Desain Sampul Buku (Bab 3)Rachmad Hakim S.Belum ada peringkat
- Tutorial Photoshop Kenari Dan Gesper SabukDokumen45 halamanTutorial Photoshop Kenari Dan Gesper SabukDian Adi PrastowoBelum ada peringkat
- Langkah Membuat Brosur Dengan Corel Draw X3Dokumen9 halamanLangkah Membuat Brosur Dengan Corel Draw X3floBelum ada peringkat
- Modul PanduanDokumen40 halamanModul PanduanAngelia PrimanisaBelum ada peringkat
- Membuat Poster Iklan Minuman Dengan PhotoshopDokumen26 halamanMembuat Poster Iklan Minuman Dengan PhotoshopFisce Miyawaki YukinoBelum ada peringkat
- Membuat Design Corel DrawDokumen30 halamanMembuat Design Corel DrawLha Audrey QuellaBelum ada peringkat
- Tugas1 DmiDokumen34 halamanTugas1 Dmiyetti fitrianiBelum ada peringkat
- Membuat SpandukDokumen20 halamanMembuat SpandukhermanBelum ada peringkat
- Tutorial Cara Mudah Membuat Cover CD DVDDokumen7 halamanTutorial Cara Mudah Membuat Cover CD DVDsetiaone adiBelum ada peringkat
- Tutorial Cara Mudah Membuat Cover CD DVDDokumen7 halamanTutorial Cara Mudah Membuat Cover CD DVDsetiaone adiBelum ada peringkat
- Tutorial Cara Mudah Membuat Cover CD DVDDokumen7 halamanTutorial Cara Mudah Membuat Cover CD DVDVivo RioBelum ada peringkat
- CorelDRAW DasarDokumen94 halamanCorelDRAW DasarHendraman PituinBelum ada peringkat
- Cara Membuat Spanduk Dengan Fot - SMK BisaDokumen21 halamanCara Membuat Spanduk Dengan Fot - SMK Bisamuhammad IndartoBelum ada peringkat
- Desain Brosur Dengan Corel DrawDokumen8 halamanDesain Brosur Dengan Corel DrawNikoBelum ada peringkat
- Cara Membuat Brosur Lipat Tiga Dengan Adobe PhotoshopDokumen8 halamanCara Membuat Brosur Lipat Tiga Dengan Adobe PhotoshopErwan UsmawanBelum ada peringkat
- Membuat Cover Buku Dengan PhotoshopDokumen3 halamanMembuat Cover Buku Dengan PhotoshopUli RahmawatiBelum ada peringkat
- JOBSHEET 3 - Photoshop - Mock UpDokumen14 halamanJOBSHEET 3 - Photoshop - Mock Up'mZtnovrizalt So JetlaggedBelum ada peringkat
- Modul Media Pembelajaran Adobe Flash CS6 Oleh Meli DestariDokumen68 halamanModul Media Pembelajaran Adobe Flash CS6 Oleh Meli DestariMeli DestariBelum ada peringkat
- Cara Membuat Stempel Dengan PhotoshopDokumen5 halamanCara Membuat Stempel Dengan PhotoshopkholiaBelum ada peringkat
- Asas Adobe PhotoshopDokumen42 halamanAsas Adobe PhotoshopSyahira HozamiBelum ada peringkat
- Langkah-Langkah Desain Packaging Dengan AiDokumen11 halamanLangkah-Langkah Desain Packaging Dengan AiMuhammad BahrulBelum ada peringkat
- Photoshop TutorialDokumen64 halamanPhotoshop TutorialkomputertujuhsembilanBelum ada peringkat
- Cara Desain WEB Dengan Corel DrawDokumen26 halamanCara Desain WEB Dengan Corel DrawAchmad Nuriel MBelum ada peringkat
- Membuat Stiker Label Di PhotoshopDokumen7 halamanMembuat Stiker Label Di PhotoshopMuhammad MuisBelum ada peringkat
- Tutorial CorelDRAW X3Dokumen19 halamanTutorial CorelDRAW X3Kang Moen Ad-Dima'i33% (3)
- Efek Refleksi Pada Tulisan Dengan PhotoshopDokumen6 halamanEfek Refleksi Pada Tulisan Dengan PhotoshopSains TerapanBelum ada peringkat
- Laporan Spanduk Nur Ameliya HidayantiDokumen17 halamanLaporan Spanduk Nur Ameliya HidayantiUS SMKN1 MENDAWAIBelum ada peringkat
- Latihan by AyuDokumen69 halamanLatihan by Ayuaris setiawan23Belum ada peringkat
- Membuat Logo Dengan CorelDrawDokumen10 halamanMembuat Logo Dengan CorelDrawNopi HartawanBelum ada peringkat
- Cara Bikin Spanduk (Nuraini - SMK BisaDokumen17 halamanCara Bikin Spanduk (Nuraini - SMK Bisapercoba smkn1mendawaiBelum ada peringkat
- Belajar Membuat Denah LokasiDokumen10 halamanBelajar Membuat Denah LokasiFikri Faisal AdliBelum ada peringkat
- Latihan Membuat Label CD-DVD LingkaranDokumen6 halamanLatihan Membuat Label CD-DVD LingkaranheptiBelum ada peringkat
- Cara Desain Web Tata Letak Sederhana Dengan Corel DrawDokumen74 halamanCara Desain Web Tata Letak Sederhana Dengan Corel DrawHendrawan HendraBelum ada peringkat
- Poster Photoshop CS4Dokumen5 halamanPoster Photoshop CS4Eko Andi SaputraBelum ada peringkat
- Ujian Praktik Dasar Desain GrafisDokumen61 halamanUjian Praktik Dasar Desain Grafisade acjieBelum ada peringkat
- Latihan - SMKDokumen15 halamanLatihan - SMKLeni FitrianiBelum ada peringkat
- Tugas Praktek CorelDrawDokumen13 halamanTugas Praktek CorelDrawWondo KnightBelum ada peringkat
- Text Pada Corel DrawDokumen52 halamanText Pada Corel DrawconnyBelum ada peringkat
- KK 10 Teks MultimediaDokumen61 halamanKK 10 Teks MultimediaImam MuhtadinBelum ada peringkat
- Modul Photoshop 7.0 - ZakianDokumen8 halamanModul Photoshop 7.0 - ZakianZakian IhsanBelum ada peringkat
- 5 6141021489102586047 PDFDokumen8 halaman5 6141021489102586047 PDFRani RasyidaBelum ada peringkat
- Pedoman Penyusunan ProposalDokumen18 halamanPedoman Penyusunan ProposalEurika Kanzaki MeyrinBelum ada peringkat
- Kerja ProyekDokumen80 halamanKerja ProyekAdi0% (1)
- Proposal Perpanjangan IjinDokumen6 halamanProposal Perpanjangan IjinRani RasyidaBelum ada peringkat
- Latihan Soal Dan Prediksi Uas Ganjil Pengolahan Citra Digital PDFDokumen8 halamanLatihan Soal Dan Prediksi Uas Ganjil Pengolahan Citra Digital PDFLely Novia Cahyaningrum100% (1)
- Menggabungkan Fotografi Dengan Sajian MultimediaDokumen108 halamanMenggabungkan Fotografi Dengan Sajian MultimediaShofia NurfakhrotunnisaBelum ada peringkat
- KwitansiDokumen1 halamanKwitansiRani RasyidaBelum ada peringkat
- Slide Presentasi DMI StoryboardDokumen9 halamanSlide Presentasi DMI StoryboardSari AzhariyahBelum ada peringkat
- Berita Acara Pelaksanaan Seminar Hasil Penelitian GuruDokumen20 halamanBerita Acara Pelaksanaan Seminar Hasil Penelitian GuruNur asiyahBelum ada peringkat
- 073 SKKD Animasi FpupDokumen9 halaman073 SKKD Animasi FpupRani RasyidaBelum ada peringkat
- To Profesional PPGDokumen25 halamanTo Profesional PPGRani RasyidaBelum ada peringkat
- FotografiDokumen15 halamanFotografiAnzerikaBelum ada peringkat
- Indrawati PDFDokumen166 halamanIndrawati PDFRani RasyidaBelum ada peringkat
- 003 Form Kwitansi PembayaranDokumen1 halaman003 Form Kwitansi PembayaranEdianto LulaBelum ada peringkat
- Daftar Pustaka, Daftar Isi, Daftar InformanDokumen41 halamanDaftar Pustaka, Daftar Isi, Daftar InformanBlessta ChristinaBelum ada peringkat
- DocumentDokumen7 halamanDocumentdeni heryantoBelum ada peringkat
- Laporan Praktikum Job 5 Animasi Frame byDokumen11 halamanLaporan Praktikum Job 5 Animasi Frame byRani RasyidaBelum ada peringkat
- 565-Article Text-1449-1-10-20180401 PDFDokumen6 halaman565-Article Text-1449-1-10-20180401 PDFermawati2012Belum ada peringkat
- 1754 1 3428 1 10 20140912Dokumen23 halaman1754 1 3428 1 10 20140912Abdurrahman muahammadBelum ada peringkat
- Kwitansi Ms WordDokumen1 halamanKwitansi Ms WordRani RasyidaBelum ada peringkat
- Pengujian Produk Multimedia InteraktifDokumen16 halamanPengujian Produk Multimedia InteraktifRani RasyidaBelum ada peringkat
- Animasi MaskDokumen3 halamanAnimasi MaskYoni AhmadBelum ada peringkat
- Animasi UlatDokumen13 halamanAnimasi UlatRani RasyidaBelum ada peringkat
- NirmanaDokumen4 halamanNirmanaRani RasyidaBelum ada peringkat
- Tutorial Adobe BAB III PDFDokumen23 halamanTutorial Adobe BAB III PDFEndang RiyantiBelum ada peringkat
- Pedo Man IndonesiaDokumen22 halamanPedo Man IndonesiaadiBelum ada peringkat
- RPP Desain Grafis KD3.6&4.6Dokumen14 halamanRPP Desain Grafis KD3.6&4.6Febrio YunaidiBelum ada peringkat
- Tutorial Canva - Mengatur Background PDFDokumen6 halamanTutorial Canva - Mengatur Background PDFRani RasyidaBelum ada peringkat