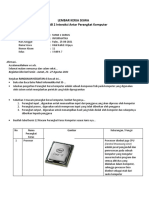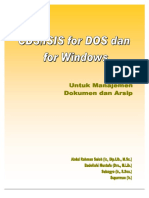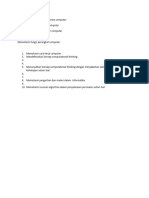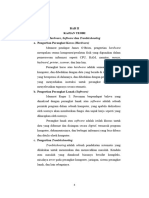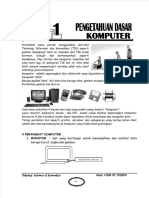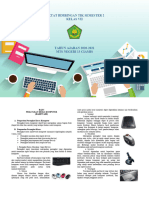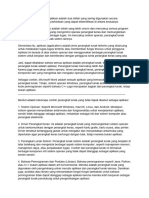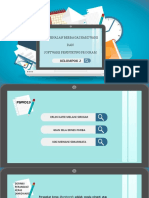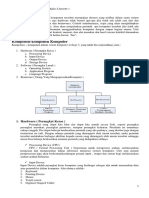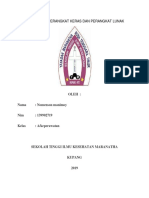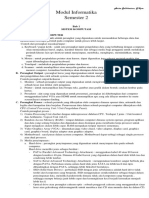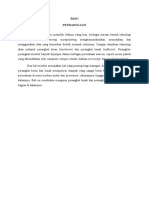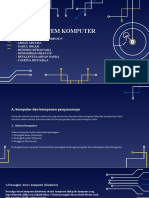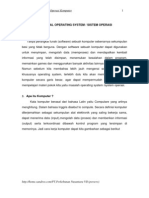Materi Program Pendidkan Komputer Setiap Pertemuan Kelas VI PDF
Materi Program Pendidkan Komputer Setiap Pertemuan Kelas VI PDF
Diunggah oleh
cecep usmanaJudul Asli
Hak Cipta
Format Tersedia
Bagikan dokumen Ini
Apakah menurut Anda dokumen ini bermanfaat?
Apakah konten ini tidak pantas?
Laporkan Dokumen IniHak Cipta:
Format Tersedia
Materi Program Pendidkan Komputer Setiap Pertemuan Kelas VI PDF
Materi Program Pendidkan Komputer Setiap Pertemuan Kelas VI PDF
Diunggah oleh
cecep usmanaHak Cipta:
Format Tersedia
1
DEFINISI KOMPUTER
KLS VI PEGENALAN
Menurut ejaan aslinya, Komputer bearti alat hitung. Kata Komputer
KOMPUTER
Minggu berasal dari bahasa latin “Computare” yang berarti menghitung
1 (dalam bahasa inggrisnya to’compute’). Dalam perkembangan
mesin computer itu sendiri dapat kita katakan bahwa computer
MID SM I adalah : Sekelompok mesin yang saling bekerja
sama dan terkoordinasi penuh dibawah control program yang
disimpan dalam memorinya.
Dengan kata lain suatau perangkat atau peralatan elektronik yang
digunakan untuk mengolah bermacam-macanmacan data elektronik
maupun digital untuk mendapatkan sebuah informasi.
Sebelum membahas lebih jauh mengenai peralatan Komputer,
KLS VI diketahui mengenai elemen computer,, terdapat tiga elemen yang
Minggu tidak dapat dipisahkan. Ketiga elemen tersebut merupakan factor
2 utama kerja suatu komputer berupa :
Hardware. (Perangkat keras) merupakan peralatan fisik dari
MID sistem computer. Perangkat komputer ini sering
SM I disebut perangkat keras atau peralatan keras.
Tetapi
CPU (Central Processing Unit)
Cpu berfungsi untuk memproses data yang
masuk kedalam CPU. Ada dua (2) jenis CPU yaitu
ELEMEN bentuk Desktop dan Mini Tower
KOMPUTER
Monitor berfungsi untuk menampilkan semua
perintah yang dibrikan melalui keyboard dan
proses yang dikeluarkan oleh CPU
Keyboard berfungsi sebagai perangkat input
(masukan data) atau alat pengetik berupa
angka, nomor, kode, karakter dan tanda lainnya.
Printer adalah peralatan keluaran
(outputberfungsi untuk mencetak hasil dari
proses Komputer yang berupa grafis, huruf atau
gambar pada kertas sebagai media paper
MOUSE Mouse adalah suatu alat penunjuk yang
digunakan untuk mengatur suatu menu pada
program aplikasi melalui pointer dalam
memasukan data dengan cara
Flashdisk adalah media penyimpan data
FLASDISK
alternatif juga kapasitas terbatas, sama seperti
MATERI RENCANA PROGRAM PERTEMUAN PENDIDIKAN KOMPUTER KELAS VI
2
keping cd dan diskette
KEPING CD
Harddisk adalah media penyimpan data yang
HardDisk
tidak dirubah-ubah
ubah didalam casing computer,
atau disebut juga sebagai fixedisk yang
mempunyai daya tampung data lebih besar dari
diskette atau flasdisk, (daya tampung) mulai dari
mega (Mega Byte) sampai dengan Giga Byte.
DVD-ROM/RW
DVD-ROM/RW adalah tempat menyimpan
data atau program yang mempunyai
kapasitas sebesar mulai 650 MB – 750 MB,
data pada CD Media dapat dibaca oleh CD
ROM Drive / DVD RW Drive.
Memori RAM adalah peralatan penyimpan data
MEMORI RAM
yang statik (tetap) dengan kapasitas tersendiri
mulai dari mega (Mega Byte) sampai dengan
Giga Byte. Secara random menyimpam data
perintah dari proccessor (CPU)
SOFTWARE.CONTOH Software. (Perangkat lunak) yaitu semua peralatan yang mengatur
KLS VI hardware yang berbentuk suatu program. Jika pada peralatan fisik
PROGRAM APLIKASI
Minggu anda bias melihat secara jelas, tetapi peralatan ini tidak dapat
3 dilihat. Karena pengatur hardware ini berupa kode yang disimpan
dalam bentuk sinyal magnet pada suatu media. Misalnya :
MID Microsoft Windows 3.11, 95, 97, 98, XP, Vista, Win 7, 8 dan Generat
SM I Microsoft Office 97, 2000, 2003, 2007, 2010, 385 dan MS Office 2013
Program Anti Virus
Program Aplikasi
Program Visual dll.
BRAINWARE. Brainware (Semua Personil) operator yang bekerja pada sistem
KLS VI komputer.
(PENGGUNA
Minggu KOMPUTER) Personil tersebut dapat berupa perorangan atau lebih yang
4 menangani secara langsung sistem komputer hingga perancangnya.
Istilah ini brainware antara lain :
MID User (pemakai)
SM I Operator (yang mengoperasikan)
Programer (pemogram)
System analyst (sistem analis)
MATERI RENCANA PROGRAM PERTEMUAN PENDIDIKAN KOMPUTER KELAS VI
3
Mainframe (Komputer Besar)
KLS VI KLASIFIKASI Mainframe dapat menangani data-data
data yang mempunyai ukuran
Minggu KOMPUTER besar antara 32 sampai dengan 64 bit. Mainframe sering dijumpai
dijumpa
5
dalam lingkungan dimana kapasitas data yang disimpan sangat
MID besar, perhitungan matematika tingkat tinggi dan aplikasi statistic
SM I sangat besar, seperti perusahaan asuransi, perbankan dan
perusaan besar lainnya.
Mini Computer ( Komputer menengah)
KLS VI KLASIFIKASI Mini Komputer dapat menangani data yang berukuran antara 16
Minggu KOMPUTER sampai dengan 32 bit. Mini Computer merupakan mesin computer
6
menengah yang sering digunakan perusahaan
MID
SM I
Micro Computer (Komputer PC)
KLS VI KLASIFIKASI Micro Computer dapat menangani data antara 8 -16 16 bit. Micro
Minggu KOMPUTER Computer merupakan mesin computer yang khusus untuk
7 pemakaian di lingkungan kecil seperti keluarga, sekolah maupun
MID keperluan perusahaan kecil.
SM I
Pada prinsipnya computer dapat beroperasi antara lain dibagi
KLS VI
PRINSIP KERJA 4 (empat) bagian yaitu :
Minggu
KOMPUTER INPUT DEVICE : Peralatan masukan data ; Keyboard, Mouse dan Scaner
8
Dengan cara mengetik, menginput data atau entry data
MID Lihat gambar. Dengan cara meng-klik,
klik, dan mengarahkan seleksi pointer
SM I 1.1 Proses kerja Dengan cara memasukan gambar melaluai alat scanner
Komputer CPU DEVICE ; Pemrosesan atau pengolah data
Data masuk diproses dalam memori computer bekerja
sesuai perintah atau intruksi yang diberikan oleh user
(pemakai/pengguna komputer)
OUTPUT DEVICE ; Peralatan keluaran yang menampilkan
Informasihasil proses komputer yaitu Monitor dan Printer
MEMORY DEVICE ; Media yang digunakan untuk menyimpan
data atau informasi.
Memori dapat dikelompokan mejadi 2 (dua)
a. Memori Internal ; yang terletak didalam komputer,
berdekatan dengan prosessor, dan dikontrol oleh
MATERI RENCANA PROGRAM PERTEMUAN PENDIDIKAN KOMPUTER KELAS VI
4
prosessor tersebut. Seperti RAM (Random Acces Memory)
ROM (Read Only Memory)
b. memori Eksternal ; Terdapat data dan informasi yang terletak
diluar komputer dan dikontrol oleh prosessor melalui suatu
interface (suatu perhitungan dari dua buah sistem)
Windows XP adalah jajaran sistem operasi berbasis grafis yang
KLS VI dibuat oleh Microsoft untuk digunakan pada komputer pribadi
pribadi,
Minggu
yang mencakup komputer rumah dan desktop bisnis, laptop, dan
9
pusat media (Media Center). Nama "XP" adalah kependekan dari
MID "E erience". Windows XP merupakan penerus Windows 2000
"Experience".
SM I PENGENALAN Professional
MICROSOFT dan Windows Me,, dan merupakan versi sistem operasi Windows
WINDOWS XP pertama yang berorientasi konsumen yang dibangun di atas kernel
dan arsitektur Windows NT.. Windows XP pertama kali dirilis pada
25 Oktober 2001,, dan lebih dari 400 juta salinan instalasi digunakan
pada Januari 2006.
SSebagai sarana downgrade untuk komputer-komputer
komputer yang belum
siap menjalankan sistem operasi baru. Windows XP pertama kali
dirilis pada 25 Oktober 2001,, dan lebih dari 400 juta salinan instalasi
digunakan pada Januari2006,, Windows XP digantikan oleh
Windows Vista dan Windows 7
MENUTP WINDOWS XP
KLS VI Sebelum menutup system windows XP, tutup semua program
Minggu MENUTP
aplikasi yang dibuka. Langkah
Langkah-langkah
langkah menutup windows XP yaitu :
10 WINDOWS XP
Klik tombol Start
MID Pilih & klik Turn Off Computer
SM I Pilih Shut Down
Kemudian dilayar muncul “Windows
Windows is Shutting Down…..”
Lepaskan kabel Power dari arus listrik
Teknologi Informasi dan Komunikasi
KLS VI
Definisi Komputer berarti alat hitung elektronik
Minggu RANGKUMAN Kata Computer besasal dari bahasa Latin “ Computare”
11 PENGENALAN artinya menghitung
PERANGKAT Perangkat Keras Komputer (Hardware)
MID KOMPUTER Perangkat lunak ( Software)
SM I
CPU singkatan dari Central Processing Unit
Keyboard alat untuk mengetik atau alat input data
Monitor alat untuk menampilkan data maupun gambar Dilayar
Monitor ada dua jenis yaitu CRT (Monitor tabung) dan LCD Monitor
Mouse alat penunjuk untuk mengatur pointer
HardDisk adalah media penyimpan data cukup besar
CD-R, CD-RW, DVD-R, DVD-RWRW alat Optical untuk mebaca data
CD atau DVD Player alat untuk memutar CD- DVD
FlashDisk adalah Media penyimpan data terbatas
Printer adalah mesin yang berdampingan dengan Komputer
sebagai alat Cetak
MATERI RENCANA PROGRAM PERTEMUAN PENDIDIKAN KOMPUTER KELAS VI
5
MENENTUKAN FORMAT TULISAN EXCEL OFFICE 2007
KLS VI
Tulisan yang telah kita buat pada MS Excel dapat kita ubah sesusi
LANJUTAN APLIKASI
Minggu MICROSOFT EXCEL dengan keinginan kita.
12 OFFICE 2007 Mempormat Tulisan
Blok/seleksi Cell yang memuat data yang akan di Ubah.
MID
SM I Klik salah satu Toolbr sesuai keinginan kita.
Berikut adalah beberapa toolbar untuk merubah Format
ketikan
Mengcopy dan Memindahkan Isi Sel
KLS VI
MEMFORMAT CELLS Mengcopy Sel
Minggu Blok sel yang ingin di-Copy
13 Pilih menu Edit – Copy (Ctrl + C)
Pilih sel untuk menempatkan hasil copy-an
MID Pilih menu Edit – Paste (Ctrl + V) untuk mengeluarkan isi copy-an
SM I
Memindahkan Sel
Blok sel yang ingin dipindahkan
Pilih menu Edit – Cut (Ctrl + X)
Pilih sel yang baru untuk meletakkan hasil pindahan
Pilih menu Edit – Paste (Ctrl + V)
Membuat Nomor & Bulan Berurut
Ketik angka atau bulan pertama pada sel yang diinginkan
Ketik angka atau bulan kedua pada sel selanjutnya (berurutan)
Blok kedua sel tersebut secara berurutan
Letakkan pointer pada sudut kanan bawah hingga keluar tanda
tambah +
Menggabungkan Sel
Blok sel yang ingin digabungkan
Pilih menu Format – Cells
Klik Alignment
Tandai / klik Merge Cells – Ok Atau
Blok sel yang ingin digabungkan secara berurutan
Klik icon
Mengetengahkan Teks
Klik tab Home
Klik di tanda panah icon Alignment
Klik Alignment
Pada Horizontal pilih Center
Pada Vertical pilih Center
Klik Ok
Mengatur Tata Letak Teks
MATERI RENCANA PROGRAM PERTEMUAN PENDIDIKAN KOMPUTER KELAS VI
6
Klik sel dimana terdapat teks yang ingin diatur tata letaknya
Klik Alignment
Pada Orientation aturlah tata letak dan derajat kemiringan teks
Klik Ok
Membuat Garis Tabel
Blok seluruh sel yang ingin diberi garis tabel
Klik Alignment
Klik Border
Pilih garis tabel yang ingin Anda masukkan
Ok
Membuat Simbol Mata Uang
Blok semua angka yang ingin diberi simbul mata uang
Klik Alignment
Pilih Number
Klik Accounting
Pilih mata uang di Symbol
Isikan angka 0 (nol) pada Decimal Places
Klik Ok
Membuat Nama Satuan Pada Penulisan Angka
Blok semua sel yang berisi angka
Klik Alignment
Klik Number – Custom
Pada Type tuliskan 0 “unit” (untuk nama satuan unit)
Klik Ok
KLS VI
Operasi Matematika.
Dalam MS. Excel 2007 kita harus mengenal fungsi opersi
Minggu
Matematika terlebih dahulu sebagai acuan untuk operasi
14
OPERASI perhitungan/pengolahan angka. Opersi matematika terdiri dari
MID MATEMATIKA & penjumlahan, pengurangan, perkalian, pembagian dan pangkat
SM I 1. Penjumlahan (+)
FUNGSI STATISTIK
2. Pengurangan (-)
3. Perkalian (*)
4. Pembagian (/)
5. Pangkat (^)
MATERI RENCANA PROGRAM PERTEMUAN PENDIDIKAN KOMPUTER KELAS VI
7
Fungsi Statistik yang digunakan dengan acuan range adalah
KLS VI sebagai berikut:
1. SUM (untuk mencari jumlH TOTAL) =SUM ()
Minggu
2. AVERAGE(mencari angka nilai rata-rata) = AVERAGE ()
15
3. MAX (mencari angka tertinggi) = MAX ()
FUNGSI STATISTIK
MID 4. MIN (mencari angka terendah = MIN ()
SM I 5. COUNT ( mencari Banyaknya data) = COUNT ()
Setiap memasukan fungsi rumus harus terlebih dahulu diawali
dengan tanda sama dengan (=) tanpa menggunakan spasi.
Penjumlahan (+)
Yang perlu kita perhatikan dalam setiap operasi perhitungan
kita tidak menuliskan angka akan tetapi alamat cell data
tersebut. Untuk lebih jelasnya ikuti latihan dibawah ini:
Buat table seperti pada contoh
KLS VI
Minggu
16
MID
SM I
Langkah ke 2 klik cell G5, lalu ketik rumus =
KLS VI
A5+B5+C5+D5+E5+F5, ingat dalam penulisan rumus tidak
Minggu diberi jarak atau spasi.
17 Setelah kita ketik rumus operasinya baru baru tekan Enter,
maka setelah itu tampil hasil penjumlahan dari cell-cell yang
MID
dalamnya terdapat data berupa angka
SM I
PENGURANGAN (-) Pengurangan (-)
Untuk operasi pengurangan caranya sama dengan
operasipenjumlahan, hanya saja Rumu operasi diubah menjadi
MATERI RENCANA PROGRAM PERTEMUAN PENDIDIKAN KOMPUTER KELAS VI
8
(-) Sebagai latihan, buatlah table seperti pada contoh
dibawah ini kita cari hasil hasil akhirnya:
PENGURANGAN (-)
Proses Pengurangan
Sisa Uang Pengeluaran
Cari sisa uang rudi pada cell E3 setelah dikurangi
pengeluaran untuk beli buku, jajan dan beli mainan.
Perkalian (*)
Untuk rumus perkalian tidak beda halnya dengan rumus
penjumlahan dan pengurangan. Perhatikan contoh soal dibawah
ini: “Spectra English College” mempunya siswa 56 siswa, Iuran
tiap-tiap siswa sebesar Rp. 50.000,- maka jumlah iuran siswa 1
PERKALIAN (*) bulan 56 X 50.000,- lalu bagaimana mencari jumlah iuran siswa
dalam 1 tahun ?
Untuk soal cerita diatas dapat kita buat pada program Excel seperti
=C6*12
Rumus iuran 1 bulan. Rumus iuran 1 bulan
MATERI RENCANA PROGRAM PERTEMUAN PENDIDIKAN KOMPUTER KELAS VI
9
Dari table diatas dapat kita lihat banyaknya siswa terletak pada cell A6,
sedangkan besarnya iuran pada cell B6. Untuk mencari total iuran dalam 1
bulan adalah sebagai berikut:
Klik cell C6
Masukan rumus seperti ini. =A6*B6, lalu tekan tombol Enter.
Sedangkan untuk mencari total iuran siswa per 1 tahun adalah sebagai
berikut:
PERKALIAN (*) Klik cell D6
Masukan rumus seperti ini. =C6*12, lalu tekan tombol Enter
Catatan: Yang perlu diperhatikan setiap memasukan rumus
jangan lupa tanda “samadengan”(=), dan memasukan angka
tidak boleh ada tanda “titik” atau “koma” dalam MS. Excel
(misalnya: 1.500, 25.00,-),
Yang benar adalah: 1500 25000
KLS VI
Pembagian (/).
Seperti rumus-rumus sebelumnya, penulisannya sama,
Minggu perbedaannya hanya penulisan rumus pembagian menggunakan
18 tanda (/). Untuk selanjutnya perhatikan contoh soal berikut :
Bimo mempunyai 24 buah pensil, yang baru saja dibelinya di took
MID Maju Terus Jaya. Rencana Bimo pensil tersebut akan dibagikan
SM I sama rata kepada adik-adiknya. Sedangkan Bimo mempunyai adik
3 orang. Maka tiap adik Bimo mendapatkan (24:3=8) 8 pensil.
Pembuatan bentuk rumus tersebut dalam program MS Excel
PEMBAGIAN (/). sebagai berikut:
Rumus Pembagian
MATERI RENCANA PROGRAM PERTEMUAN PENDIDIKAN KOMPUTER KELAS VI
10
Hasil Pembagian
Untuk mencari jumlah pensil untuk tiap-tiap adik Bimo adalah
sebagai berikut:
Klik pada cell D4
Masukan rumus operasinya seperti ini. =B4/C4, lalu tekan
tombol Enter
Pangkat (^)
Untuk pembuatan rumus pangkat pada MS. Excel dengan
PANGKAT (^) menggunakan symbol (^). Caranya : =B2^2 atau s/d ^6 dan
seterusnya sesuai table data ada. Untuk menekan tanda pangkat
(^) tombol Shift (jangan dilepas), akhiri Enter
Nomor Sel
Tugas : Kerjakan Soal berikut dibawah ini :
3² = ……………… 5³ = …………….. 7⁴ = …………………
4² = ……………… 6³ = …………….. 8⁴ = ………………
MATERI RENCANA PROGRAM PERTEMUAN PENDIDIKAN KOMPUTER KELAS VI
11
B3^2
B4^2
PANGKAT (^) B5^3
B6^3
B8^4
B7^4
Untuk mencari hasil pangkat 2,3,4,5,6,7,8 adalah sebagai berikut:
KLS VI Untuk mencari hasil pangkat 2 adalah sebagai beriku:
Minggu Klik Cell C3
19 Masukan rumus pangkat seperti ini. =B3^2, lalu tekan Enter
Klik Cell C4
MID Masukan rumus pangkat seperti ini. =B4^2, lalu tekan Enter
SM I UNTUK MENCARI Untuk mencari hasil pangkat 3 adalah sebagai berikut:
HASIL PANGKAT (^) Klik Cell D5
2,3,4,5,6,7,8 Masukan rumus pangkat seperti ini. =B3^3, lalu tekan Enter
Klik Cel D6
Masukan rumus pangkat seperti ini. =B6^3, lalu tekan Enter
Untuk mencari hasil pangkat 4 adalah sebagai berikut:
Klik Cell E7
Masukan rumus pangkat seperti ini. =B7^4, lalu tekan Enter
Klik Cell E8
Masukan rumus pangkat seperti ini. =B8^4, lalu tekan Enter
Buatlah table seperti dibawah ini. Lalu tentukan jumlah
KLS VI keseluruhan nilainya tiap-tiap anak.
Minggu
20
MID
SM I
TABLE NILAI
ULANGAN
MATERI RENCANA PROGRAM PERTEMUAN PENDIDIKAN KOMPUTER KELAS VI
12
Mencari nilai rata-rata daftar jumlah siswa
KLS VI
MENCARI NILAI
Minggu RATA-RATA
21
MID
SM I
Jumlah rata-rata siswa laki-laki : =AVERAGE(C7:C18)
Jumlah terbanyak siswa laki-laki : =MAX(C7:C18)
Jumlah terkecil siswa perempuan : =MIN(E7:E16)
MATERI RENCANA PROGRAM PERTEMUAN PENDIDIKAN KOMPUTER KELAS VI
13
Mencari Nilai Rata-rata untuk nilai raport Pelajaran TIK
KLS VI
Minggu
22
MID
SM I
MENCARI NILAI
RATA-RATA UNTUK
NILAI RAPORT
PELAJARAN TIK
Rumus Penjumlahan = sum(D6:D25) artinya : Kolom D Row 6
tertera ada titi dua ‘ : ‘ artinya sampai dengan atau mulai dari
kolom D6 s/d Row D25
Untuk menghitung Nilai Rata-rata Kelas adalag dengan rumus
sebagai berikut :
Total seluruh nilai satu kelas digagi jumlah siswa:
=D25/20 artinya: D25 Kolom D Row 25 sel Excel nomor
Sebelah kiri
Garis miring di program Excel adalah sebagai pembagi pada rumus
pembagi ‘ / ‘
Angka 20 artinya jumlah siswa
Dengan demikian Rumus pembagi adalah: =D25/20 lalulu enter,
seperti hasil contoh dibawah ini.
MATERI RENCANA PROGRAM PERTEMUAN PENDIDIKAN KOMPUTER KELAS VI
14
Menggunakan rumus perkalian ( * )
KLS VI
PEMBELIAN BARANG TOKO SENENG MAJU
Minggu PASAR CILEUNGSI BLOK E4/29 KAB. BOGOR
23
MID
SM I
MENGGUNAKAN
RUMUS PERKALIAN
(*)
Untuk mengetahui jumlah harga, dengan mengunakan Rumus
perkalian sebagai berikut:
Rumus : =B5*D5 artinya : Kolom B Row 5 banyaknya
barang, Kolom D Row 5 harga satuan
Banyaknya barang di kali jumlah satuan maka hasil jumlah
harga akan didapat.
MATERI RENCANA PROGRAM PERTEMUAN PENDIDIKAN KOMPUTER KELAS VI
15
KLS VI Menggunakan rumus pengurangan ( - )
TOKO BUSANA LITLE CAHAYA
Minggu PS CILEUNGSI MODERN
24
MID
SM I
MENGGUNAKAN
RUMUS
PENGURANGAN
(-)
Diketahui Stok awal kolom C, Terjual kolom D,, sisa stok di
kolom E
Rumusnya adalah : =C6-D6 artinya : Kolom C Row 6
dikurang kolom D Row 6
Tanda ‘Min’ artinya dikurang
KLS VI Menggunakan rumus Pangkat ( ^)
Cara menghitung nilai pangkat dengan cara sebagai berikut :
Minggu
25 MENGGUNAKAN Rumus : Kolom B Row 3 dipangkatkan kolom C pangkat 2
RUMUS PANGKAT Dengan penulisan : =B3^2 lalu tekan enter
MID ( ^) Untuk nilai 3 s/d 9 caranya sama.
SM I
Selalamt Praktek dengan Excel office 2007
MATERI RENCANA PROGRAM PERTEMUAN PENDIDIKAN KOMPUTER KELAS VI
16
MENGGUNAKAN
RUMUS PANGKAT
( ^)
INSERT CLIP ART, WORD ART & AUTO SHAPE
KLS VI Tabel yang telah kita buat pada MS. Excel dapat kita tambahkan
Minggu accessories, berupa gambar (clip art) atau tulisan berseni
26 (Word art).
Yang mana intinya hanyalah sebagai pelengkap dalam
MID pembuatan dokumen. Menarik tidaknya tabel yang kita buat
SM I INSERT CLIP ART,
tergantung kreatifitas dalam pembuatan accessories.
WORD ART & AUTO
SHAPE Minyisipkan Gambar (Insert Clip Art)
Klik salah satu Cell, untuk memposisikan gambar yang akan dibuat.
Kemudian pilih menu bar insert,, lalu pilih Picture lalu klik clip art.
Maka setelah itu akan tampil kotak dialog insert clip art yang
terdapat beberapa kategori gambar yang bisa kita pilih.
Klik gambar kategori (misalkan Accessories), kemudian akan muncul
isi dari kategori yang berupa gambar-gambar
gambar yang bisa kita pilih.
Klik gambar yang kita inginkan maka tampil tombol Insert Clip Art, lalu
klik tombol Clip Art.
Kemudian klik tombol close (X) yang terletak disudut kanan atas.
MATERI RENCANA PROGRAM PERTEMUAN PENDIDIKAN KOMPUTER KELAS VI
17
KLS VI
Minggu
27
MID
SM I
MINYISIPKAN
GAMBAR
(INSERT CLIP ART)
KLS VI
Menyisipkan Tulisan Berseni (Insert WordArt)
Untuk menyisipkan tulisan berseni pada table yang telah kita buat
Minggu
dapat kita lakukan dengan mengikuti langkah-langkah
langkah langkah seperti
28
dibawah ini.
MID Klik menu bar Insert, lalu pilih Picture, kemudian klik WordArt.
SM II Maka setelah itu akan tampil kotak dialog seperti pada (Gambar)
MENYISIPKAN
TULISAN BERSENI
(INSERT WORDART)
Kemudian pilh salah satu bentuk WordArt yang kita suka, lalu klik
Ok. Maka akan tampil kotak dialog sepert (Gambar)
MATERI RENCANA PROGRAM PERTEMUAN PENDIDIKAN KOMPUTER KELAS VI
18
MENYISIPKAN
TULISAN BERSENI
(INSERT WORDART)
Menggunakan Auto Shape
KLS VI
Selain picture dan WordArt, Auto Shape juga bisa dibuat sebagai
Minggu accessories. Caranya adalah sebagai berikut:
29 Klik Auto Shape, kemudian tampil 7 kategori bentuk, pilih salah
MID satu dengan cara meng-klik mouse.
SM II
MENGGUNAKAN
AUTO SHAPE
Setelah kita klik salah satu auto shape maka tanda mouse akan
berubah menjadi tanda plus + , kemudian klik tombol mouse sebelah
kiri (jangan dilepas), lalu geser sampai berbentuk auto shape yang
telah kita pilih. Setelah selesai lepas tombol mose.
Untuk menyisipkan teks pada auto shape, klik tool bar Textbox. ,
tempatkan pointer textbox (kiri) pada area auto shape, kemudian
ketik teks yang kita inginkan.
MATERI RENCANA PROGRAM PERTEMUAN PENDIDIKAN KOMPUTER KELAS VI
19
Mennyisipkan Kolom pada Tabel
KLS VI
Ketika kita telah membuat table, tetapi ternyata setelah diperiksa
Minggu pada table tersebu kurang satu. Untuk mengatasi masalah demikian
30 kita tidak perlu membuat ulang atau menghapus semua, akan
tetapi kita hanya tinggal menyisipkan kolom pada bagian table
MID tersebut
SM II
MENYISIPKAN
KOLOM, BARIS,
Rp & MENGEDIT
Hasil Insert Coloumn
Menyisipkan Baris.
Minyisipkan baris pada table yang telah kita buat tidak beda halnya
dengan cara menyisipkan kolom pada table. Hanya posisi/ letak
penambahannya saja yang berbeda.
Contoh : Berikut adalah table menyisipkan baris, dengan cara :
Posisi /letak baris yang untuk menyisipkan nama.
Pada table diatas merupakan daftar nilai hasil ujin, namun ada
kekurang kolom untuk 1 mata pelajaran, berarti kurang satu kolom
untuk mata pelajaran TIK. Cara meyisipkannya adalah sebagi
berikut:
Klik kolom H, maka tampil tanda (warna biru)
Setelah itu klik tombol kana mouse pada H
Lalu klik Insert, maka secara langsung, kolom H akan
menambah kolom baru disebelah kanan atas untuk mata
pelajaran TIK
Misalnya kita lupa mencantumkan nama siswa ALFIAN, berada
dinomor urut 4 (baris ke 9). Untuk menyisipkan nama Alfian adalah
sebagai berikut:
Klik baris ke 9 sampai beris tersebut tampil tanda blok/seleksi
(berwarna biru), kemudian klik tombol mouse lalu pilih Insert.
Maka baris ke 9 yang tadinya berisi data nama HANIF, bergeser
ke baris 10 dan kemudian baris 9 menjadi baris baru yang masi
kosong belum tertulis nama. Lalu kita dapat memasukan nama
ALFIAN beserta data nilai mata pelajaran.
MATERI RENCANA PROGRAM PERTEMUAN PENDIDIKAN KOMPUTER KELAS VI
20
Menyisipkan lambang mata uang RP (Rupiah)
KLS VI Ketika kita memasukan data pada Cell yang berupa angka-angka,
Minggu seperti jumlah nilai mata uang, maka yang ditampilkan hanya
31 angka-angkanya saja tanpa ada keterangan lain, seperti: Tanda titik
(.), Koma (,), untuk tanda ribuan atau desimal dan tanda RP.
MID
SM II
MENYISIPKAN
LAMBANG MATA
UANG RP (RUPIAH)
Dari table diatas tertera angka-angka JUMLAH PRIA, JUMLAH
PEREMPUAN, TOTAL SISWA dan TABUNGAN SISWA, sama saja sulit
mengenali jumlah uang dengan jumlah siswa. Untuk memberi
lambing (Rp.) dengan cara sebagai berikut:
Blok/Seleksi angka paling atas 6,050,000,- sampai dengan
angka 5,250,000 paling bawah di kolom tabungan siswa.
Pada tanda blok/seleksi klik kanan mouse, lalu Format CellS
selanjutnya pilih Number lalu klik Accounting.
Klik tanda panah bawah (), pada symbol
Kemudian cari symbol mata uang rupiah (Rp Indonesia), lalu
klik satu kali. Lalu klik OK
MATERI RENCANA PROGRAM PERTEMUAN PENDIDIKAN KOMPUTER KELAS VI
21
Accounting Rp Indonesia
Mengedit Tulisan dikotak Cell.
KLS VI
MENGEDIT TULISAN Kita dapat mengoreksi kesalahan pengetikan / teks pada Cell, dengan
Minggu DIKOTAK CELL. cara:
32 Klik Cell yang datanya akan kita Edit.
Tekan tombol Keyboard fungsi F2.
MID Atau klik 2 kali tombol mouse (doubleclik) pada Cell yang akan diedit.
SM II Setelah tanda kursor muncul, baru kita dapat mengedit teks pada Cell.
Mengoreksi data
MATERI RENCANA PROGRAM PERTEMUAN PENDIDIKAN KOMPUTER KELAS VI
22
MEMBUAT GRAFIK
KLS VI
Grafik (Chart) biasanya sering digunakan untuk mengetahui suatu
Minggu kenaikan atau penurunan dari angka-angka yang terjadi pada suatu
33 data, apakah data tersebut semakin lama semakin meningkat atau
semakin menurun.
MID SM
II
MEMBUAT GRAFIK
Grafik Column / Batang
Adapun contoh grafik column yang akan kita pelajari adalah
seperti
yang tertera dibawah ini. Sebelum membuat suatu grafik, terlebih
dahulu harus membuat sebuah tabel.
MEMBUAT GRAFIK
# Langkah - langkah dalam membuat grafik column adalah :
1) Terlebih dahulu blok /seleks Iisi data didalam tabel yang ingin dibuat
grafik
2) Klik tab Insert pilih bentuk grafik yang anda inginkan.
3) Pada tab Design, klik pada icon bentuk layout grafik yang diinginkan.
4) Tentukan judul presentasi dengan mengklik bentuk layout yang
Diharapkan
MATERI RENCANA PROGRAM PERTEMUAN PENDIDIKAN KOMPUTER KELAS VI
23
BENTUK GRAFIK 4500
4000
BATANG 3500
3000
2500
2000
1500
1000
500
0
SDN BABAKAN…
SDN TANJUNG SARI
SDN CIBINONG
SDN CARIU
SDN SENTUL
NAMA SEKOLAH
SDN CILEUNGSI
SDN GN. PUTRI
SDN CIAWI
SDN CIJERUK
SDN CITEUREUP
SDN GN SINDUR
SDN PARUNG
SDN SUKARAJA
SDN CIGOMBONG
SDN KLAPANUNGGAL
SDN JONGGOL
BEBERAPA KECAMATAN DI KAB. BOGOR
Grafik Pie/Lingkaran/Pizza
KLS VI
Grafik Pie agak sedikit berbeda dengan grafik column. Sebuah
GRAFIK
Minggu PIE/LINGKARAN/PIZZA Grafik Column bisa membuat banyak macam item/karakter benda
34 serta dalam jangka waktu yang lama atau dengan kata lain jangka
waktu yang panjang ((misal
misal : dalam beberapa tahun atau beberapa
MID SM bulan Sedangkan Grafik Pie hanya bisa untuk satu jenis
bulan).
II item/karakter benda dalam beberapa jangka waktu yang panjang.
Atau sebaliknya, yaitu dalam beberapa macam item/karakter
benda dalam satu jangka waktu. Hal ini juga terdapat pada
beberapa jenis grafik yang lain.
Langkah - langkah dalam membuat grafik pie/ pizza lingkaran
adalah :
1) Cara 1 & 2 sama dengan cara pembuatan Grafik Column diatas
Memblock isi data seluruh tabel pada grafik pie
2) Maka hasil grafik pie/lingkaran yang telah kita buat akan tampak
seperti gambar dibawah ini
MATERI RENCANA PROGRAM PERTEMUAN PENDIDIKAN KOMPUTER KELAS VI
24
NAMA SEKOLAH
SDN CILEUNGSI
BENTUK GRAFIK SDN CITEUREUP
SDN GN. PUTRI
PIE/LINGKARAN/PIZZA SDN KLAPANUNGGAL
SDN CIBINONG
SDN PARUNG
SDN SUKARAJA
SDN CIAWI
SDN GN SINDUR
SDN CIJERUK
SDN CIGOMBONG
SDN JONGGOL
SDN CARIU
SDN BABAKAN MADANG
SDN SENTUL
SDN TANJUNG SARI
PENGENALAN MICROSOFT POWER POINT OFFICE 2007
KLS VI
Microsoft PowerPoint 2007 adalah program aplikasi untuk
PENGANTAR MS
Minggu membuat presentasi secara elektronik yang handal. Presentasi
POWER POINT Power Point dapat terdiri dari teks, grafik, objek gambar, clipart,
35
OFFICE 2007 movie, suara dan objek yang dibuat program lain. Program ini pun
movie,
MID SM dapat dicetak secara langsung menggunakan kertas, atau dengan
II
menggunakan transparansi untuk kebutuhan presentasi melalui
Overhead, serta dapat dicetak untuk ukuran slide film. Apabila
dibutuhkan dibagikan kepada audiens sebagai bahan pendukung
dalam presentasi, maka kita dapat mencetaknya seperti notes,
handout dan outline. Kita juga dapat menampilkan presentasi
secara online baik melalui internet maupun intranet.
Tampilan Ms. PowerPoint 2007 mengalami perubahan yang cukup
signifikan dibandingkan versi sebelumnya. Pada dasarnya semua
tools yang ada pada Ms. PowerPoint 2007 juga ada versi yang
belumnya, tetapi tampilannya sangat berbeda dan terdapat
beberapa fitur tambahan. Jika Anda telah menguasai Ms.
PowerPoint sebelumnya, maka Anda akan lebih mudah untuk
mempelajari kembali penggunannya pada Ms. PowerPoint 2007.
Mengaktifkan Ms. PowerPoint 2007
Langkah pertama yang harus dilakukan adalah mengaktifkan Ms.
Power Point 2007 yang ada di komputer Anda.. Pengaktifan Ms.
Power Point 2007 ini bisa dilakukan dengan langkah berikut :
Klik START,
PENGANTAR MS pilih Program,
POWER POINT pilih Microsoft Office,
OFFICE 2007 dan kemudian klik Power Point.
Start Program Microsoft Office Micorosoft Office PowerPoint 2007
Posisi menu bisa saja tidak sama antara satu komputer dengan
MATERI RENCANA PROGRAM PERTEMUAN PENDIDIKAN KOMPUTER KELAS VI
25
computer lainnya,
• Jika Anda sudah membuat shortcut dan menempatkannya pada
desktop, maka Anda dapat mengaktifkan Ms. PowerPoint 2007
dengan mengklik (double click) icon shortcut tersebut.
Lembar Kerja Ms. PowerPoint
Seperti telah disampaikan di atas, tampilan lembar kerja Ms.
PowerPoint 2007 berbeda dengan Ms. PowerPoint sebelumnya
(mis: Ms. PowerPoint 2003), begitu juga dengan penggunaan
istilahnya.
Fungsi dari Tools dalam Ms. PowerPoint 2007
Terdapat perbedaan istilah yang digunakan Ms. PowerPoint 2007
dibandingkan versi sebelumnya, antara lain penggunaan istilah
Ribbon Tabs untuk menggantikan menubar dan Ribbon untuk
kumpulan toolbar (tools group).
MATERI RENCANA PROGRAM PERTEMUAN PENDIDIKAN KOMPUTER KELAS VI
26
Quick Access Toolbar
KLS VI berisi shortcut untuk fungsi Save, Undo, and Repeat.
Repeat
Shortcut ini dapat ditambah dengan mengklik panah di sebelah
Minggu
kanan.
36
Jika kita mengaktifkan seluruh menu yang ada di pilihan Customize
MID SM II Quick Access Toolbar,, maka shortcutnya akan aktif pada Quick
Access Toolbar, seperti
gambar berikut ini :
PENGANTAR MS
POWER POINT
OFFICE 2007
Ribbon Tabs
Setiap Ribbon Tab akan menampilkan Ribbon yang berisi beberapa
set dari Tool Groups. Ribbon tabs dalam Ms. PowerPoint 2007
Quick Access Toolbar antara lain : Home, Insert, Design, Animations, Slide Show, Review
Review,
dan View.
Ribbon Tab Home
Pada gambar : 9.7, pilihan pada Ribbon Tab Home,
Home kemudian akan
muncul Ribbon yang terdiri dari beberapa tool group, antara lain :
Clipboard, Slides, Font, Paragraph, Drawing dan Editing, yang
berfungsi untuk mengatur format slide dan isinya.
Clipboard, terdapat tombol copy, paste, cut,, dan format
painter.
Slide, terdapat tombol add slide, layout, reset dan delete.
Paragraph, terdapat tombol untuk mengatur perataan
(alignment), bullet and numbering, line spacing,, dan beberapa
tombol untuk mengatur paragraph.
Drawing, terdapat tombol Text Box, Austoshape, Arrange, Quick
Styles, Shape Fill, Shape Outline, dan Shape Effects
Effects.
Editing, terdiri dari tombol Find, Replace, dan Select.
Ribbon Tab Insert
Ribbon tab Insert terdiri dari beberapa tool group, antara lain :
Tables,, perintah untuk menambahkan table pada tampilan slide
Anda.
Illustrations, terdapat tombol-tombol
tombol yang bisa Anda gunakan
untuk menyisipkan gambar, clipart, photo album, shapes,
smartart, dan chart (grafik).
Links, tombol-tombol
tombol pada tool group ini dapat digunakan untuk
MATERI RENCANA PROGRAM PERTEMUAN PENDIDIKAN KOMPUTER KELAS VI
27
membuat link pada slide.
Media Clips, untuk memperkaya tampilan
pilan slide Anda, maka
anda dapat menambahkan file sound (suara) atau movie (film).
Ribbon Tab Design
Jika anda mengklik Ribbon tab Design, maka akan muncul Ribbon
dengan beberapa tool group, antara lain : Page Setup, Themes, dan
Background, berfungsi untuk mendesain slide Anda.
Page Setup,, terdapat tombol untuk mengatur orientasi dari
slide, apakah anda akan menggunakan orientasi portrait atau
landscape.
Themes,, Anda bisa menggunakan pilihan desain yang sudah
disiapkan oleh Ms. PowerPoint 2007untuk slide Anda.
Background,, untuk memperindah slide yang Anda buat, anda
bisa menata latar belakang slide Anda dengan menggunakan
menu pada toolgroup ini.
Ribbon Tab Animations
Pada Ribbon Tab Animations, Anda bisa menambahkan berbagai
macam bentuk animasi pada slide Anda. Terdapat 3 tool group yang
bisa Anda gunakan, antara lain :
Preview,, tombol ini dipergunakan untuk melihat hasil dari
animasi yang Anda berikan untuk slide Anda.
Animations,, Anda dapat memilih animasi bagi objek yang ada
pada slide, terdiri dari animate dan custom animations.
Transition to This Slide,, untuk memebrikan slide pada
perpindahan slide yang Anda buat.
Ribbon Tab Slide Show
Ribbon Tab Slide Show terdiri dari beberapa tool group, antara lain :
Start Slide Show,, untuk menentukan dari mana slide Anda
dijalankan, apakah dari awal (from beginning)) atau dari slide
yang sedang aktif (from current slide show)) atau pilihan Anda
sendiri (custom slide show).
MATERI RENCANA PROGRAM PERTEMUAN PENDIDIKAN KOMPUTER KELAS VI
28
Set Up,, pada tool group ini terdapat tombol yang bisa
digunakan untuk menyembunyikan slide (hidehide slide),
slide merekam
narasi (record narration)) dan menentukan urutan slide
(rehearse timings) yang akan ditampilkan.
Monitors,, Anda bisa mengatur resolusi dari slide presentasi
Anda pada tool group ini.
KLS VI
Minggu
37
MID
SM II
Ribbon Tab Review
Terdapat tiga tool group pada Ribbon Tab ini, antara lain :
Proofing,, digunakan untuk melakukan pengecekan pada tata
tulis yang Anda buat di slide.
Comments,, Anda bisa memberikan catatan pada slide yang
Anda buat.
Protect,, Anda bisa menggunakannya untuk melindungi slide
presentasi yang Anda buat.
Dialog Box Launcher
Apabila Anda meng-klik
meng Dialog Box Launcher berupa panah kecil di
sudut sebalah kanan bawah tools Group,, maka akan terbuka
ter Dialog
Box yang mempunyai pilihan dan setting dari toolgroup tersebut.
Menyimpan Dokumen Ms. PowerPoint 2007
Ada beberapa hal yang perlu diperhatikan apabila Anda akan
menyimpan dokumen yang Anda buat, antara lain :
Apabila Anda menyimpan dokumen sebagai Ms. PowerPoint 2007,
maka dokumen tersebut tidak dapat dibuka pada Ms. PowerPoint
vers sebelumnya.
versi
• Selalu menggunakan Save as untuk menyimpan dokumen, karena
akan memudahkan memilih tipe penyimpanan, disesuaikan
dengan Ms. PowerPoint yang digunakan dan kebutuhan lainnya.
Langkah-langkah yang harus dilakukan dalam menyimpan
dokumen, antara lain :
Klik logo/tombol Ms. Office yang ada pada sudut kiri atas
lembar kerja, kemudian
pilih Save as. Ms. Office Button >> Save as
MATERI RENCANA PROGRAM PERTEMUAN PENDIDIKAN KOMPUTER KELAS VI
29
1. PowerPoin Presentation,, Anda dapat menyimpan dokumen
yang anda buat sesuai dengan format Ms. PowerPoint 2007
(*.pptx)
2. PowerPoint Show,, Anda menyimpan dokumen yang Anda
buat dimana jika Anda mengaktifkannya maka akan terbuka
sebagai tampilan Slide Show.
3. PowerPoint 97-2003 Presentation,, Menyimpan copy dari
presentasi
sentasi yang anda buat dengan format yang dapat
dibuka di PowerPoint 97-2003.
4. Find Add-Ins for other file format,, Anda dapat menyimpan
dokumen yang Anda buat dalam bentuk file formet yang
lain, misalkan pdf dan xps.
5. Other Formats, membuka dialog box Save as, a untuk
memilih dari semua tipe file format yang tersedia atau
memungkinkan.
KLS VI Pengenalan Layar Kerja Power Point
PENGENALAN
Minggu LAYAR KERJA
38 POWER POINT
MID
SM II
: Menu Bar Home
Daftar menu yang masing-masing
masing terdiri dari beberapaperintah Standart
Toolbar
: Menu bar Insert
: Menu bar Design
MATERI RENCANA PROGRAM PERTEMUAN PENDIDIKAN KOMPUTER KELAS VI
30
: Menu bar Animations
: Menu bar Slide Show
: Menu bar Reiview
: Menu bar View
Memulai Mendisain Presentasi Dengan Ms Powerpont
Office 2007
MEMULAI Klik Design – akan tampil slide 1 kotak pertama
KLS VI
MENDISAIN Klik dikotak yang bertepi garis putus-putus
putus (seperti gambar
Minggu PRESENTASI dibawah ini)
39 DENGAN Tulis dikotak tersebut yang diinginkan- lalu akhiri klik di luar
MS POWERPONT area
MID SM Klik lagi jika mau menambahkab tulisan di kotak yang di
OFFICE 2007
II bawahnyabawa :
Misalnya “ SELAMAT DATANG DI POWERPOINT”
MATERI RENCANA PROGRAM PERTEMUAN PENDIDIKAN KOMPUTER KELAS VI
31
MATERI RENCANA PROGRAM PERTEMUAN PENDIDIKAN KOMPUTER KELAS VI
32
KLS VI Layar kedua (2) akan dibuat sebagai berikut :
Klik Slide kedua
Minggu Klik insert – lalu klik Text Box
40 Tulis di dalam kotak
Geser posisi tengah dan atur besar kecil Font
MID SM Tambahkan Text Box untuk menambah jumlah kotak, seperti layar
II dibawah ini
MEMASUKAN
TEXT BOX
DILAYAR (SLIDE)
KEDUA
KLS VI Membuat Animasi
Minggu MEMBUAT ANIMASI Animasi adalah sangat dibutuhkan untuk memperindah Layar Presentasi,
41 yang paling diperlukan untuk melengkapi tulisan, gambar animasi adalah
tipe gerakan, sound dan efek font atau tulisan antik (ClipArt)
MID SM Langkah awal memulai memasukan animasi adalah sebagai berikut :
II Siapkan tulisan yang akan di beri animasi
Sebelumnya Klik toolbar animasi – akan tampil seperti Gambar :
Menubar Animasi
Custom Animasi Animasi Sound
Klik terlebih dulu Tulisan yang sudah kita buat diatas
Klik Custom Animasi
Klik Add Effect
Klik Tipe gerakan yang tampil di kotak dialog seperti dibawah
ini :
MATERI RENCANA PROGRAM PERTEMUAN PENDIDIKAN KOMPUTER KELAS VI
33
KLS VI Custom animasi dan effect
CUSTOM ANIMASI
Minggu
DAN EFFECT
42
MID SM
II
Klik Add Effect – lalu pilih Entrance – lalu pilih gerakan ke 5
Klik Start – akan tampil auto play
Klik Direction – akan tampil bentuk-bentuk
bentuk gerakan
Klik Speed – Very Slow – Slow – Medium – Fast – Very Fast
KLS VI Menyisipkan Sound (Suara)
Peralatan sound (suara) sangat penting pada saat Presentasi, untuk
Minggu MENYISIPKAN
member refresh bagi yang sedang mengikuti Presentasi. Untuk
43 SOUND (SUARA)
menyisipkan sound (suara) dengan langkah sebagai berikut :
MID SM
Klik Toolbar Animasi – akan tampil Transition Sound
II
Lalu Klik panah disebelah kanan kotak sound
Akan tampil dialong jenis Sound (suara) yang terformat oleh
Microsoft
Sound
MATERI RENCANA PROGRAM PERTEMUAN PENDIDIKAN KOMPUTER KELAS VI
34
KLS VI Jenis Suara (Sound) Yang Sudah Tersedia Dari Microsoft
Powerpoint Office 2007
Minggu Dibawah ini ada beberapa jenis suara (sound) yang sudah tersedia
44
dari Microsoft, kita bias mencoba sisipkan beberapa efek suara di
MID SM lembar presentasi yang akan ditampilkan di layar monitor. Sound
II atau efek suara terdiri dari :
Applause = Suara tepuk tangan
Arrow = Suara anak panah
Bomb = Suara Bom meledak
Breeze= Suara hembusanangin
Camera = Suara kamera mengambil objek
Cash Register = Suara mesin Register
Chime = Suara mesin clear
Click = Suara mengklik mouse
Coin = Suara keeping Koin jatuh
Drum Roll = Suara alat music Drum
Explosion = Suara letupan Dinamit
Hammer = Suara pukulan Martil
Laser = Suara aktif sinar laser
Push = Suara mendorong Pintu
Suction = Suara celah angin
Typewriter = Suara mengunakan mesin Tik
Voltage = Suara Tegangan listrik tersentuh
Whoosh = Suara angin panjang
Other Sound, untuk mencari suara di file yang lain
SOUND Loop Until Next Sound, untuk mengulang-ulang suara
YANG TERSEDIA DI
DALAM ANIMASI
MATERI RENCANA PROGRAM PERTEMUAN PENDIDIKAN KOMPUTER KELAS VI
35
KLS VI Merubah Tilisan Antic Di Lembar Powerpoint
Untuk mempercantik tulisan di lembar presentasi, biasanya kita
Minggu
memilih selera jenis huruf ( Font) yang menarik dan indah di
45
pandang mata. Untuk merubah huruf atau Font yang kita inginkan
MID SM dengan langkah sebagai berikut :
II Pertama
MERUBAH TILISAN Klik Design – akan tampil kotak dialog seperti dikanan atas,
ANTIC DI LEMBAR terdiri dari Colors, Fonts dan Effects
POWERPOINT Kemudian Klik Font akan tampil berbagai jenis Font seperti ini :
Font (huruf)
Office Classic 2
Arial
Klik salah satu jenis huruf (Font) sesuai selera kita – seteh itu
tutup kotak dialog.
Contoh : Lembar kerja PowerPoint dengan huruf (Font) yang
dipilih.
MATERI RENCANA PROGRAM PERTEMUAN PENDIDIKAN KOMPUTER KELAS VI
36
KLS VI Menyisipkan Objek Baik Gambar Atau Grafik
Minggu
Formatting Toolbar untuk menyisipkan Objek atau Grafik,
46 diperlukan banyak referensi untuk dimasukan kedalam
lembar kerja PowerPoint yang kita garap.
MID SM Untuk itu langkah-langkah
langkah sebagai berikut :
II Buka lembar kerja PowerPoint pilih yang Blank
MENYISIPKAN OBJEK
BAIK GAMBAR ATAU
GRAFIK
Lembar
kerja
Blank
MATERI RENCANA PROGRAM PERTEMUAN PENDIDIKAN KOMPUTER KELAS VI
37
Masukan Objek yang sudah disiapkan
Klik Objek – lalu sisipkan di lembar yang kosong – seperti
dibawah ini :
HASIL PENYISIPAN
GRAFIK
KLS VI Hasil Penyisipan Gambar
Minggu
47
MID SM
II
HASIL PENYISIPAN
GAMBAR
MATERI RENCANA PROGRAM PERTEMUAN PENDIDIKAN KOMPUTER KELAS VI
38
KLS VI
Minggu
48
MID SM
II
MEMULAI TULISAN
ANIMASI GERAKAN
DARI BAWAH KEATAS
DAN BERPUTAR
“BELAJAR POWER POINT”
Klik Add Effect – Entrance – Pilih Ply In No 5
Klik kotak kedua tuliskan
“Memulai Tulisan Animasi Gerakan Berputar”
Klik Add Effect – Pilih – Emphasis – Pilih No 5 Spin
Setelah Jadi Tulisan Bisa Di Tes
Klik Kotak Play – Animasi Tulisan Akan Bergerak Sesuai Perintah
KLS VI
Minggu
49
MID SM
II
MEMULAI TULISAN
ANIMASI GERAKAN
DARI BAWAH KEATAS
DAN BERPUTAR
Klik kotak pertama yang tersedia di lembar kerja Power Point
“BELAJAR POWER POINT”
Klik Add Effect – Entrance – Pilih Ply In No 5
MATERI RENCANA PROGRAM PERTEMUAN PENDIDIKAN KOMPUTER KELAS VI
39
MEMULAI TULISAN
ANIMASI GERAKAN
DARI BAWAH KEATAS
DAN BERPUTAR
Klik kotak kedua tuliskan
“Memulai Tulisan Animasi Gerakan Berputar”
Klik Add Effect – Pilih – Emphasis – Pilih No 5 Spin
Setelah Jadi Tulisan Bisa Di Tes
Klik Kotak Play – Animasi Tulisan Akan Bergerak Sesuai Perintah
KLS VI
Minggu
50
MID SM
II
MENGAGANTI WARNA
BACKGROUND
Mengaganti Background
Klik Design – Pilih Themes
Tampil Background Pilihan Warna
Sebagai Contoh Kita Pilih Themes ‘Flow’ Seperti Ini
Jika Kita Klik Akan Menjadi Slide 1
Lalu Siap Untuk Di Tulis
MATERI RENCANA PROGRAM PERTEMUAN PENDIDIKAN KOMPUTER KELAS VI
Anda mungkin juga menyukai
- Modul Ms Excel Power Point Office 2007 6Dokumen82 halamanModul Ms Excel Power Point Office 2007 6Irma Hidayasari100% (1)
- Modul Ms Word Excel Office 2007Dokumen90 halamanModul Ms Word Excel Office 2007Muhamad YunusBelum ada peringkat
- Expert Education Microsoft Word and Ms EDokumen90 halamanExpert Education Microsoft Word and Ms Eruly anditaBelum ada peringkat
- Anggarian Sulle - Software & HardwareDokumen8 halamanAnggarian Sulle - Software & HardwareAnggarianBelum ada peringkat
- Pengenalan Dasar KomputerDokumen42 halamanPengenalan Dasar KomputerOktavia NofiantyBelum ada peringkat
- 21A710 - Hilal - S1LK.3. HardwareDokumen10 halaman21A710 - Hilal - S1LK.3. HardwareTelemedia Gubug100% (1)
- Lembar Kerja Perserta Didik (LKPD) : TAHUN PELAJARAN 2022/ 2023Dokumen15 halamanLembar Kerja Perserta Didik (LKPD) : TAHUN PELAJARAN 2022/ 2023rizal ekoBelum ada peringkat
- Tugas Makalah Sistem Komputer-1Dokumen10 halamanTugas Makalah Sistem Komputer-1Danita ApriliaBelum ada peringkat
- Pengertian Dan Fungsi Perangkat Keras KomputerDokumen8 halamanPengertian Dan Fungsi Perangkat Keras KomputerAulia Annisa100% (1)
- Abdul Rahman Saleh - Isis For Windows (230 Hal)Dokumen230 halamanAbdul Rahman Saleh - Isis For Windows (230 Hal)Phim PloyBelum ada peringkat
- Kisi-Kisi Asesmen Peranglkat Keras Komputer - Sistem Operasi Komputer Dan Aplikasi KomputerDokumen29 halamanKisi-Kisi Asesmen Peranglkat Keras Komputer - Sistem Operasi Komputer Dan Aplikasi KomputerErnifirmansyah ErnifirmansyahBelum ada peringkat
- Teknologi InformasiDokumen8 halamanTeknologi InformasiReagan BarayevBelum ada peringkat
- Makalah Operasi Dasar KomputerDokumen7 halamanMakalah Operasi Dasar Komputerhadi ExcelBelum ada peringkat
- Makalah Informatika Kelas 10 Bab 4Dokumen14 halamanMakalah Informatika Kelas 10 Bab 4Fatima Tuzahro100% (3)
- Kisi-Kisi STS Gasal Informatika Kelas 7Dokumen6 halamanKisi-Kisi STS Gasal Informatika Kelas 7erna kusumandariBelum ada peringkat
- Nama: Febriyono Cahyo Hendarto "Teknik Informatika"Dokumen12 halamanNama: Febriyono Cahyo Hendarto "Teknik Informatika"Febri 1Belum ada peringkat
- Makalah Sriolifia Aplikasi Perkantoran 2Dokumen9 halamanMakalah Sriolifia Aplikasi Perkantoran 2Sri olifia SyamBelum ada peringkat
- BAB II Intan HudayaniDokumen11 halamanBAB II Intan HudayaniAsep RamdanBelum ada peringkat
- Materi 1 Kelompok 4 Yg Ke 2Dokumen14 halamanMateri 1 Kelompok 4 Yg Ke 2Raka Dwi KurniawanBelum ada peringkat
- Nia Dita Sari (9) Anisa Septiana A.Dokumen11 halamanNia Dita Sari (9) Anisa Septiana A.Nia Nich DiniBelum ada peringkat
- Pengenalan Komputer Dasar1Dokumen27 halamanPengenalan Komputer Dasar1adrian aliBelum ada peringkat
- 10 MACAM HardwareDokumen8 halaman10 MACAM HardwaremelatiBelum ada peringkat
- Tugas2 (Livia Ellen)Dokumen6 halamanTugas2 (Livia Ellen)Livia EllenBelum ada peringkat
- Dokumen - Tips Modul Tik Kelas 4Dokumen27 halamanDokumen - Tips Modul Tik Kelas 4SD Muhammadiyah100% (1)
- Tik Kelas 4 GanjilDokumen37 halamanTik Kelas 4 GanjilMI IslamiyahBelum ada peringkat
- Tugas 1 - Sistem Informasi ManajemenDokumen3 halamanTugas 1 - Sistem Informasi ManajemenarlynskrpnzryBelum ada peringkat
- Materi Piranti KomputerDokumen11 halamanMateri Piranti KomputerIskandar 123Belum ada peringkat
- Pengertian Software, Hardware, BrainwareDokumen9 halamanPengertian Software, Hardware, BrainwareAZHAR GINANJARBelum ada peringkat
- Hardware Software Dan Brainware 1Dokumen10 halamanHardware Software Dan Brainware 1Rizalina N AfifahBelum ada peringkat
- DIEXTRADADokumen6 halamanDIEXTRADArudi extradaBelum ada peringkat
- Sistem KomputasiDokumen8 halamanSistem KomputasiNeng Leny LasnawatiBelum ada peringkat
- Modul TIK Kelas VII Semester 2Dokumen8 halamanModul TIK Kelas VII Semester 2Fitri RamdhaniaBelum ada peringkat
- KomputerDokumen16 halamanKomputer111202314861Belum ada peringkat
- Kel 2 PBKF - PSPFD19Dokumen27 halamanKel 2 PBKF - PSPFD19boninino35Belum ada peringkat
- 1,2,3. Pengertian Sistem Komputer, Hardware, Software Dan BrainwareDokumen18 halaman1,2,3. Pengertian Sistem Komputer, Hardware, Software Dan Brainwarenila candraBelum ada peringkat
- Tik Berbasis Komputer: Resume Diajukan Untuk Memenuhi Tugas Mata Kuliah: TIK Dosen Pengampu: Ahmad Syarif, S.PDDokumen14 halamanTik Berbasis Komputer: Resume Diajukan Untuk Memenuhi Tugas Mata Kuliah: TIK Dosen Pengampu: Ahmad Syarif, S.PDRXN LegendBelum ada peringkat
- Makalah Hardware & SoftwareDokumen10 halamanMakalah Hardware & SoftwareRick LengiBelum ada peringkat
- Green and White Doodle Thesis Defense PresentationDokumen24 halamanGreen and White Doodle Thesis Defense Presentationynboy656Belum ada peringkat
- Bab 3 Sistem KomputerDokumen18 halamanBab 3 Sistem Komputerpitu videoBelum ada peringkat
- Tugas1 APLIKOM 205504340Dokumen17 halamanTugas1 APLIKOM 205504340Dhanie MarcellBelum ada peringkat
- Jurnal Sistem KomputerDokumen6 halamanJurnal Sistem KomputerDimas Fajar100% (2)
- Sistem Informasi AkuntansiDokumen26 halamanSistem Informasi AkuntansiLailaaaBelum ada peringkat
- Technology Consulting - by SlidesgoDokumen33 halamanTechnology Consulting - by SlidesgoAndi NurfauziaBelum ada peringkat
- Pengertian PCDokumen8 halamanPengertian PCahmad rifaiBelum ada peringkat
- Sistem Komputer 1Dokumen26 halamanSistem Komputer 1NaBelum ada peringkat
- Komponen Utama Sistem KomputerDokumen35 halamanKomponen Utama Sistem KomputerAura Ayudifa HallizaBelum ada peringkat
- Makalah Sistem KomputerDokumen5 halamanMakalah Sistem KomputerDiah Na DhickaBelum ada peringkat
- Tugas 1 ADPU 4442Dokumen7 halamanTugas 1 ADPU 4442Felisia TabitaBelum ada peringkat
- Pengertian Perangkat Keras Dan Perangkat Lunak KomputerDokumen6 halamanPengertian Perangkat Keras Dan Perangkat Lunak KomputerNomenson ManimoyBelum ada peringkat
- Pengenalan Hardware SoftwareDokumen26 halamanPengenalan Hardware SoftwareYosua SumendapBelum ada peringkat
- Modul Informatika - S2Dokumen5 halamanModul Informatika - S2HadehBelum ada peringkat
- Perangkat Keras KomputerDokumen15 halamanPerangkat Keras KomputerFindaBelum ada peringkat
- Chapter 2 - Resume Sistem KomputerDokumen9 halamanChapter 2 - Resume Sistem KomputerBucek PrasetyoBelum ada peringkat
- Informatika Bab 4Dokumen18 halamanInformatika Bab 4Kadika AnggrainiBelum ada peringkat
- Materi BAB 2 - Perakitan Dan Pengujian KomputerDokumen20 halamanMateri BAB 2 - Perakitan Dan Pengujian KomputerIrfan Fanher HereraBelum ada peringkat
- Materi Training Sistem Operasi KomputerDokumen25 halamanMateri Training Sistem Operasi Komputerarifganteg_hakimBelum ada peringkat
- Panduan Menginstall Windows Vista Sp2 Edisi Bahasa InggrisDari EverandPanduan Menginstall Windows Vista Sp2 Edisi Bahasa InggrisPenilaian: 5 dari 5 bintang5/5 (1)
- Panduan Cara Menginstall Linux Mint Untuk Pemula Lengkap Dengan GambarDari EverandPanduan Cara Menginstall Linux Mint Untuk Pemula Lengkap Dengan GambarPenilaian: 3 dari 5 bintang3/5 (1)