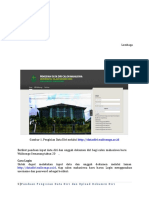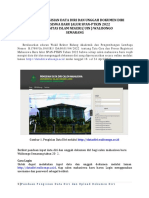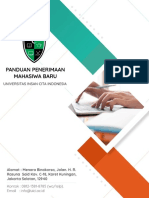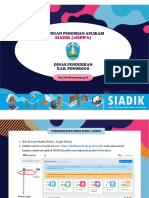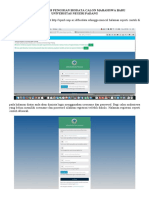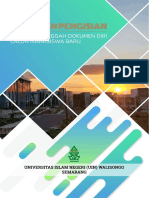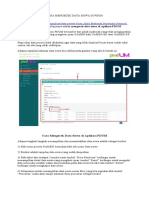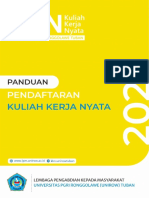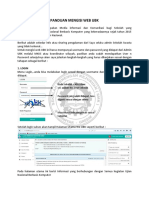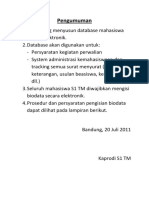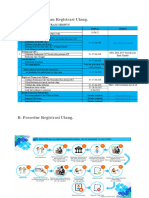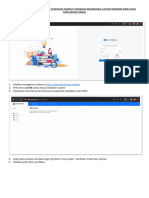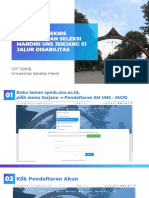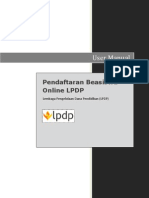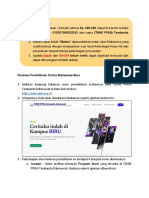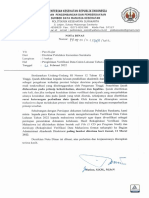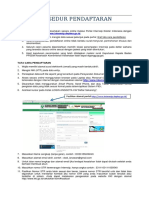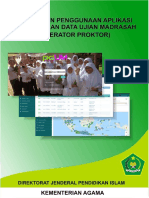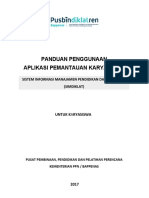Kuliahku
Diunggah oleh
Hikari ShopHak Cipta
Format Tersedia
Bagikan dokumen Ini
Apakah menurut Anda dokumen ini bermanfaat?
Apakah konten ini tidak pantas?
Laporkan Dokumen IniHak Cipta:
Format Tersedia
Kuliahku
Diunggah oleh
Hikari ShopHak Cipta:
Format Tersedia
PANDUAN PENGISIAN DATA DAN UNGGAH DOKUMEN
UJIAN KOMPREHENSIF MAHASISWA
UNIVERSITAS ISLAM NEGERI (UIN) WALISONGO SEMARANG
Tata Cara dan Proses Pendaftaran Ujian Komprehensif Mahasiswa Universitas Islam Negeri (UIN) Walisongo
Semarang bahwa setiap mahasiswa yang akan ujian komprehensif wajib mengisi data dan mengunggah dokumen
yang dipersyaratkan secara online melalui laman http://tugasakhir.walisongo.ac.id ditanggal yang telah
ditentukan oleh jurusan masing-masing.
Gambar 1. Pendaftaran Ujian Kompre melalui http://tugasakhir.walisongo.ac.id
Berikut panduan input data dan unggah dokumen pendaftaran ujian komprehensif mahasiswa Univeritas Islam
Negeri (UIN) Walisongo Semarang.
Panduan Pengisian Data dan Upload Dokumen Komprehensif untuk Mahasiswa 1
Cara Login
Untuk dapat melakukan input data dan unggah dokumen melalui laman http://tugasakhir.walisongo.ac.id tiap
mahasiswa harus Login untuk dapat Login mahasiswa harus aktivasi ke Ketua Jurusannya masing-masing jika sudah
aktivasi maka user dan password default sebagai berikut :
Link http://tugasakhir.walisongo.ac.id
Username Nomor Induk Mahasiswa (NIM).
Contoh : 1503016xxx
Password Dengan password sama dengan Nomor Induk Mahasiswa (NIM) masing-masing Mahasiswa
Contoh : jika saudara Nomor Induk Mahasiswa (NIM) 1503016xxx maka komposisi
password saudara 1503016xxx.
Selanjutnya anda login dengan memasukkan : Username : 1503016xxx Password : 1503016xxx
dan ketik ulang secara “Identik” (besar kecil huruf diperhatikan karena harus sama persis dengan yang tertampil)
Kode Captcha yang muncul dibawah password pada isian yang tersedia, kemudian tekan tombol “Login”
Gambar 2. Halaman Login http://tugasakhir.walisongo.ac.id
Panduan Pengisian Data dan Upload Dokumen Komprehensif untuk Mahasiswa 2
Halaman Awal
Setelah mahasiswa berhasil Login, akan tampak Halaman Awal sistem dengan menu- menu disamping kiri yaitu
Dashboard, Daftar Ujian dan Tool.
Menu Dashboard berisi berita/pengumuman/informasi seputar ujian komprehensif.
Menu Daftar Ujian berisi Sub-sub menu antara lain :
Isian Biodata.
Upload Scan File Dokumen.
Finalisasi/Cetak Formulir.
Menu Tentang Ujian berisi Sub-sub menu antara lain :
Hasil Verifikasi.
Jadwal & Dosen Wali.
Nilai Ujian.
Menu Tool digunakan untuk melakukan penggantian password.
Gambar 2. Halaman Awal Setelah Login
Selanjutnya, demi keamanan, sebelum melakukan pengisian data dan unggah dokumen, lakukan penggantian
password melalui Menu Tool.
A. Menu Tool
Untuk memulai penggantian password, klik pada menu Tool dan klik “Ubah Password”. Lakukan penggantian
password dengan mengisi isian:
“Password Lama Anda”, diisi dengan password yang digunakan saat pertama kali Login, contoh Password :
1503016999
“Password Baru Anda”, diisi dengan password baru.
Tulis Password Baru Anda lagi”, diisi dengan mengetik ulang password baru (harus sama dengan yang diketik
pada isian sebelumnya pada Password Baru Anda.
Panduan Pengisian Data dan Upload Dokumen Komprehensif untuk Mahasiswa 3
Gambar 3. Fasilitas Penggantian Password Login
Setelah password diganti, klik tombol “Simpan“ seperti tombol berikut
B. Menu Daftar Ujian
Pengisian data dan upload dokumen dilakukan dengan mengklik menu “Daftar Ujian”. Setelah menu Daftar
Ujian diklik akan tampil sub-sub menu sebagai berikut:
1. Isian Biodata.
2. Jadwal dan Pembimbing.
3. Nilai Ujian.
4. Upload Scan File Dokumen.
5. Finalisasi/Cetak Formulir.
Selain muncul sub menu pada sisi kiri tampilan, pada sisi kanan tampilan akan muncul sejumlah informasi, yaitu:
Ucapan Selamat Datang, Identitas Mahasiswa yang login serta Langkah Registrasi Mahasiswa Universitas Islam
Negeri (UIN) Walisongo. Perhatikan langkah-langkah registrasi tersebut agar dapat melakukan pengisian data
dan unggah dokumen dengan benar.
Gambar 4. Informasi Data Mahasiswa
Panduan Pengisian Data dan Upload Dokumen Komprehensif untuk Mahasiswa 4
B.1 Sub Menu Isian Biodata
Langkah pertama pengisian data bagi mahasiswa adalah mengisi Biodata. Klik pada Sub Menu “Isian Biodata” maka
akan tampil blangko isian sebagai berikut:
Gambar 5. Blangko Isian untuk Isian Biodata.
Pada blangko isian Isian Biodata, isikan data saudara sesuai penjelasan berikut ini:
ISIAN ATURAN PENGISIAN
Nama : diisi dengan nama lengkap mahasiswa
NIM : diisi dengan Nomor Induk Mahasiswa (NIM)
Jenis Kelamin : memilih salah satu pilihan : laki-laki atau perempuan
Agama : memilih salah satu pilihan yang tersedia
No. KTP/SIM/Passport : diisi dengan nomor identitas yang tertera pada salah satu kartu identitas
yang masih berlaku (KTP/SIM/Passport)
Fakultas : Tidak perlu diisi, data sudah tersedia
Jurusan : Tidak perlu diisi, data sudah tersedia
Tempat lahir : diisi dengan tempat lahir seperti tertera dalam ijazah/akte kelahiran
Tanggal lahir : Klik pada isian tanggal lahir, pilih tanggal lahir pada kalender yang tersedia
Alamat : diisi dengan alamat mahasiswa
Kelurahan : diisi dengan kelurahan mahasiswa
Kecamatan : diisi dengan kecamatan mahasiswa
Kabupaten/Kota : memilih kabupaten/kota yang sesuai dengan kabupaten/kota mahasiswa
Provinsi : memilih provinsi yang sesuai dengan provinsi mahasiswa
No. Telp : diisi dengan nomor telepon rumah (fixed phone atau telephone kabel)
No. Handphone : diisi dengan nomor handphone mahasiswa
Alamat E-Mail : diisi dengan email mahasiswa yang masih aktif
Panduan Pengisian Data dan Upload Dokumen Komprehensif untuk Mahasiswa 5
Facebook : diisi dengan alamat facebook mahasiswa yang masih aktif
Twitter : diisi dengan alamat twitter mahasiswa yang masih aktif
IPK : memilih nilai IPK terakhir pada saat mendaftar ujian komprehensif
Judul Skripsi : diisi dengan judul skripsi jika sudah mempunyai judul skripsi yang telah
disetujui oleh pembimbing jika belum punya maka dikosongkan saja
Nama Ayah : diisi dengan nama ayah yang sesuai dengan di Ijazah terakhir
Pekerjaan Ayah : memilih jenis pekerjaan sesuai dengan pekerjaan ayah yang sebenarnya
Keterangan Pekerjaan Ayah : diisi dengan keterangan pekerjaan ayah.
Setelah semua data terisi, tekan tombol Simpan atau pada tombol berikut
B.4 Sub Menu Upload Scan File Dokumen
Langkah keempat setelah Nilai Ujian adalah Upload Scan File Dokumen. Klik pada Sub Menu “Upload Scan File
Dokumen” maka akan muncul tampilan sebagai berikut :
Gambar 8. Tampilan Fasilitas untuk Upload File Persyaratan
(ukuran gambar 600 x 800 pixel atau <1MB tipe .jpg)
Tentunya, sebelum melakukan upload file persyaratan, mahasiswa harus mempersiapkan file-file scan (dalam
format dengan tipe file .jpg atau .jpeg dengan kapasitas <1 MB atau ukuran gambar 600 x 800 pixel dari
dokumen-dokumen tersebut antara lain :
1. Scan Sertifikat Toefl.
2. Scan Transkrip Nilai.
3. Scan Nilai IMKA.
4. Scan Surat Keterangan ko-kurikuler.
5. Scan Surat Keterangan ko-kurikuler.
6. Scan Sertifikat PPL/KKL.
Panduan Pengisian Data dan Upload Dokumen Komprehensif untuk Mahasiswa 6
Setelah file scan dipersiapkan, dan mahasiswa membuka tampilan seperti gambar 8, maka pilih “Tipe Berkas”
dengan mengklik tanda segitiga kecil pada kotak isian Tipe Berkas. Akan mucul pilihan beberapa Tipe Berkas,
pilih salah satu, contoh “Scan Sertifikat Toefl”.
Gambar 9. Memilih Tipe Berkas dengan mengklik Kotak Isian Drop Down
Kemudian, pada File, klik “Browse” dan cari file scan dari Kartu Tanda Mahasiswa (KTM) yang sudah dipersiapkan
dalam komputer mahasiswa. Kemudian tekan tombol “Upload”.
Saat proses upload, akan muncul informasi “ Please wait uploading...”. Saat proses upload selesai dilakukan, akan
muncul informasi “Sukses mengupload dan menyimpan file persyaratan”.
B.6 Finalisasi/Cetak Formuli
Setelah mahasiswa melakukan pengisian data dan upload dokumen, pilih sub menu “Finalisasi/Cetak Formulir”.
Gambar 9 menunjukkan tampilan untuk melakukan pencetakan formulir dengan cara mengklik tombol “Finalisasi”.
Peringatan !!!
Sebelum mengklik tombol “Finalisasi”, pastikan pengisian data anda “SUDAH TERISI”, “SUDAH
BENAR” dan “SESUAI KEADAAN YANG SEBENARNYA”. Kebenaran data dalam pengisian menjadi
tanggung jawab mahasiswa yang bersangkutan.
Panduan Pengisian Data dan Upload Dokumen Komprehensif untuk Mahasiswa 7
Gambar 10. Tampilan Fasilitas untuk Cetak Formulir
C. Logout
Jika mahasiswa telah menyelesaikan pengisian data dan upload dokumen, mahasiswa dapat keluar dari sistem
dengan mengklik “Logout” pada bagian kiri atas sistem.
Gambar 11. Tampilan untuk Logout (Keluar dari Sistem Pengisian Data Ujian Komprehensif.
Panduan Pengisian Data dan Upload Dokumen Komprehensif untuk Mahasiswa 8
Anda mungkin juga menyukai
- Panduan Um-Ptkin 2022Dokumen11 halamanPanduan Um-Ptkin 2022wildan ash shidqiBelum ada peringkat
- BIDIKMISI Panduan 2019Dokumen9 halamanBIDIKMISI Panduan 2019MuhrizBelum ada peringkat
- Panduan SNMPTN 2021Dokumen16 halamanPanduan SNMPTN 2021Sekar PuspitaBelum ada peringkat
- Panduan Span-Ptkin 2022Dokumen16 halamanPanduan Span-Ptkin 2022Muhamad Akmal NstBelum ada peringkat
- Panduan UploadraportDokumen8 halamanPanduan UploadraportFahra AnnisaBelum ada peringkat
- Panduan Span-Ptkin 2019Dokumen16 halamanPanduan Span-Ptkin 2019Budi Anry HarahapBelum ada peringkat
- NEW Buku Panduan Penggunaan PMB 2021 - MahasiswaDokumen21 halamanNEW Buku Panduan Penggunaan PMB 2021 - MahasiswaRikhal EuphratesBelum ada peringkat
- Panduan Penggunaan Aplikasi Siadik (Esiswa)Dokumen23 halamanPanduan Penggunaan Aplikasi Siadik (Esiswa)GiantoBelum ada peringkat
- Sop Pendaftaran Ulang SNMPTN 2022 57941Dokumen11 halamanSop Pendaftaran Ulang SNMPTN 2022 57941Setianto TanaBelum ada peringkat
- Petunjuk Teknis Pengisian Biodata Calon Mahasiswa Baru Universitas Negeri PadangDokumen16 halamanPetunjuk Teknis Pengisian Biodata Calon Mahasiswa Baru Universitas Negeri Padangpetualang sarlaBelum ada peringkat
- Manual Book Daftar Ulang Siswa Smpn3malang New 1 1Dokumen7 halamanManual Book Daftar Ulang Siswa Smpn3malang New 1 1TOVICKBelum ada peringkat
- Panduan PengisianDokumen17 halamanPanduan PengisianMalika JasmineBelum ada peringkat
- Cara Mengecek Data Siswa Di PdumDokumen3 halamanCara Mengecek Data Siswa Di PdumOde RumyBelum ada peringkat
- Tutorial Pengunggahan Berkas O2SN SMADokumen5 halamanTutorial Pengunggahan Berkas O2SN SMAJabroel AntikBelum ada peringkat
- 1 Panduan Pendaftaran Online KKN UNIROW Tahun 2023Dokumen12 halaman1 Panduan Pendaftaran Online KKN UNIROW Tahun 2023Afif Ifat FadhlurrahmanBelum ada peringkat
- Sistem Informasi KemahasiswaanDokumen15 halamanSistem Informasi KemahasiswaanFairuz NajmiBelum ada peringkat
- Panduan RamaDokumen11 halamanPanduan RamaTeguh SultanBelum ada peringkat
- Tutorial Ppdb-Reg MTSN 1 Andalan Pekanbaru-1Dokumen24 halamanTutorial Ppdb-Reg MTSN 1 Andalan Pekanbaru-1Sylvi KarliaBelum ada peringkat
- Buku Panduan Pengisian SikemDokumen13 halamanBuku Panduan Pengisian SikemMarisha AzzahraBelum ada peringkat
- User Guide SkpiDokumen15 halamanUser Guide SkpiMuhammad Nuzulul IlhamBelum ada peringkat
- Panduan Mengisi Web Ubk 1Dokumen9 halamanPanduan Mengisi Web Ubk 1Anonymous vuQjA4qDfBelum ada peringkat
- Prosedur Pengisian Biodata Elektronik TMDokumen15 halamanProsedur Pengisian Biodata Elektronik TMGheri Reno ParulianBelum ada peringkat
- Panduan Pendaftaran PMB 2024Dokumen30 halamanPanduan Pendaftaran PMB 2024Kazuto TsuzuruBelum ada peringkat
- Alur Prosedur Pendaftaran Ulang Mahasiswa PBUD Universitas Riau 2021Dokumen12 halamanAlur Prosedur Pendaftaran Ulang Mahasiswa PBUD Universitas Riau 2021nurcholismaksum40Belum ada peringkat
- Manual BookDokumen10 halamanManual BookPatrickBelum ada peringkat
- Petunjuk Registrasi Mahasiswa Dan Isian Pendaftaran Mahasiswa PMM 2Dokumen6 halamanPetunjuk Registrasi Mahasiswa Dan Isian Pendaftaran Mahasiswa PMM 2Seren AlviolaBelum ada peringkat
- Tutorial Verifikasi KampusDokumen6 halamanTutorial Verifikasi Kampusaulia latifaBelum ada peringkat
- PETUNJUK TEKNIS SMJD - FixDokumen44 halamanPETUNJUK TEKNIS SMJD - FixAhmad HarunBelum ada peringkat
- Panduan Siakad Polkesyo 2019Dokumen11 halamanPanduan Siakad Polkesyo 2019Fauziah KartikaBelum ada peringkat
- User Manual Pendaftaran - Beasiswa LPDPDokumen11 halamanUser Manual Pendaftaran - Beasiswa LPDPCut LatifahBelum ada peringkat
- Buku Panduan E-Learning Utk Mhs Fakultas Farmasi PDFDokumen10 halamanBuku Panduan E-Learning Utk Mhs Fakultas Farmasi PDFNova Tri CinthyaBelum ada peringkat
- User Manual Pendaftaran - Beasiswa LPDPDokumen20 halamanUser Manual Pendaftaran - Beasiswa LPDPDhimaz Sapto PoedjanartoBelum ada peringkat
- Petunjuk Pengisian: Ijazah SkhunDokumen15 halamanPetunjuk Pengisian: Ijazah SkhunMain MainBelum ada peringkat
- Panduan Registrasi UlangDokumen14 halamanPanduan Registrasi Ulangkhnisa200806Belum ada peringkat
- Panduan PPDB Sma 2022Dokumen22 halamanPanduan PPDB Sma 2022Ryan SolihinBelum ada peringkat
- Nota Dinas Verifikasi Data Lulusan 2022Dokumen13 halamanNota Dinas Verifikasi Data Lulusan 2022Baskoro SunuBelum ada peringkat
- Panduan Pengisian Data Pokok Bagi Mahasiswa PPG Universitas Negeri Semarang 1Dokumen7 halamanPanduan Pengisian Data Pokok Bagi Mahasiswa PPG Universitas Negeri Semarang 1astadiulBelum ada peringkat
- Prosedur Pendaftaran PDFDokumen8 halamanProsedur Pendaftaran PDFardhiBelum ada peringkat
- Panduan Untuk Siswa - SNMPTN 2019 PDFDokumen13 halamanPanduan Untuk Siswa - SNMPTN 2019 PDFDima Noor VirgianiBelum ada peringkat
- Buku Panduan SIAT Mahasiswa v1.1Dokumen49 halamanBuku Panduan SIAT Mahasiswa v1.1Nur HikmahBelum ada peringkat
- Manual SiAdikDokumen23 halamanManual SiAdikDjunaidi TaudaBelum ada peringkat
- Manual Pengguna Pendaftaran SMBJM (CBT) 2021Dokumen17 halamanManual Pengguna Pendaftaran SMBJM (CBT) 2021Hanita lumongdongBelum ada peringkat
- PDUMDokumen23 halamanPDUMNina KholifahBelum ada peringkat
- Panduan Upload Tugas Akhir SV - Versi MhsDokumen22 halamanPanduan Upload Tugas Akhir SV - Versi MhsSeed GamingBelum ada peringkat
- Panduan Siub - A4 (Terbaru)Dokumen13 halamanPanduan Siub - A4 (Terbaru)UPTP Bahasa IAIN PurwokertoBelum ada peringkat
- Panduan Ringkas Registrasi Mahasiswa PPG Universitas Negeri Malang - PPG Prajabatan 2021Dokumen15 halamanPanduan Ringkas Registrasi Mahasiswa PPG Universitas Negeri Malang - PPG Prajabatan 2021Netti Jaya VinaBelum ada peringkat
- Alur Pendaftaran MABA UNKRISDokumen5 halamanAlur Pendaftaran MABA UNKRISAndhika Ilviano RizqullahBelum ada peringkat
- Manual Book Simdiklat PDFDokumen25 halamanManual Book Simdiklat PDFmarthen solangBelum ada peringkat
- Alur Daftar PMDK Online (Unbi)Dokumen13 halamanAlur Daftar PMDK Online (Unbi)Surya Wedana JsBelum ada peringkat
- Buku Panduan E-UKOM (Peserta) - RefDokumen11 halamanBuku Panduan E-UKOM (Peserta) - Refeka muspida hasalBelum ada peringkat
- Bahan Sosialisasi SIMAK 2019Dokumen17 halamanBahan Sosialisasi SIMAK 2019Andi MarthinsBelum ada peringkat
- Panduan - RPL Alih KreditDokumen3 halamanPanduan - RPL Alih KreditPerpustakaan Madani YogyakartaBelum ada peringkat
- Tutorial Pendaftaran PPDB Pesantren Modern Al Barokah Tahun Ajaran 2021 PDFDokumen22 halamanTutorial Pendaftaran PPDB Pesantren Modern Al Barokah Tahun Ajaran 2021 PDFManda HajBelum ada peringkat