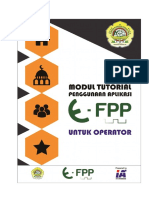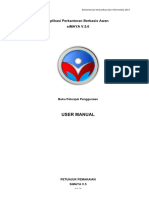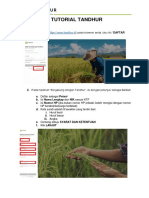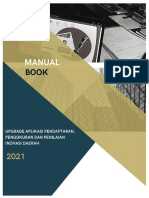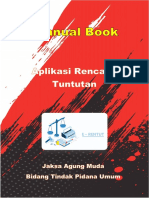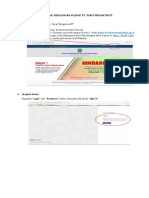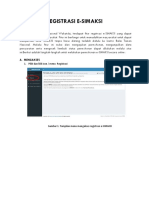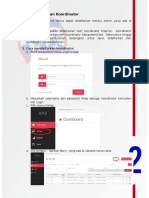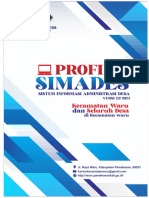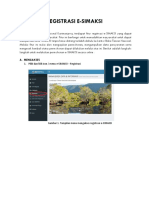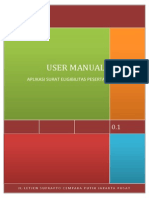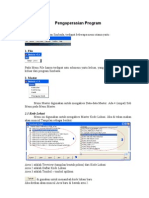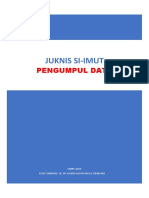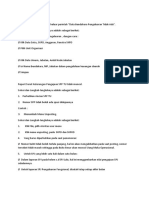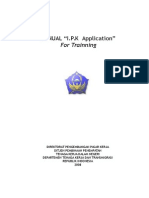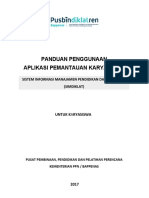Manual Penggunaan Aplikasi Simdes
Diunggah oleh
KiEncopJudul Asli
Hak Cipta
Format Tersedia
Bagikan dokumen Ini
Apakah menurut Anda dokumen ini bermanfaat?
Apakah konten ini tidak pantas?
Laporkan Dokumen IniHak Cipta:
Format Tersedia
Manual Penggunaan Aplikasi Simdes
Diunggah oleh
KiEncopHak Cipta:
Format Tersedia
MANUAL PENGGUNAAN APLIKASI SIMDES
1. Masuk ke login aplikasi SIMDES
2. Menu utama
Disini ada beberapa menu pilihan untuk menjalankan berbagai macam
fungsi aplikasi administrasi Desa.
Tools (Menu)
Indikator dan Tombol
untuk
Melihat Kartu Keluarga,
Monografi, Export Data,
Struktur Pemerintahan,
dan info grafis
Modul Pelatihan Aplikasi SISTEM ADMINISTRASI DAN KEPENDUDUKAN DESA
3. Data Penduduk
Data Penduduk merupakan menu untuk menginput dan melihat Data
Kependudukan pada aplikasi administrasi desa.
Cara penggunaan aplikasi :
a. Klik Tombol Tambah Data
b. Isi Data Penduduk yang akan di inputkan (Isi seluruh field yang ada)
c. Kemudian Klik Tombol Simpan.
d. Untuk Ubah atau hapus Data Penduduk, Klik tombol Ubah Data/Hapus
e. Kemudian Cari Data Penduduk (disebelah/samping pada field Nama ada
tombol browse) di Klik
f. Pilih Data Penduduk yang akan di ubah atau di hapus
g. Setelahnya Data Penduduk akan tampil di field yang tersedia
h. Jika sudah, klik tombol Simpan Perubahan untuk mengubah data, atau
klik tombol Hapus Data untuk menghapus Data Penduduk.
4. Data Detail Penduduk
Data Detail Penduduk digunakan untuk melihat Data Kependudukan dari
berbagai macam pilihan kategori.
Modul Pelatihan Aplikasi SISTEM ADMINISTRASI DAN KEPENDUDUKAN DESA
5. Data Kelahiran
Data Kelahiran digunakan untuk menginput Data Penduduk yang baru lahir.
Cara Penggunaan menu Data Kelahiran:
a. Klik Tombol Tambah Data masukkan No. Identitas Anak (NIK)
b. Isi seluruh field yang tersedia
c. Masukkan data pelapor dan saksi
d. Klik Tombol Simpan
e. Setelah tersimpan klik tombol Detail Tabel untuk melihat Data Kelahiran
Penduduk.
f. Untuk mencetak surat kelahiran, silahkan kembali ke menu utama, terus
pilih menu Surat-Surat, kemudian pilih lihat berdasarkan surat kelahiran.
6. Data Detail Kelahiran
Data Detail Kelahiran digunakan untuk melihat Laporan Data Kelahiran.
Modul Pelatihan Aplikasi SISTEM ADMINISTRASI DAN KEPENDUDUKAN DESA
Cara Penggunaan Data Detail Kelahiran:
a. Pilih tanggal Periode pada field, pastikan di isi semua
b. Kemudian Klik Tombol Proses, maka data kelahiran pada periode yang
dipilih akan muncul
7. Data Kematian
Form Data Kematian digunakan untuk mengelola dan menginput Data
Penduduk yang meninggal dunia.
Cara Penggunaan Form Data Kematian:
a. Klik Tombol Tambah Data
b. Cari Data Penduduk yang telah meninggal dunia dengan cara klik
tombol browse (…) di sebelah field Nama
c. Isi seluruh field keterangan (Jangan sampai kosong)
d. Isi Data Ayah dan Data Ibu, jika data tidak ada di Database, silahkan
centang input manual, untuk NIK bisa di isi 0
e. Pastikan seluruh field terisi semua, kemudian klik tombol Simpan
8. Data Detail Kematian
Data Detail Kematian digunakan untuk melihat Laporan Data Penduduk yang
telah meninggal dunia.
Modul Pelatihan Aplikasi SISTEM ADMINISTRASI DAN KEPENDUDUKAN DESA
Cara Penggunaan Data Detail Kematian:
c. Pilih tanggal Periode pada field, pastikan di isi semua
d. Kemudian Klik Tombol Proses, maka data kelahiran pada periode yang
dipilih akan muncul
9. Pindah Keluar
Form Pindah Keluar digunakan untuk menginput data penduduk yang akan
keluar (Pindah ke Daerah lain).
Cara Penggunaan Form Pindah Keluar:
a. Klik tombol Tambah Data, kemudian cari penduduk yang akan pindah,
dengan cara klik tombol browse di sebelah field Nama.
b. Kemudian isikan Alamat Tujuan, Pastikan terisi semua.
c. Setelah itu Klik Simpan.
d. Untuk melihat Data Pindah Keluar, Silahkan Klik Detail Tabel, maka akan
muncul form seperti dibawah ini.
e. Untuk melihat laporan data Penduduk yang keluar per periode silahkan isi
tanggal dari dan sampai. Klik Tombol Proses
Modul Pelatihan Aplikasi SISTEM ADMINISTRASI DAN KEPENDUDUKAN DESA
10. Pindah Masuk
Form Pindah Masuk digunakan untuk menginput data penduduk yang sedang
datang dan melakukan perpindahan dari tempat asal (Masuk Ke Desa).
Cara Penggunaan Form Pindah Masuk:
a. Klik tombol Tambah Data, kemudian isi field yang tersedia
b. Kemudian isikan Alamat Asal, Pastikan terisi semua.
c. Setelah itu Klik Simpan.
d. Untuk melihat Data Pindah Masuk, Silahkan Klik Detail Tabel, maka akan
muncul form seperti dibawah ini.
e. Untuk melihat laporan data Penduduk yang Pindah Masuk per periode
silahkan isi tanggal dari dan sampai. Klik Tombol Proses
11. Pindah RT
Form Pindah RT digunakan untuk menginput data penduduk akan Pindah
tempat dalam lingkup RT/RW dalam satu Desa.
Modul Pelatihan Aplikasi SISTEM ADMINISTRASI DAN KEPENDUDUKAN DESA
Cara Penggunaan Form Pindah RT / RW:
a. Klik tombol Tambah Data, kemudian cari Data Penduduk yang akan Pindah
RT, setelah itu isi field yang tersedia
b. Kemudian isikan RT Tujuan dan RW Tujuan, masukkan tanggal pindah dan
pastikan terisi semua.
c. Setelah itu Klik Simpan.
d. Untuk melihat Data Pindah RT, Silahkan Klik Detail Tabel, maka akan
muncul form seperti dibawah ini.
e. Untuk melihat laporan data Penduduk yang Pindah RT per periode silahkan
isi tanggal dari dan sampai. Klik Tombol Proses
12. Surat – Menyurat
Menu Surat menyurat digunakan untuk membuat Surat Umum, Surat
Undangan, Surat Balasan dan Surat Khusus (Pindah Keluar, Pengantar Nikah,
Kelahiran dan Kematian).
Modul Pelatihan Aplikasi SISTEM ADMINISTRASI DAN KEPENDUDUKAN DESA
Untuk mengoperasikan Surat Menyurat dengan cara klik Tombol Menu Surat-
Surat pada layar menu utama.
A. Cara Penggunaan Menu Surat Umum:
a. Klik Tombol Pengantar Baru
b. Pilih Jenis Surat Kecuali Pengantar Nikah dan Pengantar Pindah Keluar,
contoh Pilih Jenis Surat Pengatar KTP.
c. Isi Tanggal, lalu cari Data Penduduk yang akan membuat Surat Pengantar
melalui tombol Browse disebelah Nama.
d. Isi Tanggal Masa Berlaku (wajib di isi), untuk isi masa berlaku tidak
terbatas klik centang Tidak Terbatas, untuk masa berlaku wajib di isi.
Modul Pelatihan Aplikasi SISTEM ADMINISTRASI DAN KEPENDUDUKAN DESA
e. Isikan data Keperluan dan Keterangan
f. Jika suda dipastikan terisi semua, Silahkan Klik Tombol Proses, jika
pembuatan surat berhasil akan muncul seperti gambar dibawah ini.
B. Cara Pembuatan Surat Khusus Pengantar Pindah Keluar:
a. Klik Tombol Pengantar Baru
b. Pilih Jenis Surat Pengantar Pindah Keluar
c. Maka akan muncul gambar seperti dibawah ini:
d. Kemudian Cari NIK Pemohon, Masukkan Tanggal Pindah
e. Isi data Anggota Keluarga yang ikut, termasuk Data Nama Pemohon
dimasukkan. Klik Tombol Add Data untuk memasukkan Data Keluarga
yang ikut Pindah. Untuk menghapus data, Silahkan Klik NIK atau Nama
Pada Tabel, kemudian klik Tombol Hapus Data.
Modul Pelatihan Aplikasi SISTEM ADMINISTRASI DAN KEPENDUDUKAN DESA
f. Jika Sudah, Klik Proses Surat. Maka akan muncul surat seperti gambar
dibawah ini.
C. Cara Pembuatan Surat Khusus Pengantar Nikah :
a. Klik Tombol Pengantar Baru
b. Pilih Jenis Surat Pengantar Nikah
c. Maka akan muncul Form Seperti dibawah ini
d. Isi Seluruh field yang tersedia. Masukkan Data Orang tua
e. Masukkan Data Calon istri atau suami
f. Setelah terisi semua, klik Tombol Next, maka akan muncul form dibawah
ini.
Modul Pelatihan Aplikasi SISTEM ADMINISTRASI DAN KEPENDUDUKAN DESA
g. Klik Tombol Proses Surat, Setelah itu akan muncul form seperti dibawah
ini.
h. Isi Data Wali Nikah, dan Data Saksi I / Data Saksi II, Jika sudah di isi
semua klik Tombol Proses Surat. Maka akan muncul Surat N1 – N7
Modul Pelatihan Aplikasi SISTEM ADMINISTRASI DAN KEPENDUDUKAN DESA
D. Cara Pembuatan Surat Undangan :
a. Klik Tombol Surat Undangan pada menu Surat.
b. Pilih Jenis Surat UNDANGAN
c. Entri Paragraf I, Contoh “Dengan hormat, Dengan ini kami Pemerintah
Desa mengundang Bpk/Ibu/Sdr dalam rangka acara MUSDES yang di
akan diselenggarakan pada: “
d. Kemudian isi field kolom entrian yang lain.
e. Setelah field yang dibutuhkan terisi, klik tombol Proses Surat
E. Cara Pembuatan Surat Balasan:
a. Klik Tombol Surat Undangan pada menu Surat.
b. Pilih Jenis Surat SURAT BALASAN
c. Entri Paragraf I, Contoh “Menindak lanjuti surat dari (Silahkan di isi
sendiri) “
d. Kemudian isi field kolom entrian yang lain.
e. Setelah field yang dibutuhkan terisi, klik tombol Proses Surat
Modul Pelatihan Aplikasi SISTEM ADMINISTRASI DAN KEPENDUDUKAN DESA
13. Grafik Statistik
Grafik Statistik digunakan untuk melihat laporan statistik grafik berdasarkan
nilai parameter Range Umur.
Cara penggunaan Grafik Statistik:
a. Klik Tombol Statistik pada layar menu utama
b. Pilih kategori, kemudian pilih range umur
c. Setelah itu, klik tombol Proses
14. DPS (Data Pemilih Sementara)
DPS (Data Pemilih Sementara) digunakan untuk melihat Data Pemilih,
mengacu pada Tanggal Pemilihan.
Cara menggunakan Menu DPS:
a. Klik Tombol DPS pada layar menu utama
Modul Pelatihan Aplikasi SISTEM ADMINISTRASI DAN KEPENDUDUKAN DESA
b. Pilih Tanggal Pemilihan, Pilih Dusun (untuk melihat data DPS per Dusun),
Pilih RT (Untuk melihat Data DPS Per RT), kemudian klik Seleksi.
15. Monografi Desa
Monografi Desa digunakan untuk membuat himpunan Data yang
dilaksanakan oleh Pemerintah Desa yang tersusun secara sistematis,
lengkap, akurat, dan terpadu. Didalam menu Monografi Desa sendiri terdapat
menu Sarana / Prasarana, Trantib dan Bencana, Perangkat Desa, dan
Penggiat Desa.
A. Cara mengelola Data Monografi Desa:
a. Pilih menu Monografi Desa di menu utama
b. Input Tipologi Desa
c. Pilih tingkat Perkembangan Desa
d. Pilih Luas wilayah Desa
e. Input dan masukkan data Batas Wilayah Desa
f. Input dan masukkan data orbitrasi
g. Dan isi seluruh field yang telah disediakan, wajib di isi semua, jika tidak
ada data isi dengan angka 0.
B. Cara Mengelola Data Sarpras
a. Pilih menu Sarana / Prasarana pada menu Monografi Desa, maka akan
muncul form data seperti dibawah ini.
b. Isi field masukkan nama sarpras, contoh “Lapangan Voli”
Modul Pelatihan Aplikasi SISTEM ADMINISTRASI DAN KEPENDUDUKAN DESA
c. Masukkan Jumlah Sarpras, contoh: 2
d. Pilih satuan, contoh “Unit”
e. Kemudian klik Tombol Simpan
C. Cara mengelola Data Trantib dan Bencana
a. Pilih menu Trantib dan Bencana pada menu Monografi Desa
b. Kemudian isi data pada field yang tersedia. (Untuk pengisian harus angka).
Jika tidak di isi, isikan angka 0.
c. Setelah itu klik tombol Simpan Perubahan
D. Cara Mengelola Data Perangkat Desa
a. Pilih menu Perangkat Desa pada Menu Monografi
b. Kemudian isi data pada field yang tersedia
c. Untuk menyimpan data, klik
tombol Simpan Perubahan
d. Untuk memberikan foto pada
masing-masing perangkat
desa, silahkan Klik tombol
Foto, maka akan muncul form
seperti di samping.
e. Klik tombol browse pada
masing-masing perangkat
desa, kemudian cari foto di
komputer, setelah itu klik
Tombol Update pada masing2
Perangkat Desa
Modul Pelatihan Aplikasi SISTEM ADMINISTRASI DAN KEPENDUDUKAN DESA
f. Untuk mengelola Data Kadus,silahkan klik Tombol Data Kadus di menu
Perangkat Desa.
g. Kemudian masukkan Nama dan Pilih Dusun, setelah itu klik Tombol
Simpan
E. Cara Mengelola Data Penggiat Desa
a. Pilih menu Penggiat Desa pada Menu Monografi
b. Isi data Kader Kesehatan
c. Isi data Kader Pendidikan
d. Pilih Simpan Perubahan
16. Master Data
Master Data digunakan untuk mengkonfigurasi Data Desa dalam Sistem
Aplikasi.
A. Cara Mengelola Master Data
a. Isi Seluruh field yang tersedia
Modul Pelatihan Aplikasi SISTEM ADMINISTRASI DAN KEPENDUDUKAN DESA
b. Kemudian klik tombol Simpan Perubahan
c. Untuk mengupload scan ttd Kepala Desa, klik tombol SCAN TTD, maka
akan muncul form seperti dibawah ini.
d. Klik tombol browse (…) untuk mencari file scan ttd di komputer.
e. Klik tombol Upload
B. Cara menggunakan menu Jenis Surat
a. Untuk menjalankan form Jenis Surat, klik tombol ADD
b. Kemudian inputkan no surat dan Jenis Surat pada field yang tersedia
c. Jika sudah di isi, klik tombol Simpan
d. Untuk mengubah nama jenis surat, silahkan klik jenis surat yang akan di
ubah pada tabel
e. Klik tombol Ubah
f. Untuk menghapus jenis surat, silahkan klik jenis surat yang akan di
hapus pada tabel, klik tombol Hapus
g. Untuk mengganti No Surat, silahkan pilih jenis surat yang Kode Jenis
Suratnya akan di ubah
Modul Pelatihan Aplikasi SISTEM ADMINISTRASI DAN KEPENDUDUKAN DESA
h. Kemudian ganti No Surat pada field Kode Jenis Surat, Klik tombol Simpan
C. Cara menggunakan menu Pendidikan
a. Klik tombol Pendidikan pada menu Master Data
b. Inputkan Jenis Pendidikan, dan untuk di sebelahnya isikan kode
Pendidikan
c. Klik Tombol Simpan
d. Untuk hapus data Pendidikan, silahkan klik Jenis Pendidikan yang akan
di hapus pada tabel, klik tombol Hapus
D. Cara menggunakan menu Pekerjaan
a. Klik tombol Pekerjaan pada menu Master Data
b. Inputkan Jenis Pekerjaan, dan untuk di sebelahnya isikan kode Pekerjaan
c. Klik Tombol Simpan
d. Untuk hapus data Pekerjaan, silahkan klik Jenis Pekerjaan yang akan di
hapus pada tabel, klik tombol Hapus
Modul Pelatihan Aplikasi SISTEM ADMINISTRASI DAN KEPENDUDUKAN DESA
17. RKP Desa dan Infografis
Form RKP Desa digunakan untuk mengelola Data Rencana Kerja Pemerintah
Desa terkait pokok-pokok kebijakan pembangunan Desa dan pemberdayaan
Desa.
A. Cara Menggunakan Menu RKP Desa
a. Silahkan Pilih menu RKP Desa di Menu Utama, maka akan muncul form
berikut
b. Untuk menginput data RKP Desa, silahkan pilih Bidang RKP, contoh:
Penyelenggaraan
c. Inputkan kegiatan pada field kegiatan, contoh : Pembangunan Gedung
d. Masukkan anggaran, dan pilih sumber dana, klik tombol Simpan.
e. Untuk melihat atau mencetak Laporan RKP, silahkan masukkan Tanggal,
dan Klik tombol Cetak
B. Cara Menggunakan Menu Infografis
a. Silahkan Pilih menu RKP Desa di Menu Utama, maka akan muncul form
berikut.
b. Untuk menginput data Infografis Desa, silahkan pilih Tahun, contoh:
2018 to 2019
Modul Pelatihan Aplikasi SISTEM ADMINISTRASI DAN KEPENDUDUKAN DESA
c. Pilih Bidang, contoh: Kesehatan
d. Isi Jumlah, pilih jenis satuan, contoh: unit
e. Jika sudah klik tombol Simpan.
f. Untuk melihat atau mencetak Laporan Infografis, silahkan masukkan
Tanggal, dan Klik tombol Cetak
18. Produk Hukum
Form Produk Hukum digunakan untuk mengelola data baik berupa Dokumen
Peraturan Desa, Surat Keputusan, dan lain-lain.
Cara menggunakan Menu Produk Hukum:
a. Silahkan Klik tombol Produk Hukum pada Menu Utama, maka akan
muncul Form Seperti gambar diatas.
b. Kemudian pilih jenis produk hukum desa
c. Masukkan Nomor, masukkan tahun, dan tentang pada field yang tersedia.
d. Cari doukumen Produk Hukum pada komputer. Pada tahap ini ubah tanda
slash menjadi double, contoh: D:\\Dokumen SK\\filesk.doc. Klik tombol
Simpan
e. Untuk membuka File, silahkan klik Jenis Produk Hukum pada tabel
f. Setelah itu klik tombol Buka File.
19. Backup dan Restore
Backup dan Restore digunakan untuk melakukan backup data
kependudukan jika terjadi hal yang tak di inginkan, contoh: ketika komputer
harus di install ulang. Kemudian untuk mengembalikan data yang telah di
backup tadi yaitu dengan cara di restore.
Modul Pelatihan Aplikasi SISTEM ADMINISTRASI DAN KEPENDUDUKAN DESA
Cara Menggunakan Menu Backup dan Restore:
a. Klik tombol Backup & Restore pada Menu Utama
b. Kemudian Pilih Backup Database
c. Pilih tempat penyimpanan File, klik tombol Cari. Disini tentukan tempat
penyimpanan backup (Pastikan tempat penyimpanan file mudah dicari)
d. Klik tombol Backup
e. Untuk melakukan Restore Data, silahkan klik Restore Database
f. Kemudian cari file yang telah di backup sebelumnya, klik tombol cari.
g. Klik tombol Restore.
Modul Pelatihan Aplikasi SISTEM ADMINISTRASI DAN KEPENDUDUKAN DESA
Anda mungkin juga menyukai
- Panduan - Si Insan #14092018Dokumen40 halamanPanduan - Si Insan #14092018Ega Valentino100% (3)
- BUKU PANDUAN SimakDesaDokumen38 halamanBUKU PANDUAN SimakDesaPutriaisyah LarasatiansoriBelum ada peringkat
- Panduan Penggunaan Aplikasi E-FPPDokumen19 halamanPanduan Penggunaan Aplikasi E-FPPKurniawanBelum ada peringkat
- USER MANUAL SIMAYA v5-3Dokumen39 halamanUSER MANUAL SIMAYA v5-3AntoBelum ada peringkat
- Panduan Aplikasi Emis Pontren 2023Dokumen49 halamanPanduan Aplikasi Emis Pontren 2023Vicky PekmenBelum ada peringkat
- Tutorial TANDHUR - ShareDokumen13 halamanTutorial TANDHUR - ShareBrownies LoverBelum ada peringkat
- Panduan SimkahDokumen8 halamanPanduan SimkahAyzama Eka Wahyu50% (2)
- User Guide Aplikasi Smart DesaDokumen16 halamanUser Guide Aplikasi Smart DesaTardieBelum ada peringkat
- Manual Aplikasi IDM 2019Dokumen7 halamanManual Aplikasi IDM 2019YansenY.PanampeBelum ada peringkat
- Manual Penggunaan Tipe User SKPD Kab PemalangDokumen7 halamanManual Penggunaan Tipe User SKPD Kab PemalangWafi Tokoh BayuBelum ada peringkat
- SIDA BERKAT 29 Okt - TKPKDokumen10 halamanSIDA BERKAT 29 Okt - TKPKSlambas Slamet BasukiBelum ada peringkat
- Petunjuk Penggunaan Aplikasi E-Presensi Untuk SKPD Versi 1.1Dokumen9 halamanPetunjuk Penggunaan Aplikasi E-Presensi Untuk SKPD Versi 1.1ari setyoBelum ada peringkat
- Buku Petunjuk Penggunaan APlikasi Surat CutiDokumen6 halamanBuku Petunjuk Penggunaan APlikasi Surat CutiKomang Budi ArnataBelum ada peringkat
- Petunjuk Penggunaan Sismal Versi 2Dokumen32 halamanPetunjuk Penggunaan Sismal Versi 2Tuty AdytamaBelum ada peringkat
- Buku Petunjuk Aplikasi SINONA FIX - CompressedDokumen20 halamanBuku Petunjuk Aplikasi SINONA FIX - CompressedKaharuddin BasorahBelum ada peringkat
- Manual BOOK Aplikasi IGADokumen18 halamanManual BOOK Aplikasi IGAmeif RizalBelum ada peringkat
- Buku Petunjuk Penggunan Aplikasi E-RentutDokumen13 halamanBuku Petunjuk Penggunan Aplikasi E-Rentutkukuh windu pranomoBelum ada peringkat
- Manual Aplikasi Bank Data DesaDokumen6 halamanManual Aplikasi Bank Data DesaArdiSukmaBelum ada peringkat
- PetunjukOperasionalSIMLUH LamaDokumen85 halamanPetunjukOperasionalSIMLUH LamaRandhyka RioehBelum ada peringkat
- User Manual Mutasi Peserta Aplikasi New EdabuDokumen8 halamanUser Manual Mutasi Peserta Aplikasi New EdabuEni SetiawanBelum ada peringkat
- Buku Panduan Permohonan IMB MenaraDokumen19 halamanBuku Panduan Permohonan IMB MenaraMaryam MunandarBelum ada peringkat
- Desa - Manual Book Desa WaskitaDokumen11 halamanDesa - Manual Book Desa WaskitaintanBelum ada peringkat
- Panduan Penggunaan SimpelakuDokumen23 halamanPanduan Penggunaan SimpelakuIkhwan MaulanaBelum ada peringkat
- Panduan SIMASDIKDokumen12 halamanPanduan SIMASDIKJoko SetiyonoBelum ada peringkat
- Petunjuk Penggunaan Aplikasi Air Ver 1.3Dokumen11 halamanPetunjuk Penggunaan Aplikasi Air Ver 1.3Agung SoebektyBelum ada peringkat
- Aplikasi Pendataan Penduduk (Population 2.0.6) PDFDokumen12 halamanAplikasi Pendataan Penduduk (Population 2.0.6) PDFMuchamad Arif33% (3)
- Panduan Aplikasi SimdaDokumen16 halamanPanduan Aplikasi SimdaTriyuni ArianditaBelum ada peringkat
- Panduan Sideka DesktopDokumen40 halamanPanduan Sideka DesktopRika SusdimanBelum ada peringkat
- Manual Teknis Aplikasi Input Data Rumah DatakuDokumen12 halamanManual Teknis Aplikasi Input Data Rumah DatakuHendro SusantoBelum ada peringkat
- Tutorial Penggunaan Aplikasi RTDokumen16 halamanTutorial Penggunaan Aplikasi RT9ASekar Afifah Nur HalimahBelum ada peringkat
- Panduan Sistem BNSP LSP PDFDokumen28 halamanPanduan Sistem BNSP LSP PDFMad MualifBelum ada peringkat
- Cara Pengisian SIMAKSIDokumen6 halamanCara Pengisian SIMAKSIIlham AkbarBelum ada peringkat
- Aplikasi APSIDokumen11 halamanAplikasi APSIOdy Dasa FitrantoBelum ada peringkat
- Juknis Sipenkom CetDokumen12 halamanJuknis Sipenkom CetidenBelum ada peringkat
- Profil SimadesDokumen16 halamanProfil SimadeskegkecakotBelum ada peringkat
- Mengisi Simaksi KarimunjawaDokumen5 halamanMengisi Simaksi KarimunjawaAnonymous GXvhtBw67TBelum ada peringkat
- Tutorial Penggunaan Aplikasi Idaman - RTDokumen14 halamanTutorial Penggunaan Aplikasi Idaman - RTbelida100% (1)
- User Manual Aplikasi SEPDokumen24 halamanUser Manual Aplikasi SEPEndang Pati Broto50% (2)
- Operasional Program Simbada V3Dokumen23 halamanOperasional Program Simbada V3harum abadiBelum ada peringkat
- Pengumpul DataDokumen8 halamanPengumpul DataNurul Azizah IcasieEstBelum ada peringkat
- Panduan AutskDokumen14 halamanPanduan Autsktri herdiyantiBelum ada peringkat
- Manual Operasi SimaDokumen19 halamanManual Operasi Simamaman herawanBelum ada peringkat
- Manual Book Samgepun FinalDokumen99 halamanManual Book Samgepun Finalrisa ridmaBelum ada peringkat
- Tips N Trix SIMDADokumen30 halamanTips N Trix SIMDAKris Imam SubaniBelum ada peringkat
- SIMPDDokumen18 halamanSIMPDwakijin 1958Belum ada peringkat
- Manual Book - JFT - Penyuluh Hukum - RegistrasiDokumen15 halamanManual Book - JFT - Penyuluh Hukum - RegistrasifransfilastapBelum ada peringkat
- PanduanDokumen18 halamanPanduanT. SanyokiBelum ada peringkat
- Panduan MyMRSM Tingkatan 1Dokumen10 halamanPanduan MyMRSM Tingkatan 1Idayu AzriBelum ada peringkat
- Manual SiAdikDokumen23 halamanManual SiAdikDjunaidi TaudaBelum ada peringkat
- Juknis Aplikas Simpel AjaDokumen9 halamanJuknis Aplikas Simpel AjaAgus RahmatBelum ada peringkat
- Tutorial Pendaftaran PPDB Pesantren Modern Al Barokah Tahun Ajaran 2021 PDFDokumen22 halamanTutorial Pendaftaran PPDB Pesantren Modern Al Barokah Tahun Ajaran 2021 PDFManda HajBelum ada peringkat
- Tata Cara Pengisian Data Di Web E-Karyasiswa (User) 2022Dokumen15 halamanTata Cara Pengisian Data Di Web E-Karyasiswa (User) 2022untuk bitcoBelum ada peringkat
- Manual Book IPK v2.5 SingkatDokumen31 halamanManual Book IPK v2.5 SingkatRianaTrianiBelum ada peringkat
- Pemantauan Input Data Monitoring Dan Evaluasi BUMDesa & BUMDesa BersamaDokumen12 halamanPemantauan Input Data Monitoring Dan Evaluasi BUMDesa & BUMDesa Bersamabumdes plumbonBelum ada peringkat
- Manual Book Simdiklat PDFDokumen25 halamanManual Book Simdiklat PDFmarthen solangBelum ada peringkat
- Juknis KP 2Dokumen35 halamanJuknis KP 2michael reyesBelum ada peringkat
- Data 12-02-2024 PETUNJUK TEKNIS PENDAFTARAN G TO G KOREA - 2024Dokumen18 halamanData 12-02-2024 PETUNJUK TEKNIS PENDAFTARAN G TO G KOREA - 2024minjiu40Belum ada peringkat