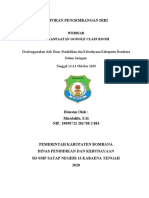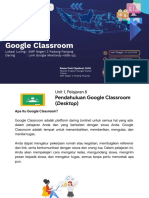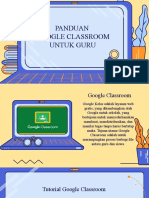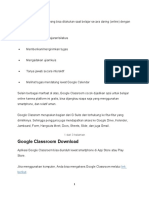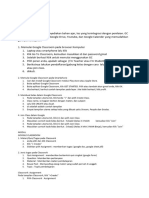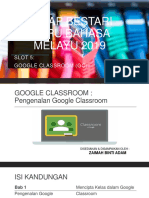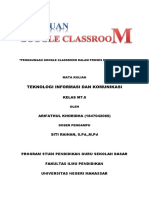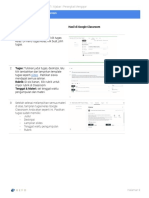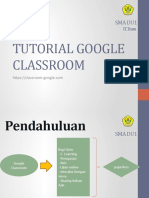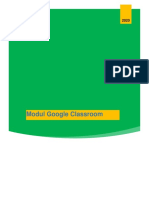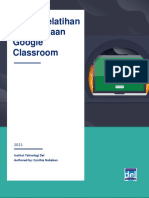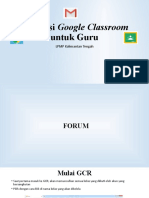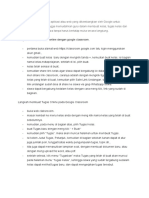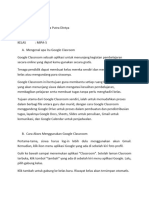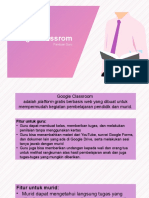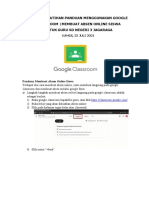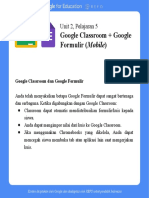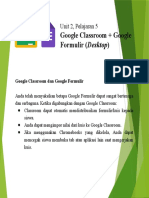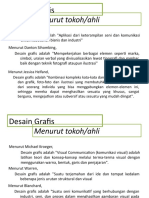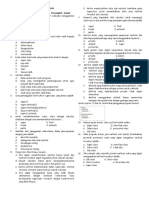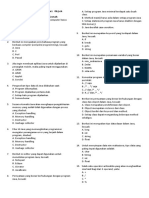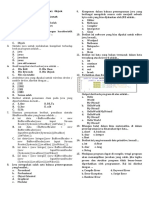Tutorial Penggunaan GOOGLE CLASSROOM Untuk Pengajar
Diunggah oleh
fitria annisyaDeskripsi Asli:
Judul Asli
Hak Cipta
Format Tersedia
Bagikan dokumen Ini
Apakah menurut Anda dokumen ini bermanfaat?
Apakah konten ini tidak pantas?
Laporkan Dokumen IniHak Cipta:
Format Tersedia
Tutorial Penggunaan GOOGLE CLASSROOM Untuk Pengajar
Diunggah oleh
fitria annisyaHak Cipta:
Format Tersedia
Tutorial Google Classroom
TUTORIAL PENGGUNAAN GOOGLE CLASSROOM
UNTUK GURU/PENGAJAR
Google classroom adalah suatu learning management system (LMS) yang dapat digunakan
untuk menyediakan bahan ajar maupun tes yang terintegrasi penilaian. Berbeda dengan media
pembelajaran yang lain, keunggulan media google class room adalah masalah efektifitas dan
efisiensi dalam pembelajaran. Classroom dapat digunakan guru untuk membuat soal tes,
pretes, quiz,menggunggah materi dan mengadakan refleksi. Langkah-langkah penggunaan
Google Classroom yaitu sebagai berikut.
Login Google Classroom
1. Buka aplikasi browser Google Chrome di Komputer atau Laptop. Pastikan Internet telah
tersambung.
2. Ketik alamat https://classroom.google.com
3. Login dengan akun gmail yang dimiliki, masukkan sandi dan Klik Berikutnya.
4. Setelah berhasil login maka akan muncul tampilan berikut.
1 Fitria Annisya, ST SMK Negeri 1 Palangka Raya | 2019
Tutorial Google Classroom
Tampilan awal Classroom kosong dan belum ada Kelas nya.
5. Selanjutnya akan diberi pilihan sebagai “Guru/Pengajar” atau sebagai “Siswa”. Jika sebagai
“Guru/Pengajar”, Klik tanda + di sebelah kanan atas dan pilih Create Class atau Buat Kelas.
Mengganti Bahasa
6. Untuk mengubah opsi bahasa dari bahasa inggris ke bahasa Indonesia maka dapat
dilakukan langkah berikut. Klik foto akun gmail yang ada di kanan atas, kemudian klik
Google Account
7. Setting akun akan tampil di tab baru, disebelah tab Classroom. Klik Data & Personalization
di menu sebelah kanan
2 Fitria Annisya, ST SMK Negeri 1 Palangka Raya | 2019
Tutorial Google Classroom
8. Kemudian scrool ke bawah sampai pada Bagian “General Preference for the Web”. Klik
pada Language.
9. Pada Default Setting, klik icon pencil dan Pilih Indonesia, dan klik Select
10. Selanjutnya klik kembali tab Classroom, refresh halaman atau tekan F5 di keyboard, maka
halaman akan berubah menjadi bahasa Indonesia.
Membuat Kelas Baru
11. Untuk membuat kelas, Klik “Buat Kelas”di tombol + pada kanan atas.
12. Centang pada kotak yang tersedia dan klik lanjutkan
13. Kemudian Ketikan Uraian Kelas yang akan dibuat seperti berikut dan Klik “Buat”.
3 Fitria Annisya, ST SMK Negeri 1 Palangka Raya | 2019
Tutorial Google Classroom
Ketikkan Nama Kelas
Ketikkan Tahun Ajaran
Ketikkan Nama Mata Pelajaran
Ketikkan Nama Ruang Kelas
14. Kemudian akan ditampilkan Kelas yang telah dibuat. Pada halaman ini akan ditampilkan
Kode Kelas yang kemudian bisa di bagikan ke “Siswa”, sehingga siswa bisa memilih “Join
Class” atau “Gabung di kelas” menggunakan kode kelas tersebut.
Klik Kotak disebelah kode Kelas agar kode kelas
dapat diperbesar tampilan nya.
15. Jika Ingin membuat kelas lagi, Klik pada icon garis di sebelah kiri atas, dan Pilih Kelas.
Kemudian ulangi kembali langkah 11 s.d 14 untuk membuat kelas baru.
Membuat Tugas Kelas
16. Menu yang tersedia di Google Classroom terdiri dari “Forum” untuk interaksi atau
berdiskusi dengan siswa melalui komentar, “Tugas Kelas” untuk pengiriman materi, tugas,
tugas kuis, dll, “Anggota” untuk melihat siapa saja yang tergabung dalam kelas tersebut,
dan “Nilai” untuk melihat rekap nilai yang diperoleh siswa.
4 Fitria Annisya, ST SMK Negeri 1 Palangka Raya | 2019
Tutorial Google Classroom
17. Selanjutnya untuk mengupload materi di Kelas, dapat di klik menu “Tugas Kelas”
18. Pada menu ini, disediakan fitur untuk membuat “Tugas”, “Tugas Kuis”, “Pertanyaan”, “
“Materi”, dll.
19. Menu buat “Tugas”, digunakan untuk membuat tugas tanpa bantuan Google Form.
Misalnya membuat tugas yang sumber soalnya berasal dari file PDF.
20. Menu buat “Tugas Kuis”, digunakan untuk membuat tugas dengan bantuan Google Form,
yang dapat digunakan untuk membuat soal essay maupun pilihan ganda.
21. Menu buat “Materi”, digunakan untuk mengupload materi atau bahan teori ke dalam
kelas. Pada tutorial kali ini, hanya akan disampaikan membuat “Tugas Kuis” dan “Materi”
saja.
Membuat/Mengupload Materi atau Teori
22. Untuk mengupload materi atau bahan teori ke dalam kelas, klik “Materi”
23. Kemudian Isi Uraian dari materi yang akan diupload seperti berikut.
Ketikkan Judul Materi
Ketikkan deskripsi materi, ini bersifat opsional
saja, boleh juga tidak diisi.
5 Fitria Annisya, ST SMK Negeri 1 Palangka Raya | 2019
Tutorial Google Classroom
24. Kemudian buat Topik untuk pengelompokan seluruh tugas dan materi tersebut dengan
mengklik “Buat Topik”, misalnya diketikkan Desain dan Kemasan.
25. Klik Icon Paper Clip di kiri bawah untuk menambahkan file materi.
26. Pilih File dari perangkat Anda dan kemudian Klik Upload
27. Klik Posting untuk mengirim materi ke Kelas yang sudah dibuat
6 Fitria Annisya, ST SMK Negeri 1 Palangka Raya | 2019
Tutorial Google Classroom
Tampilan setelah materi di posting
Membuat Tugas Kuis Pilihan Ganda
28. Untuk mengupload “Tugas Kuis”, klik buat > Tugas Kuis
29. Kemudian Isi Uraian dari Tugas Kuis yang akan diupload seperti berikut.
Ketikkan Judul Tugas
Ketikkan Petunjuk pengerjaan tugas, boleh
diisi, boleh juga dikosongkan
Pilih tanggal tenggat/batas waktu tugas
Pilih topic dalam kelompok yang sama yaitu
Desain dan Kemasan
Jumlah Nilai Maksimal
30. Kemudian Klik Blank Quiz untuk membuat Soal di Google Form
7 Fitria Annisya, ST SMK Negeri 1 Palangka Raya | 2019
Tutorial Google Classroom
31. Akan terbuka tab baru Blank Quiz seperti berikut ini. Disini lah soal pilihan ganda
maupun soal essay dapat dibuat.
32. Ganti tulisan Blank Quiz menjadi judul Tugas yang akan diberikan, misalnya “Tugas 3.4
Konsep Desain dan Kemasan Produk”
Ketikkan Judul Tugas
Ketikkan Petunjuk
Tugas (Opsional)
33. Sebelum membuat soal, dilakukan pengaturan terlebih dahulu untuk google form yang
dibuat dengan mengklik icon Setting/Setelan di kanan atas.
8 Fitria Annisya, ST SMK Negeri 1 Palangka Raya | 2019
Tutorial Google Classroom
34. Pengaturan Setelan pada Google form dapat dilihat pada gambar berikut.
Centang untuk mengumpulkan alamat email siswa yang nantinya
akan memperlihatkan nilai siswa di tanggapan (Wajib di centang)
Centang untuk membatasi hanya 1 kali menjawab soal
Centang untuk mengacak soal
Pilih jadikan sebagai Kuis
Nilai akan dirilis segera setelah siswa selesai menjawab
Hanya nilai point yang ditampilkan (dicentang), jika jawaban
yang benar dicentang, maka siswa dpat melihat jawaban yang
benar. Begitu pula hal nya dengan pertanyaan tak terjawab
oleh siswa
35. Kemudian Klik Simpan, dan akan kembali ke halaman google form
9 Fitria Annisya, ST SMK Negeri 1 Palangka Raya | 2019
Tutorial Google Classroom
36. Untuk mengantisipasi email siswa yang terkadang tidak sesuai dengan nama aslinya,
maka dianjurkan membuat isian untuk nama dan kelas seperti berikut. Sehingga
nantinya pada excel nilai, sudah ada nama dan kelas siswa bersangkutan.
Ketik “Nama : “ Pilih Jawaban Singkat
Klik Wajib diisi
37. Kemudian Klik tanda + untuk menambahkan isian kelas
38. Kemudian Klik tanda + lagi, untuk menambahkan pertanyaan.
10 Fitria Annisya, ST SMK Negeri 1 Palangka Raya | 2019
Tutorial Google Classroom
39. Ketikkan soal pilihan ganda di isian pertanyaan dan opsi pilihan nya pada opsi. Untuk
menambahkan opsi, klik pada “Tambahkan Opsi”
40. Dikarenakan soal akan diacak, maka dianjurkan untuk tidak menuliskan nomor soal,
maupun opsi pilihan, seperti opsi a, b, c, dll
41. Untuk menginputkan kunci jawaban dari soal tersebut, klik Kunci Jawaban
11 Fitria Annisya, ST SMK Negeri 1 Palangka Raya | 2019
Tutorial Google Classroom
42. Selanjutnya, isi jumlah point untuk soal tersebut dan klik pada opsi jawaban yang benar
(hanya satu saja)
Jumlah point jika jawaban benar
Pilih Kunci Jawaban yang
benar (ditandai dengan
bulatan warna hijau)
Klik untuk kembali ke pertanyaan
43. Kemudian ulangi langkah 38 s.d 42 untuk membuat soal berikutnya.
44. Perhatikan point total di bagian atas form, agar tidak melebihi 100 point.
45. Jumlah point masing-masing soal menyesuaikan dengan berapa jumlah soal yang dibuat
dan tidak melebihi 100 point.
46. Jika semua soal telah selesai di buat, Google form akan otomatis menyimpan. Dengan
ditandai “Semua perubahan disimpan di Drive”
12 Fitria Annisya, ST SMK Negeri 1 Palangka Raya | 2019
Tutorial Google Classroom
47. Kemudian close google form atau klik tanda silang pada tab.
48. Kembali ke tab Kelas yaitu di menu Tugas, kemudian klik Tugaskan untuk mengirimkan
tugas ke siswa.
Tampilan Kelas
49. Google Form yang sudah dibuat tadi, bisa diposting pula untuk kelas lainnya. Sehingga
tidak perlu diketik ulang.
Membuat kelas baru ada di langkah 11 s.d 14
50. Buka Kelas yang lain dengan mengklik menu Kelas seperti pada langkah 15
51. Kemudian klik “Tugas Kelas”, Klik “Buat” > “Tugas Kuis”
13 Fitria Annisya, ST SMK Negeri 1 Palangka Raya | 2019
Tutorial Google Classroom
52. Klik pada Pilihan Untuk kemudian Centang Kelas-kelas mana saja yang akan dikirimkan
juga soal dari Google Form yang sudah dibuat
Centang Kelas lain yang
akan diposting tugas tsb
53. Isikan Judul dan Deskripsi seperti langkah 29. Kemudian Klik Icon Google Drive pada kiri
bawah untuk memilih Soal google form yang sudah dibuat.
54. Pilih Soal google form yang sudah dibuat tadi yaitu Tugas 3.4 Konsep Desain dan
Kemasan Produk kemudian klik tambahkan
14 Fitria Annisya, ST SMK Negeri 1 Palangka Raya | 2019
Tutorial Google Classroom
55. Hapus Blank Quiz yang berada di atas nya dengan mengklik tanda silang
Klik tanda silang untuk
menghapus Blank Quiz
56. Setelahnya klik “Tugaskan”, dan Tugas tersebut akan diposting ke Kelas-kelas lainnya
yang sudah dipilih (sesuai kelas yang dicentang pada langkah 52).
Jika Bank Soal sudah ada
57. Jika sebelumnya sudah memiliki bank soal dalam file word maupun gambar, tidak perlu
lagi mengetik manual seperti pada langkah 39. Soal tersebut cukup di print screen
menggunakan aplikasi snipping tool di window dan disimpan sebagai gambar berformat
jpeg.
58. Misalnya saja soal yang akan dibuat berupa soal matematika seperti berikut ini yang
sudah diketik di Microsoft word.
15 Fitria Annisya, ST SMK Negeri 1 Palangka Raya | 2019
Tutorial Google Classroom
59. Kemudian buka snipping tool di search window
Ketik Snipping Tool kemudian klik
60. Klik New untuk menscreen shoot layar
61. Kemudian Drag (Tarik Kursor) hanya pada bagian soal, selanjutnya akan tampil screen
shoot layar yang sudah dipilih.
16 Fitria Annisya, ST SMK Negeri 1 Palangka Raya | 2019
Tutorial Google Classroom
62. Klik File > Save as untuk menyimpan gambar hasil screen shoot td. Dan Pilih Save as
Type nya JPEG.
63. Kemudian image tersebut dapat digunakan untuk membuat soal baru di Tugas Kuis. Soal
tidak lagi diketik namun berupa image tersebut.
64. Klik pada Icon Gambar tersebut, kemudian upload image soal nya dari dokumen
komputer.
17 Fitria Annisya, ST SMK Negeri 1 Palangka Raya | 2019
Tutorial Google Classroom
65. Untuk opsi nya dapat pula diinsert kan gambar/image
66. Kemudian ditambahkan kunci jawabannya seperti pada langkah 41-42
Membuat Tugas Kuis Essay
67. Untuk membuat Tugas Kuis Essay dengan Google Form, langkah yang digunakan sama
seperti pada Pilihan ganda mulai dari langkah 28 s.d 38
68. Kemudian saat membuat pertanyaan, pilihan jenis pertanyaan diganti menjadi paragraf
18 Fitria Annisya, ST SMK Negeri 1 Palangka Raya | 2019
Tutorial Google Classroom
69. Untuk Essay, hanya bisa ditambahkan point maksimal untuk soal tersebut, namun kunci
jawaban tidak bisa diinputkan secara otomatis seperti pilihan ganda, dikarenakan guru
harus memeriksa secara manual jawaban siswa dan memberikan point per soal.
Mendownload Nilai Siswa
70. Nilai Siswa disini yang dapat didownload yaitu dari tugas kuis yang hanya berupa pilihan
ganda yang dapat di cek otomatis oleh google classroom.
71. Klik Menu “Tugas Kelas”, Kemudian klik pada Tugas yang sudah dibuat sebelumnya.
72. Klik pada judul Google Form yang ditampilkan
19 Fitria Annisya, ST SMK Negeri 1 Palangka Raya | 2019
Tutorial Google Classroom
73. Kemudian akan ditampilkan tab baru yang berisi google form dengan soal pilihan ganda.
Klik icon pencil yang ada di kanan atas.
74. Klik pada Tab Tanggapan. Pada tab ini akan terlihat berapa jumlah siswa yang sudah
memberikan jawabannya. Jika masih 0 atau kosong, berarti belum ada yang
mengerjakan soal tersebut.
75. Pada halaman bawah, akan terlihat Statistik Jawaban siswa, serta Nilai Siswa
20 Fitria Annisya, ST SMK Negeri 1 Palangka Raya | 2019
Tutorial Google Classroom
76. Untuk mendownload nilai tersebut, klik icon spreadsheet berikut.
77. Kemudian akan ditampilkan tab baru yang berisi spreadsheet Data Isian Nilai dan
Jawaban Siswa.
78. Download dengan mengklik menu File > Download > Microsoft Excel
21 Fitria Annisya, ST SMK Negeri 1 Palangka Raya | 2019
Tutorial Google Classroom
79. File Excel yang berhasil di download dapat digunakan untuk pengisian di E-Raport,
misalnya untuk nilai soal pilihan ganda yang tadi dibuat merupakan penilaian untuk
Tugas 3.4
22 Fitria Annisya, ST SMK Negeri 1 Palangka Raya | 2019
Anda mungkin juga menyukai
- Laporan Pengembangan Diri Google CR-fixDokumen15 halamanLaporan Pengembangan Diri Google CR-fixMusdalifa MusdalifaBelum ada peringkat
- MAKALAH Media Pembelajaran Kelompok 12Dokumen38 halamanMAKALAH Media Pembelajaran Kelompok 12LellBelum ada peringkat
- Classroom RapusyaDokumen26 halamanClassroom RapusyaRAMU PUTRIBelum ada peringkat
- Panduan Google Classroom (Guru)Dokumen20 halamanPanduan Google Classroom (Guru)Wewin WidiansyahraniBelum ada peringkat
- YAFRI JUNED Google ClassroomDokumen28 halamanYAFRI JUNED Google ClassroomYAFRIBelum ada peringkat
- Bahan Ajar 1 - Mengelola Kelas Dengan Google Classroom (Panduan Tugas Praktik 3)Dokumen15 halamanBahan Ajar 1 - Mengelola Kelas Dengan Google Classroom (Panduan Tugas Praktik 3)Lindawati LindawatiBelum ada peringkat
- PengenalanDokumen2 halamanPengenalanzakriramadhanfiverrBelum ada peringkat
- Unit 1, Pelajaran 8, Classroom, DesktopDokumen16 halamanUnit 1, Pelajaran 8, Classroom, DesktopSelvianaBelum ada peringkat
- Panduan Menggunakan ClassroomDokumen5 halamanPanduan Menggunakan ClassroomAzril HiaBelum ada peringkat
- LADAPDokumen23 halamanLADAPzeemadamBelum ada peringkat
- Panduan Cara Menggunakan Google ClassroomDokumen16 halamanPanduan Cara Menggunakan Google ClassroomSiti RaihanBelum ada peringkat
- Unit 1, Pelajaran 8, Classroom, DesktopDokumen16 halamanUnit 1, Pelajaran 8, Classroom, DesktopEni SetyaningsihBelum ada peringkat
- Unit 1, Pelajaran 8, Classroom, DesktopDokumen16 halamanUnit 1, Pelajaran 8, Classroom, DesktopWawan KuswandaBelum ada peringkat
- Cara Masuk Google ClassroomDokumen27 halamanCara Masuk Google ClassroomHendri PrawiraBelum ada peringkat
- Tutorial Menggunakan SchoologyDokumen18 halamanTutorial Menggunakan SchoologyHANIDA S. Pd IBelum ada peringkat
- c524f777 21a3 49c8 Abf3 6bab2b381d5c Matematika Bahan Ajar 7 Aljabar 3Dokumen4 halamanc524f777 21a3 49c8 Abf3 6bab2b381d5c Matematika Bahan Ajar 7 Aljabar 3Mas WakhidBelum ada peringkat
- File Buku Panduan ClassroomDokumen15 halamanFile Buku Panduan ClassroomAulia Dewi CahyaningsihBelum ada peringkat
- Makalah Tutorial SchroologiDokumen4 halamanMakalah Tutorial SchroologiSolahudin WahidBelum ada peringkat
- Prosedur Google ClassroomDokumen3 halamanProsedur Google Classroomnurrazaida100% (1)
- Google Classroom Via HPDokumen7 halamanGoogle Classroom Via HPWinda Rezki ApriliaBelum ada peringkat
- Tutorial Untuk Guru Menggunakan Googleclassroom Di HP Android Dan LaptopDokumen22 halamanTutorial Untuk Guru Menggunakan Googleclassroom Di HP Android Dan Laptopandiazzz94Belum ada peringkat
- Panduan Google Classroom Di AndroidDokumen11 halamanPanduan Google Classroom Di AndroidEko RaharjoBelum ada peringkat
- Tutorial Google ClassroomDokumen20 halamanTutorial Google ClassroomSulai ManBelum ada peringkat
- Modul Google ClassroomDokumen6 halamanModul Google ClassroomuunBelum ada peringkat
- Pengertian Google ClassroomDokumen3 halamanPengertian Google ClassroomDicki AdityaBelum ada peringkat
- Google Classroom, QuizizDokumen16 halamanGoogle Classroom, Quizizanna nurhasanahBelum ada peringkat
- Panduan GClassroom OkDokumen16 halamanPanduan GClassroom OkBiruBelum ada peringkat
- SchoologyDokumen11 halamanSchoologysusana62Belum ada peringkat
- Unit 2, Pelajaran 7, Classroom + Slides, MobileDokumen24 halamanUnit 2, Pelajaran 7, Classroom + Slides, MobileKuntari KuntariBelum ada peringkat
- Materi 11-Google Classroom-202033361Dokumen3 halamanMateri 11-Google Classroom-202033361Kharissa RinandytaBelum ada peringkat
- Google Classroom Kelas Maya Di Masa Pandemi CovidDokumen21 halamanGoogle Classroom Kelas Maya Di Masa Pandemi CovidAnonymous jgPcCDGkKBelum ada peringkat
- Panduan Google Classroom Google Form QuizizzDokumen22 halamanPanduan Google Classroom Google Form QuizizzSebatang PohonBelum ada peringkat
- Unit 2, Pelajaran 5, Forms + Classroom, DesktopDokumen12 halamanUnit 2, Pelajaran 5, Forms + Classroom, DesktopNanik PurwatiBelum ada peringkat
- Modul Pelatihan Google ClassroomDokumen24 halamanModul Pelatihan Google ClassroomCynthia Deborah NababanBelum ada peringkat
- Buku Panduan Edmodo Bagi GuruDokumen17 halamanBuku Panduan Edmodo Bagi GuruWardaBelum ada peringkat
- Tutorial Cara Membuat Google Classroom by Dewi SusantiDokumen8 halamanTutorial Cara Membuat Google Classroom by Dewi SusantiDewi SusantiBelum ada peringkat
- Kelompok 3 QuizizzDokumen12 halamanKelompok 3 QuizizzYaumilBelum ada peringkat
- Google Classroom SJK TAMIL SENTUL KL 2020 PDFDokumen8 halamanGoogle Classroom SJK TAMIL SENTUL KL 2020 PDFYogeswary DanapalBelum ada peringkat
- Panduan Pembelajaran Menggunakan Google Classroo1Dokumen4 halamanPanduan Pembelajaran Menggunakan Google Classroo1richsparlingmail.com ParlinBelum ada peringkat
- Panduan Google Classroom - EkoDokumen30 halamanPanduan Google Classroom - EkoMas EkoBelum ada peringkat
- Simulasi Google ClassroomDokumen38 halamanSimulasi Google ClassroomGame OnlineBelum ada peringkat
- Asnawati Hasan - Tugas Google ClassroomDokumen1 halamanAsnawati Hasan - Tugas Google ClassroomAsnawati HasanBelum ada peringkat
- Pemanfaatan Google Classroom Untuk Pembelajaran OnlineDokumen9 halamanPemanfaatan Google Classroom Untuk Pembelajaran OnlineHenisSPBelum ada peringkat
- Unit 1, Pelajaran 8, Classroom, MobileDokumen16 halamanUnit 1, Pelajaran 8, Classroom, MobileWawan KuswandaBelum ada peringkat
- Tugas BptikDokumen4 halamanTugas Bptikputugedhe075Belum ada peringkat
- Panduan Pembuatan Kelas Maya Berbasis Google ClassroomDokumen16 halamanPanduan Pembuatan Kelas Maya Berbasis Google ClassroomShubhan MunawwarBelum ada peringkat
- Google Classroom Untuk DosenDokumen29 halamanGoogle Classroom Untuk DosenIbrohimBelum ada peringkat
- google-classroom-PANDUAN-SRI WAHYUNIDokumen18 halamangoogle-classroom-PANDUAN-SRI WAHYUNISri WahyuniBelum ada peringkat
- Modul Membuat Absensi SiswaDokumen29 halamanModul Membuat Absensi Siswadwi utamaBelum ada peringkat
- Panduan Penggunaan Google ClassroomDokumen19 halamanPanduan Penggunaan Google ClassroomKurniawati Budi RahayuBelum ada peringkat
- Bahan Ajar 2 - Mengelola Kelas Interaktif Dengan Google Classroom (Suplemen)Dokumen38 halamanBahan Ajar 2 - Mengelola Kelas Interaktif Dengan Google Classroom (Suplemen)preddy yosua100% (1)
- Buku Panduan KKN Desa Sepang KotaDokumen91 halamanBuku Panduan KKN Desa Sepang KotaAli AniBelum ada peringkat
- Pendahuluan Google Classroom (Desktop)Dokumen2 halamanPendahuluan Google Classroom (Desktop)Endang RusdianaBelum ada peringkat
- Unit 3, Pelajaran 4, Penilaian SiswaDokumen20 halamanUnit 3, Pelajaran 4, Penilaian SiswaAni HaryatiBelum ada peringkat
- Unit 3, Pelajaran 4, Penilaian SiswaDokumen20 halamanUnit 3, Pelajaran 4, Penilaian SiswaEvan Ardani KBelum ada peringkat
- Google Classroom + Google Formulir (Mobile) : Unit 2, Pelajaran 5Dokumen11 halamanGoogle Classroom + Google Formulir (Mobile) : Unit 2, Pelajaran 5Martin Rian SadewaBelum ada peringkat
- RPP Kecantikan Dasar Materi 1Dokumen2 halamanRPP Kecantikan Dasar Materi 1Siti Anisa100% (1)
- Modul Mengelola MateriDokumen17 halamanModul Mengelola Materidwi utamaBelum ada peringkat
- Unit 2, Pelajaran 5, Forms + Classroom, DesktopDokumen12 halamanUnit 2, Pelajaran 5, Forms + Classroom, DesktopAlysha KalilaBelum ada peringkat
- Desain Grafis Menurut Tokoh AhliDokumen2 halamanDesain Grafis Menurut Tokoh Ahlifitria annisyaBelum ada peringkat
- Exception Handling PDFDokumen21 halamanException Handling PDFfitria annisyaBelum ada peringkat
- KD 3.5 Pemrograman Berorientasi ObjekDokumen2 halamanKD 3.5 Pemrograman Berorientasi Objekfitria annisyaBelum ada peringkat
- 4.2 KD - Soal Pilihan Ganda Pemrograman Berorientasi ObjekDokumen2 halaman4.2 KD - Soal Pilihan Ganda Pemrograman Berorientasi Objekfitria annisyaBelum ada peringkat
- 3.2 KD - Soal Pilihan Ganda Pemrograman Berorientasi ObjekDokumen2 halaman3.2 KD - Soal Pilihan Ganda Pemrograman Berorientasi Objekfitria annisyaBelum ada peringkat
- 3.1 KD - Soal Pilihan Ganda Pemrograman Berorientasi ObjekDokumen2 halaman3.1 KD - Soal Pilihan Ganda Pemrograman Berorientasi Objekfitria annisya0% (1)