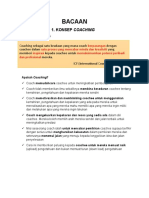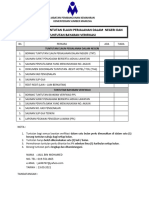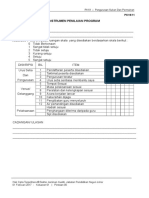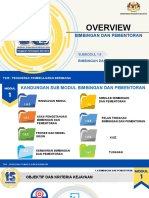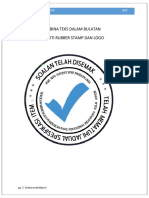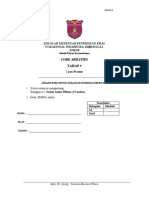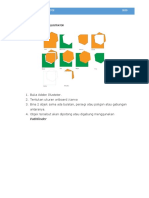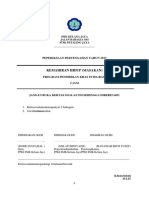Tutorial Photoshop False Color Effect PDF
Diunggah oleh
muradhamid0 penilaian0% menganggap dokumen ini bermanfaat (0 suara)
10 tayangan3 halamanJudul Asli
TUTORIAL_PHOTOSHOP_FALSE_COLOR_EFFECT (1).pdf
Hak Cipta
© © All Rights Reserved
Format Tersedia
PDF, TXT atau baca online dari Scribd
Bagikan dokumen Ini
Apakah menurut Anda dokumen ini bermanfaat?
Apakah konten ini tidak pantas?
Laporkan Dokumen IniHak Cipta:
© All Rights Reserved
Format Tersedia
Unduh sebagai PDF, TXT atau baca online dari Scribd
0 penilaian0% menganggap dokumen ini bermanfaat (0 suara)
10 tayangan3 halamanTutorial Photoshop False Color Effect PDF
Diunggah oleh
muradhamidHak Cipta:
© All Rights Reserved
Format Tersedia
Unduh sebagai PDF, TXT atau baca online dari Scribd
Anda di halaman 1dari 3
TUTORIAL PHOTOSHOP
“FALSE COLOR EFFECT”
Oleh: Supraba Aditya W
Untuk mengedit suatu foto dengan post-processing software saat ini sudah sangat banyak ragamnya, false
color adalah salah satu jenis editing dengan cara memainkan (mengubah) tone atau warna tertentu dari suatu
foto hingga tampak lebih dramatis. Banyak juga yang menyebut editing ini sebagai IR/(infra red)-like karena
hasil akhir mirip dengan tone foto infra merah.
Berikut adalah langkah-langkah editing foto dengan menggunakan software Adobe Photoshop.
Gambar 1. Sebelum edit Gambar 2. Sesudah edit
1. Langkah pertama, jalankan software adobe pho-
tosop, selanjutnya buka file yang akan di edit dengan
shortcut “ctrl+o”. Sebaiknya file foto banyak warna hi-
jaunya (rumput, tumbuhan, daun hijau dll.)
Setelah itu langkah selanjutnya duplikat layer, den-
gan cara klik kanan pada panel layer dan klik dupli-
cate layer atau jika menggunakan OS Windows bisa
menggunakan shortcut “ctrl+j”. Kemudian namakan
layer hasil duplikat tersebut dengan nama False color
(Gambar 3).
Untuk memperbaiki tingkat level gelap terang foto
klik menu image > Adjustments > Levels, setelah jen-
dela Levels keluar klik tombol Auto. Gambar 3. Duplikat layer
2. Langkah kedua, klik panel Channels (Gambar 4)
dan aktifkan channel Green. Klik menu Filter > Blur >
Gaussian Blur, atur tingkat radius blur 1.0 pixels.
Setelah itu klik OK.
Klik lagi panel Lay-
ers, dan ubah blend-
ing mode dari normal
menjadi Screen.
Aturlah opacity 25%
atau sesuai selera
dimana foto terlihat
menjadi lebih terang
Gambar 4. Green channels dan tidak over expo-
sure. Gambar 5. Gaussian Blur
3. Langkah ketiga, Klik menu Layer > New Adjust-
ment Layer > Channel Mixer
Abaikan saja jendela yang muncul dengan menekan
tombol OK.
Pada jendela berikutnya (Channel Mixer) masukkan
nilai seperti pada Gambar 6 disamping,
Perubahan pada foto sudah nampak yaitu warna hi-
jau dominan akan berubah menjadi oranye.
Disini tone berupa nilai pada masing-masing output
channel sebenarnya bisa saja sesuai kreasi dan selera
masing-masing.
Kebetulan foto yang saya jadikan contoh banyak di-
dominasi oleh hijau rumput pada background, dan
efek yang diberikan untuk perubahan output chan-
nel: Red seperti nilai gambar disamping akan meng-
hasilkan perubahan hijau menjadi warna oranye atau
kuning kunyit.
Gambar 6. Channel Mixer
Setelah perubahan warna sudah sesuai dengan yang
diinginkan, set blending mode layer Channel Mixer
dari Normal menjadi Screen.
Dan aturlah opacity atau tingkat transparansi dari
layer Channel Mixer menjadi 60% (Gambar 7) atau
sesuai selera hingga nampak efek perubahan pada
foto menjadi sedikit lebih cerah dan tidak over eks-
posur, terutama jika foto ada skin-tone usahakan de-
Gambar 7. Atur Opacity tainl skin masih dapat terlihat.
4. Langkah keempat, jika sampai langkah ketiga pe-
rubahan sudah dirasa cukup maka langkah berikut
tidak perlu dilakukan.
Untuk langkah keempat ini bertujuan untuk mema-
tangkan lagi perubahan warna yang sudah terjadi se-
belumnya.
Klik menu Layer > New Adjustment Layer > Hue/
Saturation, setelah terbuka jendela Hue/Saturation
(Gambar 8) aturlah nilai sebagai berikut:
- Red
Red= -15 Green= +10 Blue= +5
- Yellows
Red= -50 Green= -40 Blue= 0
- Green
Red= -50 Green= +5 Blue= 0
- Cyan
Red= +45 Green= +15 Blue= 0
- Blue
Red= -25 Green= +5 Blue= 0
- Magentas
Red= 0 Green= 0 Blue= 0
Gambar 8. Hue/Saturation
Untuk langkah selanjutnya bisa dilakukan jika foto
yang sudah diedit sampai langkah terakhir masih
sedikit menunjukkan over eksposure.
Klik menu Layer > New Adjustment layer > Exposure
Atur nilai Exposure sesuai dengan yang diinginkan,
geser ke kiri berarti tingkat eksposure berkurang dan
sebaliknya. Untuk pengaturan Offset dan Gamma
Correction sebaiknya dibiarkan saja.
Gambar 9. Pengaturan Exposure
Disamping pengaturan Eksposure, jika dirasa tone
kulit (skin-tone) pada foto masih terlalu pucat atau
sebaliknya bisa diberikan efek Vibrance dengan cara
Klik menu Layer > New Adjustment Layer > Vibrance
aturlah nilai Vibrance dan Saturation sesuai dengan
selera masing-masing hingga terlihat warna kulit
yang natural.
Gambar 10. Pengaturan Vibrance
Gambar 11. Hasil akhir
Demikian tutorial kali ini, semoga bermanfaat.
Anda mungkin juga menyukai
- Modul 1.5 Peranan Pemegang TaruhDokumen33 halamanModul 1.5 Peranan Pemegang TaruhAmira Rodzizan100% (1)
- 1.6.2 Proses Coaching Dan Model GROWDokumen21 halaman1.6.2 Proses Coaching Dan Model GROWahseow89% (9)
- Panduan Pembangunan WIMDokumen76 halamanPanduan Pembangunan WIMKhairul Yop Azreen88% (8)
- CONTOH RPI LAINdocxDokumen9 halamanCONTOH RPI LAINdocxmuradhamid100% (1)
- 1.6.3 Kemahiran Coaching Dan MentoringDokumen16 halaman1.6.3 Kemahiran Coaching Dan Mentoringmuradhamid100% (1)
- 5.coaching MentoringDokumen18 halaman5.coaching MentoringM KALIAPPAN A/L MUNIANDY MoeBelum ada peringkat
- 1.6.3 Senarai Semak Kemahiran CoachingDokumen1 halaman1.6.3 Senarai Semak Kemahiran CoachingKathryn Allen100% (1)
- Soalan SKM DTP SET ADokumen18 halamanSoalan SKM DTP SET AmuradhamidBelum ada peringkat
- C 02 SKM Peng Pejabat C 02Dokumen10 halamanC 02 SKM Peng Pejabat C 02muradhamidBelum ada peringkat
- Peruntukan Waktu Untuk KSSM PK Kefungsian Sederhana Dan RendahDokumen52 halamanPeruntukan Waktu Untuk KSSM PK Kefungsian Sederhana Dan RendahmuradhamidBelum ada peringkat
- Soalan SKM DTP SET ADokumen18 halamanSoalan SKM DTP SET AmuradhamidBelum ada peringkat
- Senarai SEMAK TuntutanDokumen1 halamanSenarai SEMAK TuntutanmuradhamidBelum ada peringkat
- Lampiran PK19-1 Rekod Keahlian Rumah SukanDokumen1 halamanLampiran PK19-1 Rekod Keahlian Rumah SukanZulkarnain Abu BakarBelum ada peringkat
- Lampiran PK19-11Dokumen1 halamanLampiran PK19-11Vick CruiseincBelum ada peringkat
- Lampiran PK19-1 Rekod Keahlian Rumah SukanDokumen1 halamanLampiran PK19-1 Rekod Keahlian Rumah SukanZulkarnain Abu BakarBelum ada peringkat
- Teknik Ambil GambarDokumen11 halamanTeknik Ambil GambarmuradhamidBelum ada peringkat
- 1.6.1. Asas PengetahuanDokumen29 halaman1.6.1. Asas Pengetahuanahseow50% (2)
- Asas Penulisan - Umum 3Dokumen52 halamanAsas Penulisan - Umum 3muradhamidBelum ada peringkat
- A 4 Teks Memasukkan Teks Ke Dalam Bulatan Atau LogoDokumen4 halamanA 4 Teks Memasukkan Teks Ke Dalam Bulatan Atau LogomuradhamidBelum ada peringkat
- Cara Buat Brosur Guna IllustraterDokumen6 halamanCara Buat Brosur Guna IllustratermuradhamidBelum ada peringkat
- 1.6.1. Asas PengetahuanDokumen29 halaman1.6.1. Asas Pengetahuanahseow50% (2)
- Soalan Core A 1Dokumen14 halamanSoalan Core A 1muradhamidBelum ada peringkat
- Soalan Core A 2Dokumen6 halamanSoalan Core A 2muradhamidBelum ada peringkat
- 3 Latihan Membuat PathfinderDokumen2 halaman3 Latihan Membuat PathfindermuradhamidBelum ada peringkat
- Tutorial Photoshop False Color Effect PDFDokumen3 halamanTutorial Photoshop False Color Effect PDFmuradhamidBelum ada peringkat
- Asas Penulisan - Umum 3Dokumen52 halamanAsas Penulisan - Umum 3muradhamidBelum ada peringkat
- Soalan XM Ssas KSSMDokumen10 halamanSoalan XM Ssas KSSMmuradhamidBelum ada peringkat
- Soalan KHM KSSMDokumen12 halamanSoalan KHM KSSMmuradhamidBelum ada peringkat
- Pendidikan Khas: Info Tanaman Oleh Abdul Murad Abd HamidDokumen6 halamanPendidikan Khas: Info Tanaman Oleh Abdul Murad Abd HamidmuradhamidBelum ada peringkat